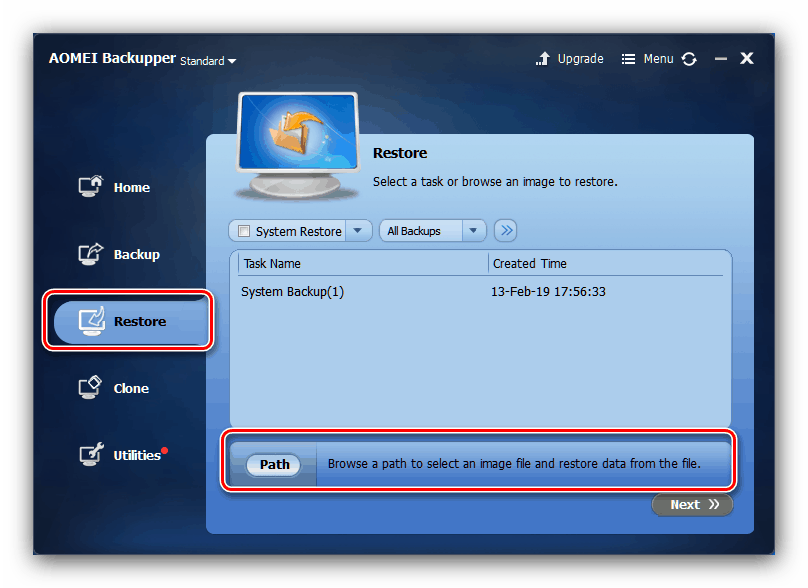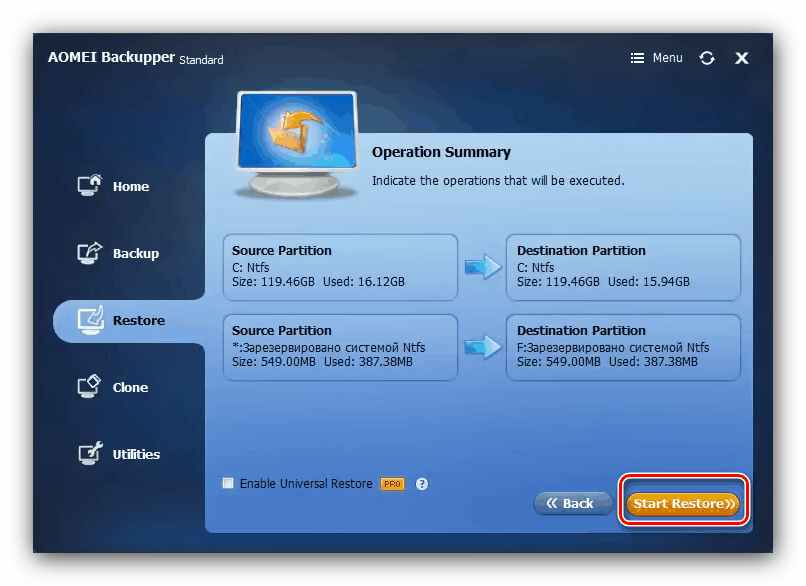Przeniesienie systemu Windows 10 na inny komputer
Po zakupie nowego komputera użytkownik często boryka się z problemem zainstalowania na nim systemu operacyjnego, pobierania i instalowania niezbędnych programów, a także przesyłania danych osobowych. Możesz pominąć ten krok, jeśli użyjesz narzędzia OS do przeniesienia na inny komputer. Następnie przyjrzymy się funkcjom migracji systemu Windows 10 na inny komputer.
Treść
Jak przenieść system Windows 10 na inny komputer
Jedną z innowacji „dziesiątek” jest powiązanie systemu operacyjnego z określonym zestawem komponentów sprzętowych, dlatego samo utworzenie kopii zapasowej i wdrożenie jej w innym systemie nie wystarczy. Procedura składa się z kilku etapów:
- Utwórz nośnik startowy;
- Odłączanie systemu od komponentu sprzętowego;
- Tworzenie obrazu z kopią zapasową;
- Wdrażanie kopii zapasowej na nowym komputerze.
Chodźmy w porządku.
Krok 1: Utwórz nośnik startowy
Ten krok jest jednym z najważniejszych, ponieważ do uruchomienia obrazu systemu wymagany jest nośnik startowy. Istnieje wiele programów dla systemu Windows, które umożliwiają osiągnięcie celu. Nie będziemy rozważać zaawansowanych rozwiązań dla sektora korporacyjnego, ich funkcjonalność jest dla nas zbędna, ale małe aplikacje, takie jak AOMEI Backupper Standard, będą właśnie takie.
- Po otwarciu aplikacji przejdź do sekcji „Narzędzia” w menu głównym, w której kliknij kategorię „Utwórz nośnik startowy” .
- Na początku tworzenia wybierz element „Windows PE” i kliknij „Dalej” .
- Tutaj wybór zależy od typu systemu BIOS zainstalowanego na komputerze, na którym planujesz przenieść system. Jeśli ustawiona jest normalna, wybierz opcję „Utwórz starszy dysk startowy” , w przypadku systemu BIOS UEFI wybierz odpowiednią opcję. Kleszcza z ostatniego elementu w wersji standardowej nie można usunąć, więc użyj przycisku Dalej , aby kontynuować.
- Tutaj wybierz nośnik obrazu Live: dysk optyczny, dysk flash lub określoną lokalizację na dysku twardym. Zaznacz żądaną opcję i kliknij „Dalej”, aby kontynuować.
- Poczekaj na utworzenie kopii zapasowej (w zależności od liczby zainstalowanych aplikacji może to zająć dużo czasu) i kliknij „Zakończ”, aby zakończyć procedurę.
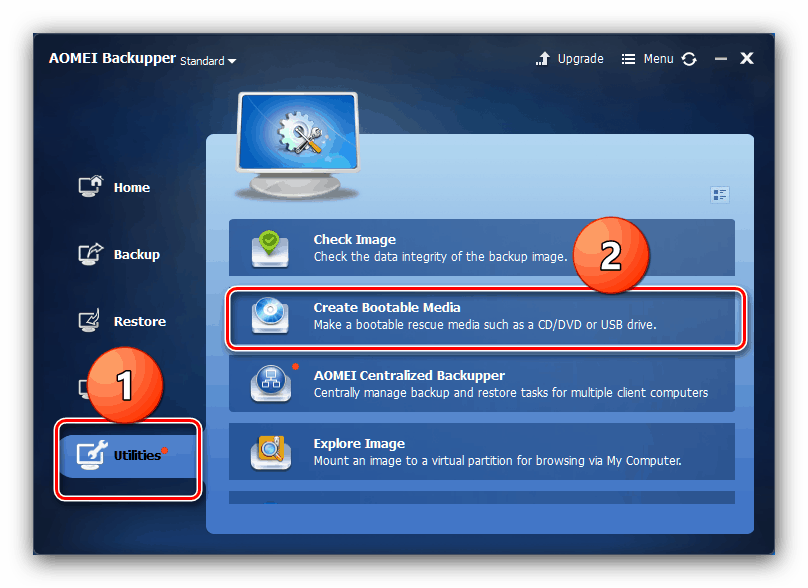
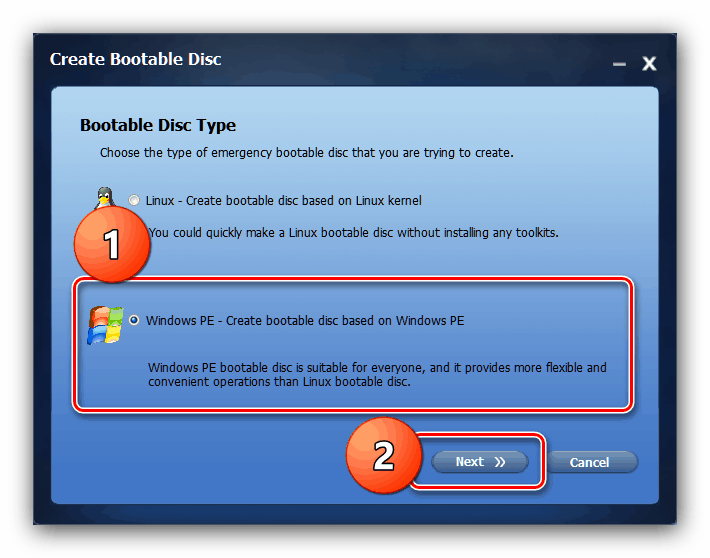
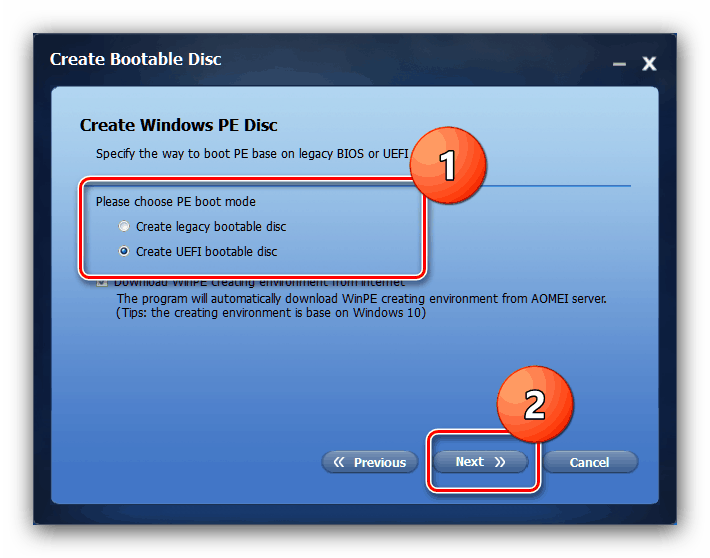
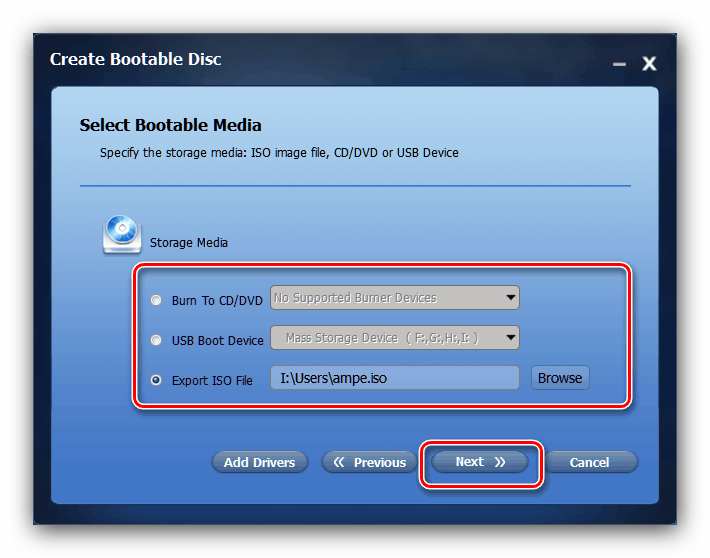

Etap 2: Odłączenie systemu od komponentów sprzętowych
Równie ważnym krokiem jest usunięcie systemu operacyjnego ze sprzętu, co zapewni normalne wdrożenie kopii zapasowej (więcej na ten temat w następnej części artykułu). To zadanie pomoże nam wykonać narzędzie Sysprep, jedno z narzędzi systemowych Windows. Procedura korzystania z tego oprogramowania jest identyczna dla wszystkich wersji „okien” i wcześniej przejrzeliśmy go w osobnym artykule. 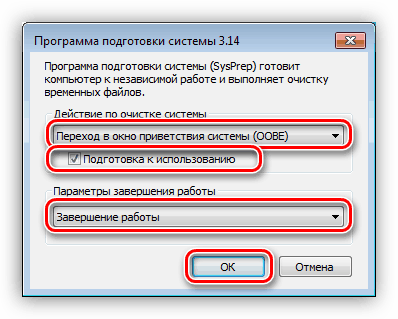
Więcej szczegółów: Usuwanie systemu Windows ze sprzętu za pomocą narzędzia Sysprep
Etap 3: Tworzenie kopii zapasowej niezwiązanego systemu operacyjnego
W tym kroku ponownie potrzebujemy AOMEI Backupper. Oczywiście możesz użyć dowolnej innej aplikacji do tworzenia kopii zapasowych - działają one na tej samej zasadzie, różnią się tylko interfejsem i niektórymi dostępnymi opcjami.
- Uruchom program, przejdź do zakładki „Kopia zapasowa” i kliknij opcję „Kopia zapasowa systemu” .
- Teraz powinieneś wybrać dysk, na którym zainstalowany jest system - domyślnie jest to C :.
- Dalej w tym samym oknie określ lokalizację tworzonej kopii zapasowej. W przypadku przesyłania systemu wraz z dyskiem twardym można wybrać dowolny wolumin inny niż systemowy. Jeśli transfer jest planowany dla samochodu z nowym napędem, lepiej jest użyć wolumetrycznego dysku flash lub zewnętrznego napędu USB. Po prawej stronie kliknij „Dalej”.

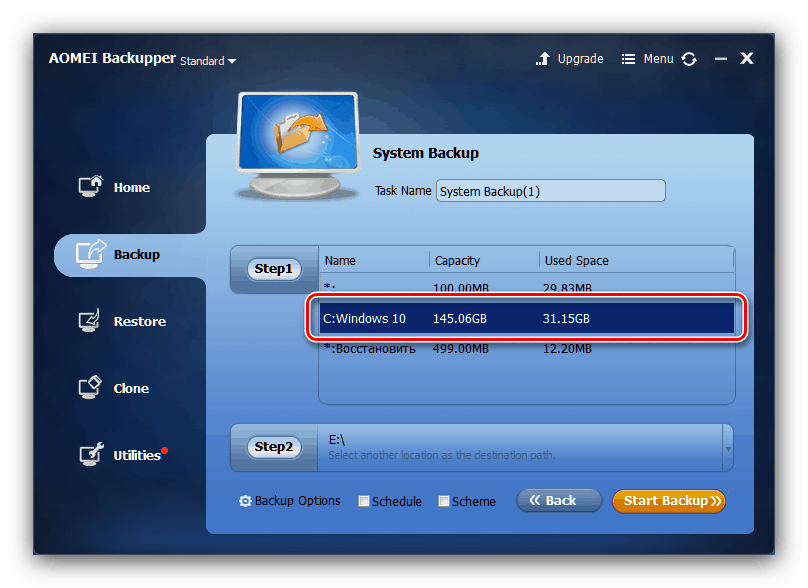
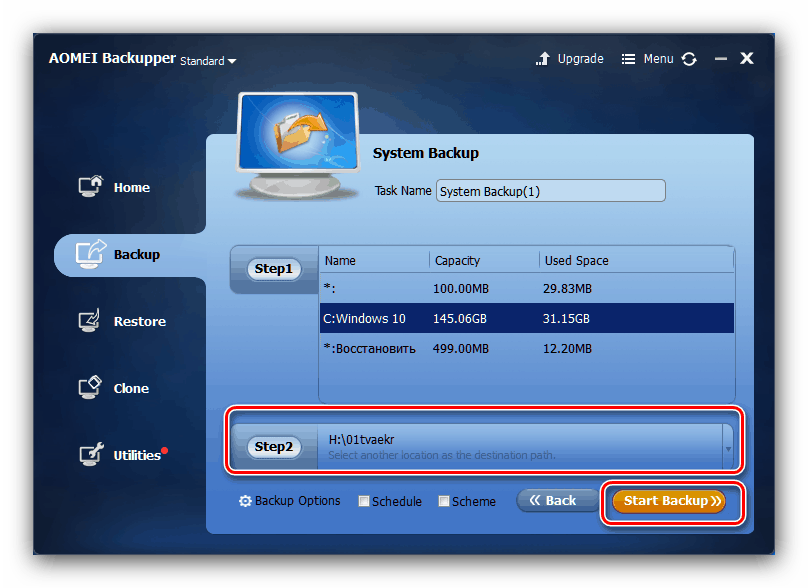
Poczekaj na utworzenie obrazu systemu (czas procesu zależy ponownie od ilości danych użytkownika) i przejdź do następnego kroku.
Etap 4: wdrażanie kopii zapasowej
Ostatni etap procedury również nie jest trudny. Jedyne zastrzeżenie - pożądane jest podłączenie komputera stacjonarnego do zasilacza awaryjnego, a laptopa do ładowarki, ponieważ przerwa w zasilaniu podczas wdrażania kopii zapasowej może doprowadzić do awarii.
- Na docelowym komputerze PC lub laptopie skonfiguruj rozruch z dysku CD lub pamięci flash USB, a następnie podłącz nośnik startowy utworzony w kroku 1. Włącz komputer - nagrywarka AOMEI powinna zostać załadowana. Teraz podłącz nośnik kopii zapasowej do urządzenia.
- W aplikacji przejdź do sekcji „Przywróć” . Użyj przycisku „Ścieżka” , aby określić lokalizację kopii zapasowej.
![Wybór kopii zapasowej, aby przenieść system Windows 10 na inny komputer]()
W następnej wiadomości kliknij „Tak” . - Pozycja pojawi się w oknie Przywracanie z kopią zapasową załadowaną do programu. Wybierz go, a następnie zaznacz pole wyboru „Przywróć system do innej lokalizacji” i kliknij „Dalej” .
- Następnie przejrzyj zmiany w znaczniku, które przyniosą odzyskanie obrazu, i kliknij „Rozpocznij przywracanie”, aby rozpocząć proces wdrażania.
![Rozpocznij odzyskiwanie z kopii zapasowej, aby przenieść system Windows 10 na inny komputer]()
Może być konieczna zmiana głośności partycji - jest to konieczny krok w przypadku, gdy rozmiar kopii zapasowej przekracza rozmiar partycji docelowej. Jeśli nowy dysk SSD jest zarezerwowany dla nowego komputera, zaleca się aktywację opcji „Wyrównaj partycje do optymalizacji dla SSD” . - Poczekaj, aż aplikacja przywróci system z wybranego obrazu. Po zakończeniu operacji komputer zostanie ponownie uruchomiony, a system otrzyma te same aplikacje i dane.
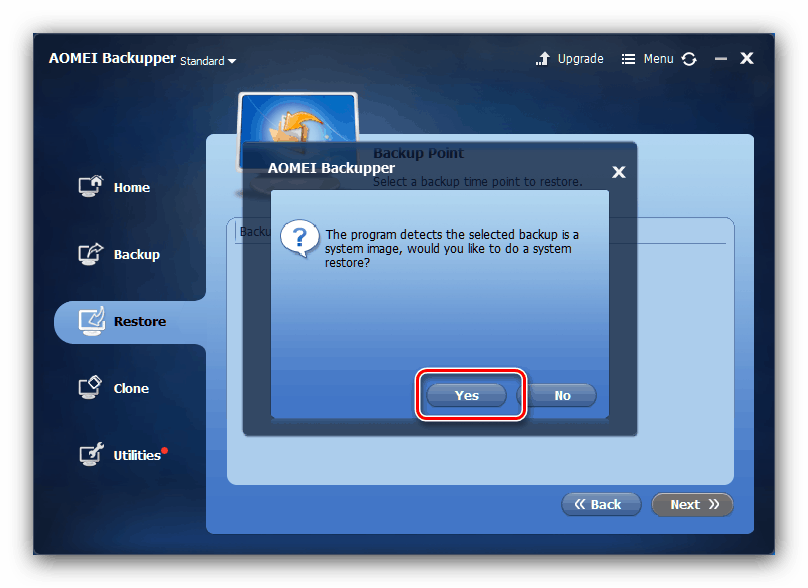
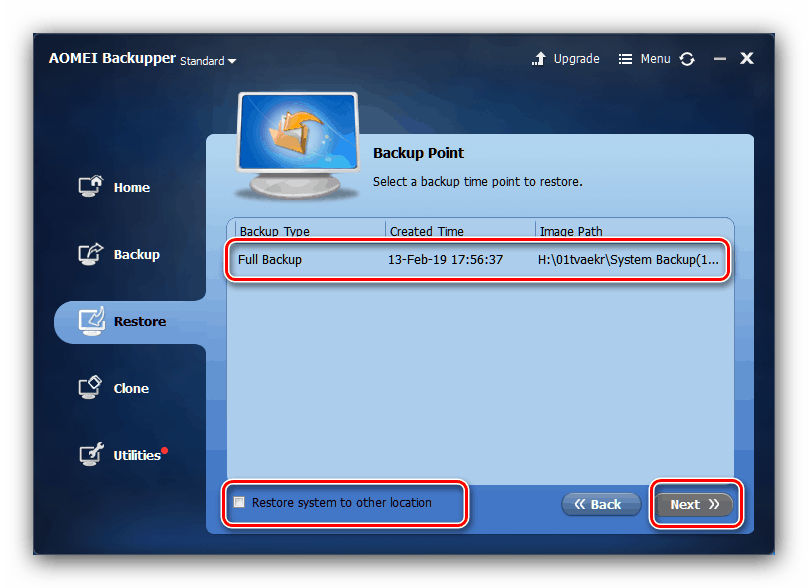
Wniosek
Procedura przeniesienia systemu Windows 10 na inny komputer nie wymaga żadnych specjalnych umiejętności, więc nawet niedoświadczony użytkownik poradzi sobie z tym.