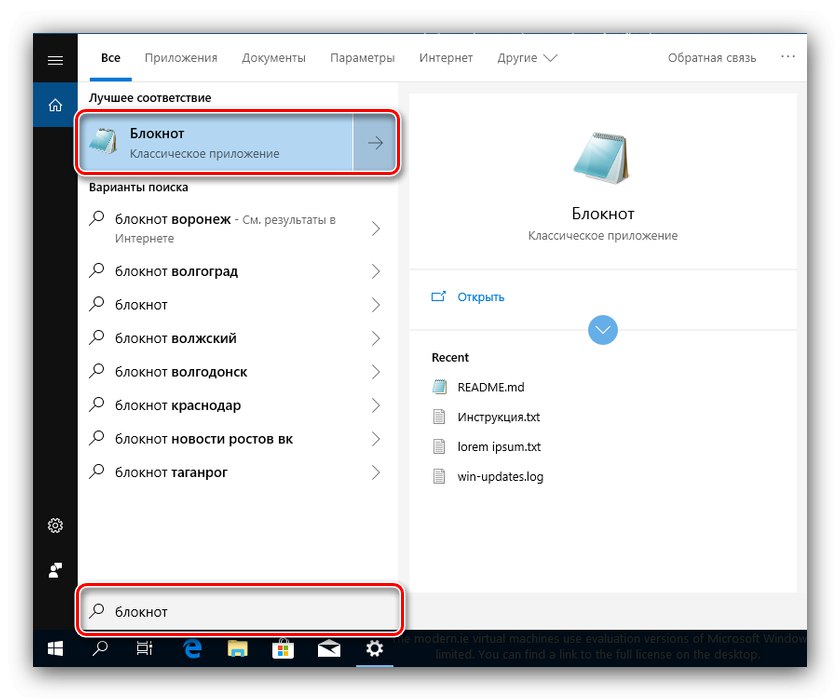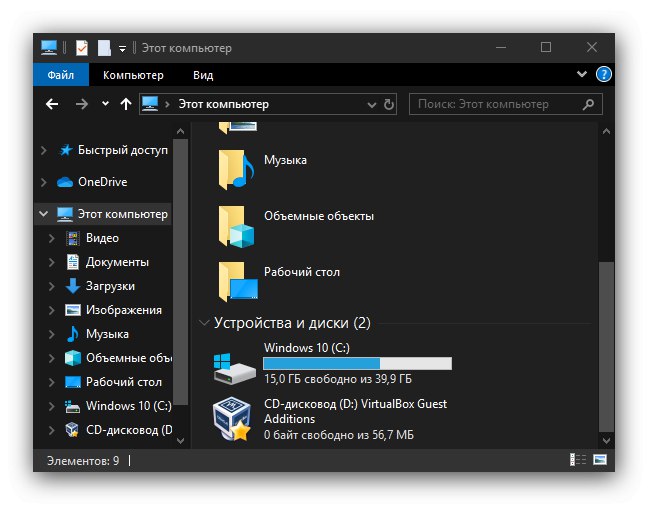Ostatnio ciemne motywy stały się bardzo popularne wśród użytkowników różnych urządzeń i systemów operacyjnych. Microsoft nie odstępował od tego trendu i dodał taką opcję projektowania w Windows 10. Dziś chcemy opowiedzieć, jak włączyć ją w „Eksploratorze”.
Ważny! Opcja ciemnego projektu jest zainstalowana dla całego interfejsu systemu i w tej chwili nie ma możliwości włączenia jej tylko dla "Poszukiwacz"!
Metoda 1: skórki innych firm
W przypadku wersji 1803 systemu Windows 10 i starszych jedyną dostępną opcją włączenia ciemnego projektowania jest użycie motywów innych firm. Aby móc je zainstalować, będziesz musiał załatać kilka plików systemowych za pomocą specjalnego narzędzia - aby uzyskać więcej informacji, zapoznaj się z materiałem pod linkiem poniżej.
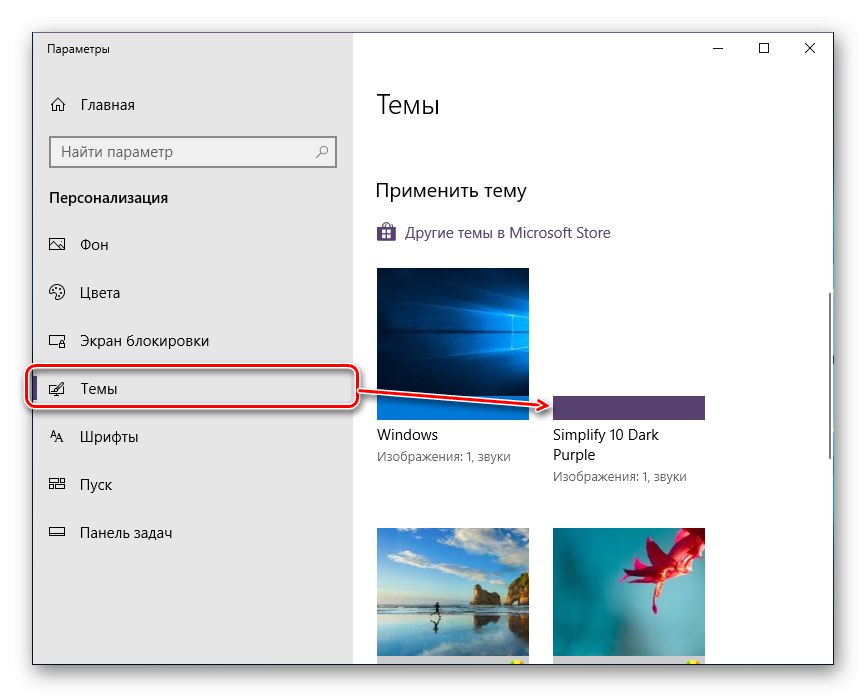
Więcej szczegółów: Instalowanie motywów innych firm w systemie Windows 10
Metoda 2: Narzędzia systemowe
Począwszy od wersji „tuzin” 1809, wśród cech systemu jest możliwość włączenia projektu w kolorze czarnym.
- Naciśnij kombinację klawiszy Win + I - pojawi się okno „Opcje”w którym wybierz sekcję „Personalizacja”.
- Następnie wybierz element "Zabarwienie".
- Znajdź blok z nazwą „Wybierz domyślny tryb aplikacji” i ustaw w nim przełącznik w położeniu "Ciemny".
- Projekt powinien się zmienić natychmiast.
![Zmień tryb, aby włączyć ciemny motyw w Eksploratorze Windows 10]()
Należy pamiętać, że to nie tylko zmienia kolorystykę "Poszukiwacz", ale też prawie wszystkie inne elementy systemu. Ta funkcja jest również obsługiwana przez niektóre programy innych firm, w szczególności przeglądarkę Google Chrome.
- Odkryć "Szukaj" i wpisz w nim zapytanie
notatnik... Użyj wyniku, aby szybko uruchomić program. - Po odpaleniu „Notatnik” skopiuj poniższy tekst i wklej go do okna aplikacji.
Edytor rejestru systemu Windows w wersji 5.00
[HKEY_CLASSES_ROOTDesktopBackgroundShellAppMode]
"MUIVerb" = "Tryb aplikacji"
„Ikona” = „themecpl.dll, -1”
„Pozycja” = „Góra”
"SubCommands" = ""[HKEY_CLASSES_ROOTDesktopBackgroundShellAppModeshell
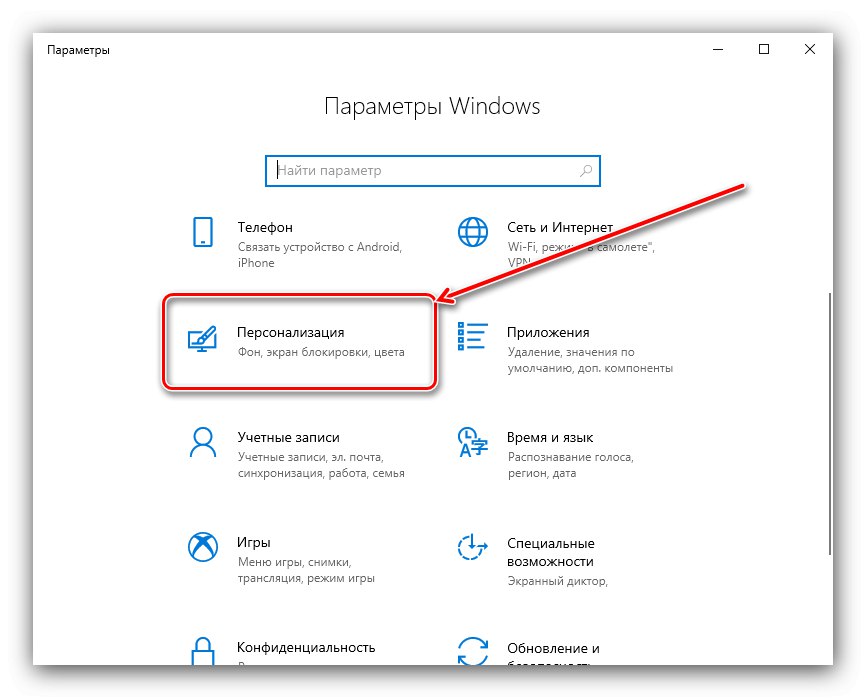
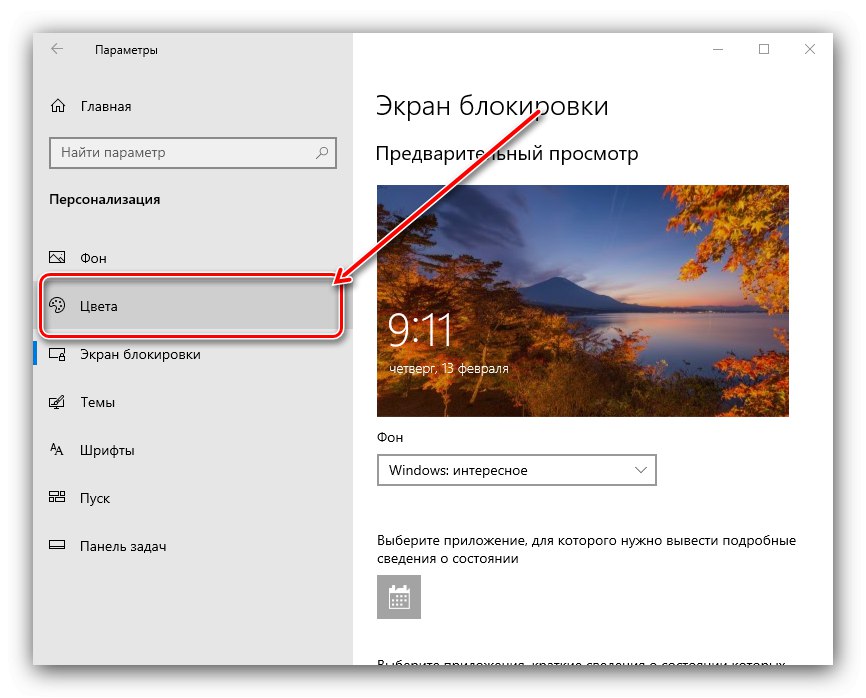
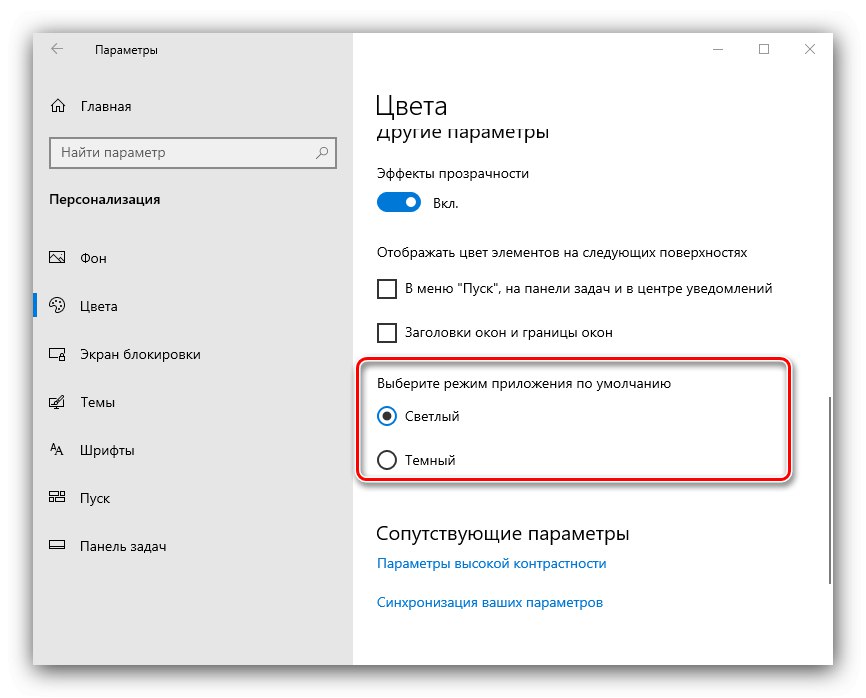
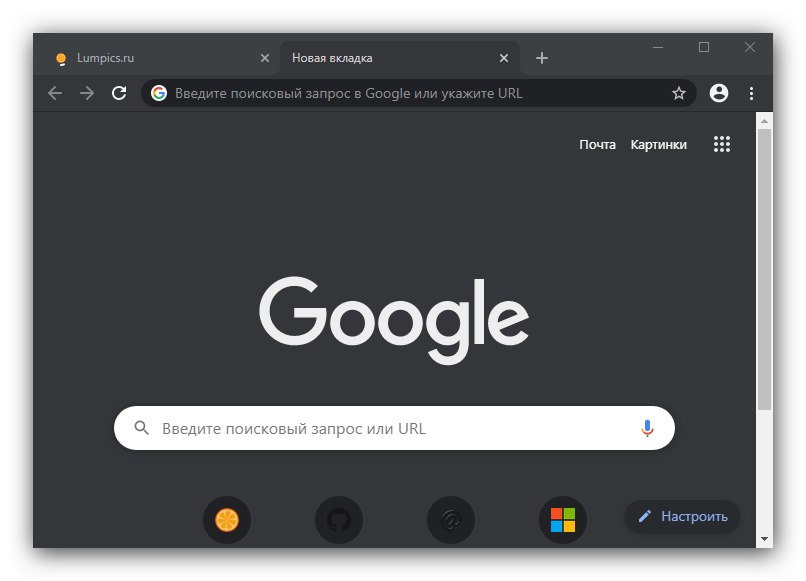
Szybkie przełączanie motywów
Niektórzy użytkownicy chcieliby szybko przełączać się między opcjami projektu. Tę funkcję można dodać do menu kontekstowego „Pulpit”, edytując rejestr systemowy.