Dodawanie animacji do programu PowerPoint
Podczas prezentacji może być konieczne wybranie elementu nie tylko z ramkami lub rozmiarem. PowerPoint ma własny edytor, który pozwala na nakładanie dodatkowej animacji na różne komponenty. Ten ruch nie tylko nadaje prezentacji ciekawy wygląd i niepowtarzalność, ale także zwiększa jego funkcjonalność.
Spis treści
Rodzaje animacji
Natychmiast warto rozważyć wszystkie dostępne kategorie efektów, które będą działać. Są one podzielone w zależności od obszaru zastosowania i charakteru przeprowadzanej akcji. W sumie są one podzielone na 4 główne kategorie.
Zaloguj się
Grupa akcji, która traci wygląd elementu na jeden ze sposobów. Najczęstsze typy animacji w prezentacjach, służące poprawie początku każdego nowego slajdu. Są oznaczone kolorem zielonym.

Wyjdź
Jak można się domyślić, ta grupa działań służy wręcz przeciwnie do zniknięcia elementu z ekranu. Najczęściej używa się go razem i sekwencyjnie z animacją wejścia tych samych komponentów, aby usunąć je przed przewinięciem slajdu do następnego. Wskazane na czerwono.
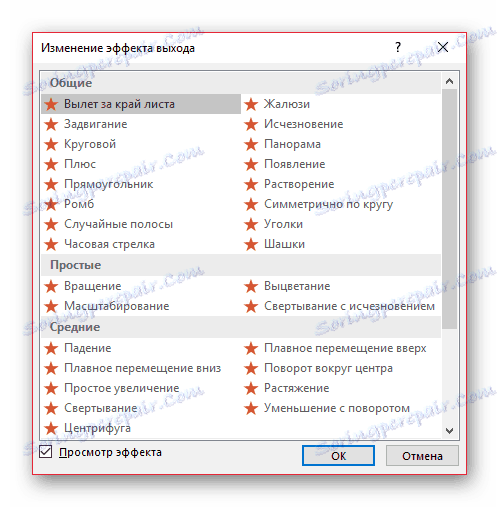
Przydział
Animacja, która w jakiś sposób oznacza wybrany element, zwracając na to uwagę. Najczęściej dotyczy to ważnych aspektów slajdu, zwracania na nie uwagi lub odwracania uwagi od wszystkiego innego. Są oznaczone na żółto.

Ścieżki ruchu
Dodatkowe czynności, które służą do zmiany położenia elementów slajdu w przestrzeni. Zazwyczaj ta metoda animacji jest używana niezwykle rzadko i do dodatkowej wizualizacji szczególnie ważnych momentów w połączeniu z innymi efektami.

Teraz możesz zacząć rozważać procedurę instalacji animacji.
Tworzenie animacji
W różnych wersjach pakietu Microsoft Office sposoby tworzenia takich efektów są różne. W większości starszych wersji, aby skonfigurować elementy tego typu, wybierz żądany komponent slajdu, kliknij go prawym przyciskiem myszy i wybierz "Opcje animacji" lub podobne wartości.
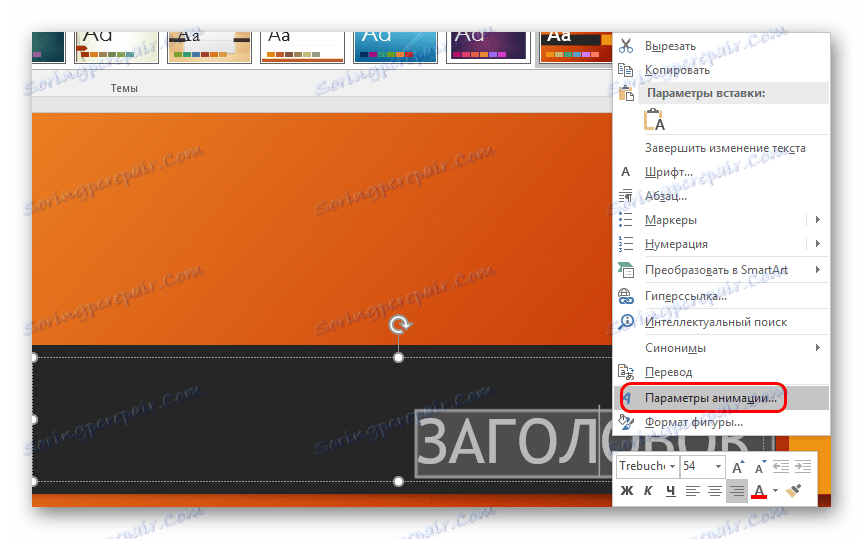
Wersja Microsoft Office 2016 używa nieco innego algorytmu. Zasadniczo istnieją dwa główne sposoby.
Metoda 1: Szybko
Najprostsza wersja, która ma przypisać jedną akcję do określonego obiektu.
- Ustawienia efektów znajdują się w nagłówku programu, w odpowiedniej zakładce "Animacja" . Aby rozpocząć, wejdź na tę kartę.
- Aby zastosować efekt do elementu, najpierw trzeba wybrać określony komponent slajdu (tekst, obraz itp.), Do którego będzie on stosowany. Wystarczy po prostu wyróżnić.
- Następnie pozostaje wybrać pożądaną opcję z listy w obszarze "Animacja" . Ten efekt zostanie zastosowany do wybranego komponentu.
- Warianty są przewijane za pomocą strzałek kontrolnych i można rozwinąć pełną listę standardowych typów.

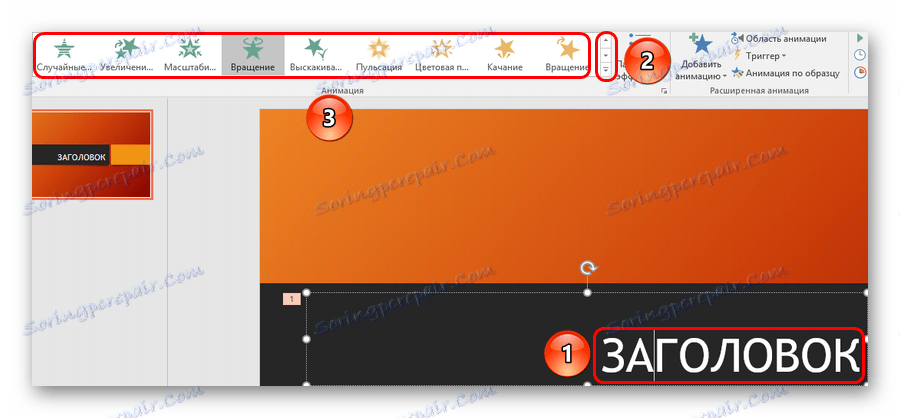

Ta metoda szybko dodaje efekty. Jeśli użytkownik kliknie inną opcję, stara akcja zostanie zastąpiona wybraną.
Metoda 2: Podstawowa
Możesz również wybrać wymagany komponent, a następnie kliknąć przycisk "Dodaj animację" w nagłówku w sekcji "Animacja" , a następnie wybrać pożądany typ efektu.
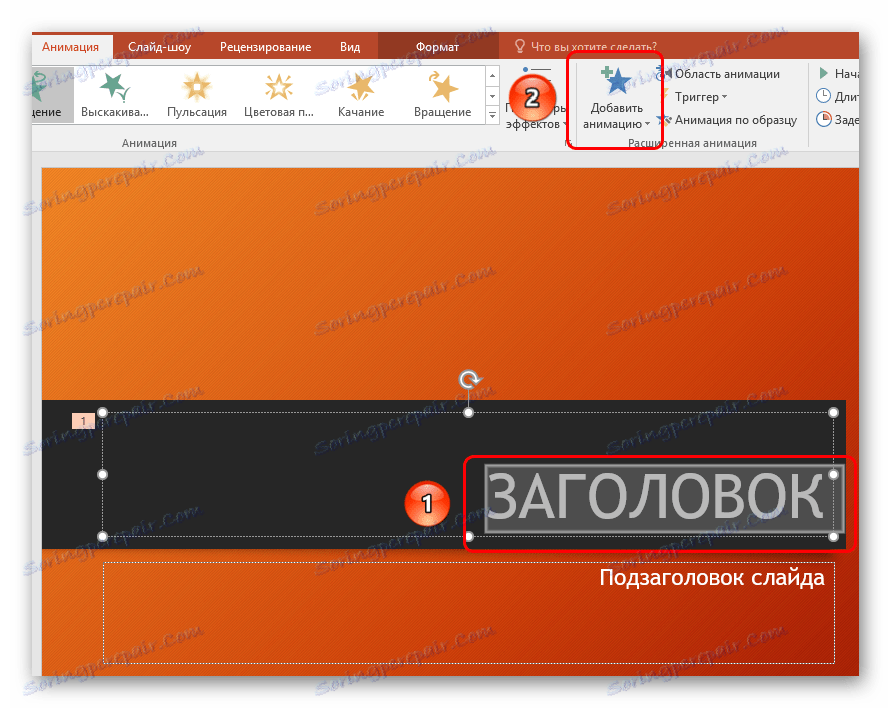
Ta metoda jest o wiele lepsza, ponieważ pozwala nakładać na siebie różne skrypty animacji, tworząc coś bardziej skomplikowanego. Nie zastępuje to również starych, dołączonych ustawień akcji elementów.
Dodatkowe animacje
Lista w nagłówku pokazuje tylko najbardziej popularne opcje animacji. Pełną listę można uzyskać, rozwijając tę listę i wybierając opcję "Dodatkowe efekty ..." na samym dole. Otworzy się okno z pełną listą dostępnych opcji efektów.
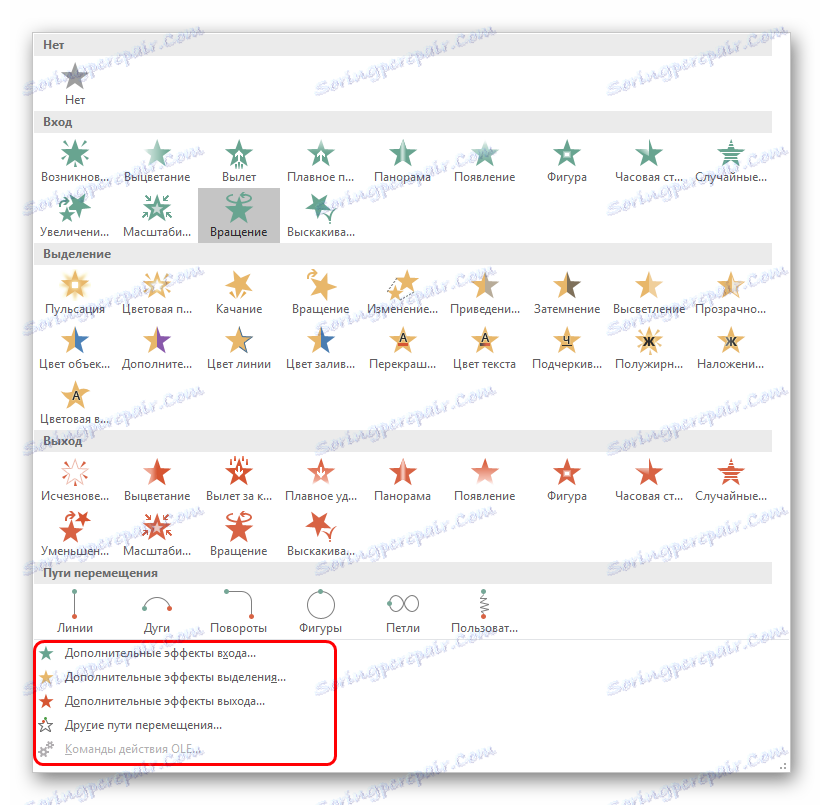
Zmiana szkieletu
Animacje trzech głównych typów - input, selection i output - nie mają tak zwanego "szkieletu animacji" , ponieważ po prostu wyświetlają efekt.
Ale "Ścieżki ruchu" nałożone na elementy są przedstawione na slajdzie tego "szkieletu" - rysunku trasy, która przejdzie przez elementy.

Aby to zmienić, musisz kliknąć lewym przyciskiem myszy na ścieżce śledzenia ruchu, a następnie zmienić ją, przeciągając koniec lub początek w pożądanych stronach.

Aby to zrobić, musisz chwycić za koła w rogach i na środku krawędzi obszaru zaznaczania animacji, a następnie rozciągnąć je na boki. Możesz także "chwycić" samą linię i wyciągnąć ją w dowolnym kierunku.

Aby utworzyć ścieżkę migracji, dla której nie ma szablonu, potrzebna będzie opcja "Niestandardowa ścieżka podróży" . Zwykle jest najnowszym na liście.
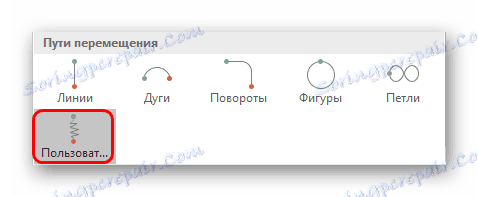
Pozwoli ci to narysować absolutnie dowolną trajektorię ruchu dowolnego elementu. Oczywiście, potrzebujesz najbardziej dokładnego i płynnego rysunku dla dobrego ruchu. Po narysowaniu trasy szkielet wynikowej animacji można również zmienić w razie potrzeby.

Ustawienia efektów
W wielu przypadkach wystarczy dodać trochę animacji, musisz ją skonfigurować. W tym celu służą wszystkie elementy znajdujące się w nagłówku w tej sekcji.
- Element "Animacja" dodaje efekt do wybranego elementu. Oto prosta, wygodna lista, w razie potrzeby możesz ją rozwinąć.
- Przycisk "Ustawienia efektów" pozwala ci dokładniej skonfigurować tę wybraną akcję. Każda animacja ma swoje własne ustawienia.
- W sekcji "Czas pokazu slajdów" możesz wprowadzać ustawienia efektów według czasu trwania. To znaczy, możesz wybrać, kiedy rozpocznie się odtwarzanie konkretnej animacji, jak długo potrwa, przy jakiej prędkości i tak dalej. Dla każdej akcji istnieje odpowiedni przedmiot.
- Sekcja "Rozszerzona animacja" umożliwia konfigurację bardziej złożonych typów działań.
![Ulepszona animacja w programie PowerPoint]()
Na przykład przycisk "Dodaj animację" pozwala na nałożenie kilku efektów na jeden element.
"Obszar animacji" pozwoli na wywołanie osobnego menu z boku, aby zobaczyć kolejność skonfigurowanych akcji na jednym elemencie.
Element "Animacja według modelu" jest przeznaczony do dystrybucji tego samego rodzaju ustawień efektów specjalnych do tych samych elementów na różnych slajdach.
Przycisk "Trigger" pozwala na przypisanie bardziej złożonych warunków wyzwalania akcji. Jest to szczególnie przydatne w przypadku elementów, które mają do nich zastosowanie kilka efektów.
- Przycisk "Podgląd" pozwala zobaczyć, jak slajd będzie wyglądał na końcu.


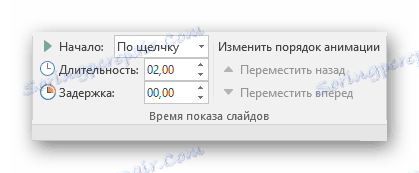

Opcjonalnie: kryteria i wskazówki
Istnieją pewne standardowe kryteria korzystania z animacji w prezentacji na poziomie zawodowym lub konkurencyjnym:
- Całkowity czas odtwarzania wszystkich elementów animacji na slajdzie nie powinien zająć więcej niż 10 sekund. Istnieją dwa najbardziej popularne formaty - albo na 5 sekund na wejście i wyjście, albo 2 sekundy na wejście i wyjście, a 6 na podświetlanie ważnych punktów w procesie.
- Niektóre typy prezentacji mają swój własny typ elementów animacji dzielenia się czasem, gdy mogą zajmować niemal cały czas trwania każdego pokazu slajdów. Ale taki projekt musi usprawiedliwiać się w taki czy inny sposób. Na przykład, jeśli to podejście zawiera cały punkt wizualizacji slajdu i informacji na nim, zamiast używać go tylko do dekoracji.
- Podobne efekty również obciążają system. Może to być nieistotne na małych przykładach, ponieważ nowoczesne urządzenia mogą pochwalić się dobrą wydajnością. Jednak poważne projekty z włączeniem ogromnego pakietu plików multimedialnych mogą powodować trudności w ich pracy.
- Korzystając ze ścieżek ruchu, warto uważnie monitorować, czy element mobilny nie wykracza poza granice ekranu nawet przez ułamek sekundy. To demonstruje nieprofesjonalizm twórcy prezentacji.
- Nie zaleca się stosowania animacji do plików wideo i obrazów w formacie GIF. Po pierwsze, przypadki zniekształcenia pliku multimedialnego po uruchomieniu wyzwalacza nie są rzadkie. Po drugie, nawet przy wysokiej jakości konfiguracji, może wystąpić awaria i plik zacznie być odtwarzany ponownie podczas działania. Z grubsza mówiąc, lepiej nie eksperymentować.
- Nie można zbyt szybko animować, aby zaoszczędzić czas. Jeśli istnieją ścisłe przepisy, lepiej porzucić tę mechanikę. Efekty są przede wszystkim dodatkiem wizualnym, więc nie powinny przynajmniej drażnić osoby. Zbyt szybkie i nie płynne ruchy nie powodują przyjemności z oglądania.
Na koniec chciałbym zauważyć, że na początku istnienia animacji PowerPoint był dodatkowym elementem dekoracyjnym. Dzisiaj bez tych efektów żadna profesjonalna prezentacja nie może zrobić. Niezwykle ważne jest, aby ćwiczyć tworzenie efektywnych i funkcjonalnych elementów animacji w celu osiągnięcia maksymalnej jakości każdego slajdu.
