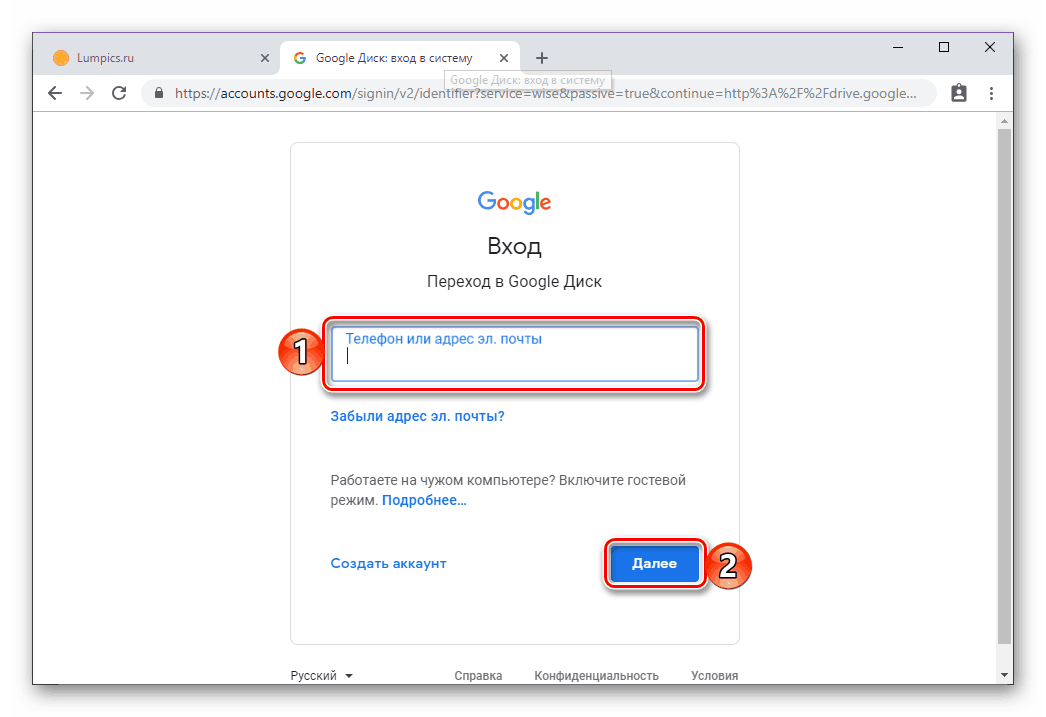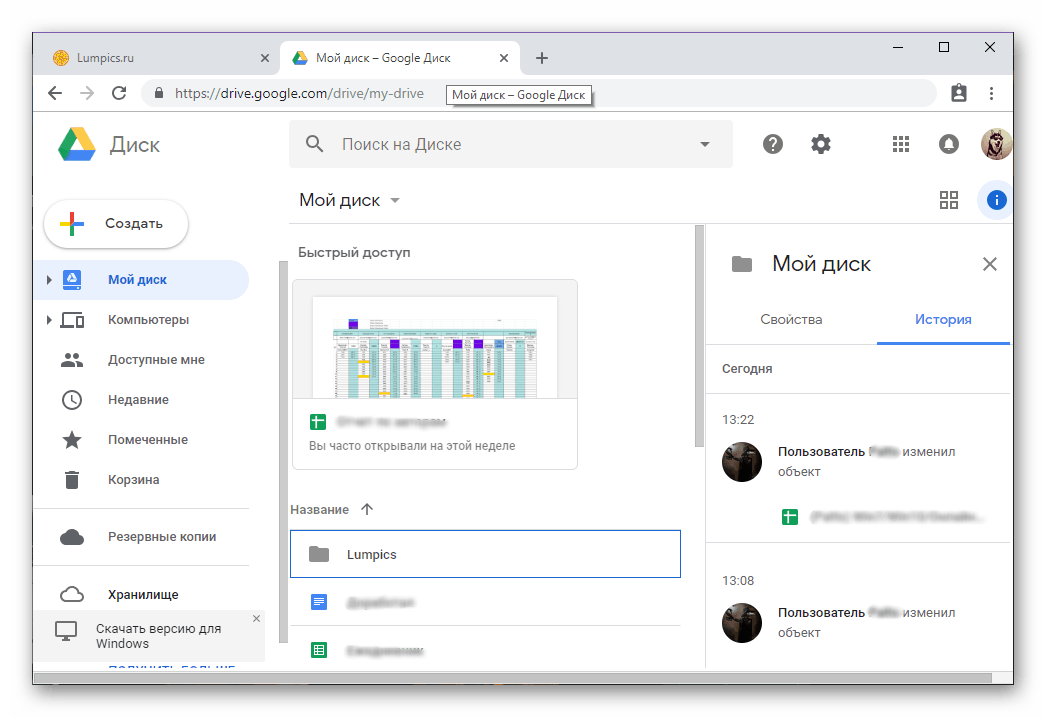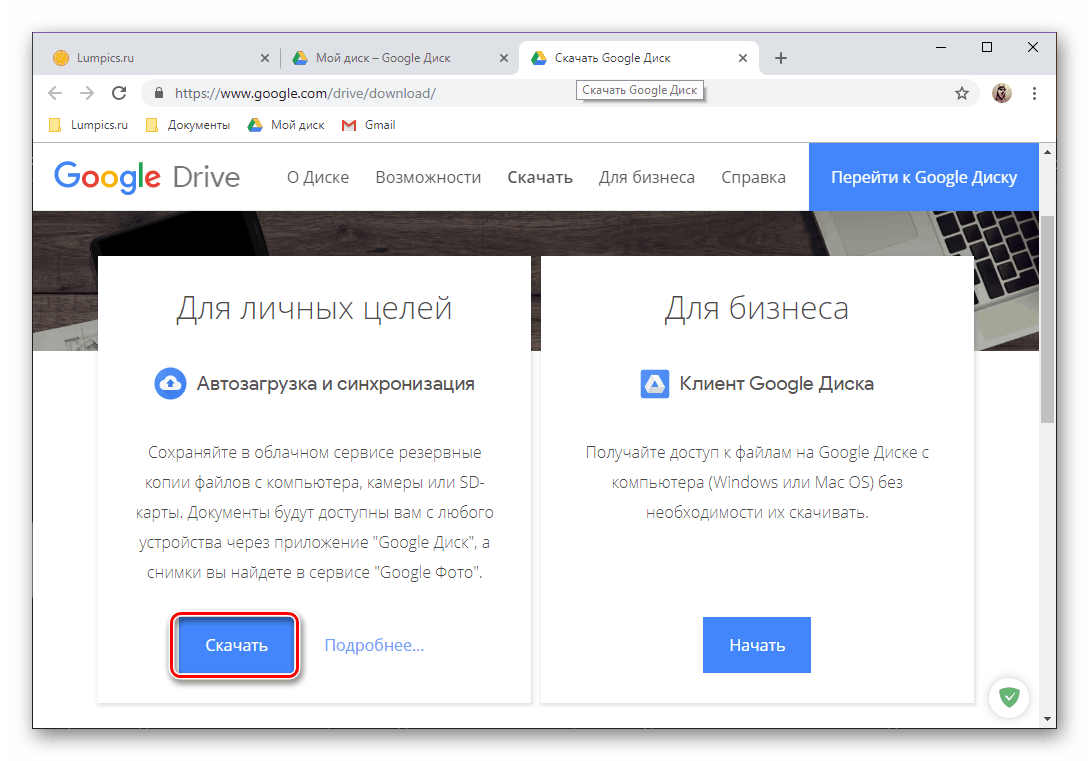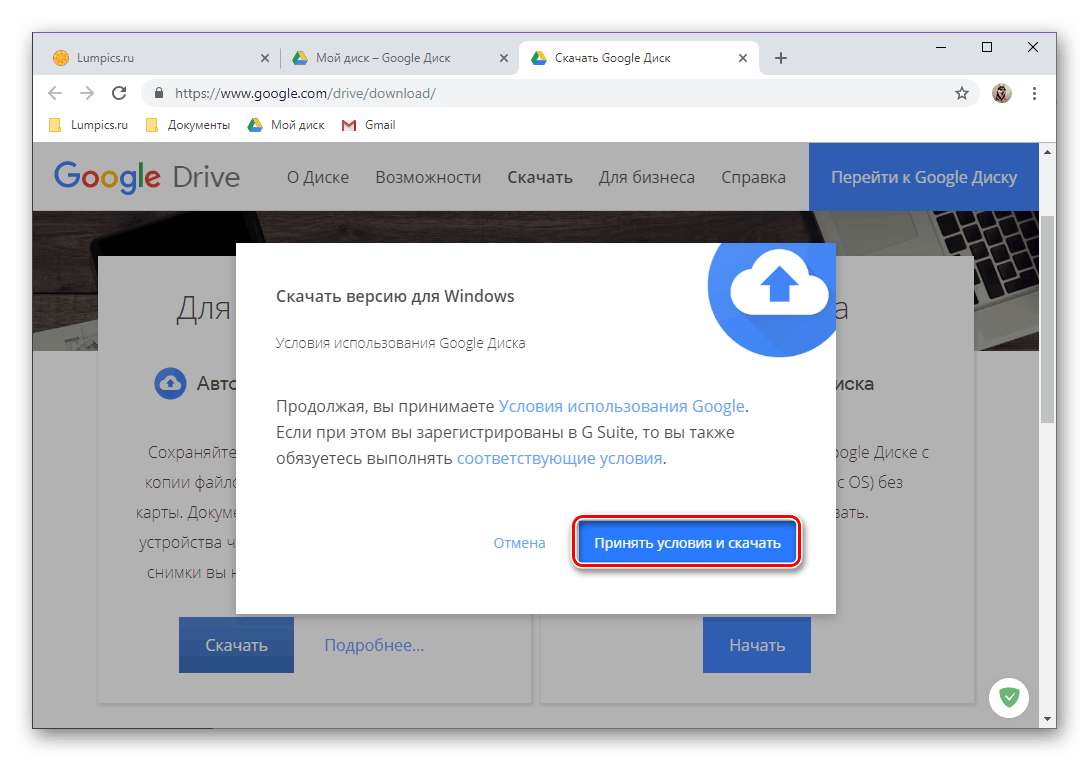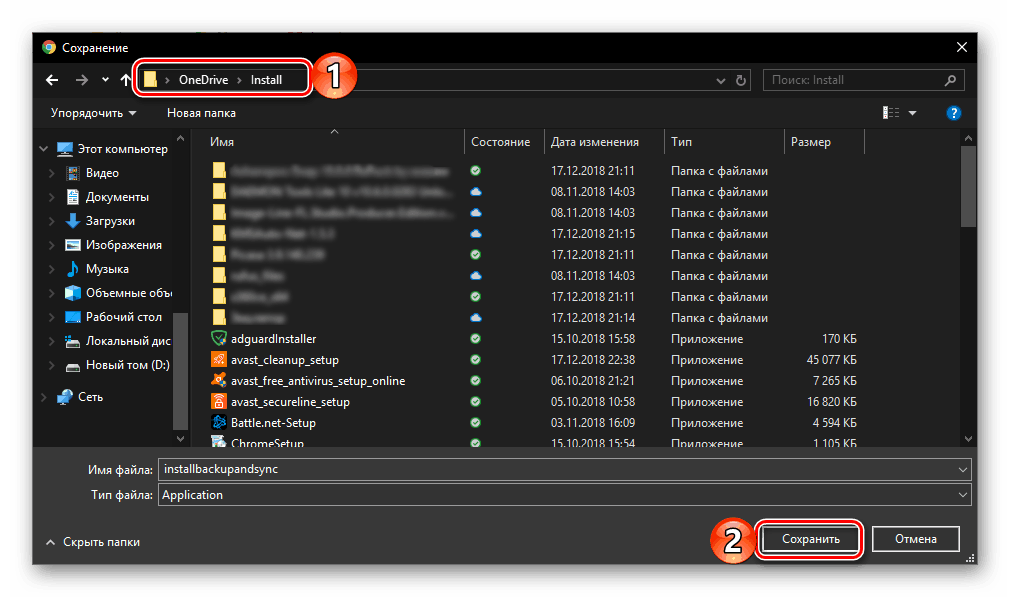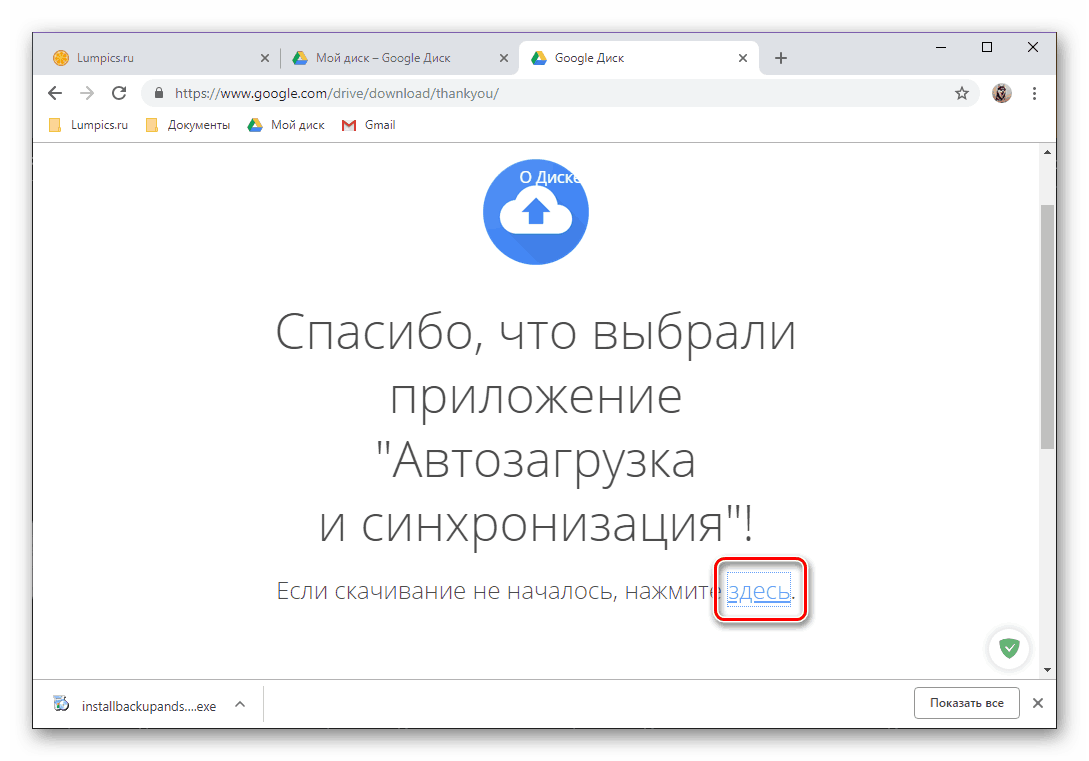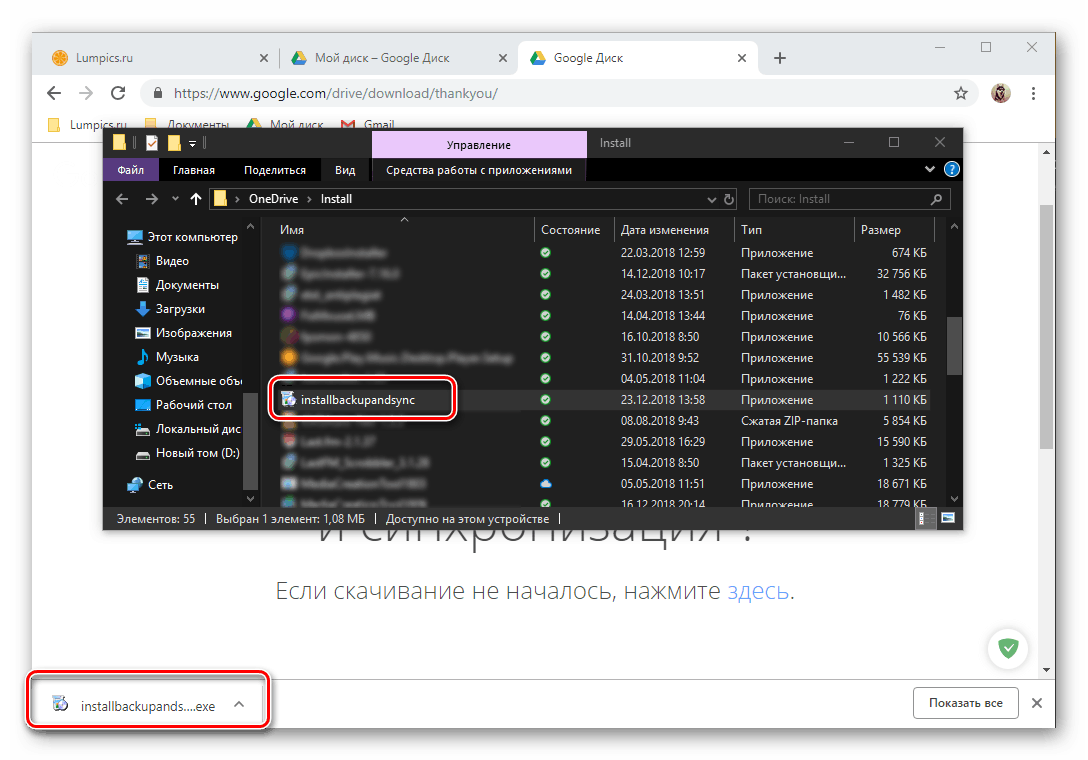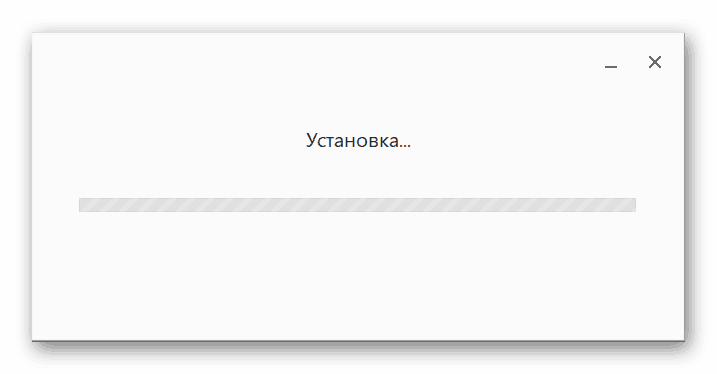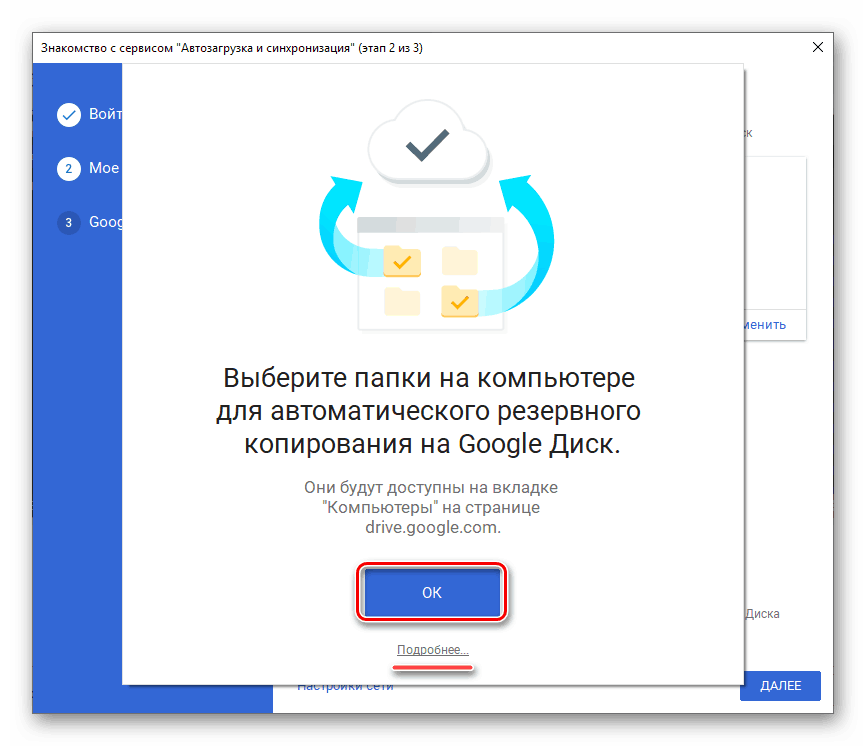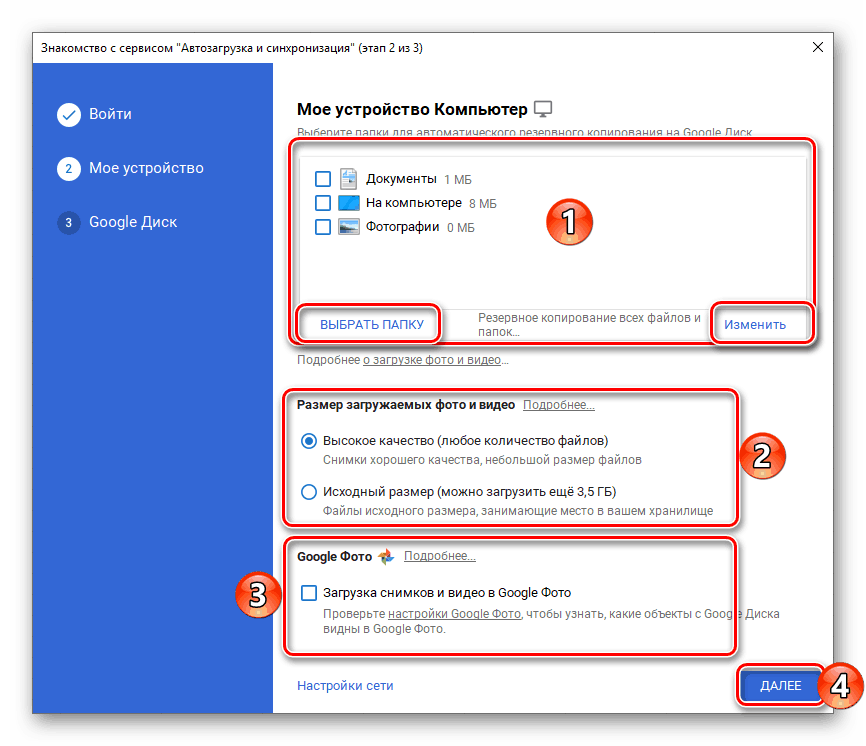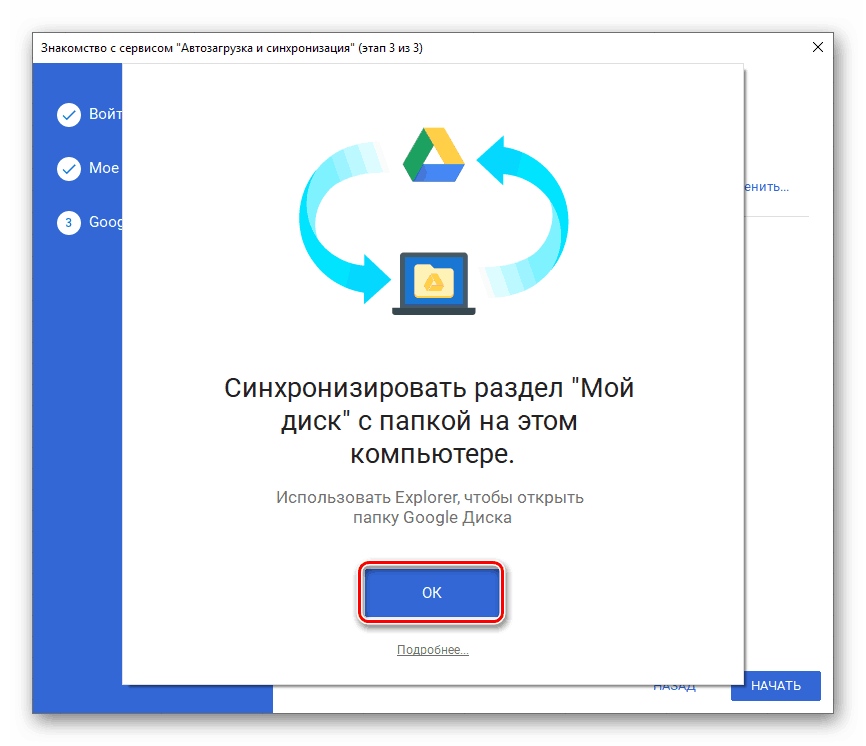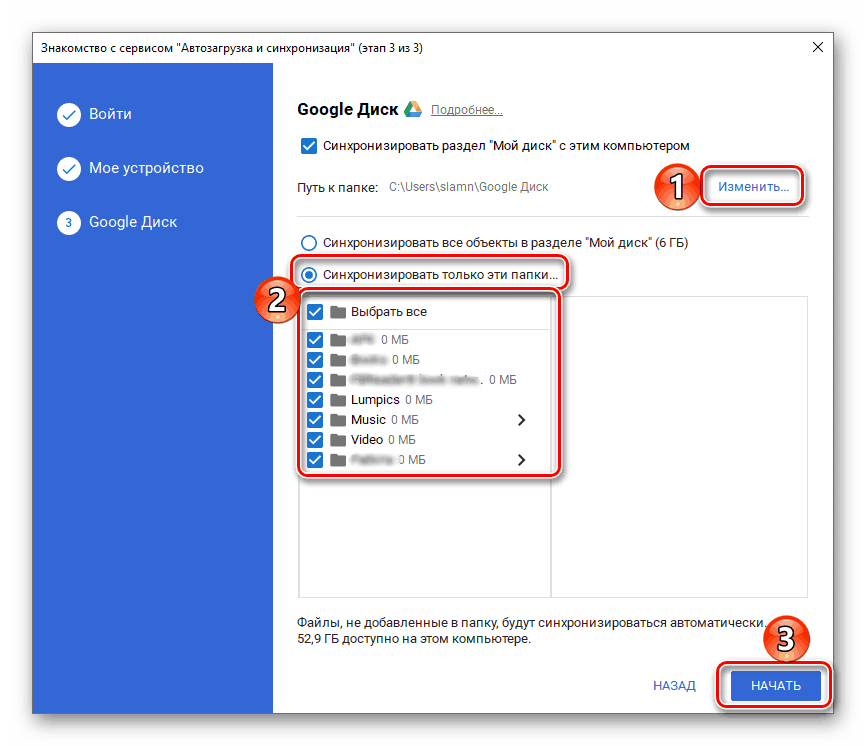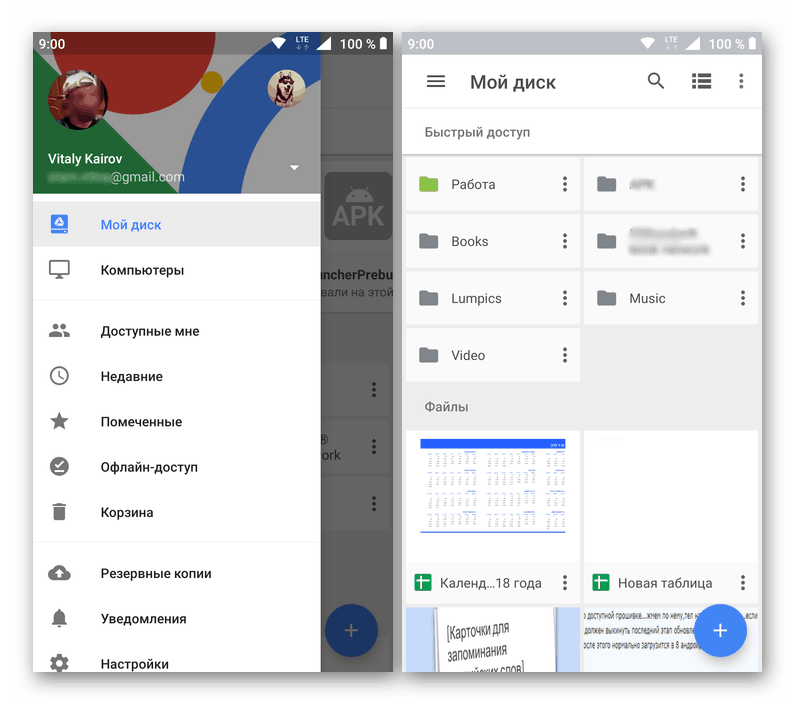Zaloguj się na swoje konto Dysku Google
Popularny magazyn w chmurze z google zapewnia wiele możliwości przechowywania danych różnych typów i formatów, a także pozwala organizować współpracę z dokumentami. Niedoświadczeni użytkownicy, którzy muszą uzyskać dostęp do Dysku po raz pierwszy, mogą nie wiedzieć, jak zalogować się na swoje konto. Jak to zrobić zostanie omówione w naszym dzisiejszym artykule.
Treść
Zaloguj się na konto Dysku Google
Podobnie jak większość produktów firmy, Dysk Google jest wieloplatformowy, dlatego możesz go używać na dowolnym komputerze, a także na smartfonach i tabletach. W pierwszym przypadku możesz odnieść się zarówno do oficjalnej strony serwisu, jak i do specjalnie zaprojektowanej aplikacji. To, w jaki sposób konto zostanie zalogowane, zależy przede wszystkim od rodzaju urządzenia, do którego chcesz uzyskać dostęp do magazynu w chmurze.
Uwaga: to samo konto służy do autoryzacji we wszystkich usługach Google. Login i hasło, pod którymi można się wpisać, na przykład YouTube lub w GMail w ramach tego samego ekosystemu (konkretnej przeglądarki lub jednego urządzenia mobilnego) zostanie automatycznie zastosowany do przechowywania w chmurze. Oznacza to, że aby wejść na Dysk, jeśli i kiedy jest to wymagane, musisz wprowadzić dane z konta Google.
Komputer
Jak wspomniano powyżej, na komputerze lub laptopie możesz uzyskać dostęp do Dysku Google za pośrednictwem dowolnej wygodnej przeglądarki lub za pomocą zastrzeżonej aplikacji klienckiej. Rozważmy bardziej szczegółowo procedurę logowania na przykładzie każdej z dostępnych opcji.
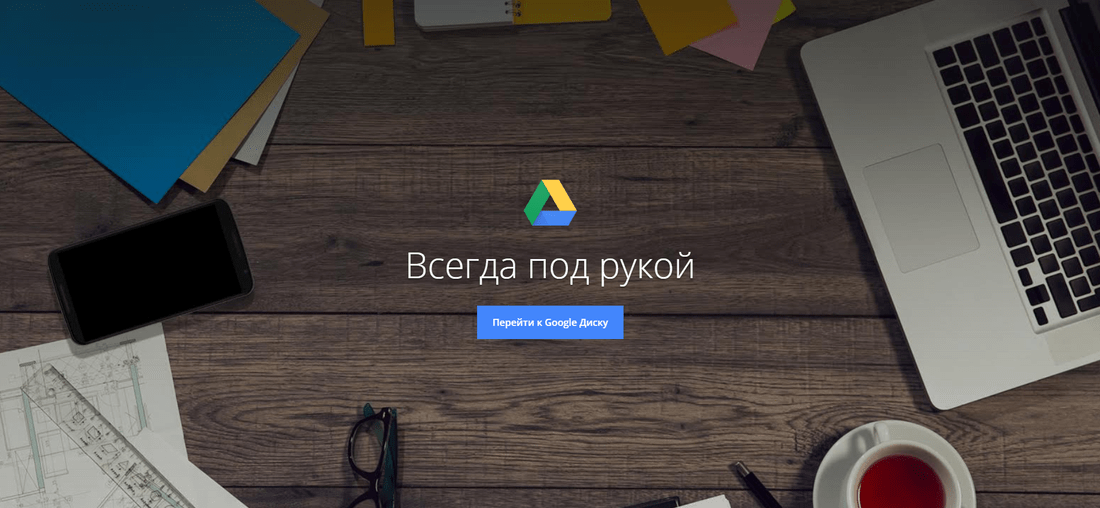
Przeglądarka
Ponieważ Dysk jest produktem Google, przejdziemy na konto firmowe, aby pokazać, jak zalogować się na swoje konto. chromowana przeglądarka internetowa .
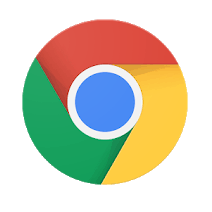
Korzystając z powyższego linku, zostaniesz przeniesiony na główną stronę magazynu w chmurze. Możesz zalogować się w następujący sposób.
- Aby rozpocząć, kliknij przycisk "Przejdź do Dysku Google".
- Wprowadź login z konta Google (telefon lub e-mail), a następnie kliknij "Dalej" .
![Wprowadź login z konta, aby zalogować się na Dysk Google w przeglądarce Google Chrome]()
Następnie wprowadź hasło w ten sam sposób i ponownie przejdź do "Dalej" . - Gratulacje, jesteś zalogowany na swoim koncie Dysku Google.
![Wynik pomyślnego zalogowania się na konto Dysku Google w przeglądarce Google Chrome]()
Zobacz także: Jak zalogować się na swoje konto Google
Zalecamy dodanie witryny do przechowywania w chmurze do zakładek przeglądarki, aby zawsze mieć do niej szybki dostęp.
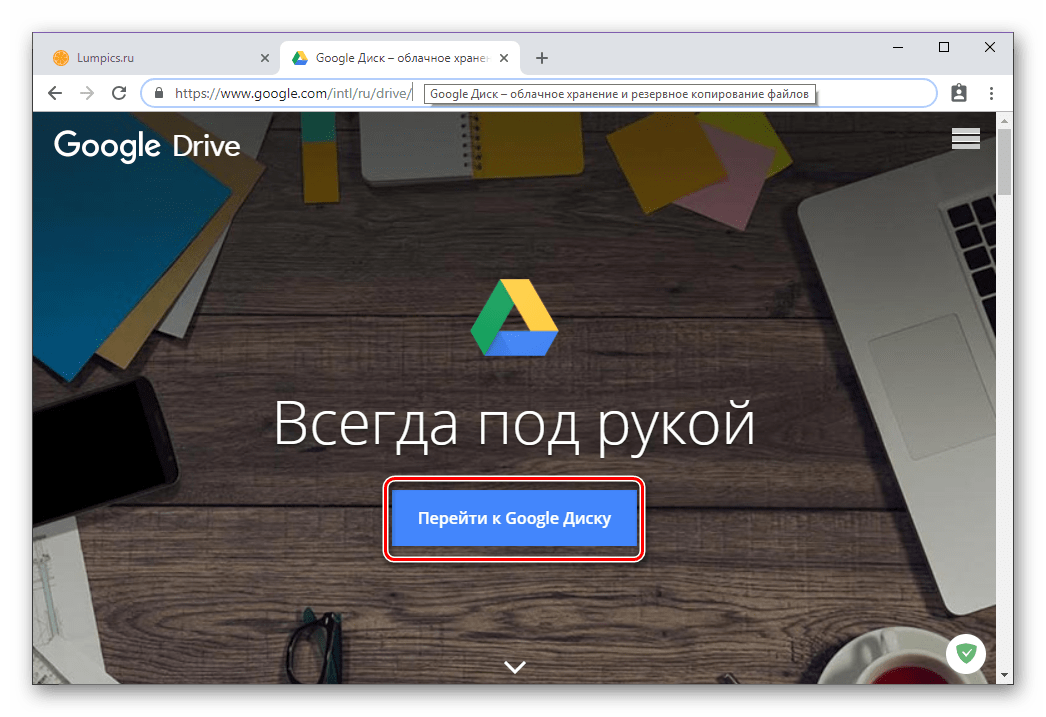
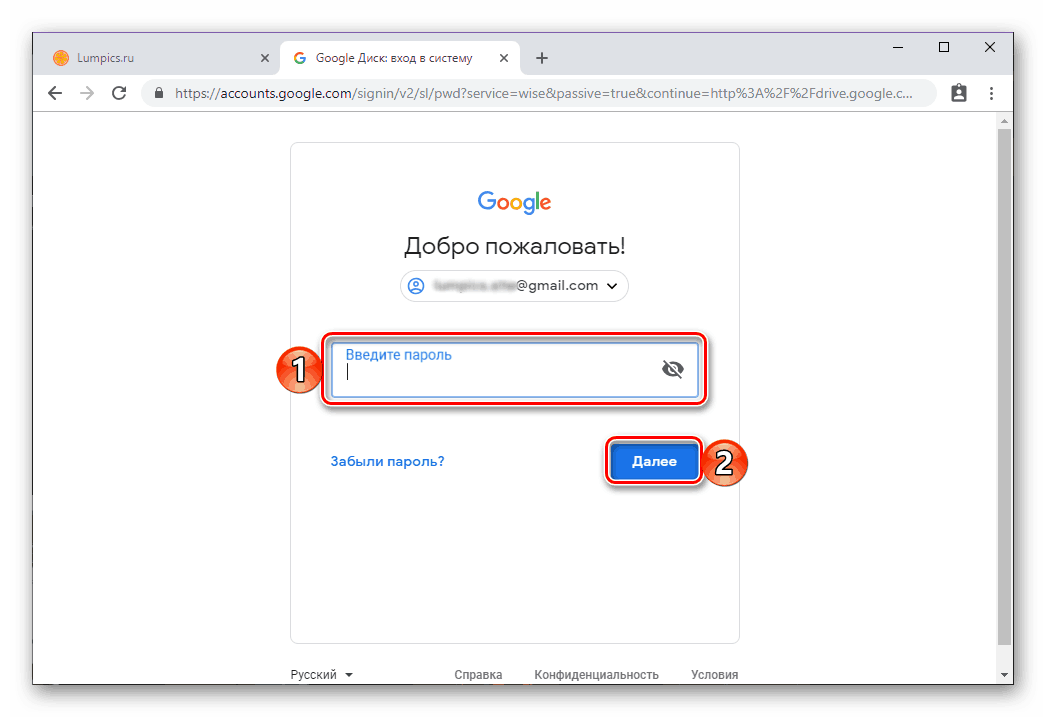
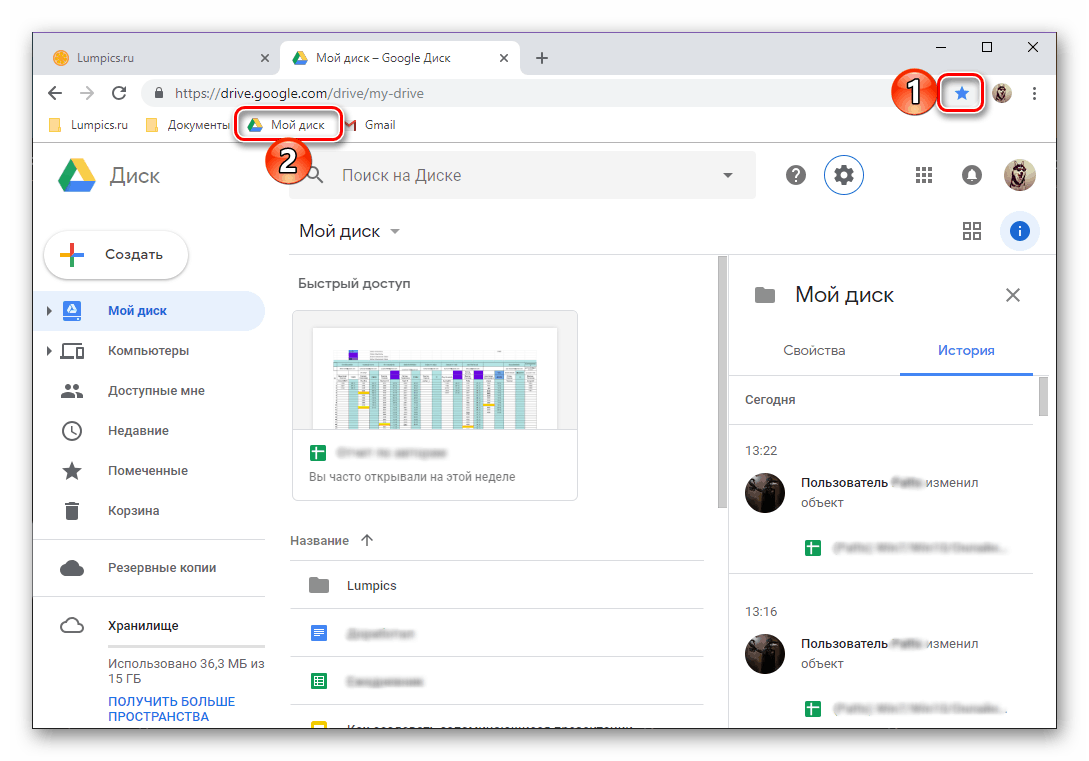
Więcej szczegółów: Jak utworzyć zakładkę do przeglądarki internetowej
Oprócz bezpośredniego adresu strony podanej przez nas powyżej i zapisanej zakładki, możesz wejść na Dysk Google z dowolnego innego serwisu internetowego korporacji (z wyjątkiem YouTube). Wystarczy, że użyjesz przycisku "Google Apps" na poniższym obrazku i wybierzesz interesujący produkt z otwieranej listy. Jest to również możliwe do wykonania na stronie głównej Google, a także bezpośrednio w wyszukiwaniu. 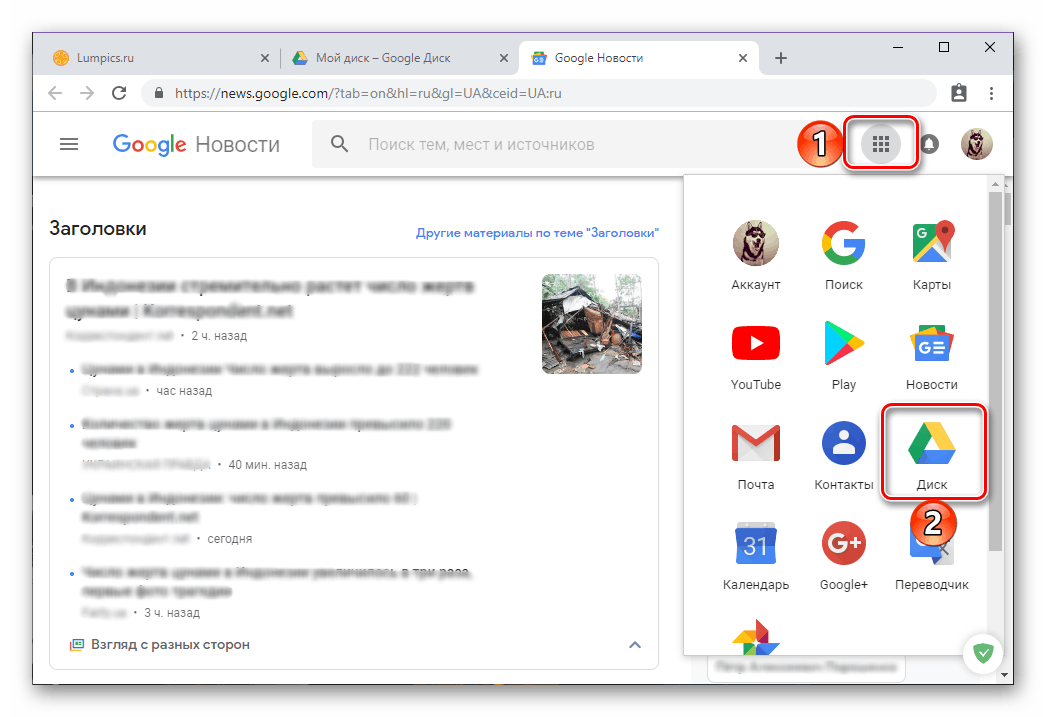
Zobacz także: Jak zacząć korzystać z Dysku Google?
Aplikacja kliencka
Możesz korzystać z Dysku Google na komputerze nie tylko w przeglądarce, ale także za pomocą specjalnej aplikacji. Link do pobierania przedstawiono poniżej, ale jeśli chcesz, możesz sam pobrać plik instalatora. Aby to zrobić, kliknij ikonę w formie narzędzia na stronie głównej magazynu w chmurze i wybierz odpowiednią pozycję z listy rozwijanej. 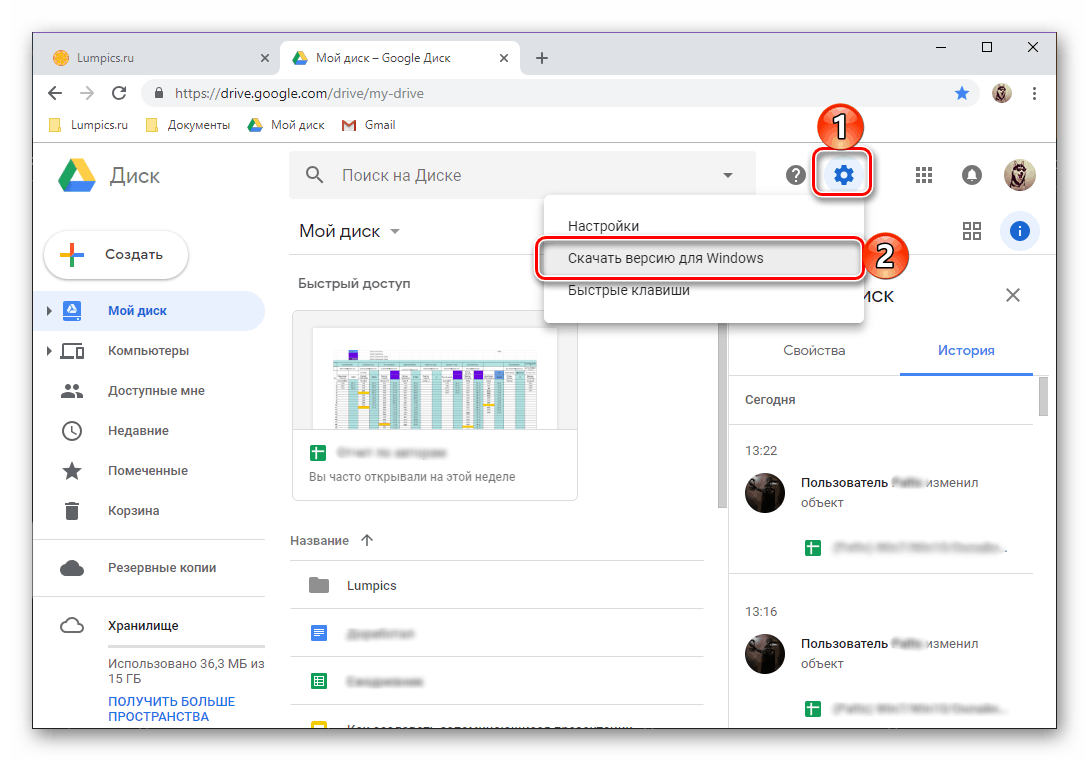
- Po przejściu na oficjalną stronę z naszego artykułu z recenzjami (powyższy link prowadzi dokładnie do tego), jeśli chcesz użyć Dysku Google do celów osobistych, kliknij przycisk "Pobierz" . Jeśli pamięć jest już używana do celów korporacyjnych lub planujesz jej używać tylko w ten sposób, kliknij "Start" i postępuj zgodnie z instrukcjami, rozważymy tylko pierwszą, typową opcję.
![Idź do pobrania aplikacji Dysk Google w przeglądarce Google Chrome]()
W oknie z umową użytkownika kliknij przycisk "Zaakceptuj warunki i pobierz" .![Zaakceptuj warunki i pobierz Dysk Google na swój komputer w przeglądarce Google Chrome]()
Następnie w oknie eksploratora systemu, które zostanie otwarte , określ ścieżkę do zapisania pliku instalacyjnego i kliknij "Zapisz".![Zapisywanie instalatora aplikacji Dysk Google na komputerze z systemem Windows]()
Uwaga: Jeśli pobieranie nie rozpocznie się automatycznie, kliknij łącze zaznaczone na poniższym obrazku.
![Kliknięcie linku pobierania aplikacji Dysk Google dla systemu Windows]()
- Po pobraniu aplikacji klienckiej na komputer kliknij go dwukrotnie, aby rozpocząć instalację.
![Uruchamianie instalacji aplikacji Dysk Google dla systemu Windows]()
Ta procedura przebiega automatycznie.![Rozpocznij instalację aplikacji Dysk Google dla systemu Windows]()
po czym wystarczy kliknąć przycisk "Start" w oknie powitalnym.
- Po zainstalowaniu i uruchomieniu Dysku Google możesz zalogować się na swoje konto. Aby to zrobić, najpierw wprowadź nazwę użytkownika i kliknij "Dalej" ,
![Wprowadzanie danych logowania z konta w celu zalogowania się w aplikacji Dysk Google dla systemu Windows]()
następnie wprowadź hasło i kliknij przycisk "Zaloguj się" . - Wstępnie skonfigurować aplikację:
- Wybierz foldery na komputerze, które będą synchronizowane z chmurą.
- Określ, czy obrazy i filmy będą przesyłane na Dysk lub Zdjęcie, a jeśli tak, to w jakim zakresie.
- Zgadzam się na synchronizację danych z chmury z Twoim komputerem.
- Określ położenie dysku na komputerze, wybierz foldery, które będą synchronizowane, i kliknij "Uruchom".
![Wybierz foldery do zsynchronizowania na komputerze w aplikacji Dysk Google dla systemu Windows]()
![Ustawianie opcji synchronizacji na Dysku Google w systemie Windows]()
![Synchronizuj dysk i komputer na Dysku Google dla systemu Windows]()
![Ostatni krok w konfiguracji aplikacji Dysk Google dla systemu Windows]()
Zobacz także: Jak zalogować się do Zdjęć Google - Zrobione, jesteś zalogowany do aplikacji klienckiej Google na komputer i możesz przystąpić do jej pełnego wykorzystania. Szybki dostęp do katalogu pamięci, jego funkcji i parametrów można uzyskać za pośrednictwem zasobnika systemowego i folderu na dysku, znajdującego się w poprzednio określonej ścieżce.
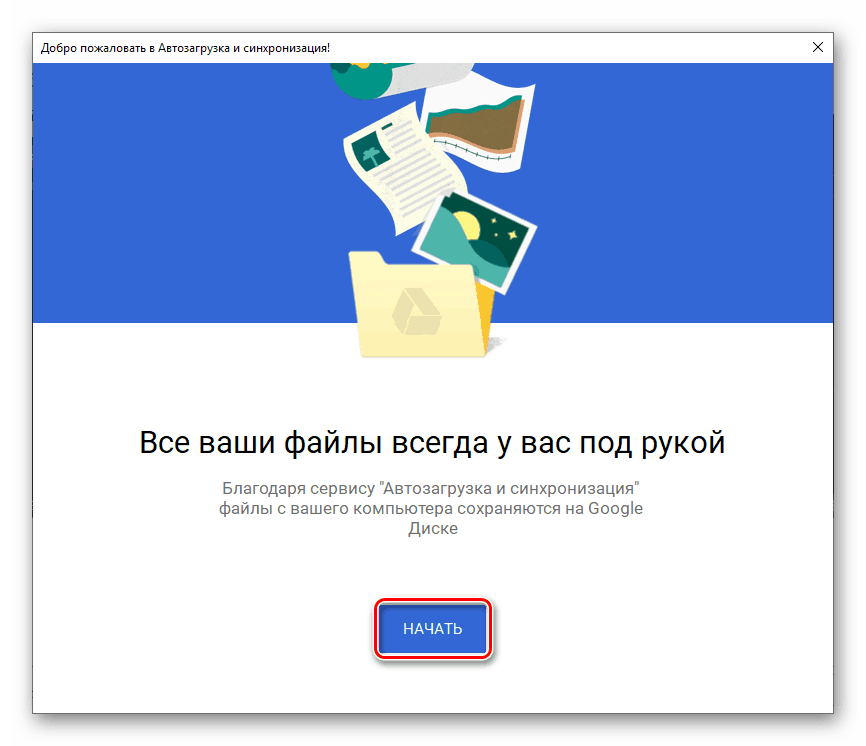
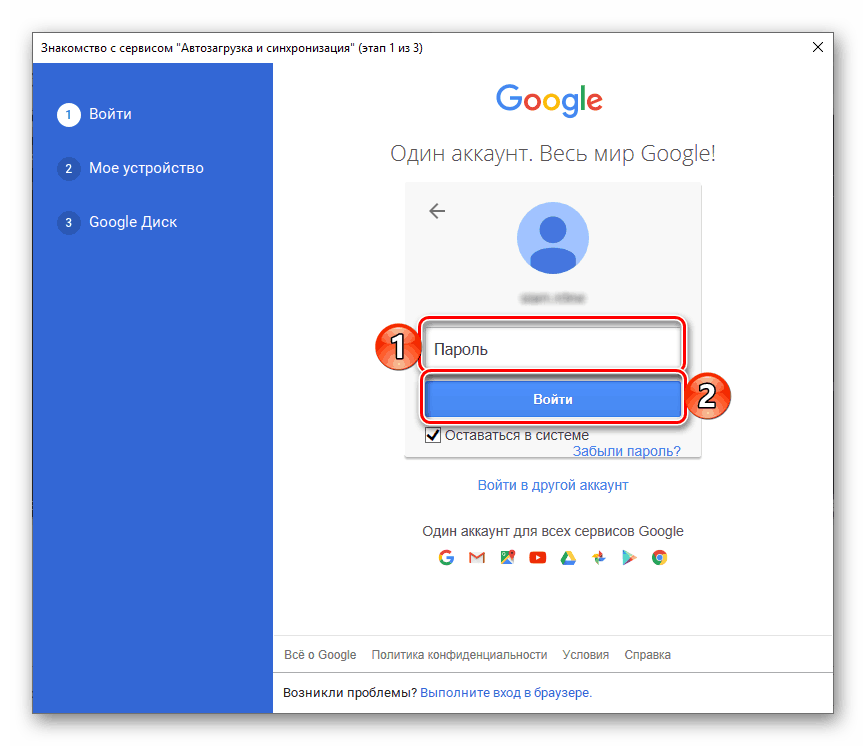
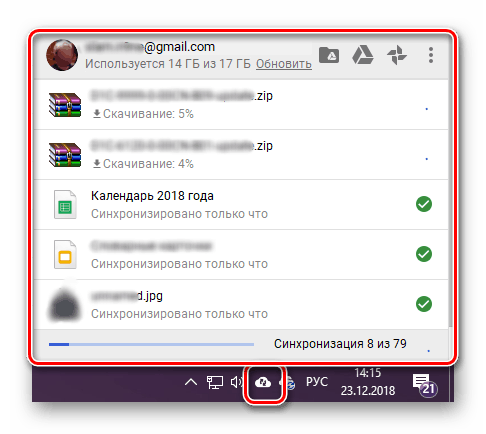
Teraz już wiesz, jak zalogować się na konto Dysku Google na komputerze, bez względu na to, czy używasz przeglądarki, czy oficjalnej aplikacji, aby uzyskać do niego dostęp.
Zobacz także: Jak korzystać z Dysku Google
Urządzenia mobilne
Podobnie jak większość aplikacji Google, Dysk jest dostępny do użytku na smartfonach i tabletach z mobilnymi systemami operacyjnymi. Android i iOS . Zastanów się, jak zalogować się na swoje konto w tych dwóch przypadkach.
Android
Na wielu nowoczesnych smartfonach i tabletach (jeśli tylko nie są one przeznaczone do sprzedaży wyłącznie w Chinach), Dysk Google jest już wstępnie zainstalowany. Jeśli nie ma go na urządzeniu, użyj do instalacji. Google Play Market i bezpośredni link poniżej.
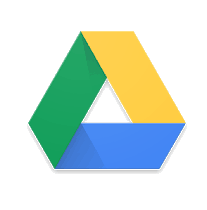
Pobierz aplikację Dysk Google ze Sklepu Google Play
- Po przejściu na stronę aplikacji w Sklepie naciśnij przycisk "Instaluj" , poczekaj aż procedura zostanie zakończona, po czym możesz "otworzyć" klienta mobilnej chmury obliczeniowej.
- Sprawdź możliwości płyty, przewijając trzy ekrany powitalne lub "Pomiń" je, klikając odpowiedni podpis.
- Ponieważ korzystanie z systemu operacyjnego Android implikuje istnienie aktywnego autoryzowanego na koncie Google urządzenia, wejście na dysk zostanie wykonane automatycznie. Jeśli z jakiegoś powodu tak się nie stanie, skorzystaj z naszych instrukcji z poniższego artykułu.
![Aplikacja mobilna Dysk Google na Androida]()
Więcej szczegółów: Jak zalogować się na konto Google w systemie Android - Jeśli chcesz podłączyć inne konto do repozytorium, otwórz menu aplikacji, dotykając trzech poziomych pasków w lewym górnym rogu lub przesuń palcem po ekranie od lewej do prawej. Kliknij mały wskaźnik w dół po prawej stronie wiadomości e-mail i wybierz "Dodaj konto" .
- Na liście kont dostępnych do połączenia wybierz "Google" . W razie potrzeby potwierdź zamiar dodania konta, wprowadzając kod PIN, klucz wzoru lub skaner linii papilarnych i czekaj, aż weryfikacja zostanie zakończona szybko.
- Najpierw wprowadź nazwę użytkownika, a następnie hasło konta Google, na którym chcesz uzyskać dostęp do Dysku. Za każdym razem dotknij "Dalej", aby potwierdzić.
- Jeśli potrzebujesz potwierdzenia zgłoszenia, wybierz odpowiednią opcję (połączenie, SMS lub inne dostępne). Zaczekaj, aż otrzymasz kod i wpisz go w odpowiednim polu, jeśli nie nastąpi to automatycznie.
- Przeczytaj Warunki użytkowania i kliknij "Zaakceptuj" . Następnie przewiń stronę z opisem nowych funkcji i ponownie wybierz "Zaakceptuj" .
- Po ukończeniu weryfikacji zalogujesz się na swoje konto Dysku Google. Przełączanie się między kontami można wykonać w bocznym menu aplikacji, do którego uzyskaliśmy dostęp w czwartym kroku tej części artykułu, po prostu kliknij awatar odpowiedniego profilu.
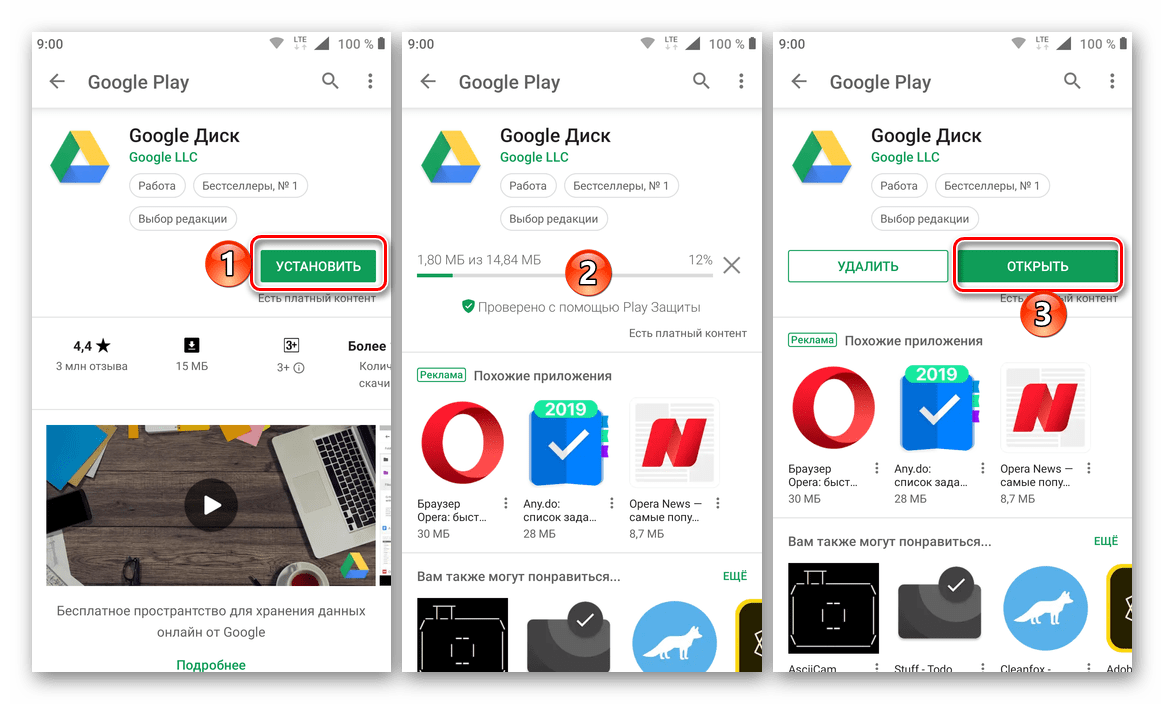
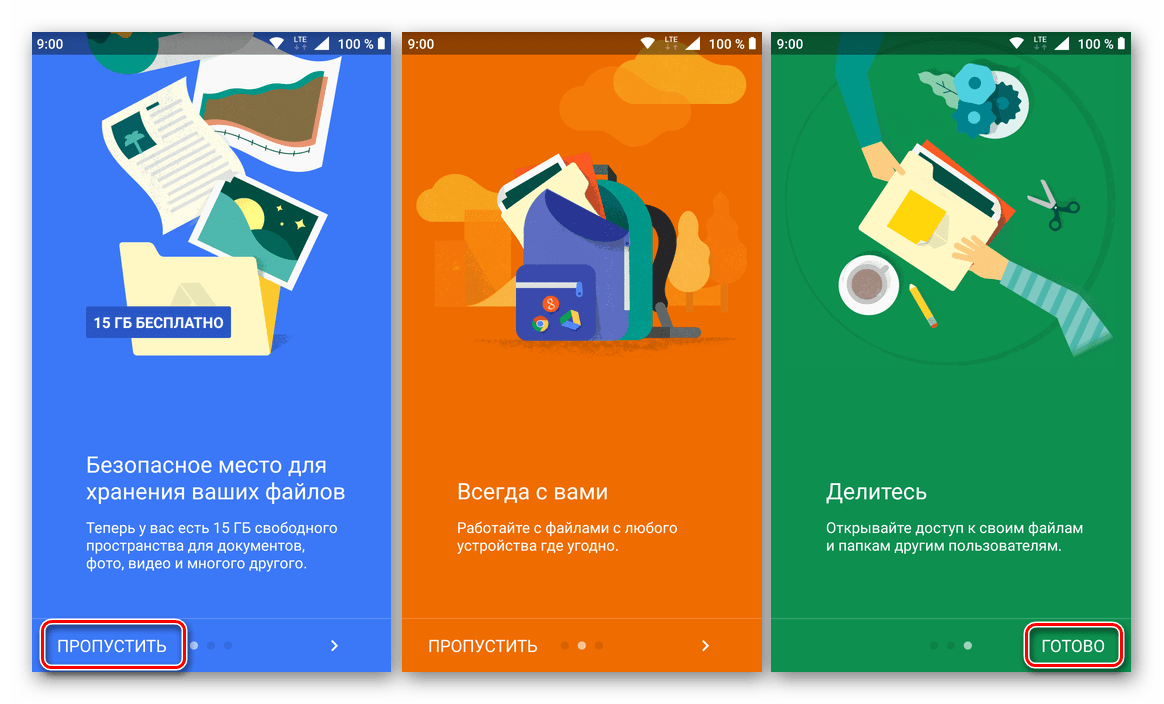
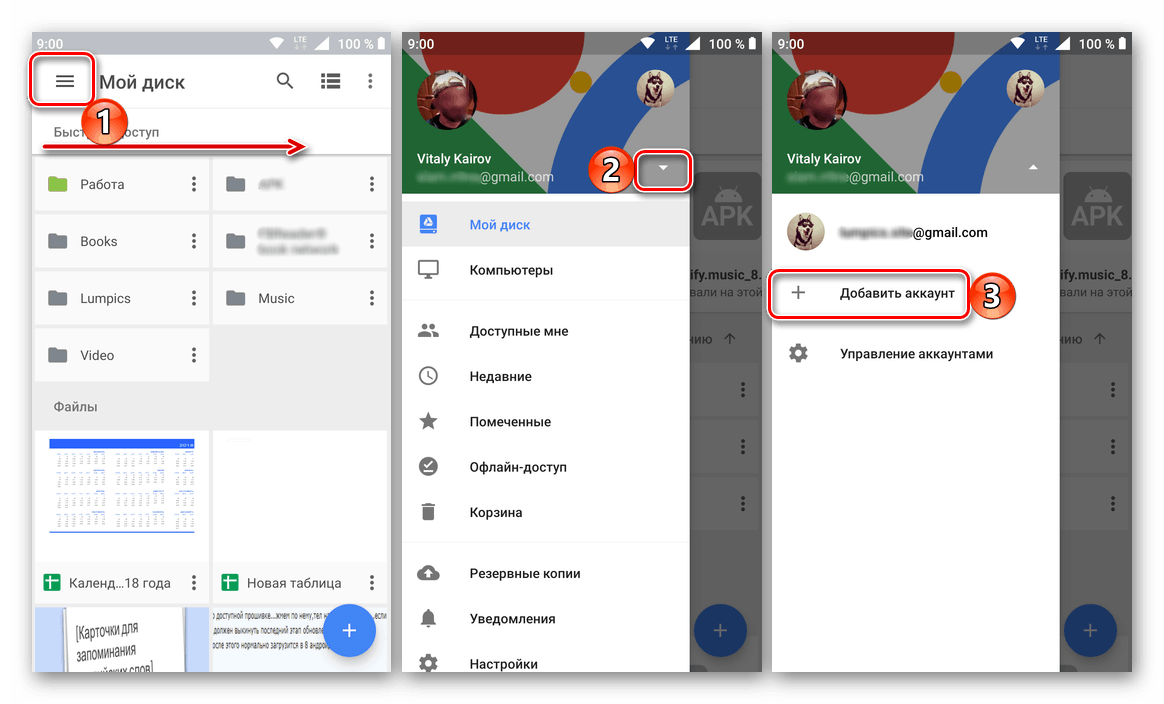
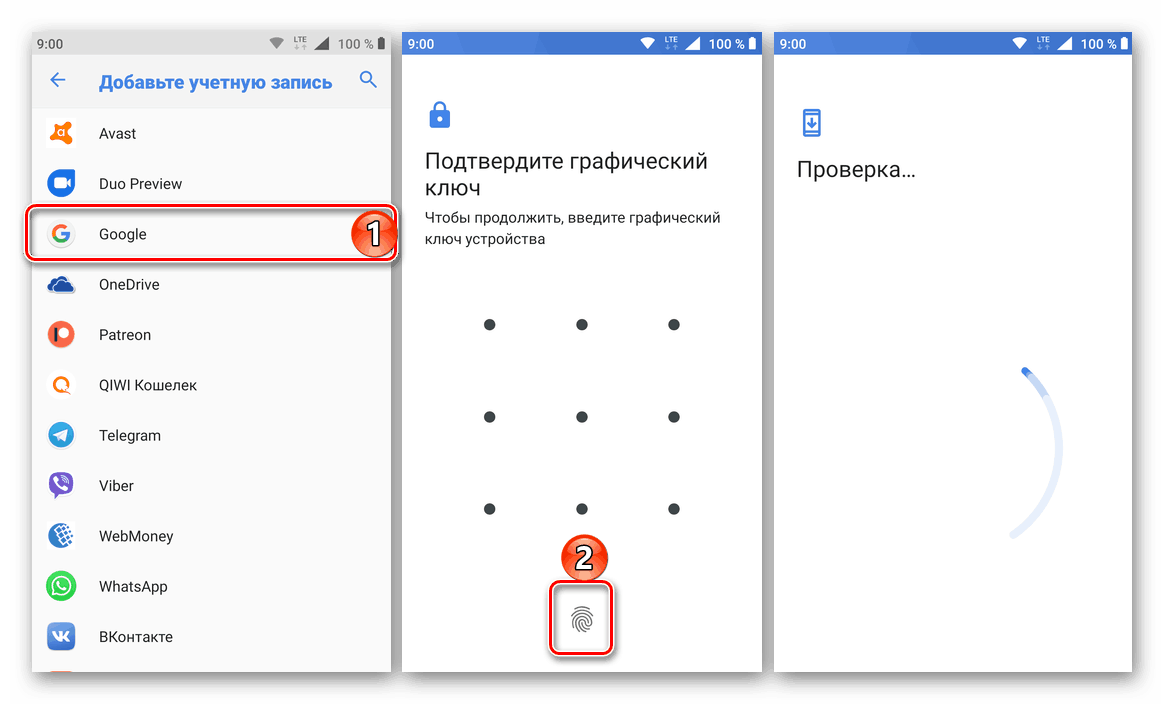
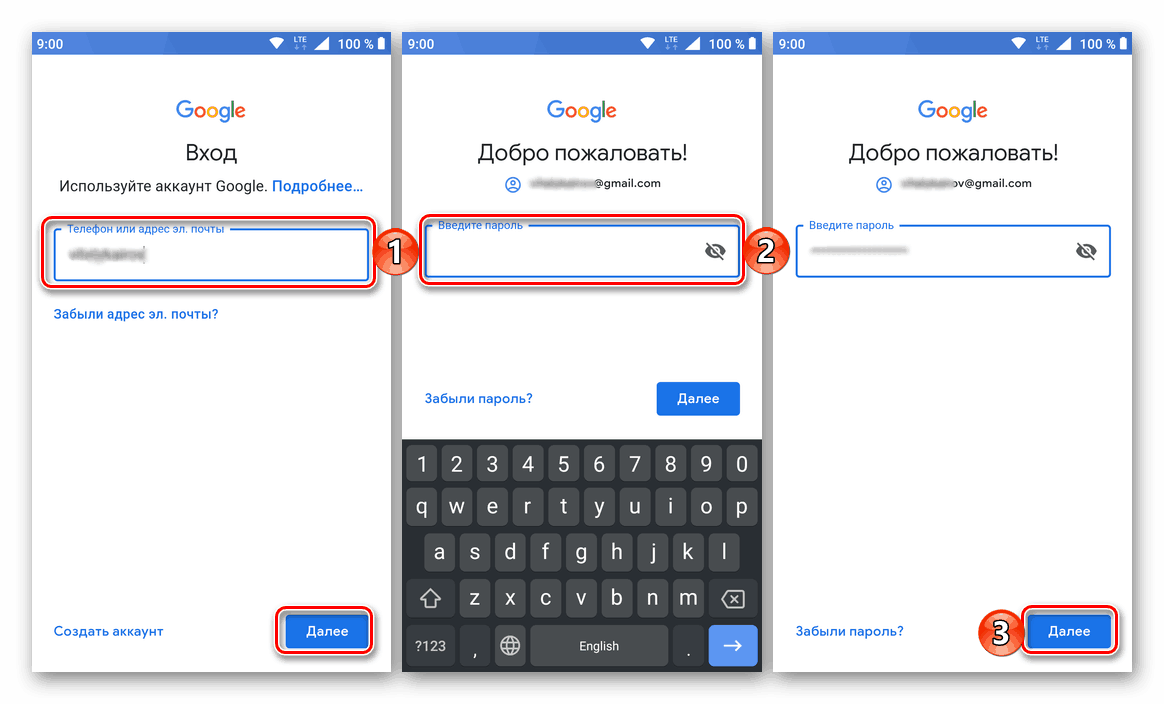
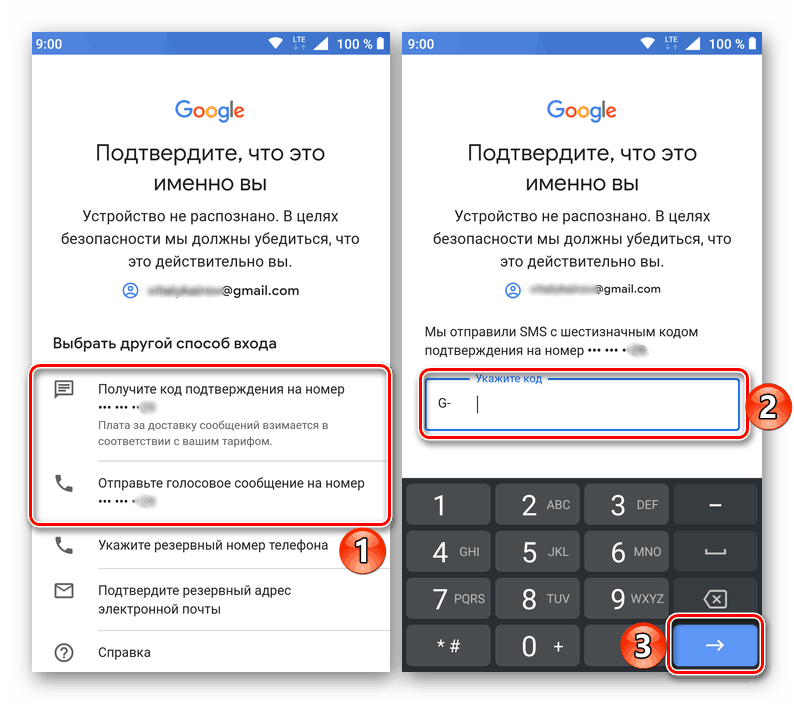
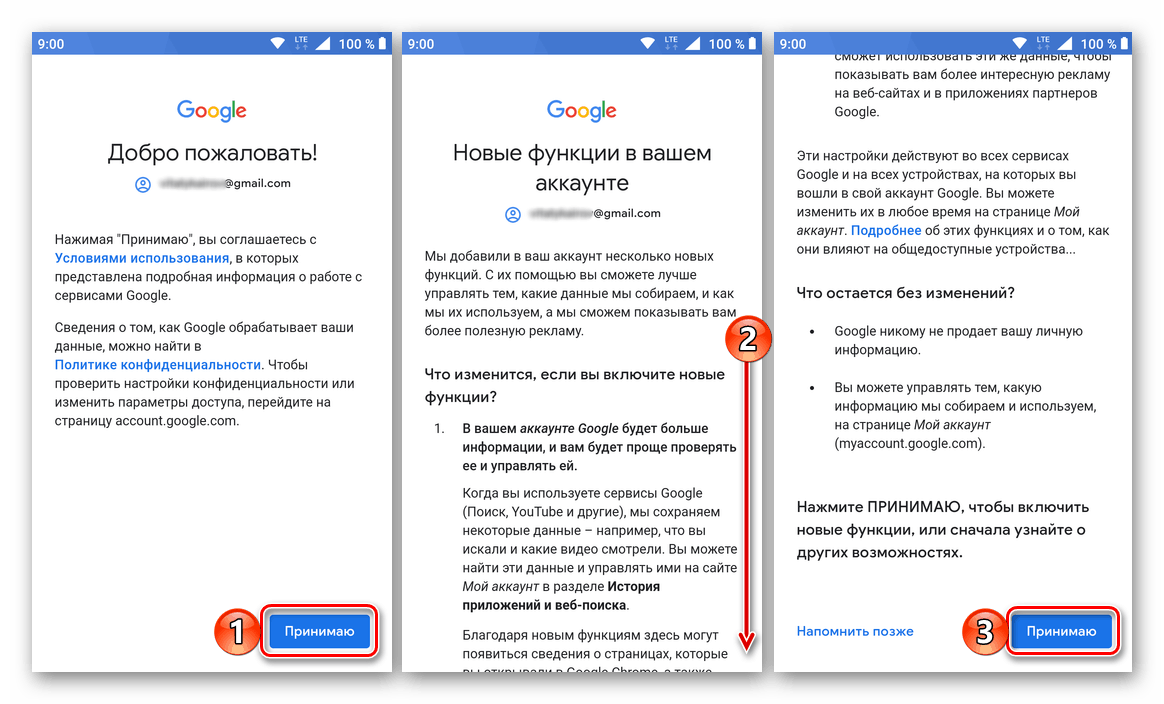
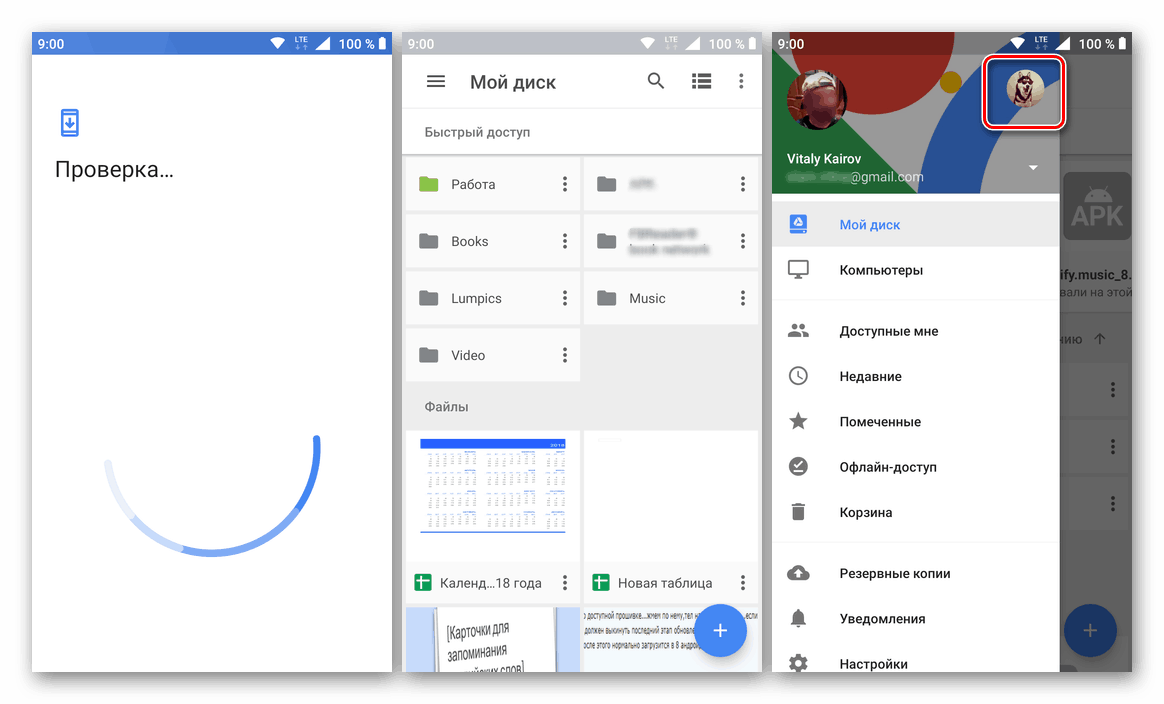
iOS
iPhony i iPady, w przeciwieństwie do urządzeń mobilnych z konkurencyjnego obozu, nie są wyposażone w wstępnie zainstalowany klient Google do przechowywania w chmurze. Ale to nie jest problem, ponieważ można go zainstalować za pośrednictwem App Store.
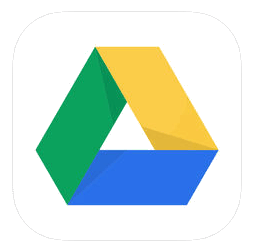
Pobierz aplikację Dysk Google ze sklepu App Store
- Zainstaluj aplikację, korzystając z powyższego linku, a następnie klikając przycisk Pobierz w sklepie. Po oczekiwaniu na zakończenie instalacji uruchom go, wybierając "Otwórz" .
- Kliknij przycisk "Zaloguj się" znajdujący się na ekranie powitalnym Dysku Google. Przyznaj uprawnienia do używania danych logowania, dotykając "Dalej" w wyskakującym okienku.
- Najpierw wprowadź login (telefon lub e-mail) z konta Google, dostęp do magazynu w chmurze, którego chcesz pobrać, i kliknij "Dalej" , a następnie wpisz hasło i po prostu przejdź do "Dalej" .
- Po pomyślnej autoryzacji Dysku Google dla IOC jest gotowy do użycia.
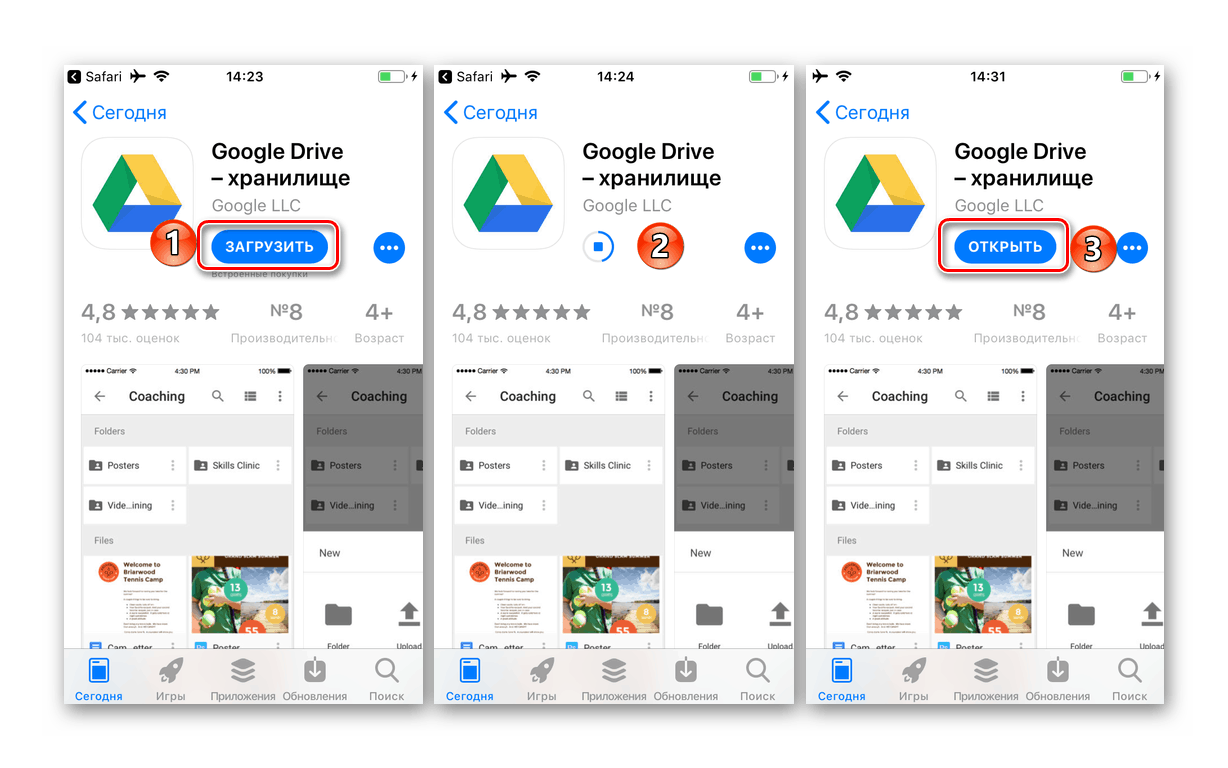
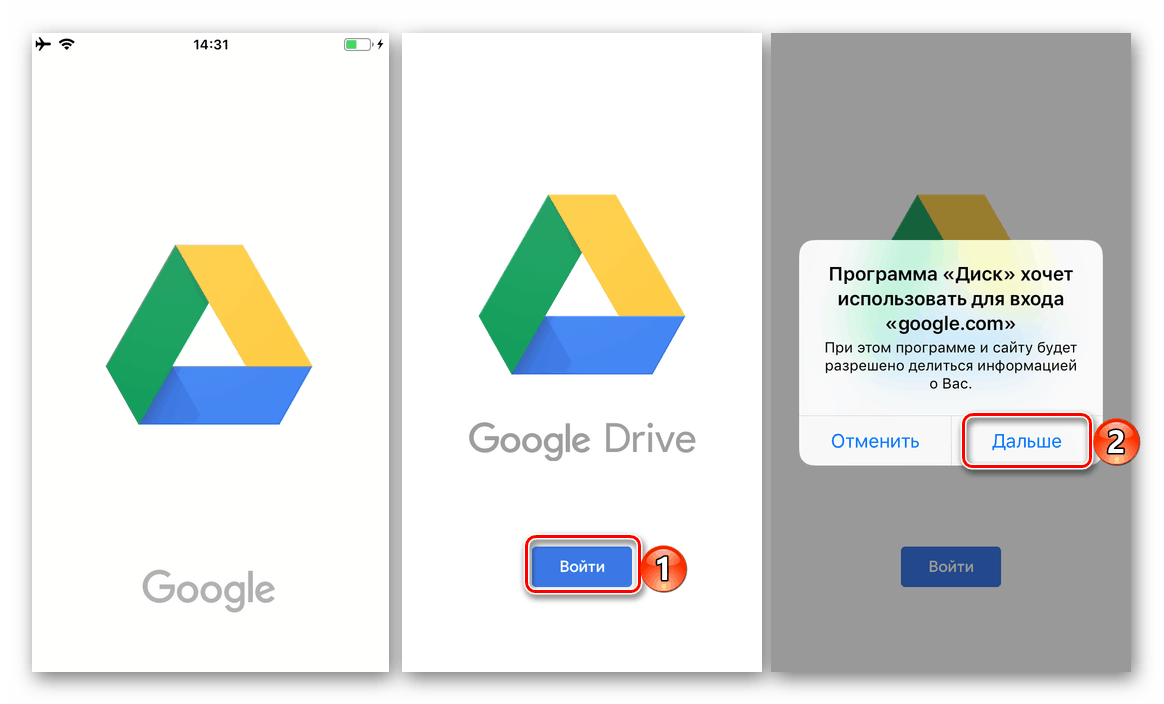
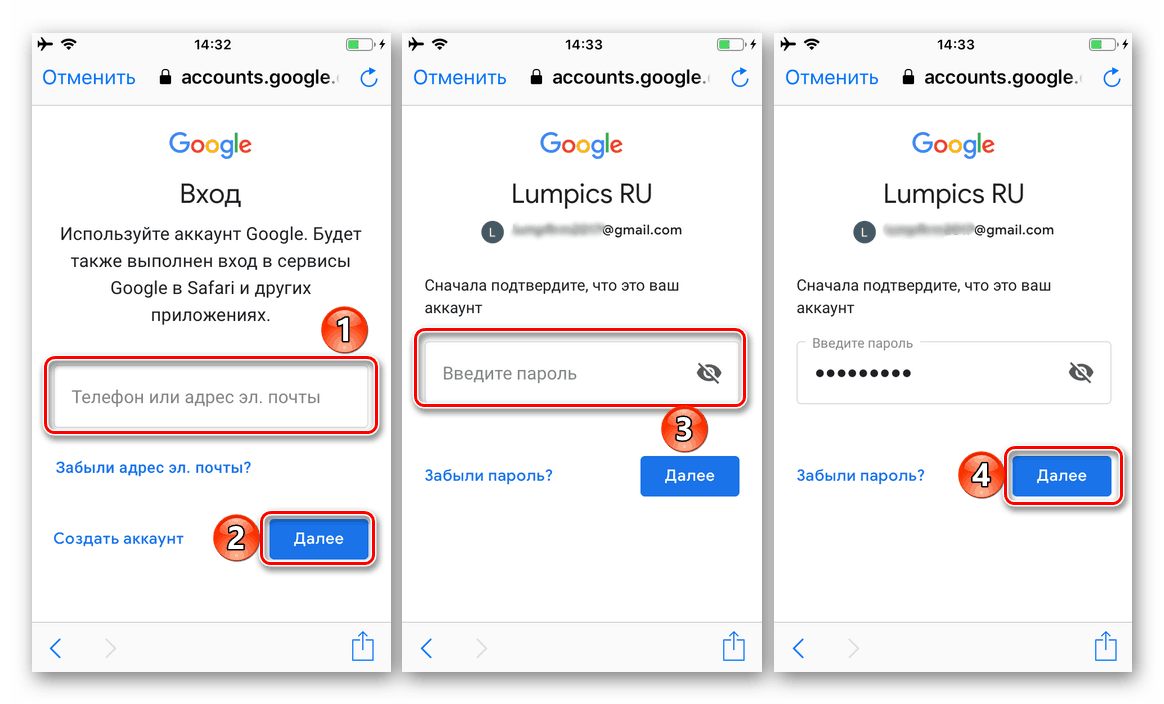
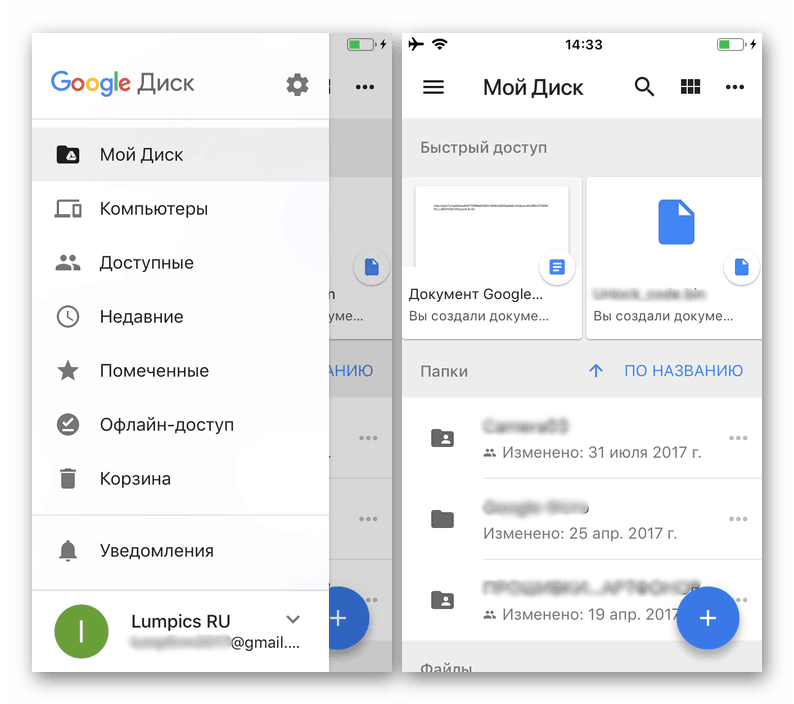
Jak widać, logowanie do Dysku Google na smartfonach i tabletach nie jest trudniejsze niż na komputerze. Co więcej, na Androida najczęściej nie jest to wymagane, chociaż nowe konto można zawsze dodać zarówno w samej aplikacji, jak iw ustawieniach systemu operacyjnego.
Wniosek
W tym artykule staraliśmy się przekazać jak najwięcej informacji o tym, jak zalogować się na swoje konto na Dysku Google. Bez względu na to, jakiego urządzenia używasz w celu uzyskania dostępu do magazynu w chmurze, autoryzacja jest dość prosta, najważniejsze jest znać swoją nazwę użytkownika i hasło. Przy okazji, jeśli zapomnisz tych informacji, zawsze możesz je przywrócić, a wcześniej powiedzieliśmy ci, jak to zrobić.
Zobacz także:
Przywracanie dostępu do konta Google
Odzyskiwanie konta Google na urządzeniu z Androidem