Jak znaleźć kod aktywacyjny w systemie Windows 10
Klucz produktu w systemie Windows OS 10, jak również we wcześniejszych wersjach tego systemu operacyjnego, to 25-cyfrowy kod składający się z liter i cyfr, który służy do aktywacji systemu. Użytkownik może być przydatny w procesie ponownej instalacji systemu operacyjnego, więc utrata klucza jest dość nieprzyjemnym wydarzeniem. Ale jeśli tak się stało, nie denerwuj się, ponieważ istnieją sposoby, dzięki którym możesz nauczyć się tego kodu.
Spis treści
Jak wyświetlić kod aktywacyjny w systemie Windows 10
Istnieje kilka programów, za pomocą których można wyświetlić klucz aktywacyjny dla systemu operacyjnego Windows 10. Rozważmy bardziej szczegółowo niektóre z nich.
Metoda 1: Speccy
Speccy - Potężne, wygodne, rosyjskojęzyczne narzędzie, którego funkcjonalność obejmuje przeglądanie kompletnych informacji o systemie operacyjnym, a także o zasobach sprzętowych komputera osobistego. Za jej pomocą można również znaleźć kod, według którego aktywowano wersję systemu operacyjnego. Aby to zrobić, postępuj zgodnie z tą instrukcją.
- Pobierz aplikację z oficjalnej strony i zainstaluj ją na swoim komputerze.
- Otwórz Speccy.
- W menu głównym przejdź do sekcji "System operacyjny" , a następnie wyświetl informacje w kolumnie "Numer seryjny" .
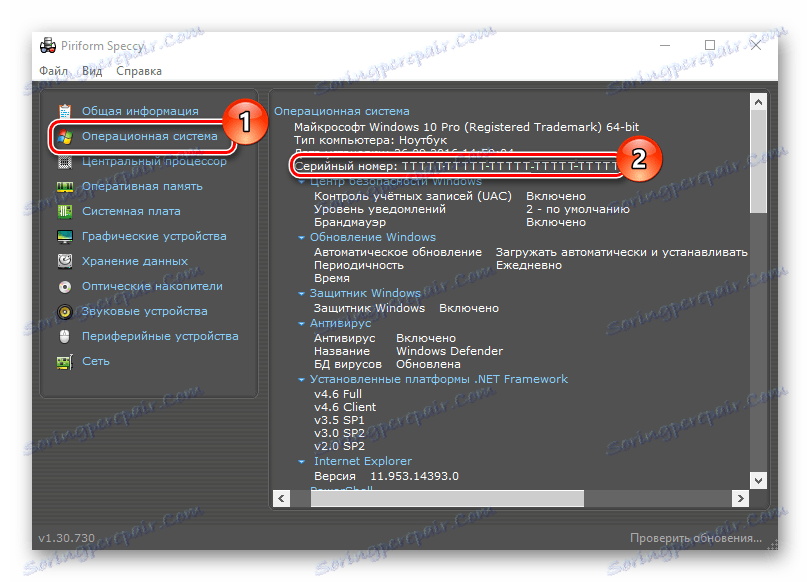
Metoda 2: ShowKeyPlus
ShowKeyPlus to kolejne narzędzie, dzięki któremu można nauczyć się kodu aktywacyjnego systemu Windows 10. W przeciwieństwie do Speccy, ShowKeyPlus nie musi być instalowany, wystarczy pobrać aplikacje z serwisu i uruchomić go.
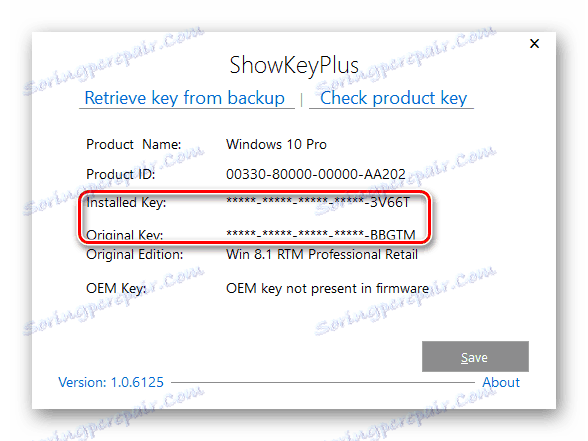
Musisz zachować ostrożność w programach innych firm, ponieważ klucz do Twojego produktu może zostać skradziony przez cyberprzestępców i wykorzystywany do własnych celów.
Metoda 3: ProduKey
ProduKey to małe narzędzie, które również nie wymaga instalacji. Wystarczy pobrać z oficjalnej strony, rozpocząć i wyświetlić niezbędne informacje. W przeciwieństwie do innych programów, program ProduKey jest przeznaczony tylko do wyświetlania kluczy aktywacyjnych i nie nakłada na użytkowników niepotrzebnych informacji.
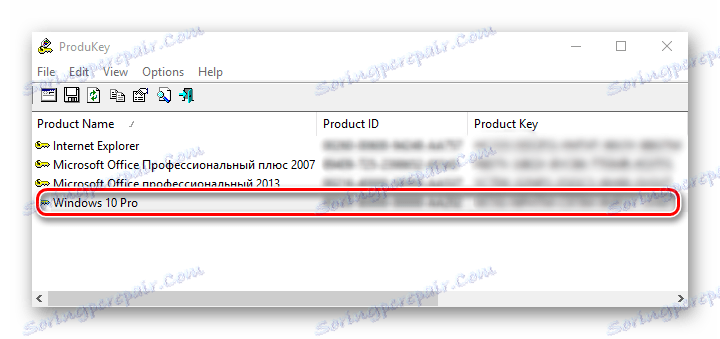
Metoda 4: PowerShell
Możesz również znaleźć klucz aktywacyjny z wbudowanych narzędzi systemu Windows 10. Pośród nich PowerShell, powłoki systemu, zajmuje szczególne miejsce. Aby wyświetlić żądane informacje, należy napisać i wykonać specjalny skrypt.
Warto zauważyć, że trudno jest niedoświadczonym użytkownikom nauczyć się kodu przy pomocy standardowych narzędzi, dlatego nie zaleca się korzystania z nich, jeśli nie posiada się wystarczającej wiedzy z zakresu technologii komputerowych.
Aby to zrobić, wykonaj następujące czynności.
- Otwórz Notatnik .
- Skopiuj poniższy skrypt do niego i zapisz utworzony plik z rozszerzeniem ".ps1" . Na przykład 1.ps1.
- Uruchom PowerShell jako administrator.
- Przejdź do katalogu, w którym skrypt został zapisany za pomocą polecenia "cd", a następnie naciśnij klawisz Enter . Na przykład cd c: // (przejdź do dysku C).
- Uruchom skrypt. Aby to zrobić, po prostu
./"Имя скрипта.ps1"i naciśnij Enter .
Warto zauważyć, że aby zapisać plik, należy zapisać rozszerzenie .ps1 w polu "Nazwa pliku" i ustawić wartość "Wszystkie pliki" w polu "Typ pliku" .
#Main function
Function GetKey
{
$regHKLM = 2147483650
$regPath = "SoftwareMicrosoftWindows NTCurrentVersion"
$DigitalProductId = "DigitalProductId"
$wmi = [WMIClass]"$env:COMPUTERNAMErootdefault:stdRegProv"
$ Object = $ wmi.GetBinaryValue ($ regHKLM, $ regPath, $ DigitalProductId)
[Array] $ DigitalProductId = $ Object.uValue
Jeśli ($ DigitalProductId)
{
$ ResKey = ConvertToWinkey $ DigitalProductId
$ OS = (Get-WmiObject "Win32_OperatingSystem" | wybierz Caption) .Caption
Jeśli ($ OS -match "Windows 10")
{
if ($ ResKey)
{
[string] $ value = "Klawisz Windows: $ ResKey"
Wartość $
}
Inaczej
{
$ w1 = "Skrypt jest tylko dla Windows 10"
$ w1 | Ostrzeżenie przed zapisem
}
}
Inaczej
{
$ w2 = "Skrypt jest tylko dla Windows 10"
$ w2 | Ostrzeżenie przed zapisem
}
}
Inaczej
{
$ w3 = "Wystąpił nieoczekiwany błąd podczas pobierania klucza"
$ w3 | Ostrzeżenie przed zapisem
}
}
Funkcja ConvertToWinKey ($ WinKey)
{
$ OffsetKey = 52
$ isWindows10 = [int] ($ WinKey [66] / 6) -band 1
$ HF7 = 0xF7
$ WinKey [66] = ($ WinKey [66] -band $ HF7) -bOr (($ isWindows10 -band 2) * 4)
c = 24
[String] $ Symbols = "BCDFGHJKMPQRTVWXY2346789"
zrobić
{
$ CurIndex = 0
X = 14
Zrób
{
$ CurIndex = $ CurIndex * 256
$ CurIndex = $ WinKey [$ X + $ OffsetKey] + $ CurIndex
$ WinKey [$ X + $ OffsetKey] = [matematyka] :: Piętro ([podwójne] ($ CurIndex / 24))
$ CurIndex = $ CurIndex% 24
X = X - 1
}
while ($ X -ge 0)
$ c = $ c-1
$ KeyResult = $ Symbols.SubString ($ CurIndex, 1) + $ KeyResult
$ last = $ CurIndex
}
while ($ c -ge 0)
$ WinKeypart1 = $ KeyResult.SubString (1, $ last)
$ WinKeypart2 = $ KeyResult.Substring (1, $ KeyResult.length-1)
if ($ last -eq 0)
{
$ KeyResult = "N" + $ WinKeypart2
}
jeszcze
{
$ KeyResult = $ WinKeypart2.Insert ($ WinKeypart2.IndexOf ($ WinKeypart1) + $ WinKeypart1.length, "N")
}
$ WindowsKey = $ KeyResult.Substring (0.5) + "-" + $ KeyResult.substring (5,5) + "-" + $ KeyResult.substring (10,5) + "-" + $ KeyResult.substring ( 15,5) + "-" + $ KeyResult.substring (20,5)
$ WindowsKey
}
GetKey
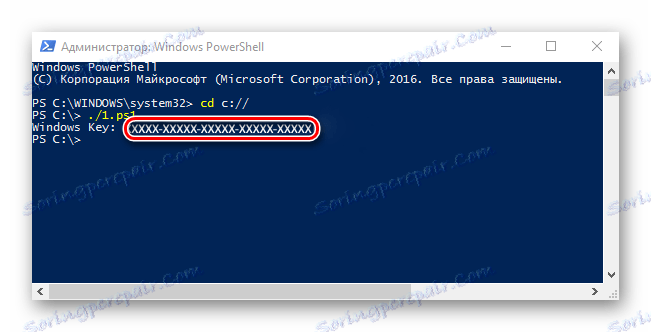
Jeśli na początku skryptu pojawi się komunikat, że wykonanie skryptów jest zabronione, wprowadź polecenie Set-ExecutionPolicy RemoteSigned , a następnie potwierdź swoją decyzję klawiszami "Y" i Enter .
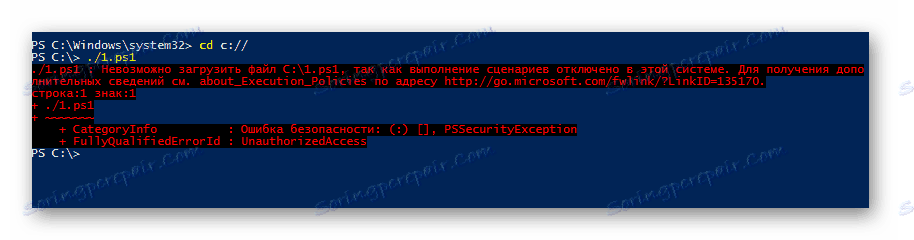
Oczywiście znacznie łatwiej jest korzystać z programów innych firm. Dlatego jeśli nie jesteś doświadczonym użytkownikiem, wybierz instalację dodatkowego oprogramowania. Zaoszczędzi to Twój czas.