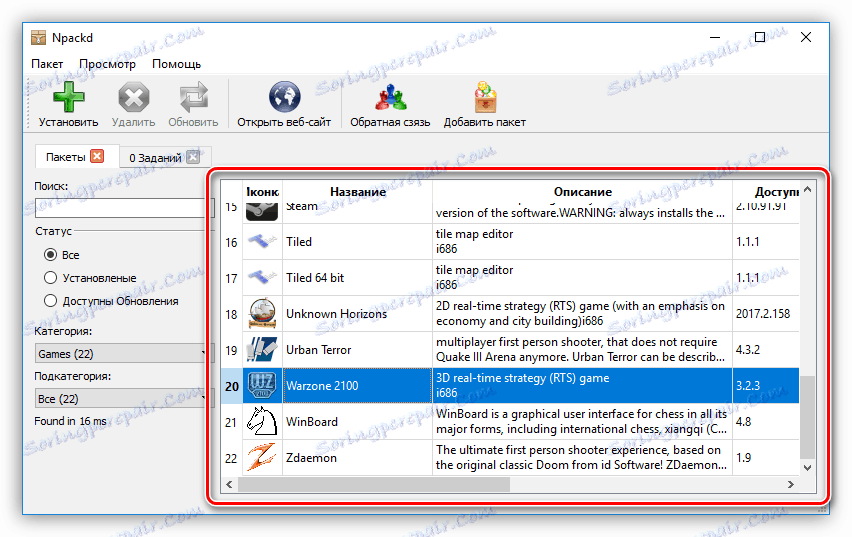Przewodnik po instalowaniu programów na twoim komputerze
System operacyjny to środowisko, które służy do pracy i interakcji z oprogramowaniem. Ale przed użyciem różnych rodzajów aplikacji, muszą być zainstalowane. Dla większości użytkowników nie jest to trudne, ale dla tych, którzy niedawno zaczęli poznawać komputer, proces ten może powodować problemy. Artykuł zawiera przewodnik krok po kroku dotyczący instalowania programów na komputerze, a także oferuje rozwiązania do automatycznej instalacji aplikacji i sterowników.
Spis treści
- Instalowanie aplikacji na komputerze
- Krok 1: Uruchom instalator
- Krok 2: Wybierz język
- Krok 3: Zapoznanie się z programem
- Krok 4: Wybierz typ instalacji
- Krok 5: Zaakceptuj umowę licencyjną
- Krok 6: Wybierz folder instalacji
- Krok 7: Wybierz folder w menu Start
- Krok 8: Wybierz komponenty
- Krok 9: Wybierz powiązania plików
- Krok 10: Utwórz skróty
- Krok 11: Zainstaluj dodatkowe oprogramowanie
- Krok 12: Przeczytaj raport
- Krok 13: Proces instalowania aplikacji
- Krok 14: Zakończ instalację
- Oprogramowanie instalacyjne oprogramowania
- Oprogramowanie do instalowania sterowników
- Wniosek
- Pytania i odpowiedzi
Instalowanie aplikacji na komputerze
Aby zainstalować program lub grę, użyj instalatora lub, jak to się nazywa, instalatora. Może znajdować się na dysku instalacyjnym lub można go pobrać z Internetu. Proces instalacji oprogramowania można podzielić na etapy, które zostaną wykonane w tym artykule. Ale niestety, w zależności od instalatora, te kroki mogą być różne, a niektóre są całkowicie nieobecne. Dlatego jeśli postępujesz zgodnie z instrukcjami, zauważyłeś, że nie masz okna, a po prostu kontynuuj.
Warto również zauważyć, że wygląd instalatora może się znacznie różnić na różne sposoby, ale instrukcja będzie obowiązywać dla wszystkich jednakowo.
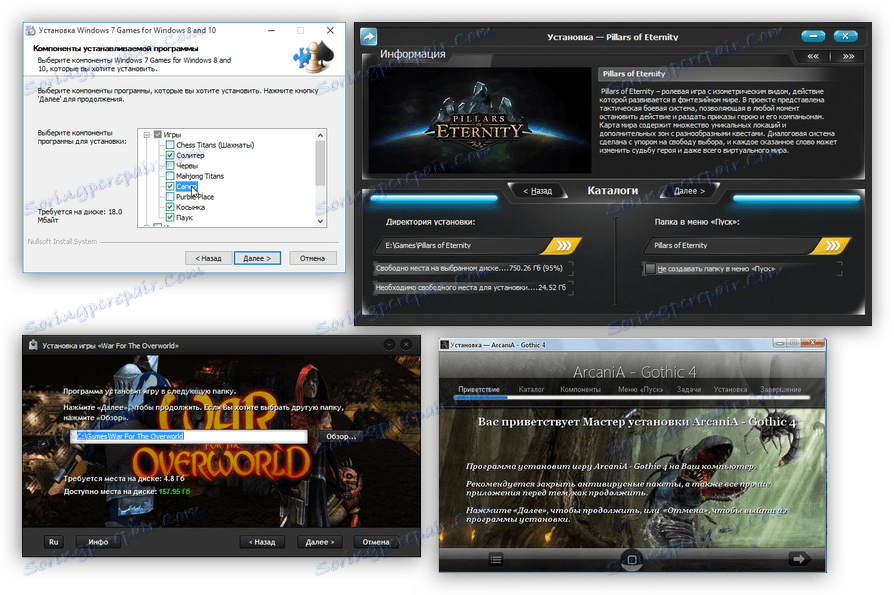
Krok 1: Uruchom instalator
Każda instalacja rozpoczyna się wraz z uruchomieniem pliku instalacyjnego aplikacji. Jak już wspomniano, można go pobrać z Internetu lub może już znajdować się na dysku (lokalnym lub optycznym). W pierwszym przypadku wszystko jest proste - musisz otworzyć folder w "Explorerze", gdzie go pobrałeś i dwukrotnie kliknąć plik.
Uwaga: w niektórych przypadkach plik instalacyjny musi zostać otwarty jako administrator, kliknij go prawym przyciskiem myszy (PCM) i wybierz element o tej samej nazwie.


Jeśli instalacja ma być wykonana z dysku, najpierw włóż ją do napędu, a następnie wykonaj następujące czynności:
- Uruchom Eksploratora , klikając jego ikonę na pasku zadań.
- Na pasku bocznym kliknij "Ten komputer" .
- W sekcji "Urządzenia i dyski" kliknij ikonę PCM na ikonie dysku i wybierz "Otwórz" .
- W otwartym folderze kliknij dwukrotnie plik "Setup" - jest to instalator aplikacji.
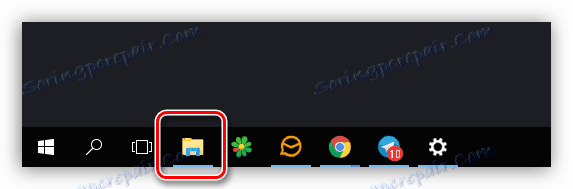
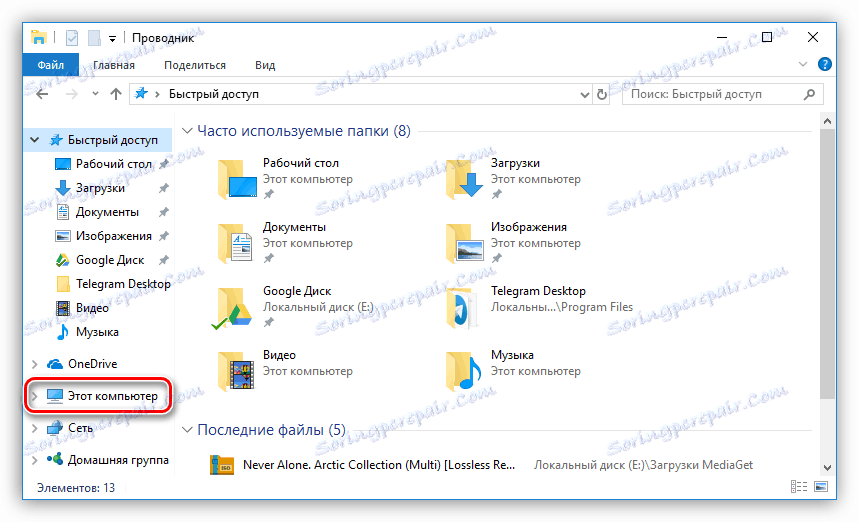
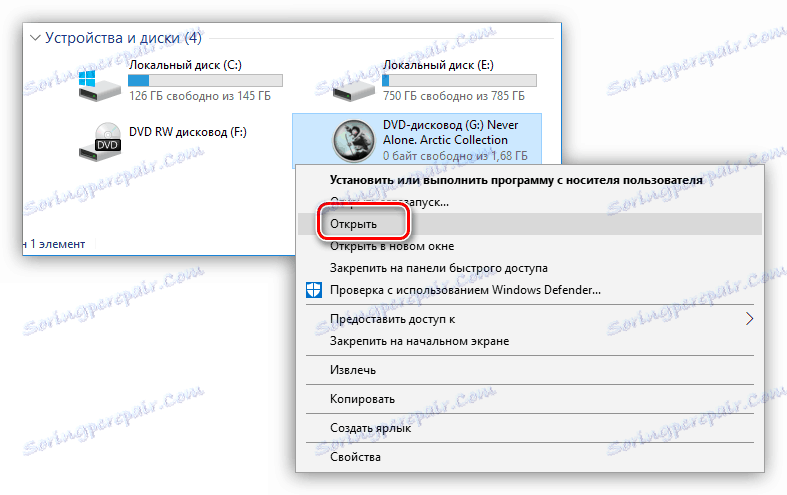
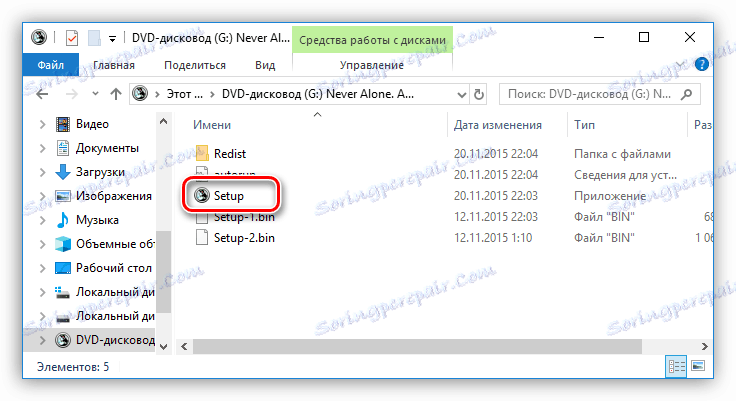
Są też przypadki, gdy z Internetu pobierasz nie plik instalacyjny, ale obraz ISO, w tym przypadku należy go zamontować. Odbywa się to za pomocą specjalnych programów, takich jak DAEMON Tools Lite lub Alkohol 120% . Teraz damy instrukcje jak zamontować obraz w DAEMON Tools Lite:
- Uruchom program.
- Kliknij ikonę "Szybki montaż" , który znajduje się w dolnym panelu.
- W wyświetlonym oknie "Eksploratora" przejdź do folderu, w którym znajduje się obraz ISO aplikacji, zaznacz go i kliknij "Otwórz" .
- Kliknij raz lewym przyciskiem myszy na zamontowanym obrazie, aby uruchomić instalator.
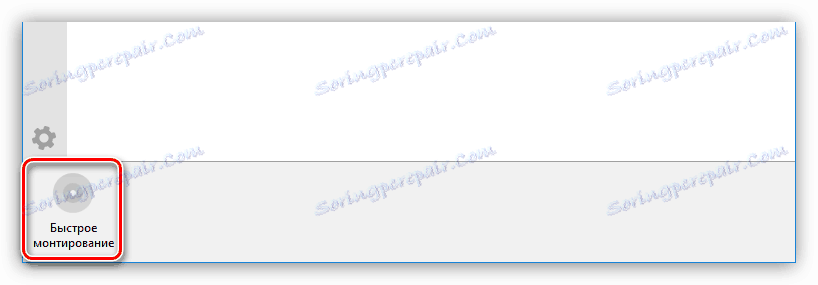
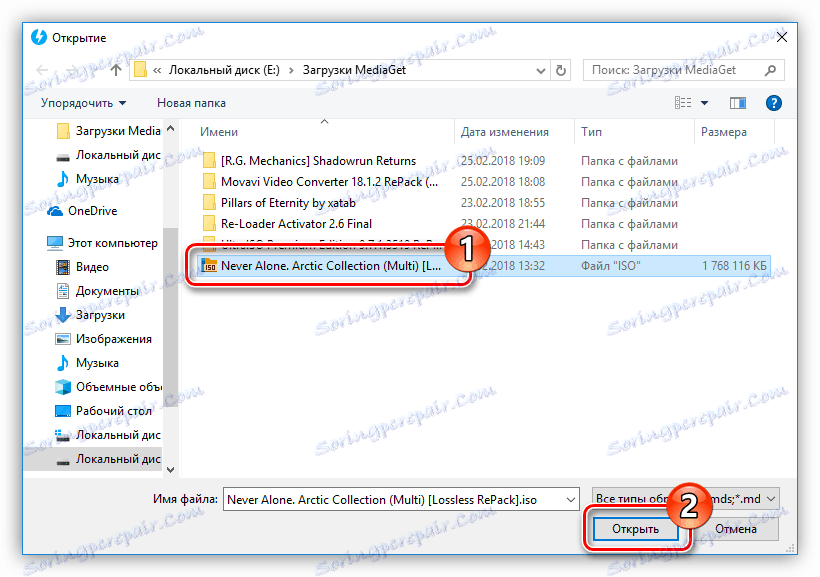
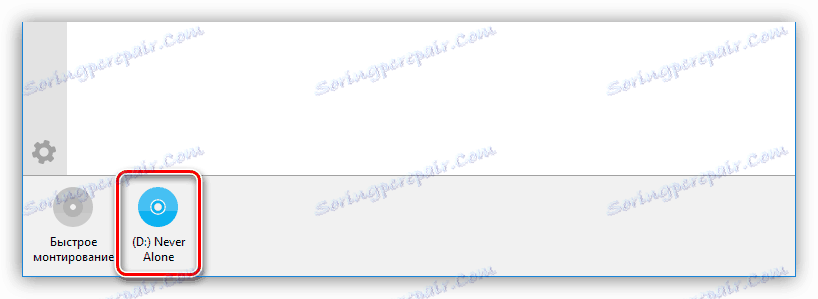
Czytaj więcej:
Jak zamontować obraz w DAEMON Tools Lite
Jak zamontować obraz w alkoholu 120%
Następnie pojawi się okno "Kontrola konta użytkownika" , w którym należy kliknąć "Tak", jeśli masz pewność, że program nie zawiera złośliwego kodu.
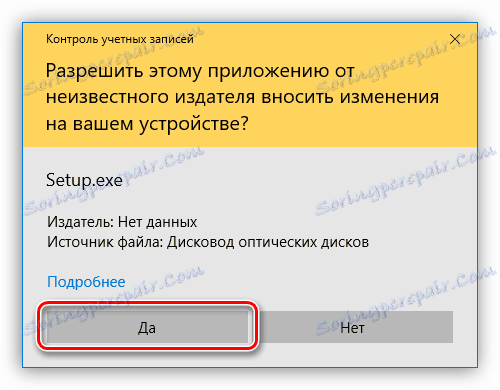
Krok 2: Wybierz język
W niektórych przypadkach ten etap można pominąć, wszystko zależy bezpośrednio od instalatora. Zanim pojawi się okno z rozwijaną listą, w której należy wybrać język instalatora. W niektórych przypadkach lista może nie być rosyjska, następnie wybierz język angielski i kliknij "OK" . W dalszej części tekstu zostaną podane przykłady dwóch lokalizacji instalatora.
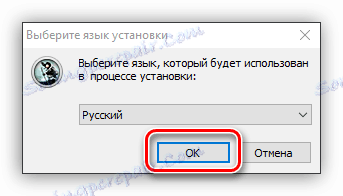
Krok 3: Zapoznanie się z programem
Po wybraniu języka na ekranie pojawia się pierwsze okno instalatora. Opisuje produkt, który zostanie zainstalowany na komputerze, zostaną podane zalecenia dotyczące instalacji i będą oferowane dalsze działania. Z opcji są tylko dwa przyciski, musisz kliknąć "Dalej" .
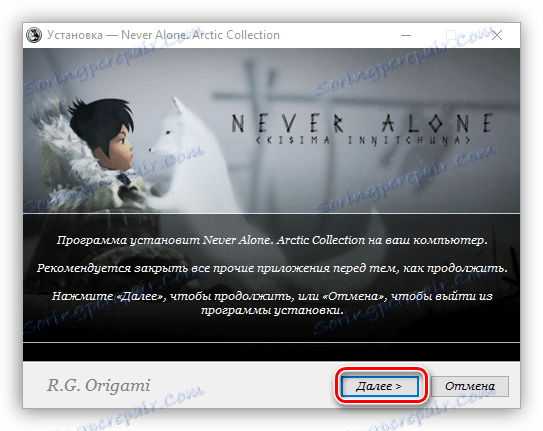
Krok 4: Wybierz typ instalacji
Ten etap nie występuje we wszystkich instalatorach. Zanim zaczniesz bezpośrednio instalować aplikację, musisz wybrać jej typ. Często w tym przypadku instalator ma dwa przyciski " Dostosuj" i "Zainstaluj" / "Zainstaluj" . Po wybraniu przycisku instalacji wszystkie kolejne kroki będą pomijane, aż do dwunastej. Ale po wybraniu zaawansowanych ustawień instalatora, będziesz miał możliwość określenia wielu parametrów z wyboru folderu, w którym pliki aplikacji będą kopiowane, a kończąc na wyborze dodatkowego oprogramowania.
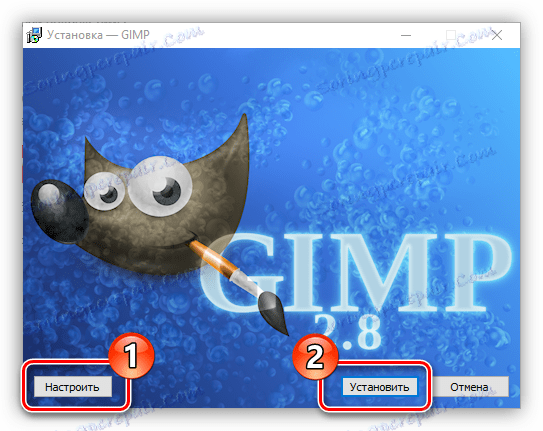
Krok 5: Zaakceptuj umowę licencyjną
Zanim rozpoczniesz konfigurację instalatora, musisz zaakceptować umowę licencyjną, po uprzednim zapoznaniu się z nią. W przeciwnym razie nie można kontynuować instalacji aplikacji. W różnych instalatorach akcja ta odbywa się na różne sposoby. W niektórych, po prostu kliknij " Dalej" , aw innych, zanim będzie trzeba umieścić przełącznik w "Akceptuję warunki umowy licencyjnej" lub coś bliskiego treści.
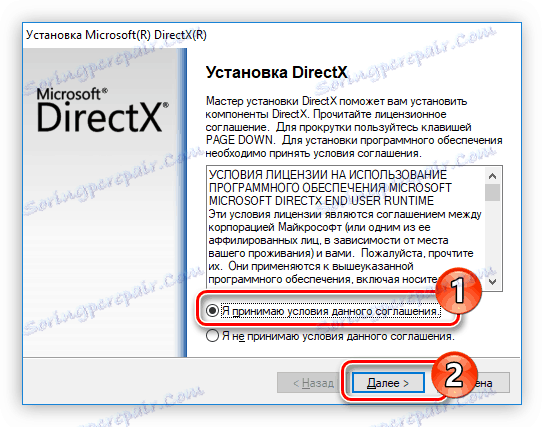
Krok 6: Wybierz folder instalacji
Ten krok jest obowiązkowy w każdym instalatorze. Musisz określić ścieżkę do folderu, w którym aplikacja zostanie zainstalowana w odpowiednim polu. A to można zrobić na dwa różne sposoby. Pierwszym z nich jest ręczne wejście na ścieżkę, drugie - przycisk "Przeglądaj" i "Przeglądaj" i umieszczenie go w "Eksploratorze" . Możesz również pozostawić domyślny folder instalacyjny, w którym to przypadku aplikacja znajdzie się na dysku "C" w folderze "Program Files" . Po wykonaniu wszystkich czynności, musisz kliknąć przycisk "Dalej" / "Dalej" .
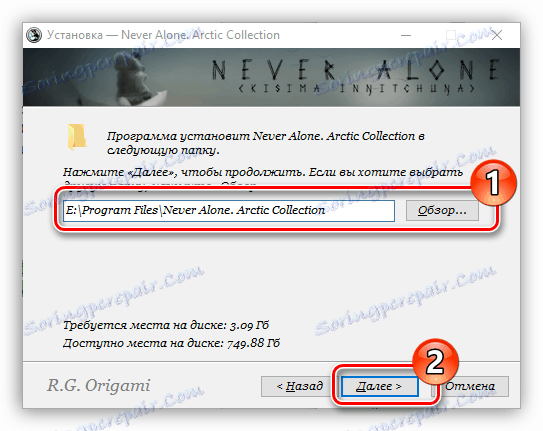
Uwaga: w celu poprawnego działania niektórych aplikacji konieczne jest, aby po drodze do katalogu docelowego nie było rosyjskich liter, tzn. Wszystkie foldery powinny mieć nazwę zapisaną w języku angielskim.
Krok 7: Wybierz folder w menu Start
Natychmiast warto powiedzieć, że ten etap jest czasem łączony z poprzednim.
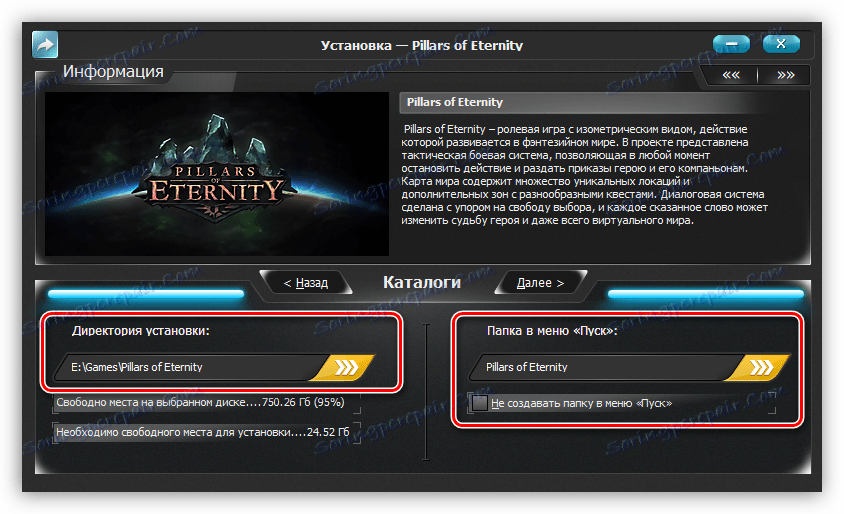
Między sobą praktycznie nie różnią się. Musisz podać nazwę folderu, który będzie znajdować się w menu "Start" , skąd możesz uruchomić aplikację. Podobnie jak ostatnio, możesz wprowadzić nazwę samodzielnie, zmieniając nazwę w odpowiednim polu lub klikając "Przeglądaj" i wybierając ją za pomocą "Eksploratora" . Wprowadź nazwę, kliknij "Dalej" .
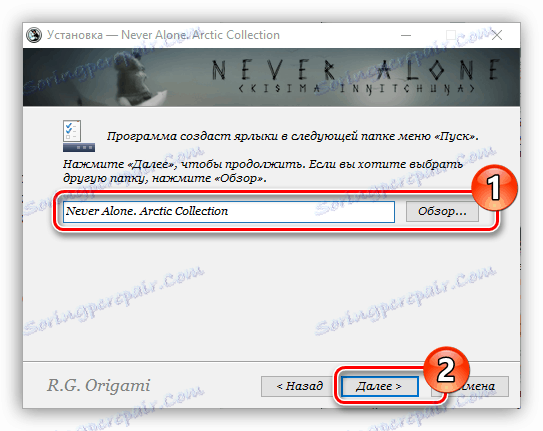
Można również odmówić utworzenia tego folderu, zaznaczając pole obok odpowiedniego elementu.
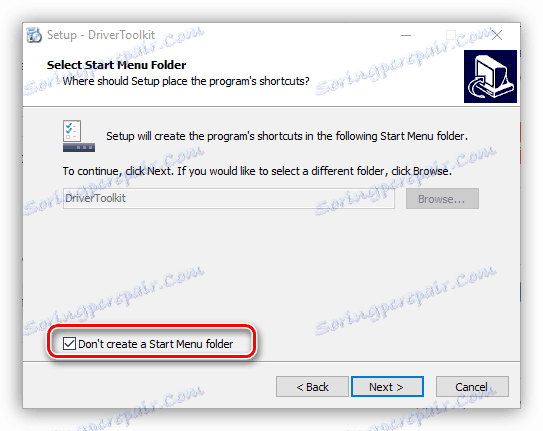
Krok 8: Wybierz komponenty
Podczas instalowania programów zawierających wiele komponentów, zostaniesz poproszony o ich wybór. Na tym etapie zobaczysz listę. Klikając nazwę jednego z elementów, możesz zobaczyć jego opis, aby zrozumieć, za co jest odpowiedzialny. Wszystko, co musisz zrobić, to sprawdzić komponenty, które chcesz zainstalować. Jeśli nie możesz w pełni zrozumieć, do czego dokładnie służy ten element, zostaw wszystko tak, jak jest i kliknij "Dalej" , domyślnie wybrana jest optymalna konfiguracja.
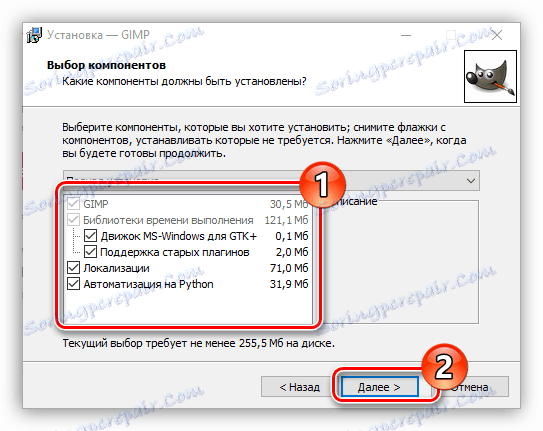
Krok 9: Wybierz powiązania plików
Jeśli instalowany program współdziała z plikami o różnych rozszerzeniach, zostaniesz poproszony o wybranie formatów plików, które zostaną uruchomione w zainstalowanym programie, klikając dwukrotnie LMB. Podobnie jak w poprzednim kroku, wystarczy umieścić znacznik wyboru obok pozycji na liście i kliknąć przycisk "Dalej" / "Dalej" .
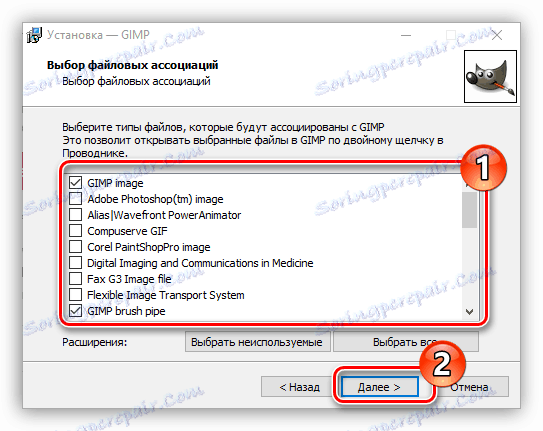
Krok 10: Utwórz skróty
W tym kroku możesz określić lokalizację skrótów aplikacji wymaganych do jej uruchomienia. Zwykle można go umieścić na "pulpicie" iw menu "Start" . Wszystko, co musisz zrobić, to sprawdzić odpowiednie pozycje i kliknąć "Dalej" .
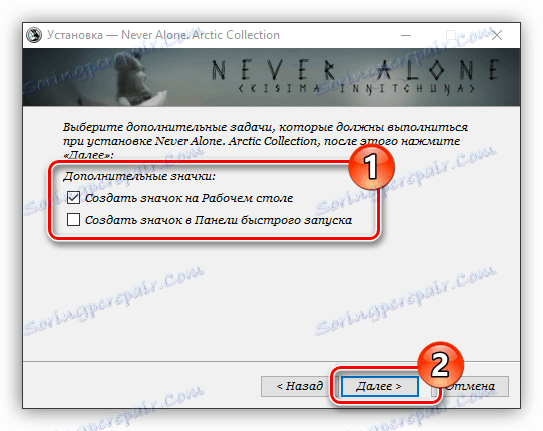
Krok 11: Zainstaluj dodatkowe oprogramowanie
Warto od razu powiedzieć, że ten krok może być zarówno później, jak i wcześniej. W nim zostaniesz poproszony o zainstalowanie dodatkowego oprogramowania. Najczęściej dzieje się to w aplikacjach nielicencjonowanych. W każdym razie zaleca się, aby zrezygnować z proponowanej funkcji, ponieważ są one bezużyteczne same w sobie i będą tylko zatkać komputer, aw niektórych przypadkach wirusy rozprzestrzenią się w ten sposób. Aby to zrobić, odznacz wszystkie elementy i kliknij przycisk "Dalej" / "Dalej" .
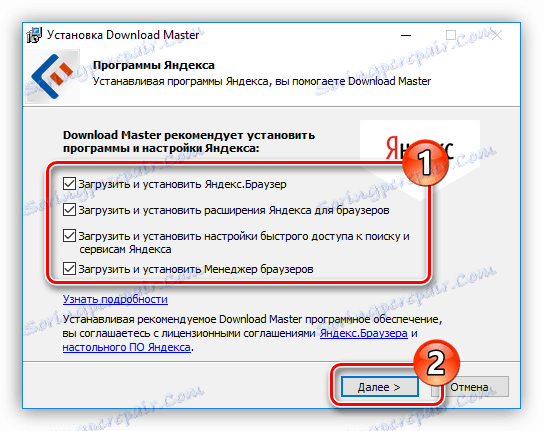
Krok 12: Przeczytaj raport
Ustawienia instalatora są prawie ukończone. Teraz zobaczysz raport o wszystkich akcjach, które zrobiłeś wcześniej. Na tym etapie należy ponownie sprawdzić określone informacje, a w przypadku niezgodności kliknąć "Wstecz" / "Wstecz", aby zmienić ustawienia. Jeśli wszystko jest dokładnie takie, jak wskazałeś, kliknij "Zainstaluj" .
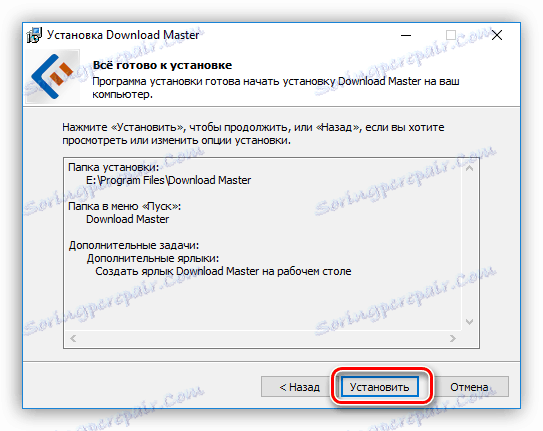
Krok 13: Proces instalowania aplikacji
Teraz przed tobą jest pasek, który wyświetla postęp instalacji aplikacji w folderze określonym wcześniej. Wszystko, czego potrzebujesz, to poczekać, aż całkowicie wypełni się zielonym. Przy okazji, na tym etapie możesz kliknąć przycisk "Anuluj" , jeśli zmienisz zdanie na temat instalowania programu.
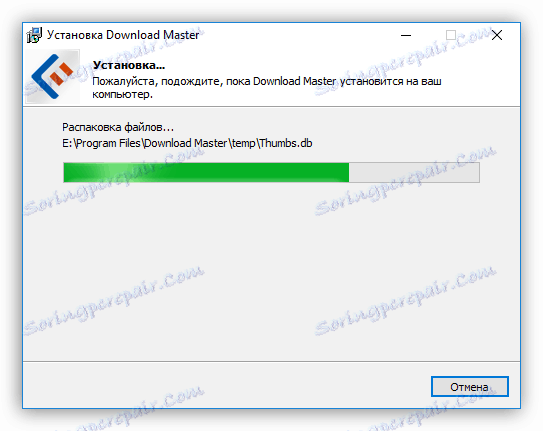
Krok 14: Zakończ instalację
Zanim pojawi się okno, w którym zostaniesz poinformowany o pomyślnej instalacji aplikacji. Z reguły aktywny jest tylko jeden przycisk - " Zakończ" , po kliknięciu przycisku okno instalatora zostanie zamknięte i będzie można rozpocząć korzystanie z nowo zainstalowanego oprogramowania. Ale w niektórych przypadkach istnieje punkt "Uruchom teraz program" / "Uruchom teraz program" . Jeśli obok niego pojawi się znak, to po naciśnięciu wcześniej wspomnianego przycisku aplikacja uruchomi się natychmiast.
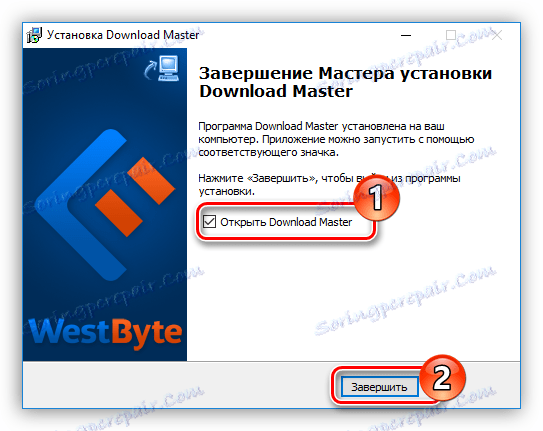
Będzie też czasami przycisk "Uruchom ponownie teraz" . Dzieje się tak, jeśli komputer wymaga ponownego uruchomienia komputera w celu poprawnego działania zainstalowanej aplikacji. Wskazane jest, aby to zrobić, ale możesz zrobić to później, klikając odpowiedni przycisk.
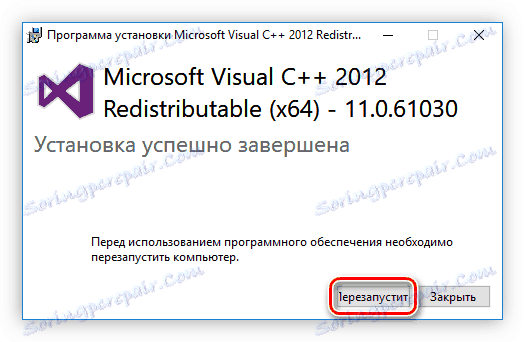
Po wykonaniu wszystkich powyższych czynności wybrane oprogramowanie zostanie zainstalowane na komputerze i możesz natychmiast rozpocząć korzystanie z niego bezpośrednio. W zależności od podjętej wcześniej czynności skrót do programu zostanie umieszczony na "Pulpicie" lub w menu "Start" . Jeśli nie chcesz go utworzyć, musisz uruchomić bezpośrednio z katalogu wybranego do zainstalowania aplikacji.
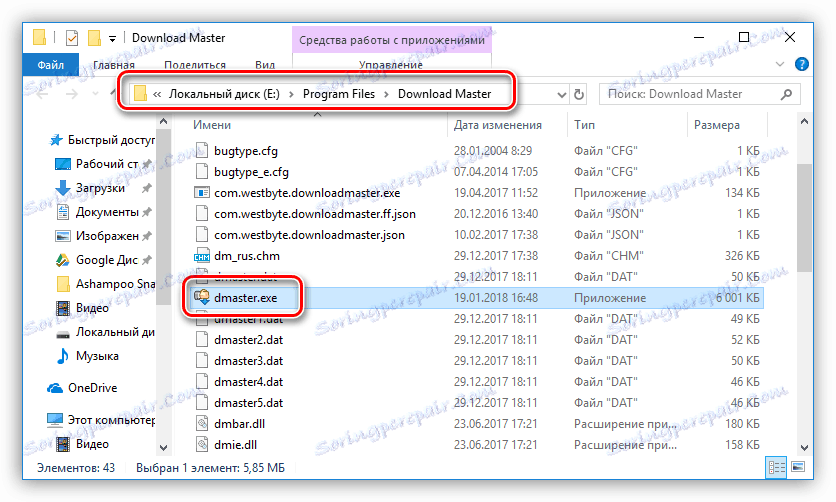
Oprogramowanie instalacyjne oprogramowania
Oprócz powyższej metody instalacji programów, jest jeszcze jedno, które wymaga użycia specjalnego oprogramowania. Wystarczy zainstalować to oprogramowanie i zainstalować z nim inne aplikacje. Istnieje wiele takich programów, a każdy z nich jest dobry na swój sposób. U nas na stronie znajduje się specjalna klauzula, w wyniku której powstaje ich lista i krótki opis.
Czytaj więcej: Programy do instalowania programów na komputerze
Zastanowimy się nad wykorzystaniem takiego oprogramowania przez przykład Npackd . Przy okazji możesz zainstalować go, korzystając z instrukcji podanych powyżej. Aby zainstalować program, po uruchomieniu aplikacji należy wykonać następujące czynności:
- Kliknij kartę "Pakiety" .
- W polu Status wybierz przycisk opcji Wszystkie.
- Z rozwijanej listy "Kategoria" wybierz kategorię, do której odnosi się oprogramowanie, którego szukasz. W razie potrzeby można również zdefiniować podkategorię, wybierając ją z listy o tej samej nazwie.
- Na liście wszystkich znalezionych programów kliknij lewym przyciskiem myszy wyszukiwanie.
![wybierz program do zainstalowania w programie npackd]()
Uwaga: jeśli znasz dokładną nazwę programu, możesz pominąć wszystkie powyższe czynności, wpisując je w polu "Szukaj" i naciskając Enter .
- Kliknij przycisk "Zainstaluj" znajdujący się na górnym panelu. Ta sama czynność, którą można wykonać za pomocą menu kontekstowego lub klawiszy skrótów Ctrl + I.
- Poczekaj na zakończenie procesu pobierania i zainstalowanie wybranego programu. Nawiasem mówiąc, cały proces można prześledzić na karcie "Zadania" .
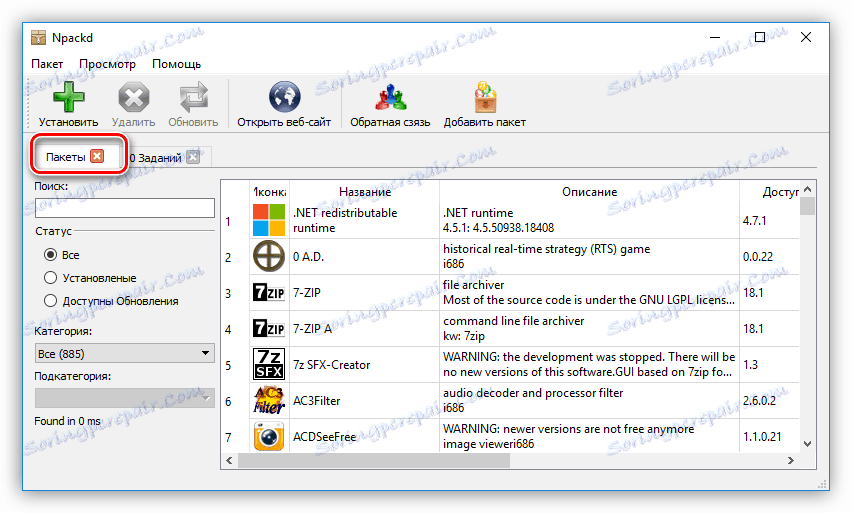
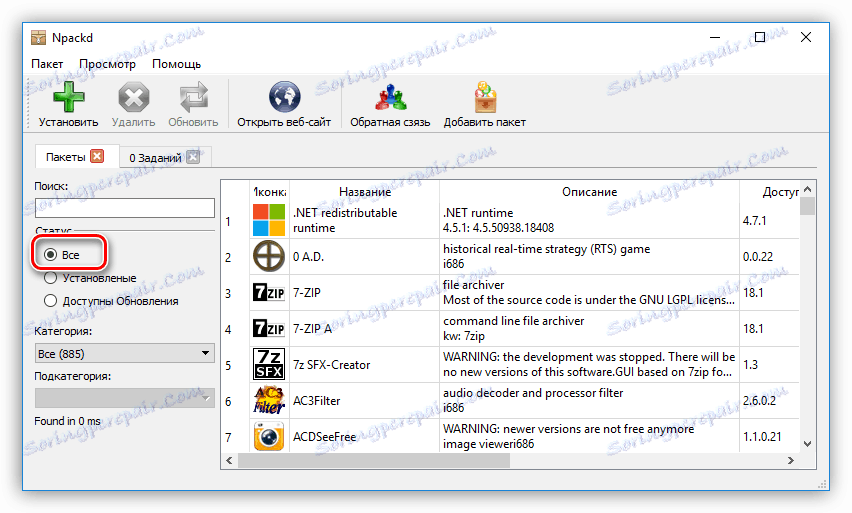
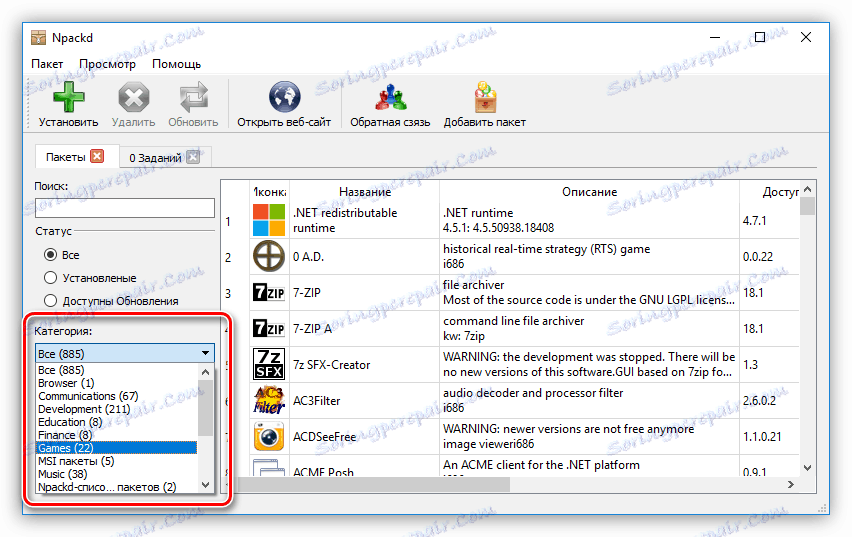
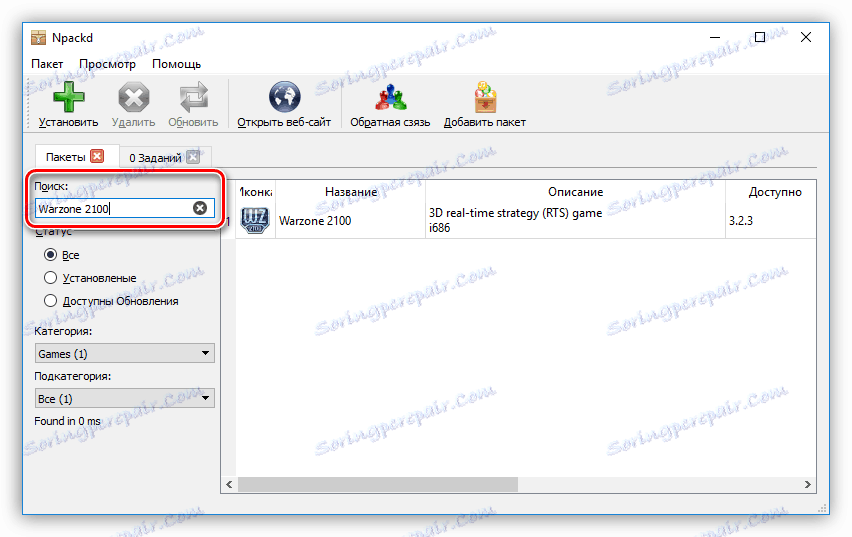
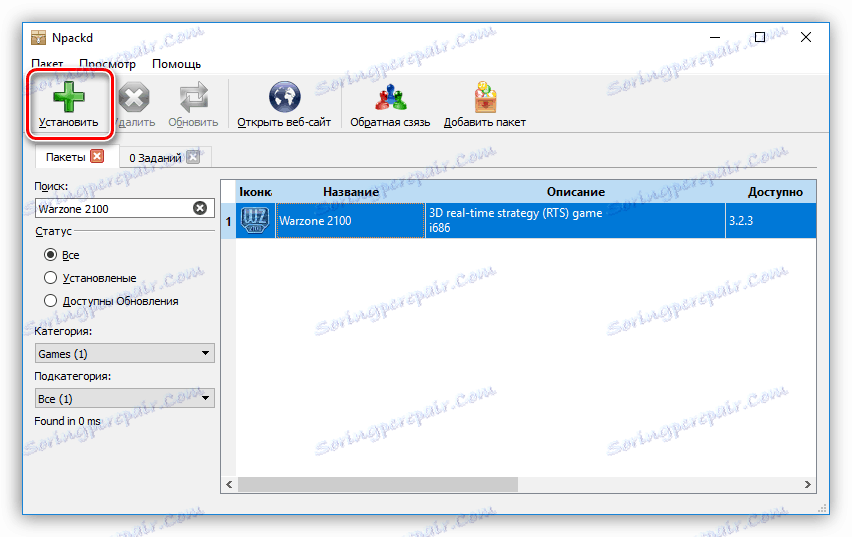
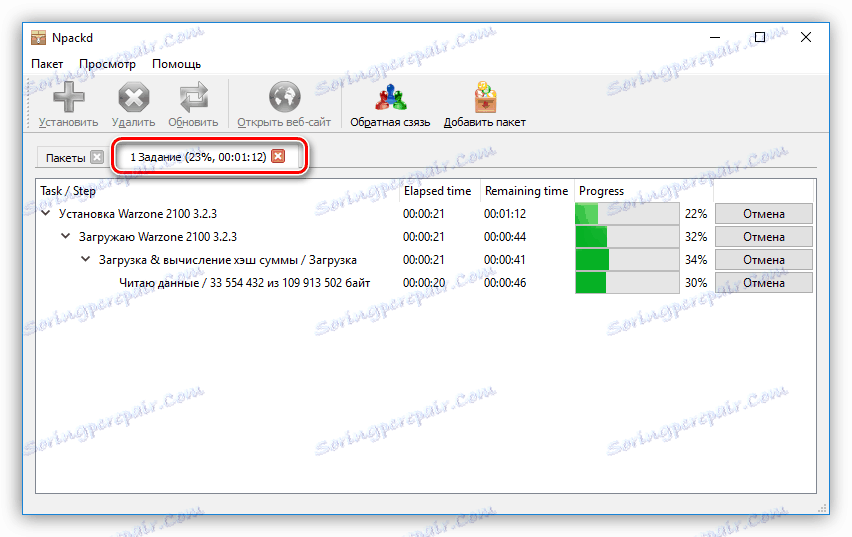
Następnie wybrany program zostanie zainstalowany na komputerze. Jak widać, główną zaletą korzystania z takiego programu jest to, że nie trzeba przechodzić przez wszystkie kroki, które są w zwykłym instalatorze. Wystarczy wybrać aplikację do zainstalowania i kliknąć "Zainstaluj" , po czym wszystko stanie się w trybie automatycznym. Wady można przypisać tylko faktowi, że lista może nie być niektórymi aplikacjami, ale jest to równoważone przez możliwość niezależnego dodawania.
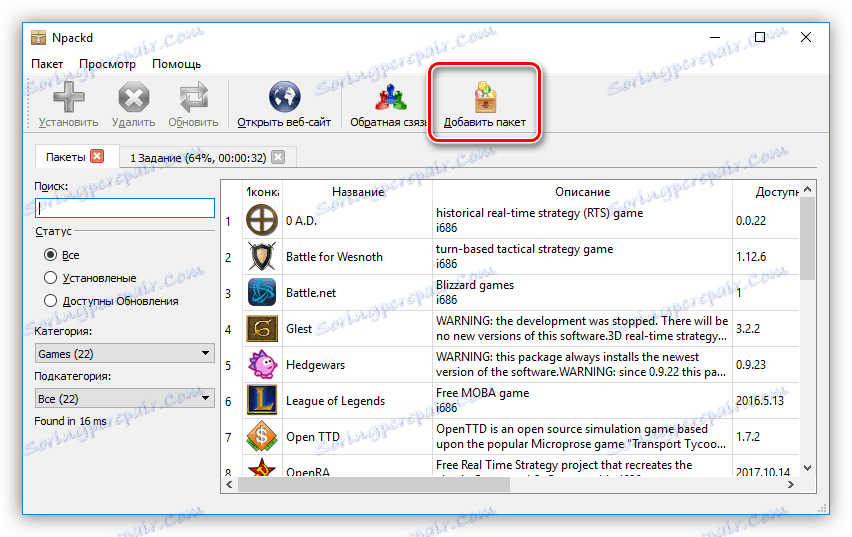
Oprogramowanie do instalowania sterowników
Oprócz programów do instalacji innego oprogramowania, istnieją rozwiązania programowe do automatycznej instalacji sterowników. Są w stanie samodzielnie ustalić, których sterowników brakuje lub są przestarzałe, i je zainstalować. Oto lista najpopularniejszych przedstawicieli tego segmentu:
- Rozwiązanie DriverPack ;
- Driver Checker ;
- SlimDrivers ;
- Snappy Driver Installer ;
- Advanced Driver Updater ;
- Driver Booster ;
- DriverScanner ;
- Auslogics Driver Updater ;
- DriverMax ;
- Device Doctor .
Aby użyć wszystkich powyższych programów jest bardzo prosty, należy uruchomić skanowanie systemu, a następnie kliknąć przycisk "Zainstaluj" lub "Aktualizuj" . Mamy stronę internetową na temat korzystania z takiego oprogramowania.
Czytaj więcej:
Aktualizacja sterownika za pomocą DriverPack Solution
Aktualizacja sterownika za pomocą DriverMax
Wniosek
Podsumowując, można powiedzieć, że instalacja programu na komputerze to prosty proces. Najważniejsze jest, aby uważnie przeczytać opisy na każdym etapie i wybrać odpowiednie działania. Jeśli nie chcesz tego napotykać za każdym razem, pomocne będą programy do instalacji innego oprogramowania. Nie zapominaj o sterownikach, ponieważ dla wielu użytkowników ich instalacja jest niezwykła, a za pomocą specjalnych programów cały proces instalacji zostaje zredukowany do kilku kliknięć myszą.