Znajdowanie i instalowanie sterownika karty sieciowej
Karta sieciowa to urządzenie, za pośrednictwem którego komputer lub laptop może być podłączony do sieci lokalnej lub Internetu. Do poprawnego działania kart sieciowych potrzebne są odpowiednie sterowniki. W tym artykule powiemy ci szczegółowo, jak znaleźć model twojej karty sieciowej i jakie sterowniki są dla niej potrzebne. Ponadto dowiesz się, gdzie można pobrać takie oprogramowanie i jak prawidłowo go zainstalować.
Spis treści
Jak pobrać i zainstalować oprogramowanie dla karty sieciowej
W większości przypadków karty sieciowe są zintegrowane z płytą główną. Czasami jednak można znaleźć zewnętrzne karty sieciowe, które łączą się z komputerem przez gniazdo USB lub PCI. Zarówno dla zewnętrznych, jak i zintegrowanych kart sieciowych sposoby znajdowania i instalowania sterowników są identyczne. Wyjątkiem jest, być może, tylko pierwsza metoda, która jest odpowiednia tylko dla zintegrowanych kart. Ale o wszystkim w porządku.
Metoda 1: strona producenta płyty głównej
Jak wspomniano powyżej, zintegrowane karty sieciowe są instalowane na płytach głównych. Dlatego bardziej logiczne byłoby poszukiwanie sterowników na oficjalnych stronach producentów płyt głównych. Dlatego ta metoda nie jest odpowiednia, jeśli potrzebujesz znaleźć oprogramowanie do zewnętrznej karty sieciowej. Przejdźmy do samej metody.
- Najpierw poznajemy producenta i model naszej płyty głównej. Aby to zrobić, naciśnij jednocześnie klawisze "Windows" i "R" na klawiaturze.
- W oknie, które się otworzy, wpisujemy polecenie "cmd" . Następnie naciśnij przycisk "OK" w oknie lub "Enter" na klawiaturze.
- W rezultacie na ekranie pojawi się okno poleceń. Tutaj musisz wprowadzić następujące polecenia.
- Powinieneś otrzymać poniższe zdjęcie.
- Zauważ, że jeśli masz laptopa, producent i model płyty głównej zbiegnie się z producentem i modelem samego laptopa.
- Kiedy dowiedzieliśmy się, jakich danych potrzebujemy, przejdź na oficjalną stronę producenta. W naszym przypadku strona internetowa ASUS .
- Teraz musimy znaleźć ciąg wyszukiwania na stronie producenta. Najczęściej znajduje się w górnej części witryn. Po znalezieniu, wprowadzamy w polu model naszej płyty głównej lub laptopa i wciskamy "Enter" .
- Na następnej stronie zobaczysz wyniki wyszukiwania i mecz według nazwy. Wybierz swój produkt i kliknij jego nazwę.
- Na następnej stronie należy znaleźć podsekcję "Wsparcie" lub "Wsparcie" . Zwykle przydzielane są dość duże rozmiary i łatwo je znaleźć.
- Teraz musisz wybrać podsekcję ze sterownikami i programami narzędziowymi. W niektórych przypadkach można go nazwać inaczej, ale esencja jest wszędzie taka sama. W naszym przypadku nazywa się to "Sterowniki i narzędzia".
- Następnym krokiem jest wybranie zainstalowanego systemu operacyjnego. Możesz to zrobić w specjalnym menu rozwijanym. Aby wybrać, kliknij żądaną linię.
- Poniżej znajduje się lista wszystkich dostępnych sterowników, które dla wygody użytkownika są podzielone na kategorie. Potrzebujemy sekcji "LAN" . Otwórz ten wątek i zobacz sterownik, którego potrzebujemy. W większości przypadków wyświetla rozmiar pliku, datę wydania, nazwę urządzenia i opis. Aby rozpocząć pobieranie sterownika, kliknij odpowiedni przycisk. W naszym przypadku jest to przycisk "Globalny" .
- Kliknięcie przycisku pobierania rozpocznie pobieranie pliku. Czasami sterowniki są spakowane w archiwach. Po zakończeniu pobierania musisz uruchomić pobrany plik. Jeśli pobrałeś archiwum, musisz najpierw wyodrębnić całą jego zawartość do jednego folderu, a następnie uruchomić plik wykonywalny. Najczęściej nazywa się to "Setup" .
- Po uruchomieniu programu pojawi się standardowy ekran powitalny kreatora instalacji. Aby kontynuować, kliknij przycisk "Dalej" .
- W następnym oknie pojawi się komunikat, że wszystko jest gotowe do instalacji. Aby rozpocząć, kliknij przycisk "Zainstaluj" .
- Rozpocznie się proces instalacji. Jego postęp można monitorować w odpowiedniej skali napełniania. Sam proces trwa zwykle nie dłużej niż minutę. Po jego zakończeniu pojawi się okno, w którym zostanie napisane o pomyślnej instalacji sterownika. Kliknij "Zakończ", aby zakończyć.

Aby wyświetlić producenta płyty głównej - płyta wmic baseboard get Manufacturer
Aby wyświetlić model płyty głównej - płyta wmic baseboard get product
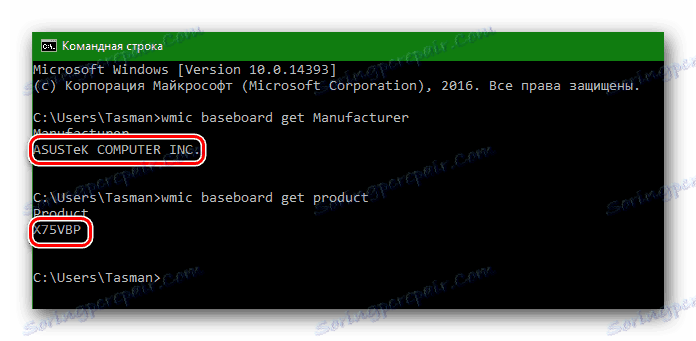
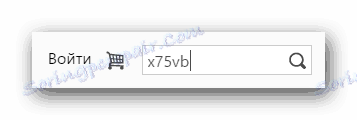
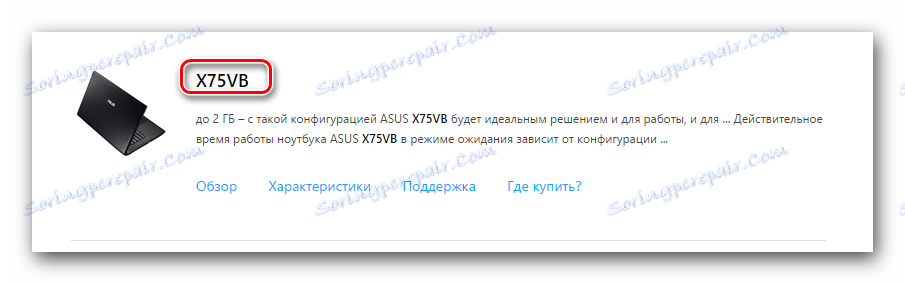
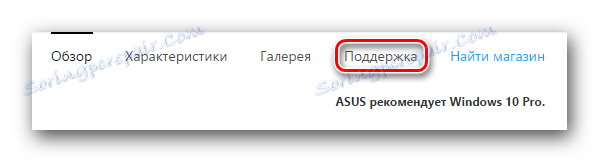

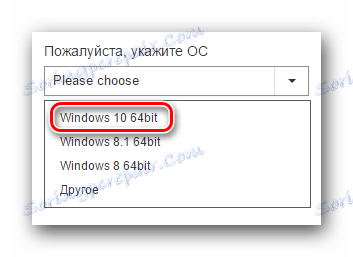
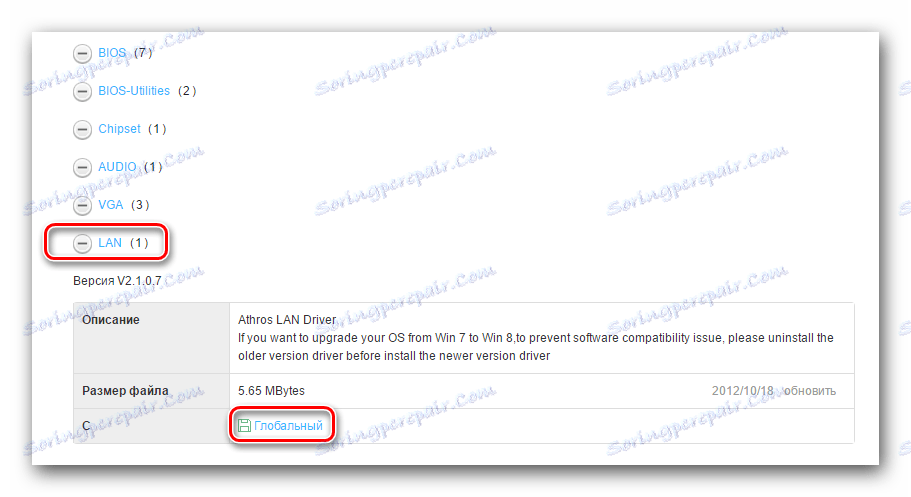
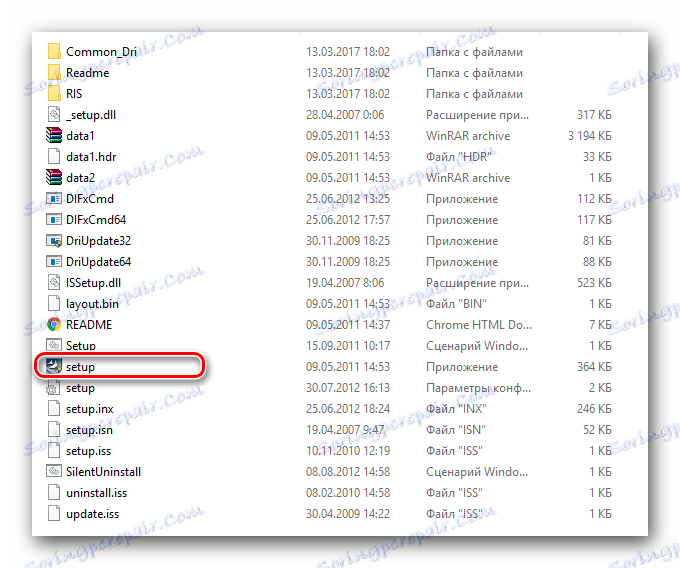
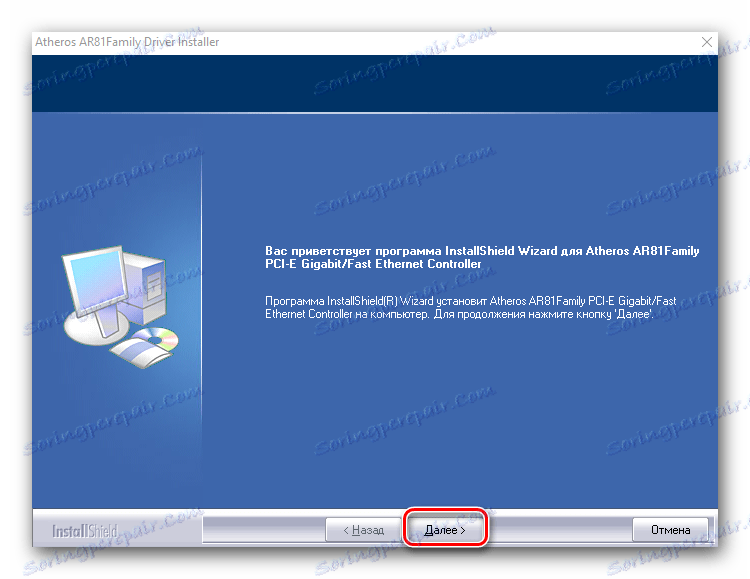
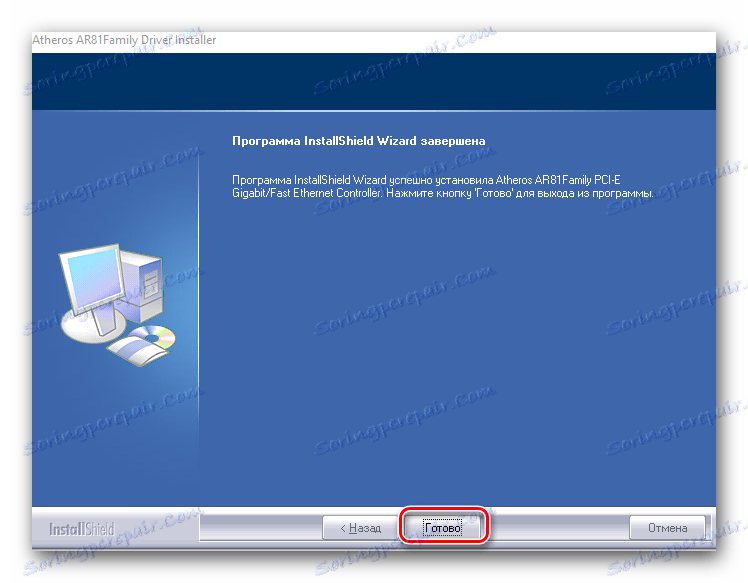
Aby sprawdzić, czy urządzenie jest poprawnie zainstalowane, musisz wykonać następujące czynności.
- Przejdź do panelu sterowania. Aby to zrobić, możesz nacisnąć klawisze "Win" i "R" na klawiaturze. W wyświetlonym oknie wprowadź polecenie
controli naciśnij Enter . - Dla wygody przełączamy tryb wyświetlania elementów panelu sterowania na "Małe ikony" .
- Szukamy pozycji "Centrum sieci i udostępniania" na liście. Kliknij na nim lewym przyciskiem myszy.
- W następnym oknie po lewej stronie znajdź wiersz "Zmień parametry adaptera" i kliknij go.
- W rezultacie zobaczysz swoją kartę sieciową na liście, jeśli oprogramowanie zostało poprawnie zainstalowane. Czerwony krzyżyk obok zasilacza wskazuje, że kabel nie jest podłączony.
- To kończy instalację oprogramowania dla karty sieciowej ze strony producenta płyty głównej.
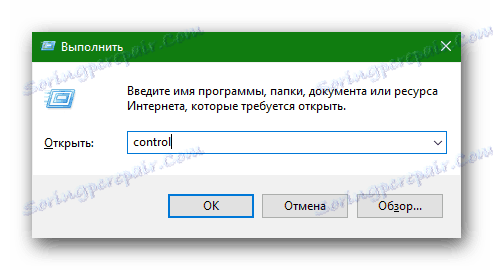
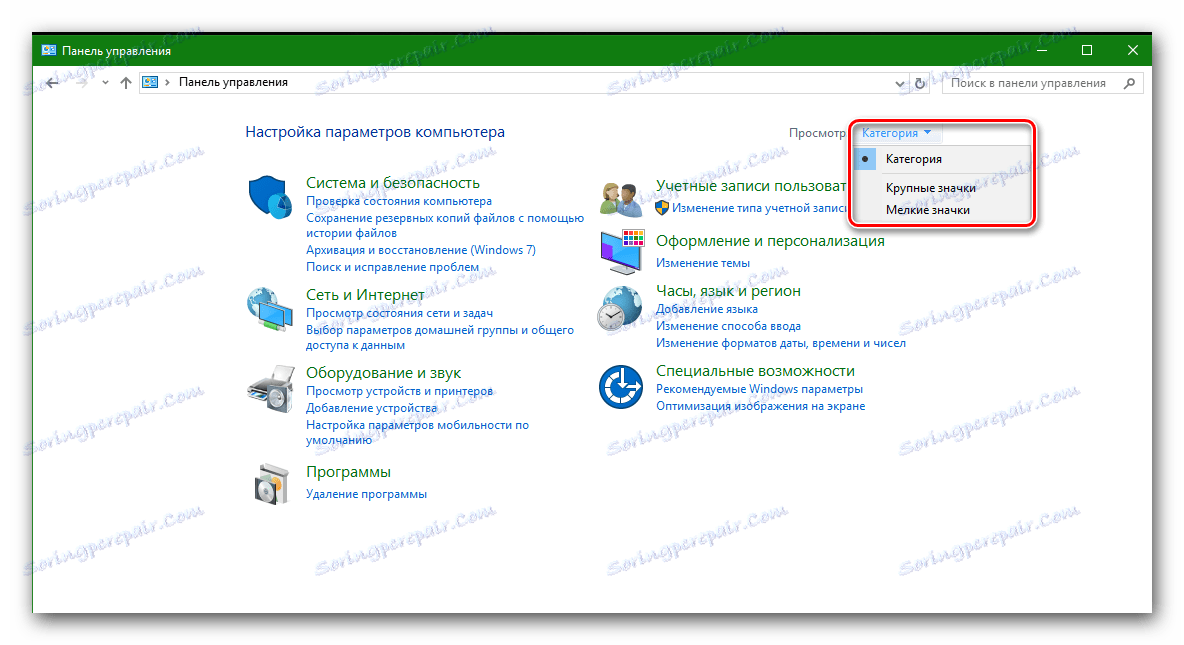


Metoda 2: Ogólne aktualizacje programów
Ta i wszystkie następne metody są odpowiednie do instalowania sterowników nie tylko dla zintegrowanych kart sieciowych, ale także dla zewnętrznych. Często wspominaliśmy o programach skanujących wszystkie urządzenia komputera lub laptopa i identyfikujących nieaktualne lub brakujące sterowniki. Następnie pobierają niezbędne oprogramowanie i instalują je w trybie automatycznym. W rzeczywistości ta metoda jest uniwersalna, ponieważ radzi sobie z zadaniem w przeważającej większości przypadków. Wybór programów do automatycznej aktualizacji sterowników jest bardzo szeroki. Przeanalizowaliśmy je bardziej szczegółowo w oddzielnej lekcji.
Lekcja: Najlepsze programy do instalowania sterowników
Weźmy jako przykład proces aktualizacji sterowników do karty sieciowej za pomocą tego narzędzia Driver Genius .
- Uruchom Driver Genius.
- Musimy przejść do strony głównej programu, klikając odpowiedni przycisk po lewej stronie.
- Na stronie głównej pojawi się duży przycisk "Start Check" . Popchnij to.
- Rozpocznie się ogólne skanowanie twojego sprzętu, które zidentyfikuje urządzenia, które wymagają aktualizacji. Pod koniec procesu pojawi się okno z sugestią natychmiastowego uruchomienia aktualizacji. W takim przypadku wszystkie urządzenia wykryte przez program zostaną zaktualizowane. Jeśli chcesz wybrać tylko określone urządzenie - naciśnij przycisk "Zapytaj mnie później" . To zrobimy w tym przypadku.
- W rezultacie zobaczysz listę całego sprzętu wymagającego aktualizacji. W tym przypadku interesuje nas kontroler Ethernet. Wybierz swoją kartę sieciową z listy i umieść znacznik wyboru po lewej stronie urządzenia. Następnie kliknij przycisk "Dalej" , znajdujący się w dolnej części okna.
- W następnym oknie możesz zobaczyć informacje o pobranym pliku, wersji oprogramowania i dacie wydania. Aby rozpocząć pobieranie sterowników, kliknij przycisk "Pobierz" .
- Program spróbuje połączyć się z serwerami, aby pobrać sterownik i rozpocząć pobieranie. Ten proces trwa około kilku minut. W rezultacie zobaczysz okno pokazane na poniższym zrzucie ekranu, w którym musisz kliknąć przycisk "Zainstaluj" .
- Przed zainstalowaniem sterownika pojawi się monit o utworzenie punktu przywracania. Zgadzamy się lub odmawiamy, klikając przycisk "Tak" lub "Nie" odpowiadający Twojej decyzji.
- Po kilku minutach zobaczysz wynik na pasku stanu pobierania.
- Kończy to proces aktualizacji oprogramowania karty sieciowej za pomocą narzędzia Driver Genius.
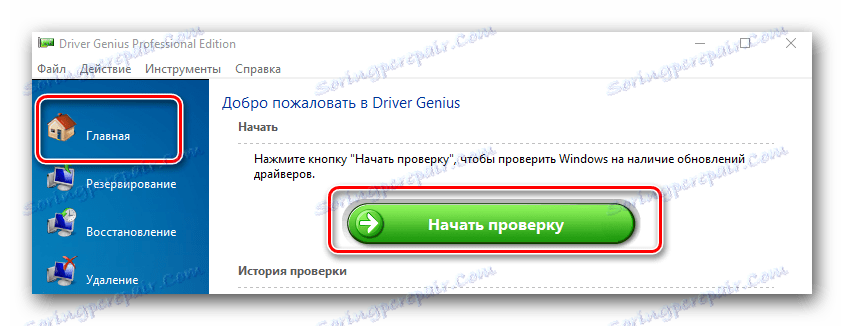

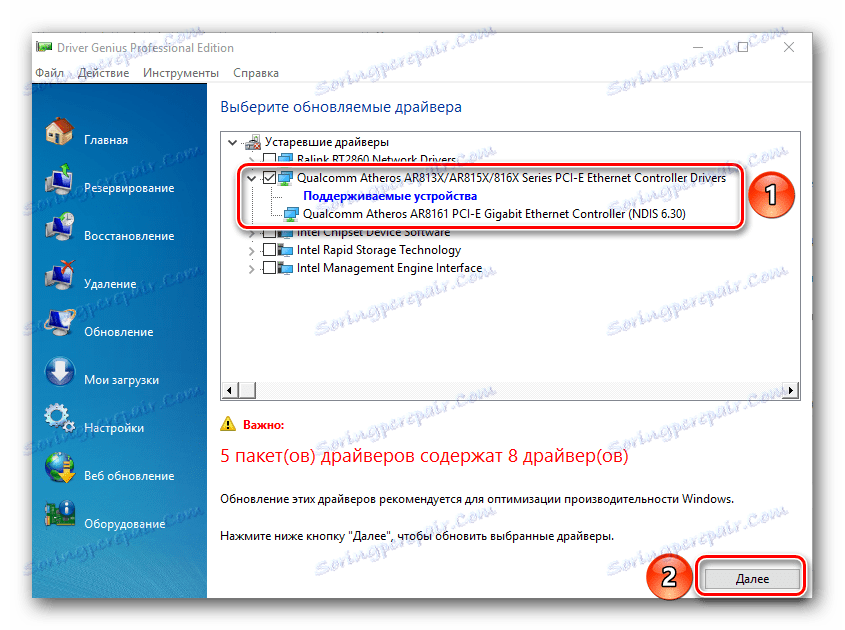
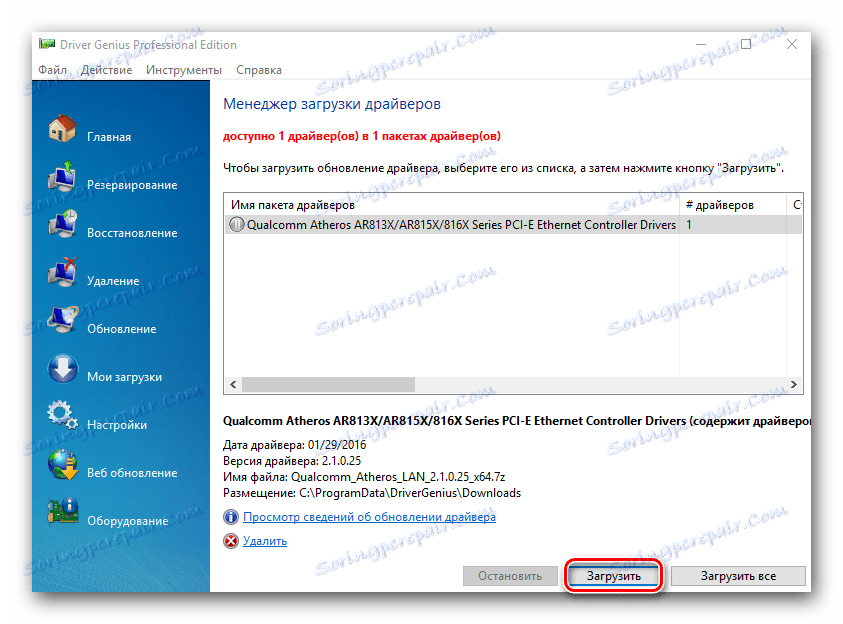
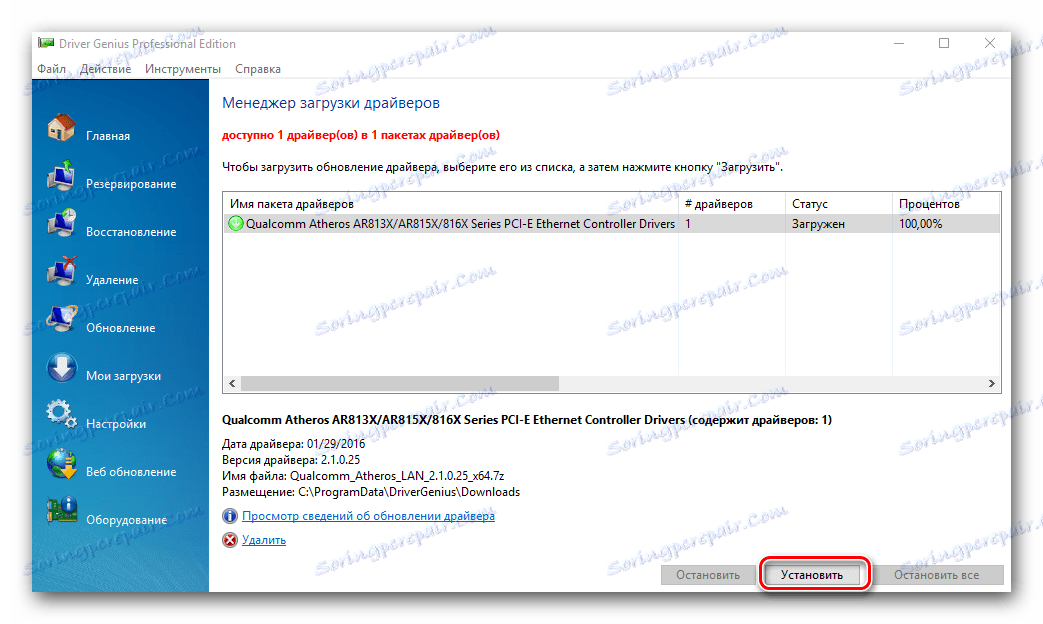
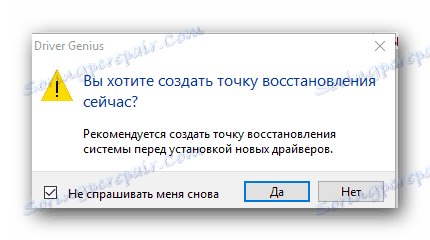
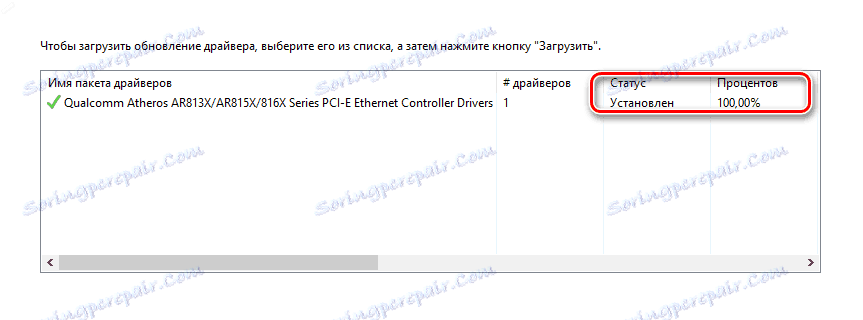
Oprócz Driver Geniusa zalecamy również użycie bardzo popularnego programu Rozwiązanie DriverPack . Szczegółowe informacje o tym, jak poprawnie zaktualizować sterownik za jego pomocą, opisano w naszej szczegółowej lekcji.
Lekcja: Jak zaktualizować sterownik na komputerze, używając rozwiązania DriverPack
Metoda 3: Identyfikator sprzętu
- Otwórz "Menedżer urządzeń" . Aby to zrobić, naciśnij kombinację przycisków "Windows + R" na klawiaturze. W wyświetlonym oknie napisz wiersz
devmgmt.msci naciśnij przycisk "OK" poniżej. - W "Menedżerze urządzeń" szukamy sekcji "Karty sieciowe" i otwieramy gałąź. Wybierz wymagany kontroler Ethernet na liście.
- Kliknij go prawym przyciskiem myszy i kliknij wiersz "Właściwości" w menu kontekstowym.
- W oknie, które zostanie otwarte, wybierz pod-pozycję "Informacje" .
- Teraz musimy wyświetlić identyfikator urządzenia. Aby to zrobić, wybierz wiersz "Identyfikator sprzętu" z rozwijanego menu tuż poniżej.
- W polu "Wartość" pojawi się identyfikator wybranej karty sieciowej.
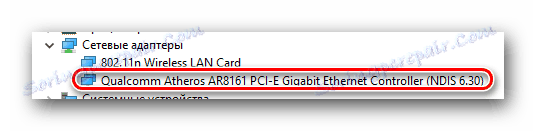

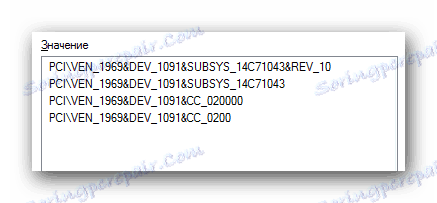
Teraz, znając unikalny identyfikator karty sieciowej, możesz łatwo pobrać niezbędne do tego oprogramowanie. To, co należy zrobić dalej, zostało szczegółowo omówione w naszej lekcji poświęconej wyszukiwaniu oprogramowania według identyfikatora urządzenia.
Lekcja: Wyszukiwanie kierowców według identyfikatora sprzętu
Metoda 4: Menedżer urządzeń
W przypadku tej metody należy wykonać pierwsze dwa elementy z poprzedniej metody. Następnie musisz wykonać następujące czynności.
- Po wybraniu karty sieciowej z listy kliknij prawym przyciskiem myszy i wybierz pozycję "Aktualizuj sterowniki" w menu kontekstowym.
- Następnym krokiem jest wybranie trybu wyszukiwania sterownika. System może zrobić wszystko automatycznie lub określić lokalizację wyszukiwania oprogramowania. Zaleca się wybranie "Automatyczne wyszukiwanie" .
- Kliknięcie tej linii spowoduje wyświetlenie procesu wyszukiwania sterowników. Jeśli system znajdzie niezbędne oprogramowanie, zainstaluje je natychmiast. W rezultacie pojawi się komunikat o pomyślnej instalacji oprogramowania w ostatnim oknie. Aby zakończyć, po prostu kliknij przycisk "Gotowe" w dolnej części okna.
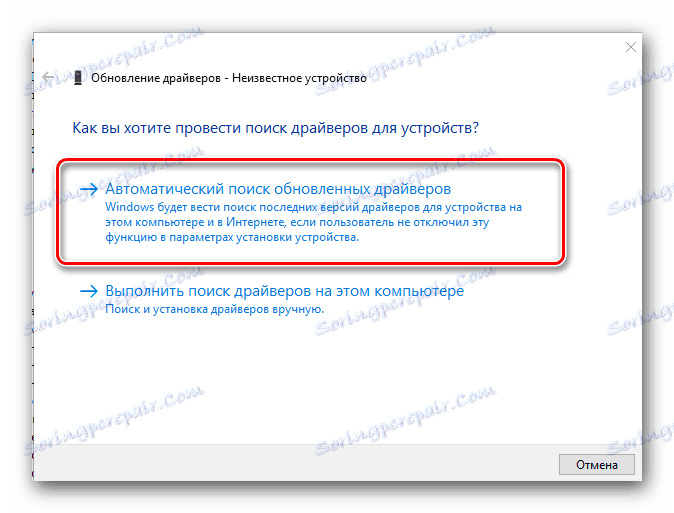
Mamy nadzieję, że te metody pomogą rozwiązać problem instalowania sterowników kart sieciowych. Zdecydowanie zalecamy, aby najważniejsze sterowniki były przechowywane na zewnętrznych nośnikach pamięci. Dzięki temu można uniknąć sytuacji, w której konieczne będzie zainstalowanie oprogramowania, a Internet nie jest dostępny. Jeśli masz problemy lub problemy podczas instalacji oprogramowania, zapytaj ich w komentarzach. Chętnie pomożemy.