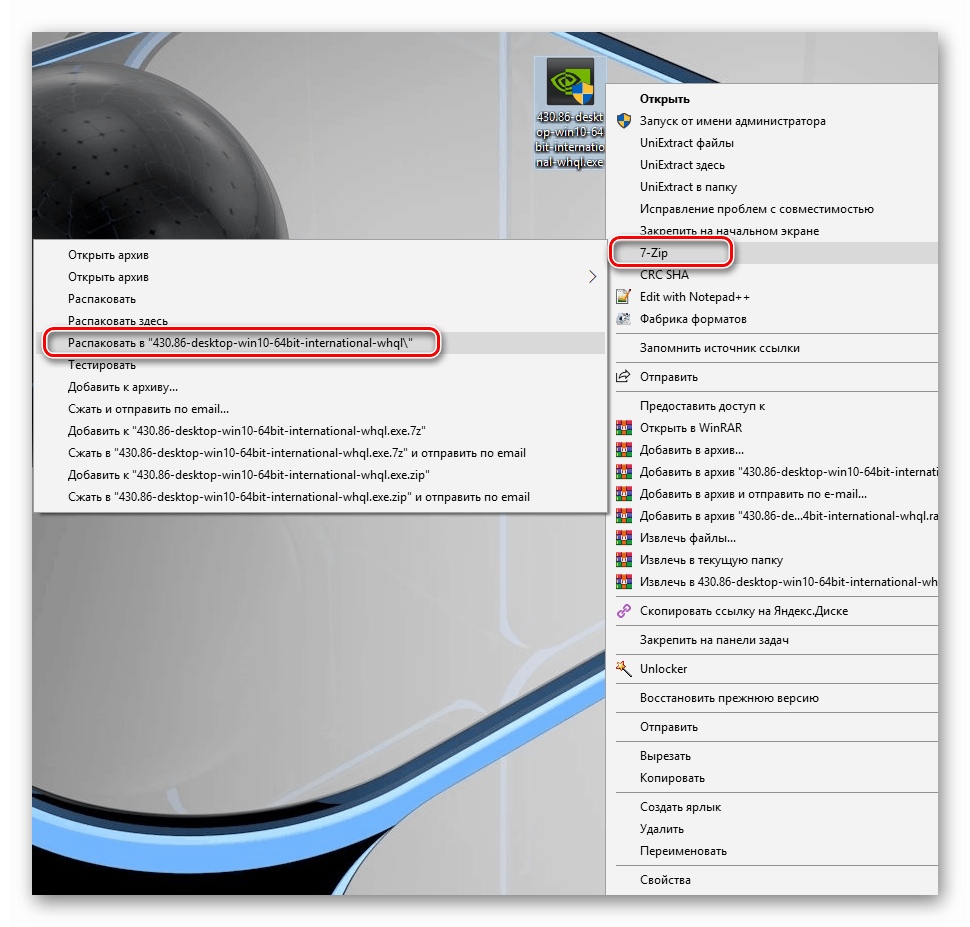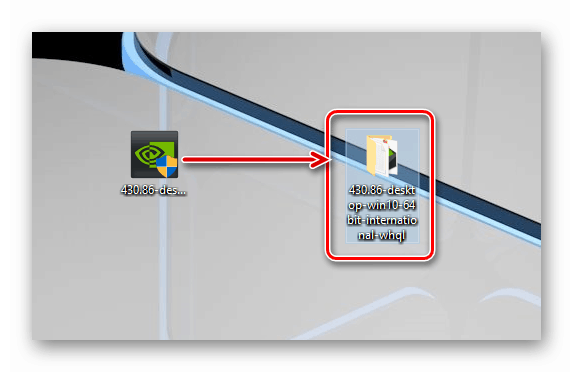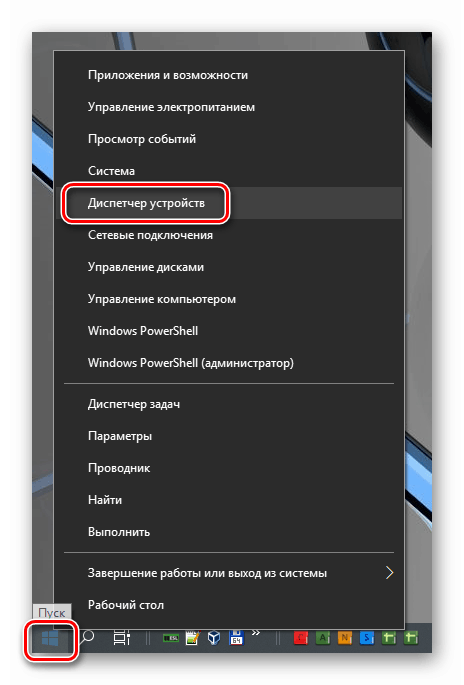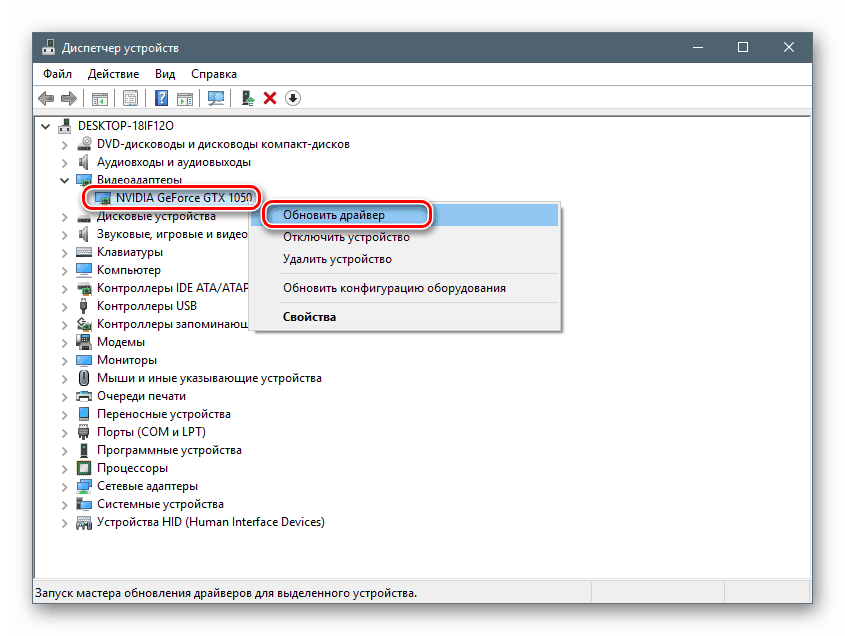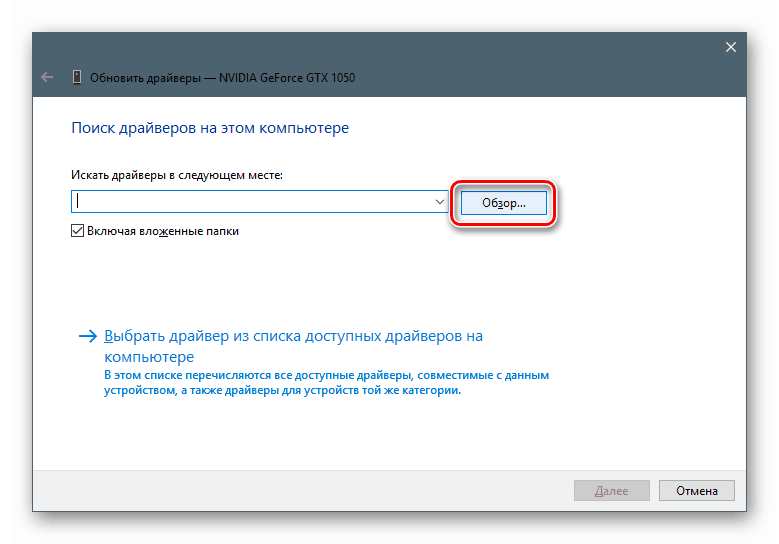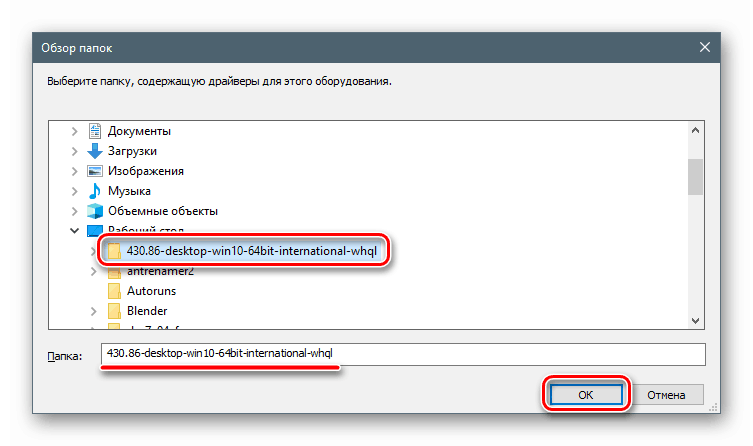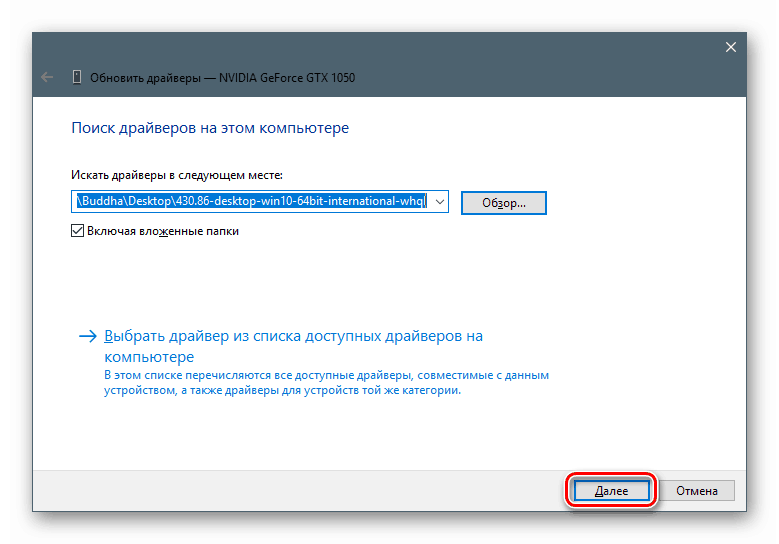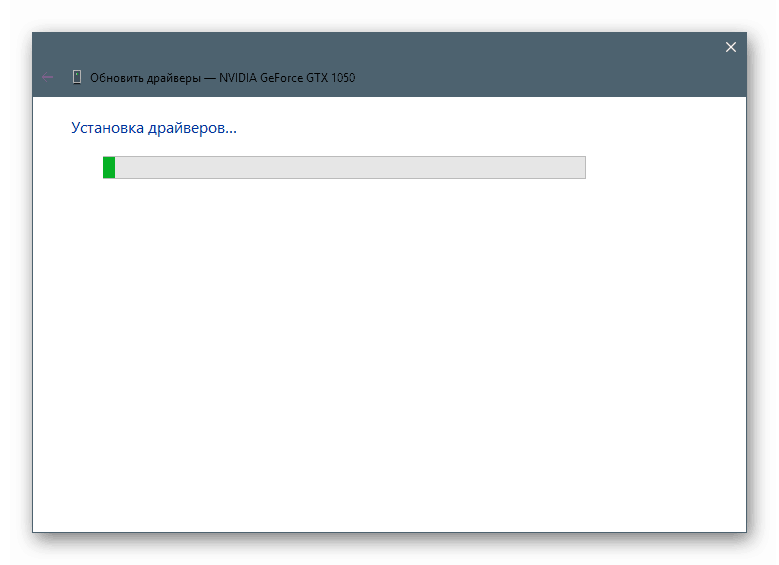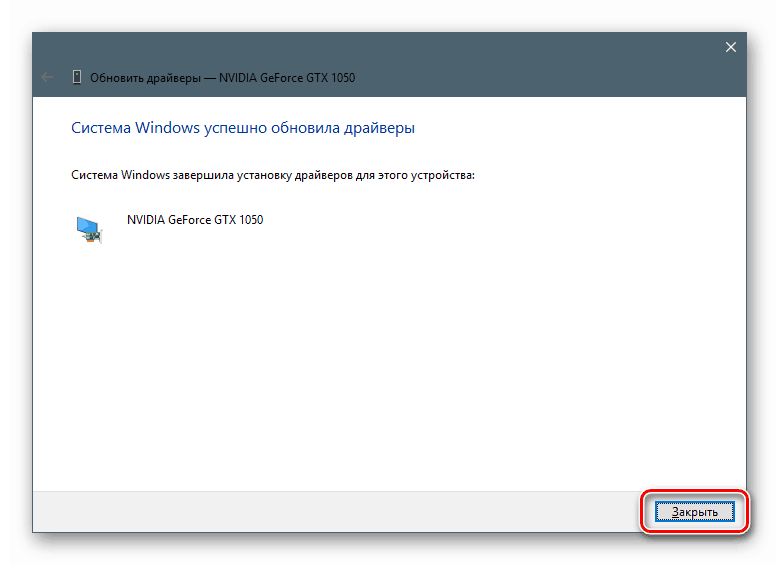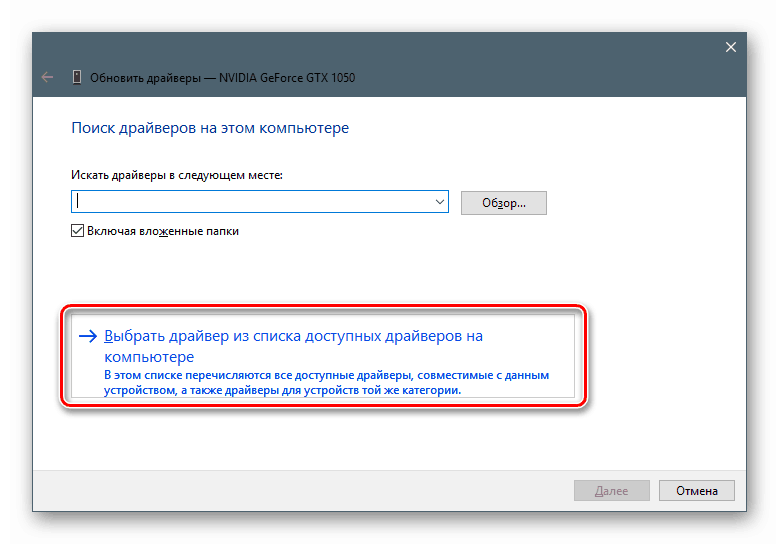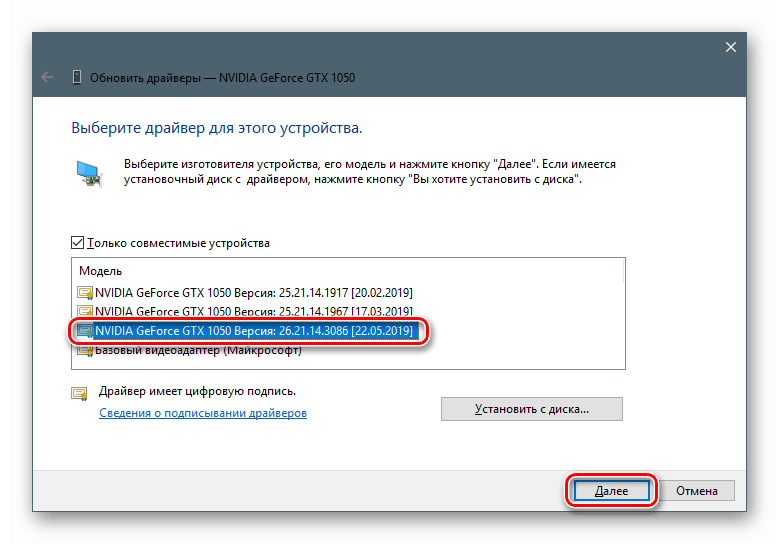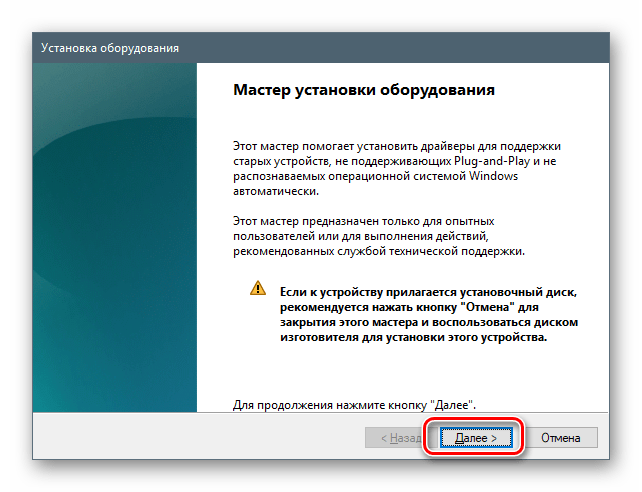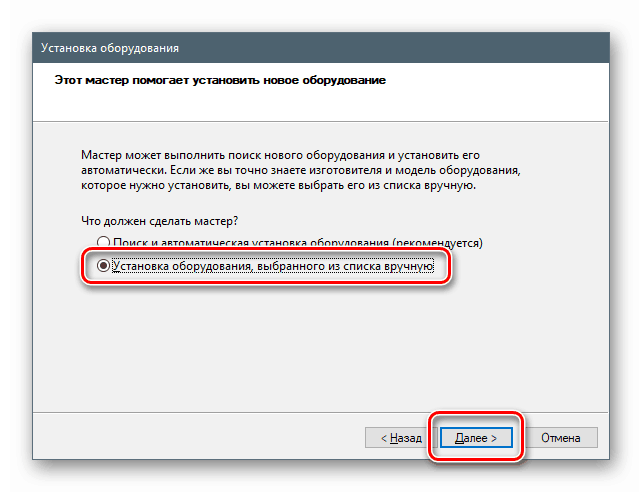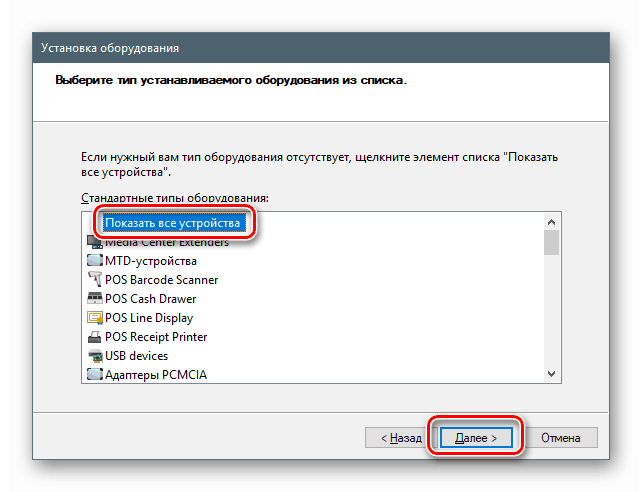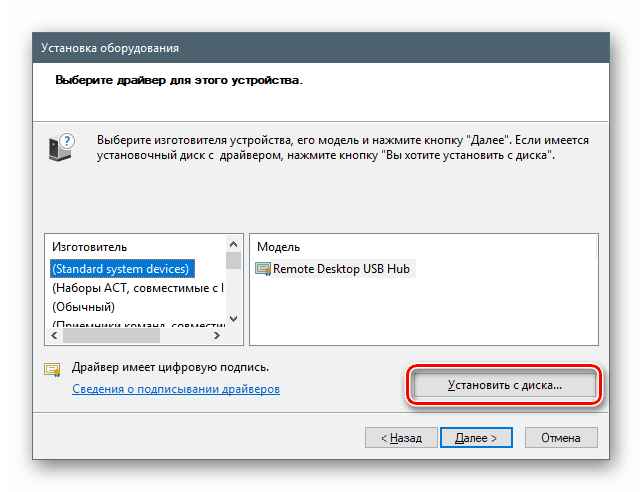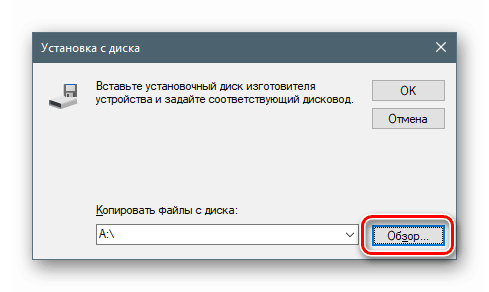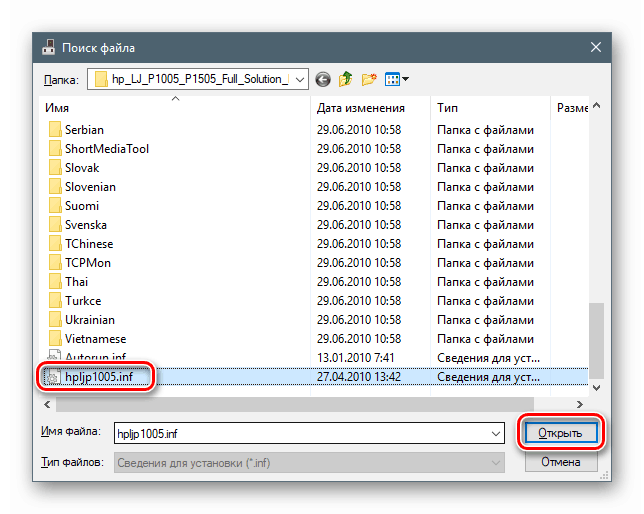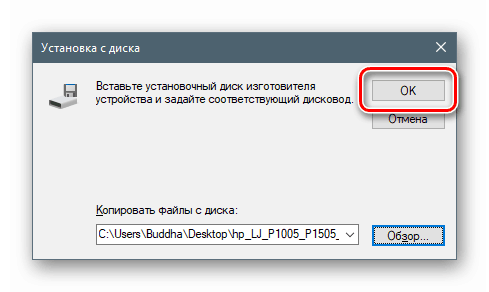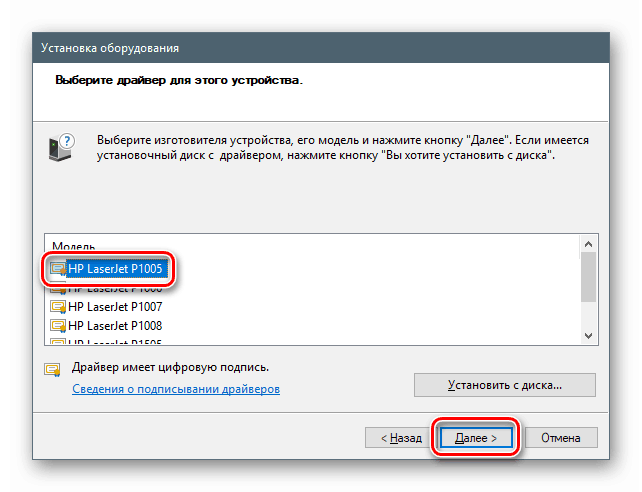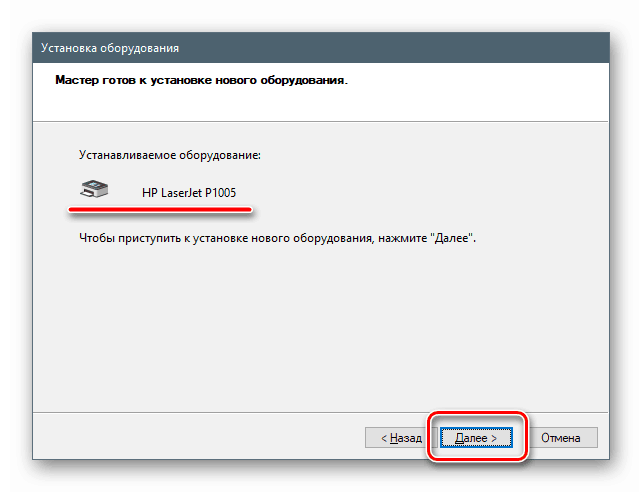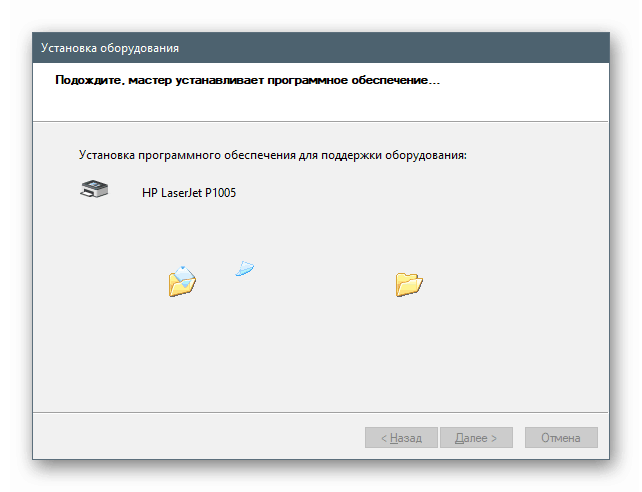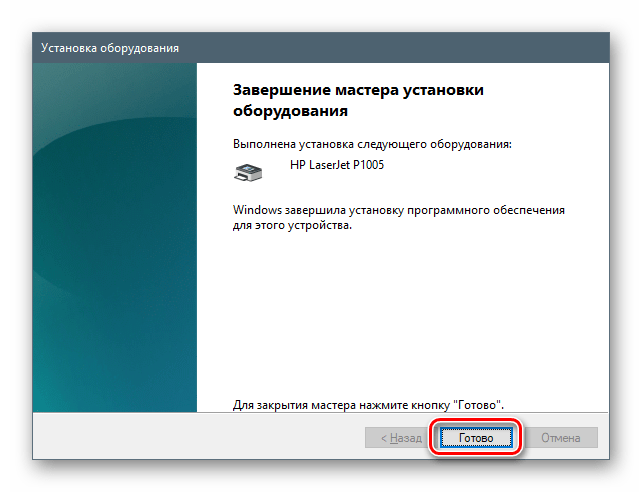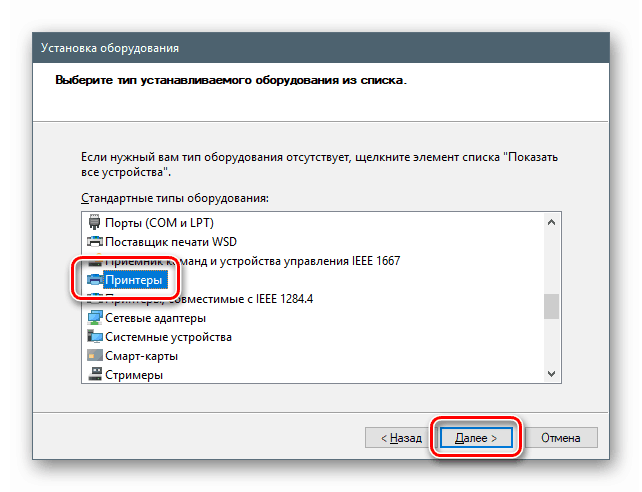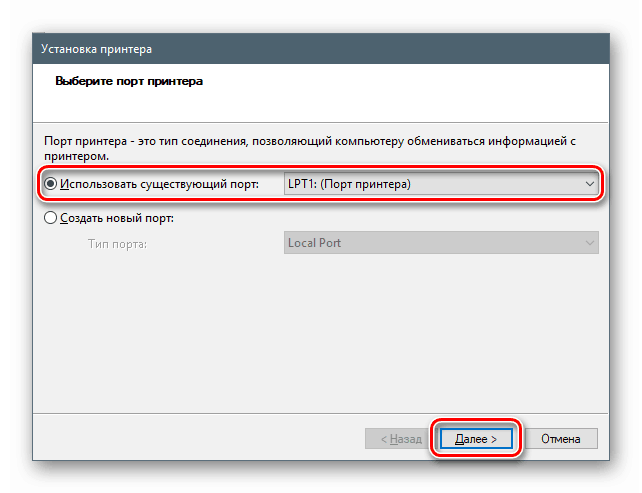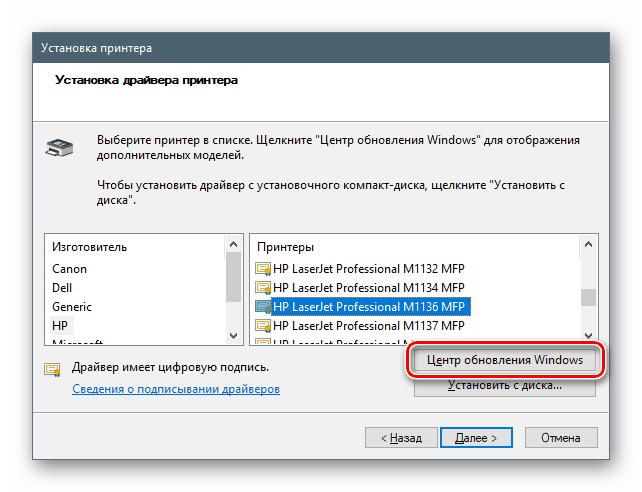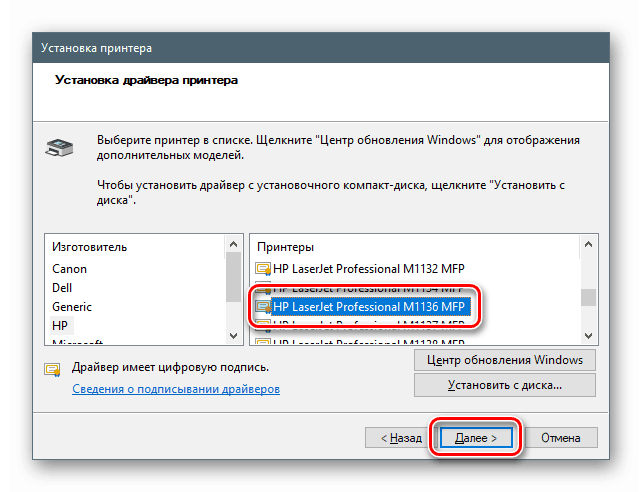Metody ręcznego instalowania sterowników w systemie Windows 10
System operacyjny Windows, podobnie jak każdy inny, został zaprojektowany w taki sposób, że do interakcji z urządzeniami podłączonymi do komputera osobistego wymagane jest specjalne oprogramowanie - sterowniki. W większości sytuacji komponenty te są instalowane normalnie przy użyciu pobranych instalatorów lub funkcji automatycznej aktualizacji, ale nie zawsze tak jest. Błędy i usterki mogą wystąpić podczas tego procesu z tego czy innego powodu. Dzisiaj porozmawiamy o tym, jak ręcznie „zainstalować” sterownik na komputerze za pomocą wbudowanych narzędzi systemowych.
Spis treści
Ręczna instalacja sterownika w systemie Windows 10
Rozwiążemy to zadanie za pomocą wbudowanych narzędzi standardowego systemu Windows „Device Manager” . Będziemy mieć dwa narzędzia w naszych rękach: „Driver Update Wizard” , który jest jedną z funkcji „Dispatchera” , i „Hardware Installation Wizard” , który jest osobnym małym programem. Następnie rozważymy kilka opcji korzystania z tych narzędzi.
Opcja 1: Zainstaluj lub zaktualizuj sterownik
Ta metoda wymaga zainstalowania oprogramowania w nowszej wersji, w przeciwieństwie do istniejącej. Ponadto instrukcja będzie działać, jeśli sterownik został wcześniej odinstalowany lub nie został jeszcze zainstalowany. W przeciwnym razie otrzymujemy ten komunikat:
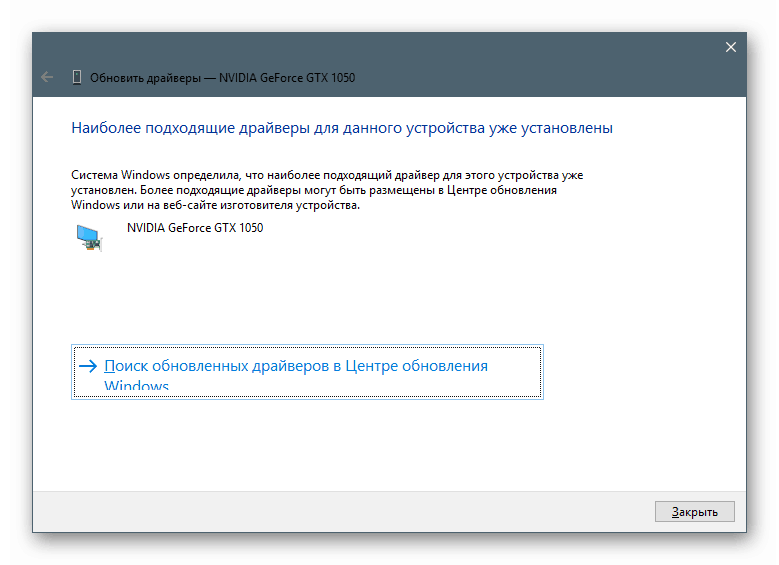
Rozważ ten proces na przykładzie oprogramowania karty graficznej.
- Pobierz sterownik z oficjalnej strony.
Czytaj także:
Aktualizacja sterowników karty graficznej NVIDIA , AMD
Dowiedz się, który sterownik jest wymagany dla karty graficznej - Powstały pakiet jest archiwum, które musi zostać wyodrębnione przez osobny archiwizator do osobnego folderu, na przykład 7-suwak . Odbywa się to po prostu: kliknij plik prawym przyciskiem myszy i wybierz funkcję pokazaną na zrzucie ekranu (rozpakowanie do folderu o tej samej nazwie).
![Rozpakowanie pakietu sterowników do osobnego folderu za pomocą programu 7-Zip]()
W rezultacie mamy nowy katalog zawierający wszystkie pliki pakietów.
![Folder z rozpakowanym sterownikiem karty graficznej w systemie Windows 10]()
- Teraz otwórz „Menedżera urządzeń” . Najprostszym sposobem jest systemowe menu kontekstowe, wywoływane poprzez kliknięcie prawym przyciskiem myszy przycisku „Start” .
![Przejdź do Menedżera urządzeń z menu kontekstowego systemu Windows 10]()
- Wybieramy urządzenie docelowe, klikamy RMB po nazwie i wybieramy element „Aktualizuj sterownik” .
![Przejście do aktualizacji sterownika wideo w Menedżerze urządzeń systemu Windows 10]()
- Narzędzie zaoferuje wybór dwóch opcji - automatycznej i ręcznej. Jesteśmy zainteresowani drugim. Kliknij na blok pokazany na obrazku poniżej.
![Rozpoczęcie wyszukiwania sterowników karty graficznej na dyskach komputera w systemie Windows 10]()
- Następnie kliknij przycisk „Przeglądaj” .
![Przejdź do przeglądu dysku, aby znaleźć sterownik karty graficznej w systemie Windows 10]()
- Wybierz folder, w którym rozpakowaliśmy instalator, i kliknij OK .
![Wybór folderu zawierającego sterownik karty graficznej w systemie Windows 10]()
- Kliknij „Dalej”.
![Rozpoczęcie wyszukiwania i instalacja sterownika karty graficznej z napędu komputera w systemie Windows 10]()
- Czekamy, aż program zainstaluje sterownik.
![Wymuszanie instalacji sterownika karty graficznej z dysku komputera w systemie Windows 10]()
- Zamknij okno odpowiednim przyciskiem.
![Kończenie wymuszonej instalacji sterownika karty graficznej z dysku komputera w systemie Windows 10]()
- Ponownie uruchamiamy komputer.
Opcja 2: zainstaluj ponownie istniejący sterownik
Wszystkie zainstalowane sterowniki „leżą” w specjalnej pamięci systemowej, której można użyć do przywrócenia ich funkcjonalności w przypadku awarii. Jednak najczęściej jest to tylko tymczasowy środek, dlatego jeśli błędy się powtarzają, powinieneś pomyśleć o pełnej ponownej instalacji oprogramowania.
- Przechodzimy do „Menedżera urządzeń” , przechodzimy do aktualizacji sterownika, wybieramy metodę ręczną (patrz wyżej), aw następnym oknie, zamiast przeglądać foldery, klikamy blok wskazany na zrzucie ekranu.
![Przejdź do wyboru dostępnych sterowników karty graficznej na komputerze w Menedżerze urządzeń systemu Windows 10]()
- Narzędzie da nam listę wszystkich zgodnych sterowników dostępnych w repozytorium, ze wskazaniem wersji i daty wydania. Wybieramy jeden z nich (możesz wziąć bieżący, to znaczy ten, który został zainstalowany jako ostatni lub możesz „przywrócić” do poprzedniej edycji) i kliknij „Dalej”.
![Wybieranie jednego z dostępnych sterowników karty graficznej na komputerze w Menedżerze urządzeń systemu Windows 10]()
- Czekamy na zakończenie instalacji, zamknięcie okna i ponowne uruchomienie komputera.
Opcja 3: „Kreator instalacji sprzętu”
W poprzednich akapitach korzystaliśmy z narzędzia do aktualizacji sterowników, teraz porozmawiajmy o osobnym narzędziu - „Kreator instalacji sprzętu” . Umożliwia instalację oprogramowania dla standardowych urządzeń z pamięci Windows lub serwerów Microsoft, a także z dysków lub folderów na komputerze.
Instalacja z dysków
- Aby rozpocząć, rozpakuj paczkę w osobnym folderze, jak w pierwszym akapicie.
- Otwórz „Menedżera urządzeń” , przejdź do menu „Akcje” i wybierz „Zainstaluj stare urządzenie”. Jeśli przedmiot jest nieaktywny, musisz kliknąć dowolną gałąź lub po prostu puste miejsce na ekranie „Dyspozytora” .
![Przejdź do instalacji starego urządzenia w Menedżerze urządzeń systemu Windows 10]()
- Otworzy się okno startowe „Kreatora instalacji sprzętu” . Tutaj klikamy „Dalej” .
![Uruchomienie Kreatora instalacji sprzętu w Menedżerze urządzeń w systemie Windows 10]()
- Ustawiamy przełącznik w określonej pozycji (instalacja ręczna z listy). Ponownie „Dalej”.
![Przejdź do instalacji sprzętu wybranego z listy ręcznie w systemie Windows 10]()
- Wybierz pozycję „Pokaż wszystkie urządzenia” . Idziemy dalej
![Przełącz się do wyświetlania sterowników dla wszystkich standardowych urządzeń w systemie Windows 10]()
- W następnym oknie kliknij przycisk „Zainstaluj z dysku” .
![Przejście do instalowania sterownika urządzenia z dysku komputera w systemie Windows 10]()
- Kliknij „Przegląd” .
![Rozpoczęcie przeglądu dysków komputerowych dla sterowników urządzenia w systemie Windows 10]()
- W „Eksploratorze” przejdź do folderu z rozpakowanym sterownikiem i otwórz plik z rozszerzeniem INF .
![Otwieranie pliku informacji o sterowniku urządzenia w systemie Windows 10]()
- Kliknij OK .
![Otwieranie listy sterowników z pliku informacyjnego w systemie Windows 10]()
- Wybierz model (jeśli jest ich kilka) i kliknij „Dalej” .
![Wybór sterownika urządzenia z listy pliku informacyjnego w systemie Windows 10]()
- System wykryje sterownik, po czym można rozpocząć instalację.
![Rozpoczęcie instalacji sterownika urządzenia z listy plików informacyjnych w systemie Windows 10]()
- Czekamy na zakończenie procesu.
![Proces instalacji sterownika urządzenia z listy plików informacyjnych w systemie Windows 10]()
- Zamknij okno kreatora , klikając przycisk Zakończ .
![Kończenie pracy Kreatora instalacji sprzętu w systemie Windows 10]()
Instalowanie z repozytorium lub z serwera Microsoft
- Przechodzimy przez etapy instalacji do etapu wyboru rodzaju sprzętu i klikamy nazwę, na przykład „Drukarki” .
![Wybór typu sprzętu z listy standardowych urządzeń w systemie Windows 10]()
- Poniższe kroki mogą się różnić dla różnych urządzeń. W takim przypadku musisz wybrać port.
![Wybór typu portu połączenia urządzenia w systemie Windows 10]()
- Tutaj widzimy dwie listy - producentów i modeli. Jest to formularz do wyświetlania repozytorium sterowników. Aby go zaktualizować i rozwinąć listę, kliknij przycisk „Windows Update” . Czekamy na zakończenie operacji przez system.
![Aktualizacja listy urządzeń korzystających z serwera Microsoft w systemie Windows 10]()
- Teraz wybieramy odpowiedni model z listy odpowiedniego producenta i rozpoczynamy instalację.
![Wybór i rozpoczęcie instalacji sterownika ze standardowej listy w Windows 10]()
Wniosek
Przebadaliśmy kilka opcji ręcznej instalacji sterowników w systemie Windows 10. Techniki te pozwalają na użycie zarówno pobranych pakietów, jak i różnych nośników wymiennych i optycznych. Ponadto za pomocą „Kreatora instalacji sprzętu” można dodać sterownik urządzenia, które w tej chwili nie jest nawet podłączone do komputera.
Jak można zauważyć, na jednym z etapów ponownej instalacji oprogramowania w oknie znajduje się pole wyboru „Tylko kompatybilne urządzenia” . Jeśli odznaczysz to pole, narzędzie pokaże nam wszystkie sterowniki dostępne w pakiecie lub „wyrzuci” je na listę producentów i modeli za pomocą dostępnego przycisku „Zainstaluj z dysku” . Ta funkcja umożliwia w razie potrzeby zastąpienie zainstalowanego sterownika inną wersją. Najważniejsze jest, aby zrozumieć, dlaczego tak się dzieje, i starać się nie używać oprogramowania przeznaczonego dla innych urządzeń.
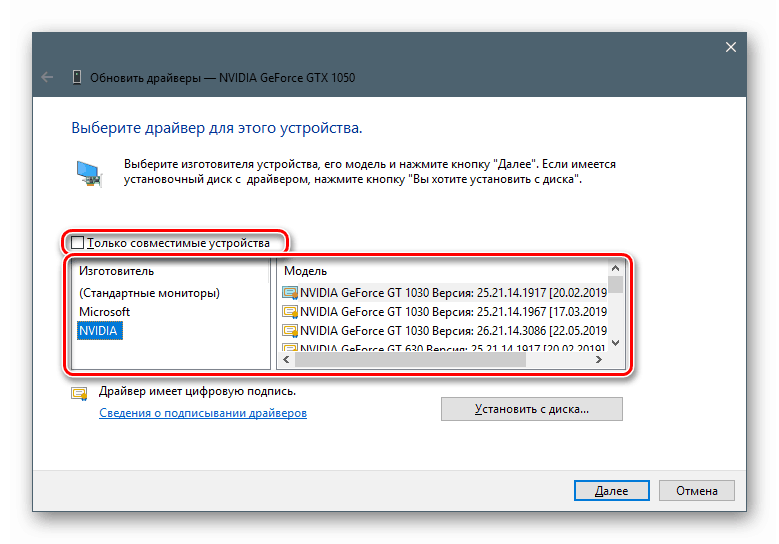
Wskazówka: jeśli nie ma pilnej potrzeby zastosowania technik ręcznych, lepiej jest użyć pakietów pobranych z oficjalnych stron lub funkcji automatycznej aktualizacji. Pomoże to uniknąć niepotrzebnych problemów w postaci wadliwego działania i błędów w przypadku nieprawidłowych działań.