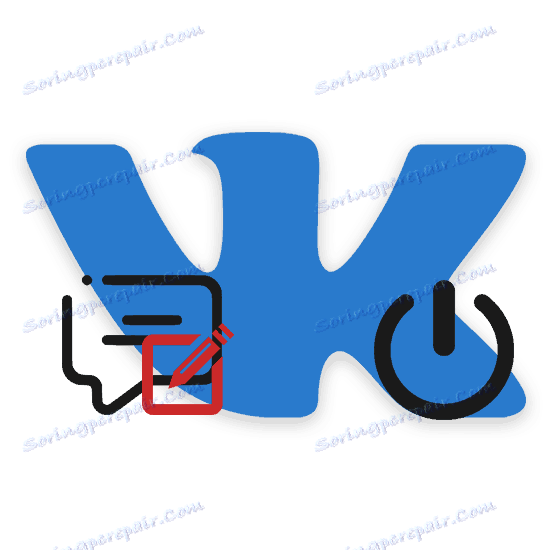Włącz komentarze VK
Dzięki komentarzom na portalu społecznościowym VKontakte, podobnie jak inni użytkownicy, możesz podzielić się swoją opinią lub omówić coś. W związku z tym ważne jest, aby znać metody wprowadzania komentarzy, które omówimy w dalszej części artykułu.
Treść
Pełna wersja
Możliwość tworzenia komentarzy jest bezpośrednio związana z parametrami prywatności, które opisaliśmy już w jednym z artykułów. Jeśli masz pytania poboczne, zapoznaj się z instrukcjami podanymi na łączu.
Uwaga: Domyślnie komentarze są uwzględniane we wszystkich sekcjach witryn.
Zobacz także: Jak ukryć stronę VK
Opcja 1: Profil
Na stronie użytkownika komentarze mogą być zawarte na kilka sposobów, w zależności od rodzaju treści i ustawień początkowych. W takim przypadku główna metoda nie wpływa na określone pliki, ale na wpisy na ścianie.
Zobacz także: Jak otworzyć VK ściany
- Otwórz główne menu witryny i wybierz sekcję "Ustawienia" .
- Będąc na karcie "Ogólne" znajdź element "Wyłącz komentowanie wpisów" i odznacz go, jeśli jest zainstalowany.
- Teraz przejdź do zakładki "Prywatność" i znajdź blok "Rekordy na ścianie" .
- Tutaj musisz ustawić najbardziej akceptowalną wartość dla elementów "Kto może komentować moje posty" i "Kto widzi komentarze do postów" .
- Po zakończeniu ręczne zapisywanie parametrów nie jest wymagane.
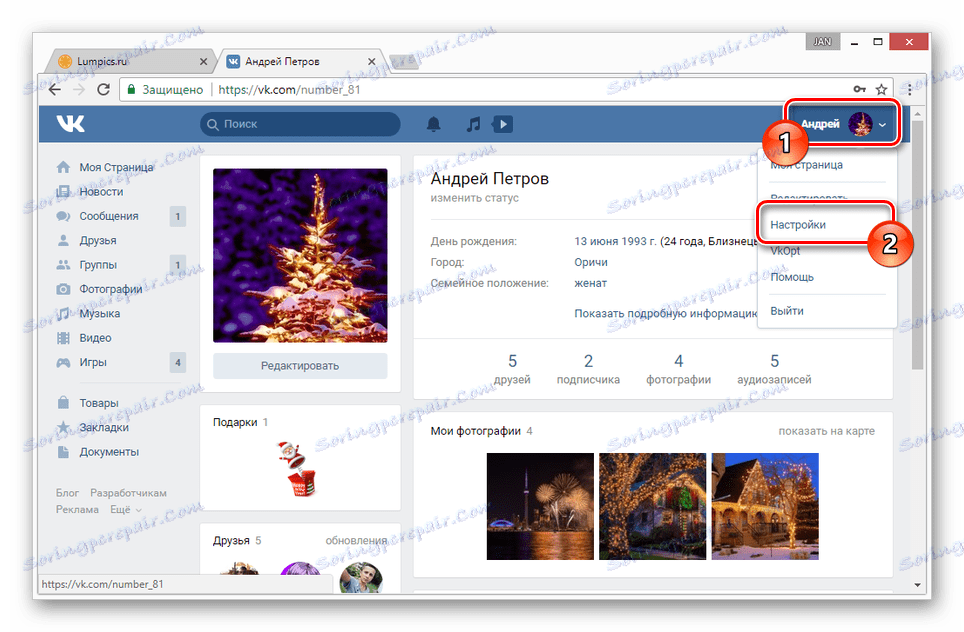
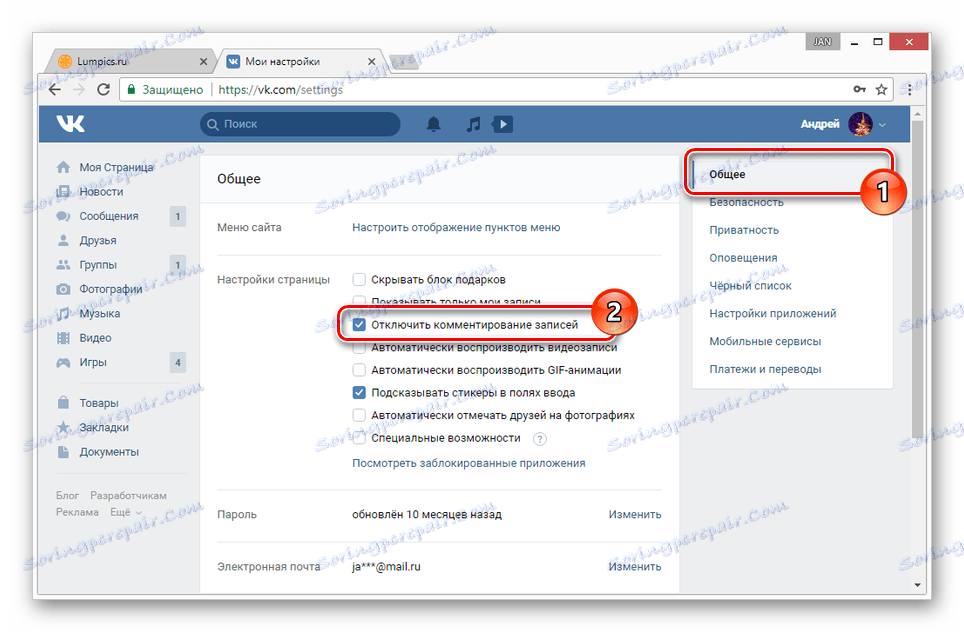
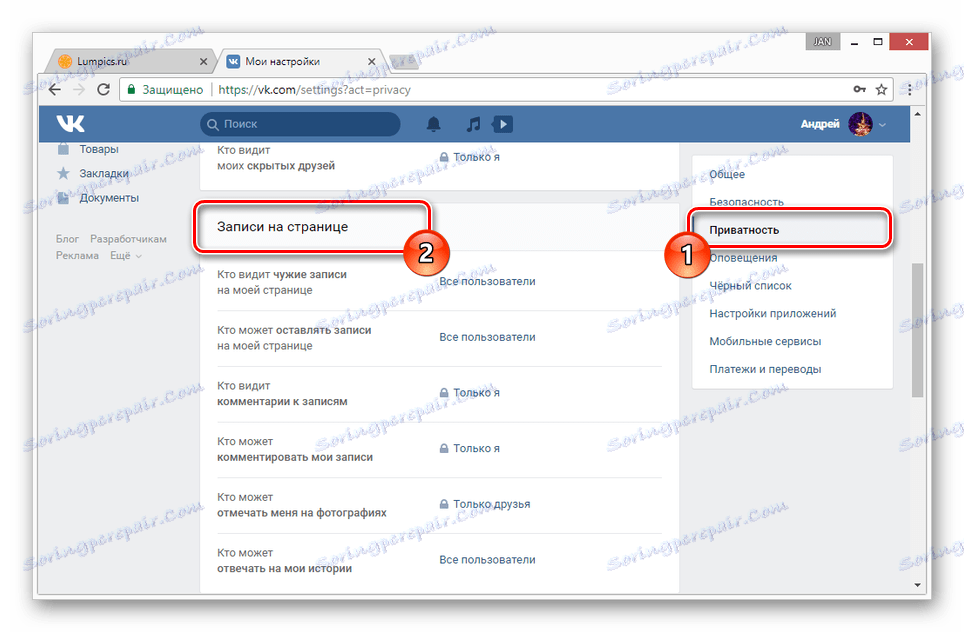
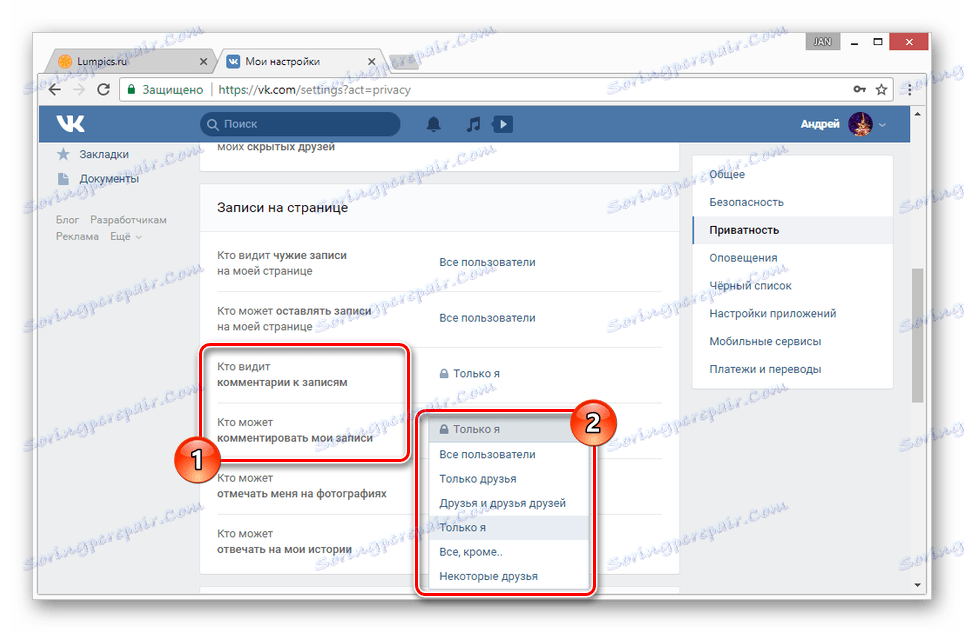
Jak być może wiesz, komentarze do zdjęć są domyślnie dostępne dla każdego użytkownika. Jednak z powodu przeniesienia pliku do albumu ta możliwość może zniknąć z powodu ustawień prywatności.
- Za pomocą menu przejdź do sekcji "Zdjęcia" i wybierz album, w którym chcesz włączyć komentowanie.
- W nagłówku strony, która się otworzy, kliknij link "Edytuj album" .
- W bloku "Opis" znajdź wiersz "Kto może komentować zdjęcia" i ustaw preferowaną wartość.
- Po zmianie ustawionego parametru kliknij przycisk "Zapisz zmiany" .
- Pamiętaj, że dostępność standardowych albumów, w tym możliwość komentowania, może mieć wpływ tylko na pierwszą metodę.
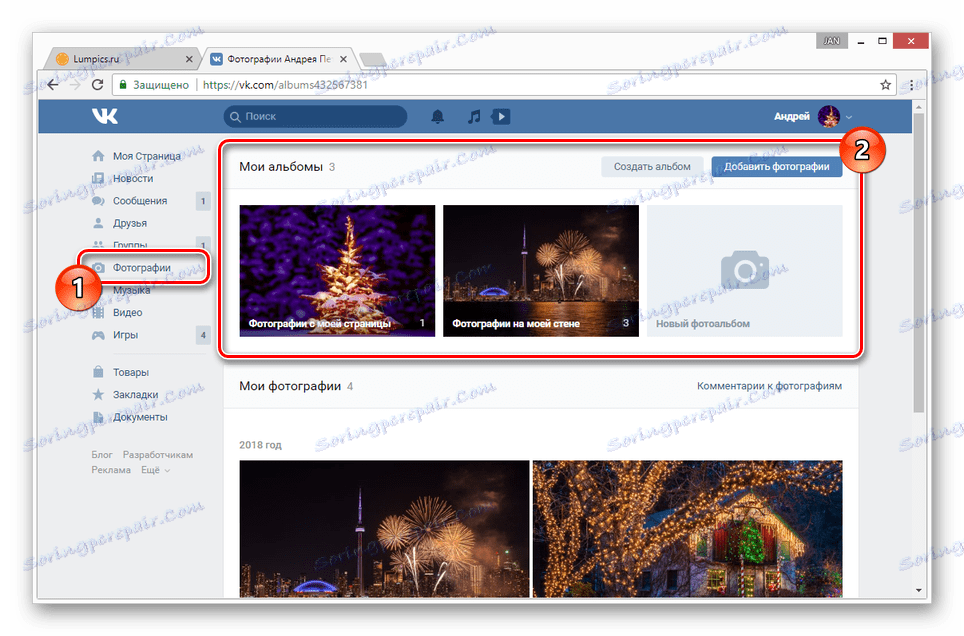
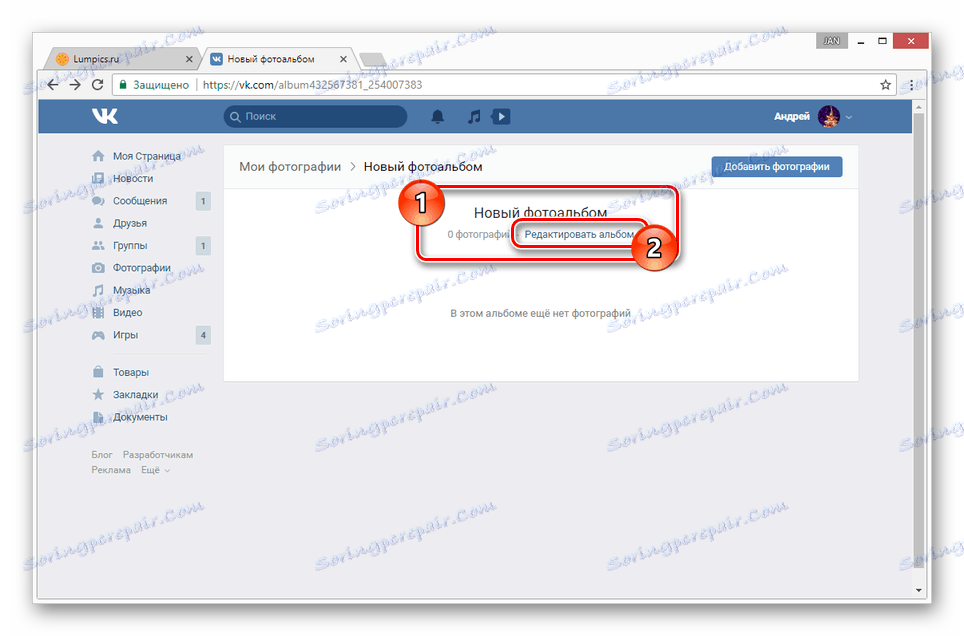
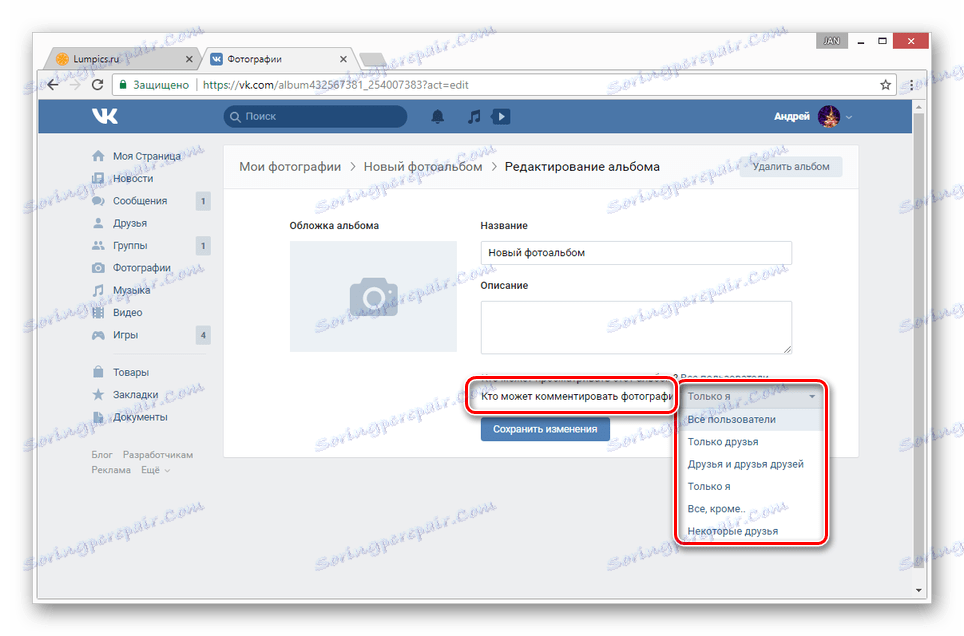
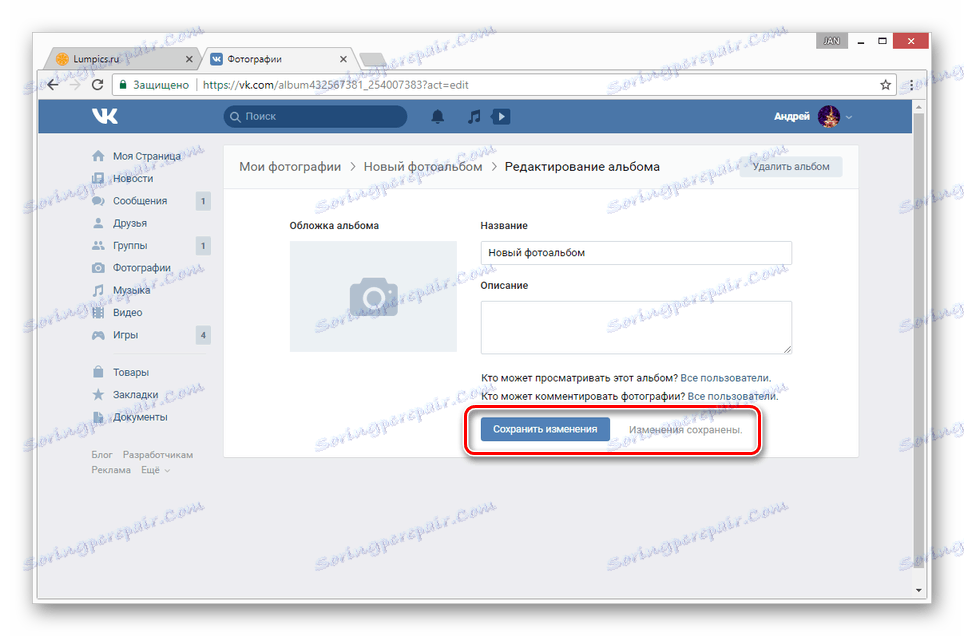
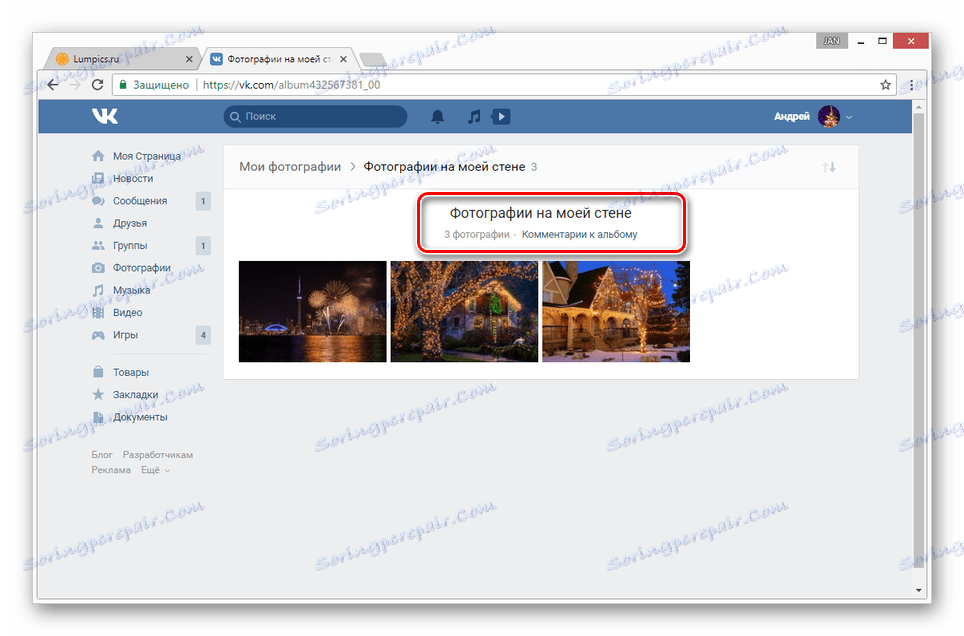
Wszystkie akcje z instrukcji w jakiś sposób wpływają tylko na zdjęcia i wpisy na ścianie, podczas gdy dla filmów, komentarze można indywidualnie dostosować.
- Będąc w sekcji "Filmy" , przejdź do zakładki "Moje filmy wideo" i wybierz film, do którego chcesz dodać komentarze.
- Pod odtwarzaczem znajdź pasek narzędzi i użyj linku "Edytuj" .
- Obok wiersza "Kto może komentować ten film", ustaw parametr zgodnie z własnymi wymaganiami.
- Po wybraniu wartości kliknij przycisk "Zapisz zmiany" .
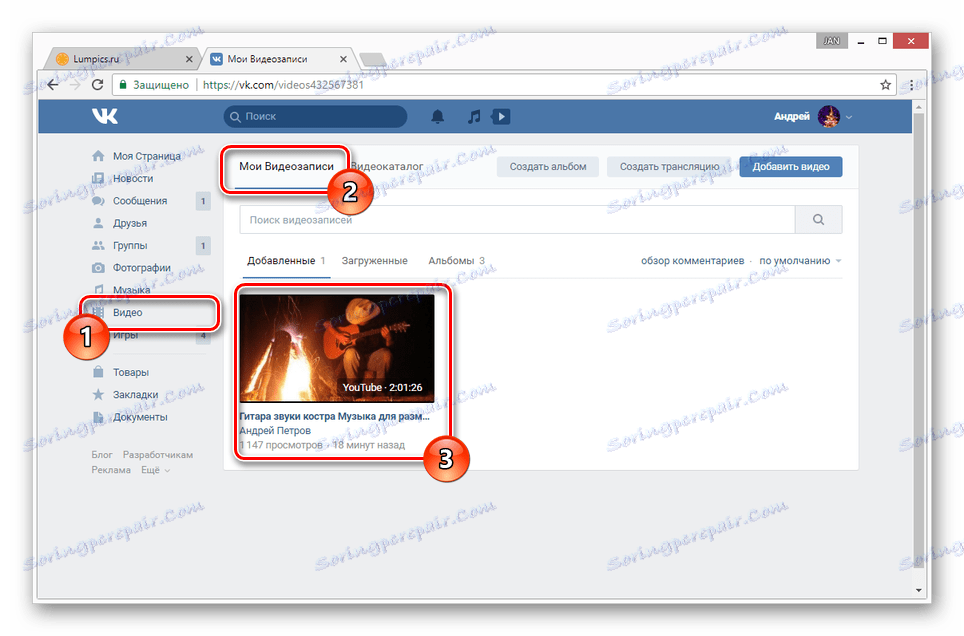
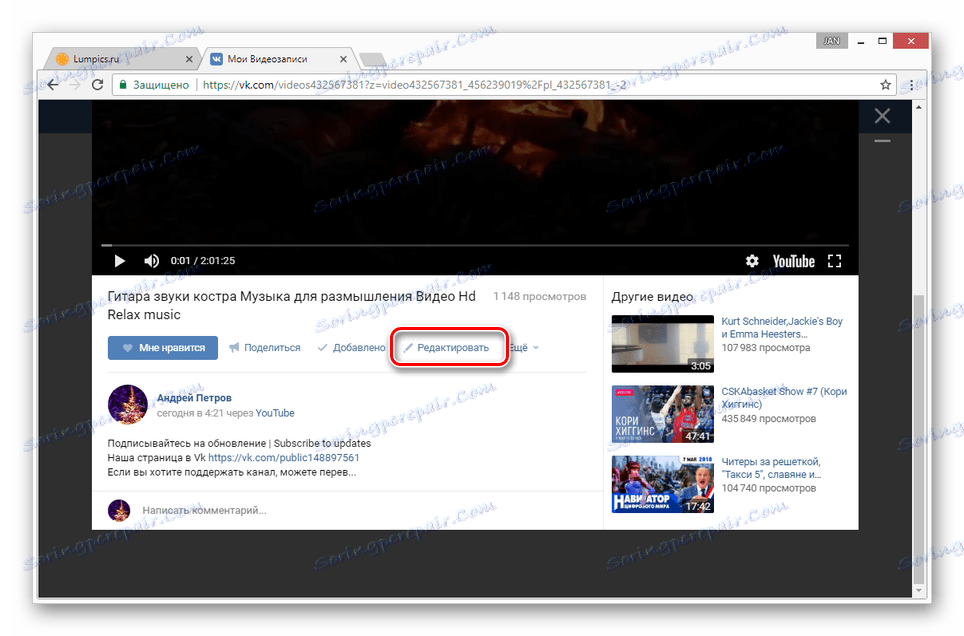
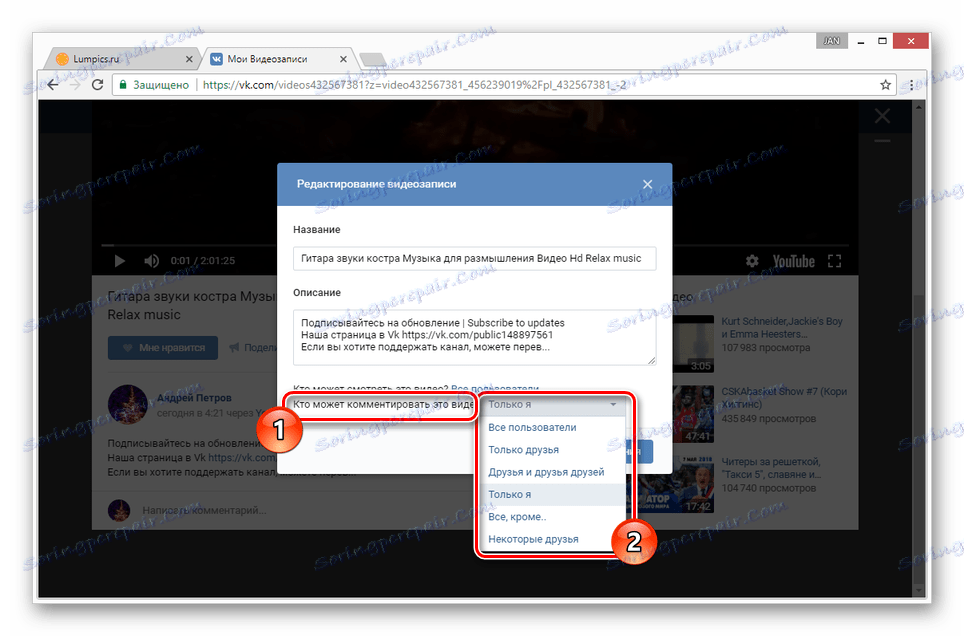
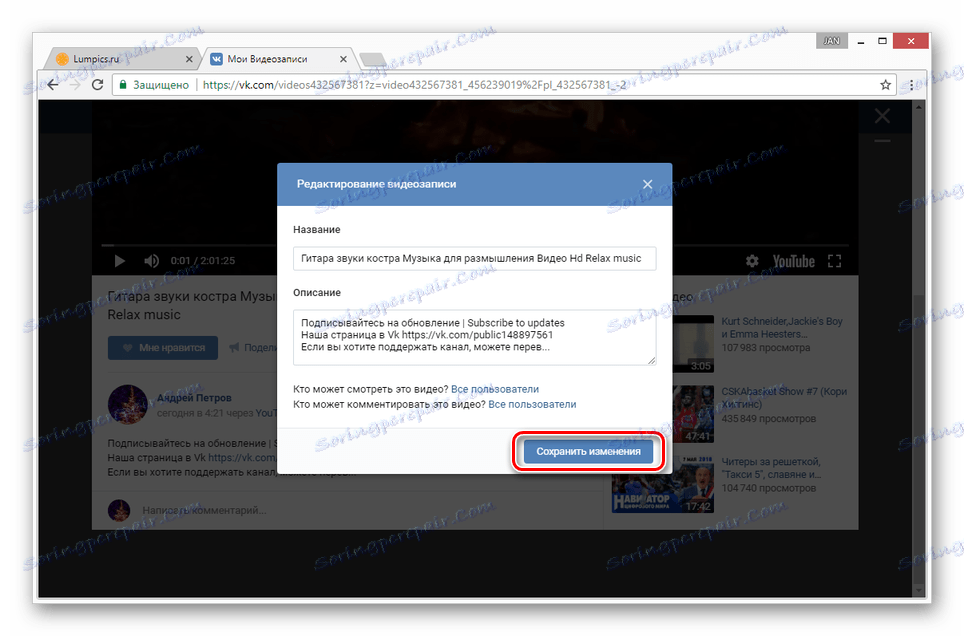
Jeśli napotkasz trudności z opisanym procesem lub uważasz, że materiał jest niekompletny, daj nam znać w komentarzach.
Opcja 2: Społeczność
W przypadku grupy możliwość dodawania komentarzy nie różni się zbytnio od profilu, co jest szczególnie prawdziwe w przypadku nagrań wideo. Jednak takie ustawienia w stosunku do zapisów na ścianie i zdjęć nadal mają wyraźne różnice.
- Otwórz menu grupy i wybierz "Zarządzanie społecznością" .
- Za pomocą menu nawigacji przejdź do zakładki "Sekcje" .
- W wierszu "Ściana" ustaw wartość "Otwórz" lub "Ograniczona" .
- Kliknij przycisk "Zapisz" , aby ukończyć ustawienia.
- Dodatkowo możesz przejść do sekcji "Komentarze" i wyłączyć "Filtr komentarzy" . Dzięki temu nieprzyzwoite wiadomości od użytkowników nie zostaną usunięte.
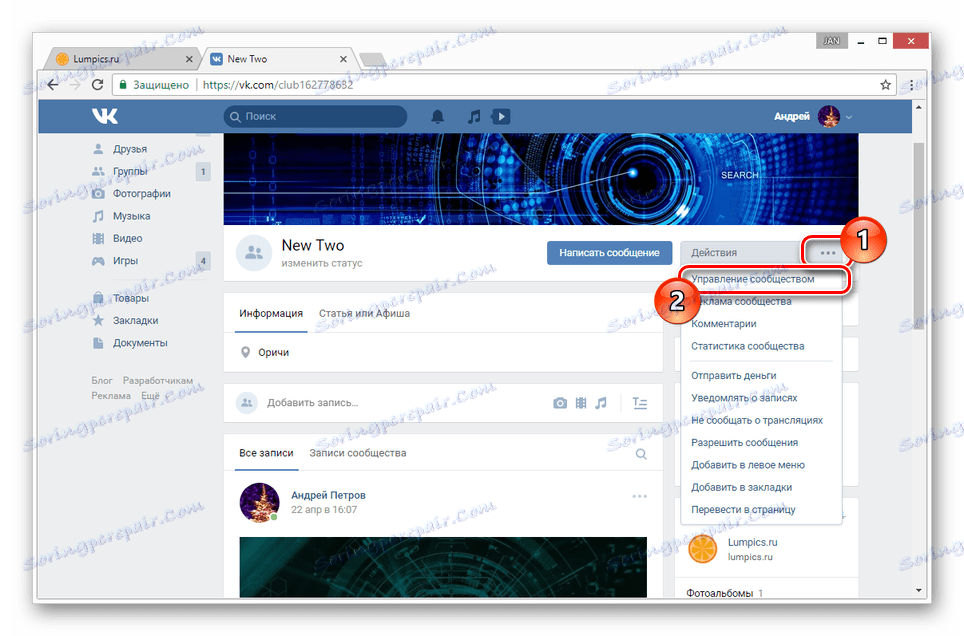
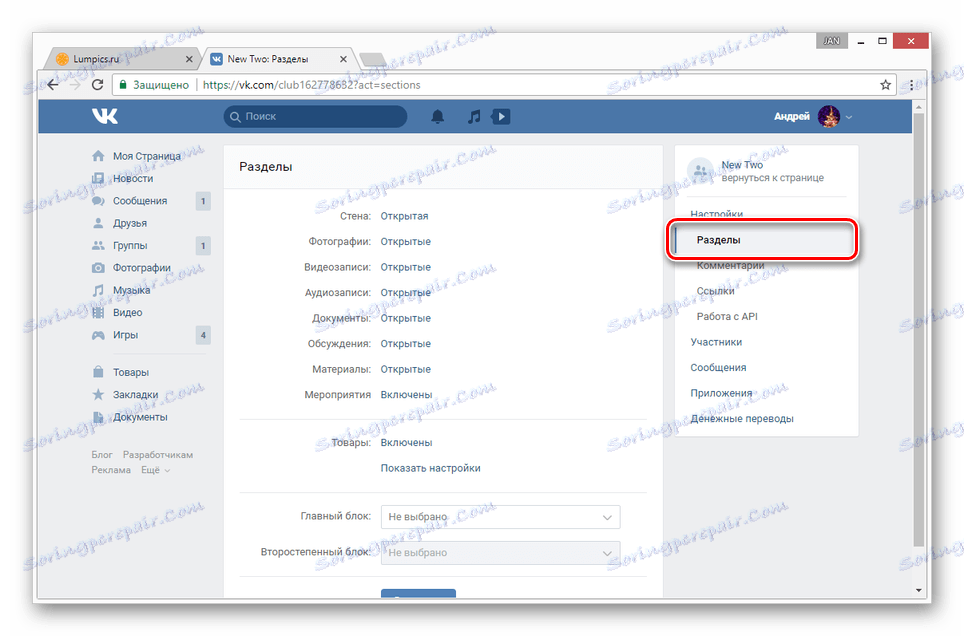
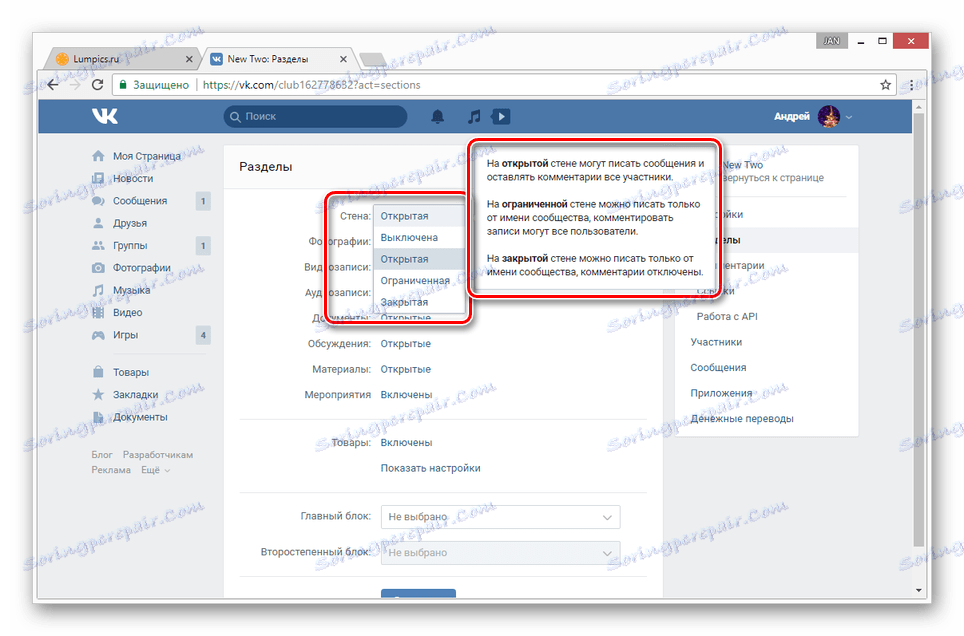
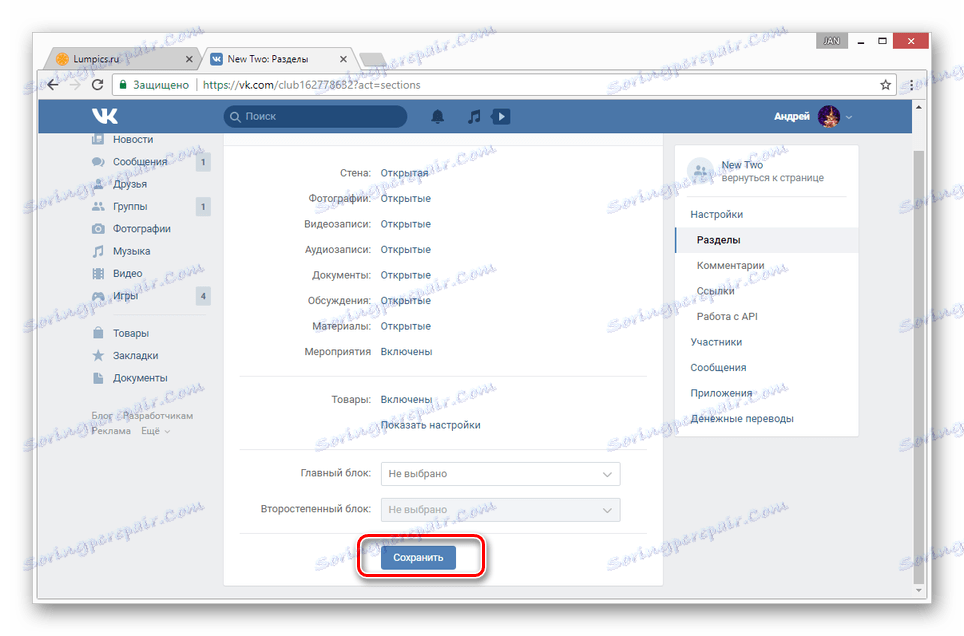
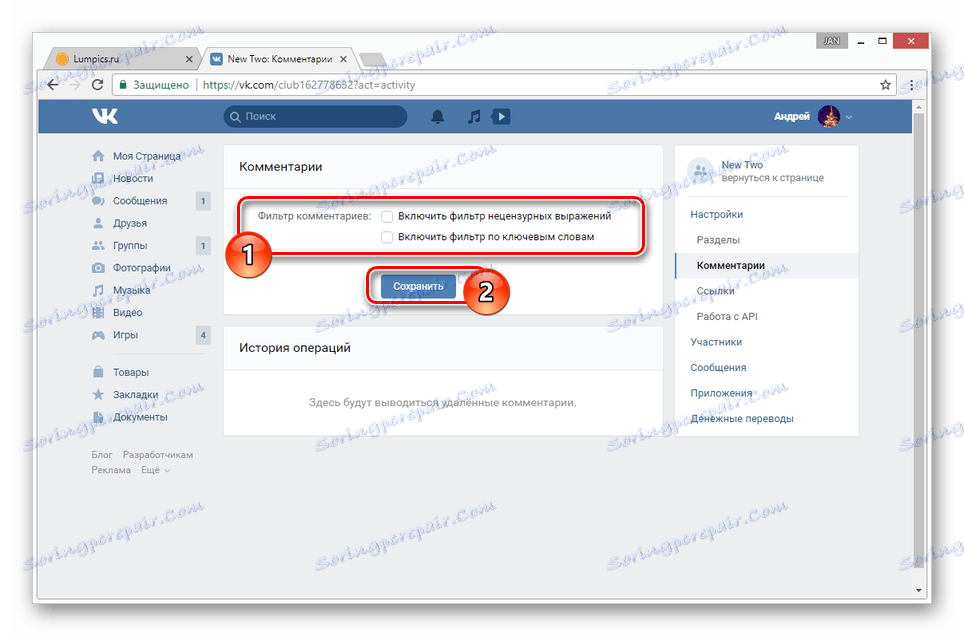
Podobnie jak zdjęcia na stronie osobistej, komentarze do zdjęć w społeczności są kontrolowane przez ustawienia albumu.
- Na głównej stronie grupy w prawej kolumnie znajdź blok "Albumy fotograficzne" .
- Teraz musisz wybrać folder ze zdjęciami.
- Kliknij link "Edytuj album" .
- Odznacz pole "Wyłącz komentarze do albumu" i użyj przycisku "Zapisz zmiany" .
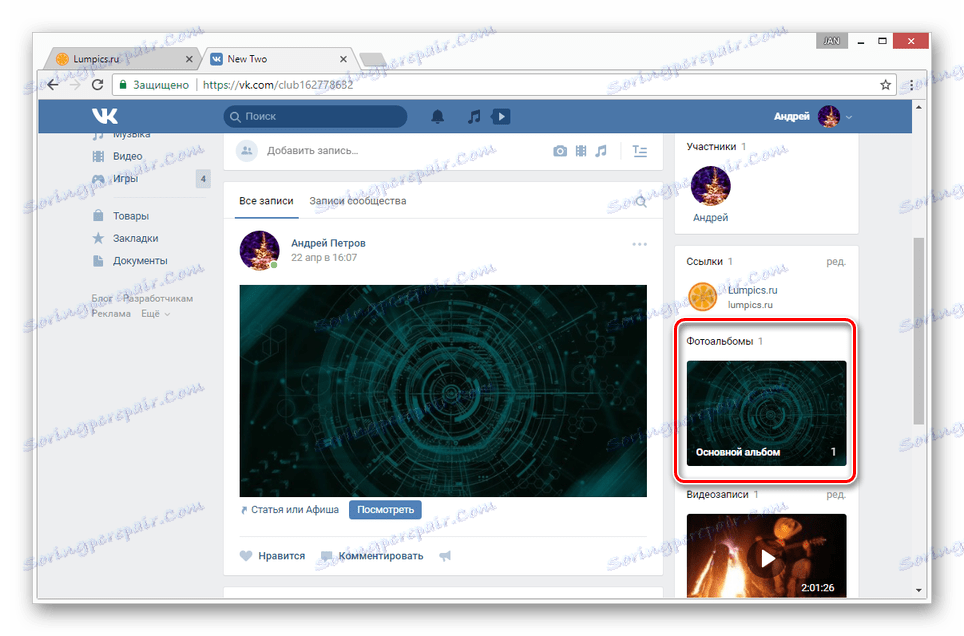
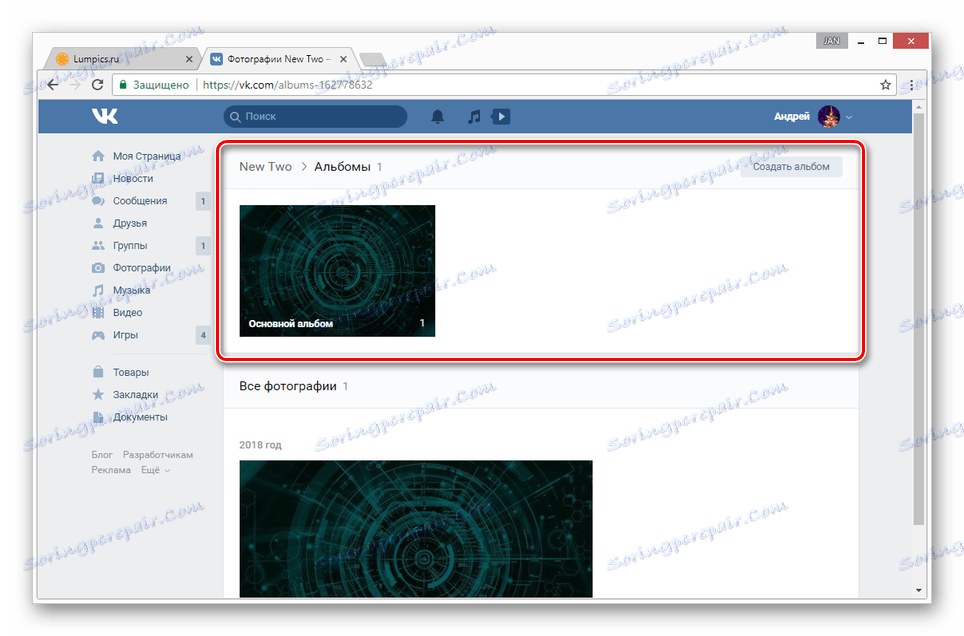
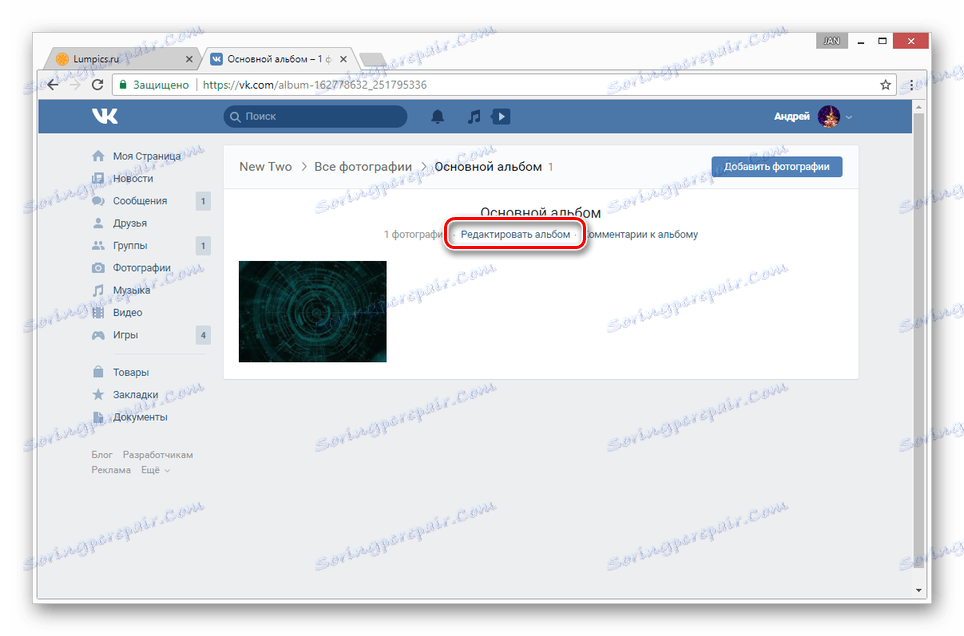
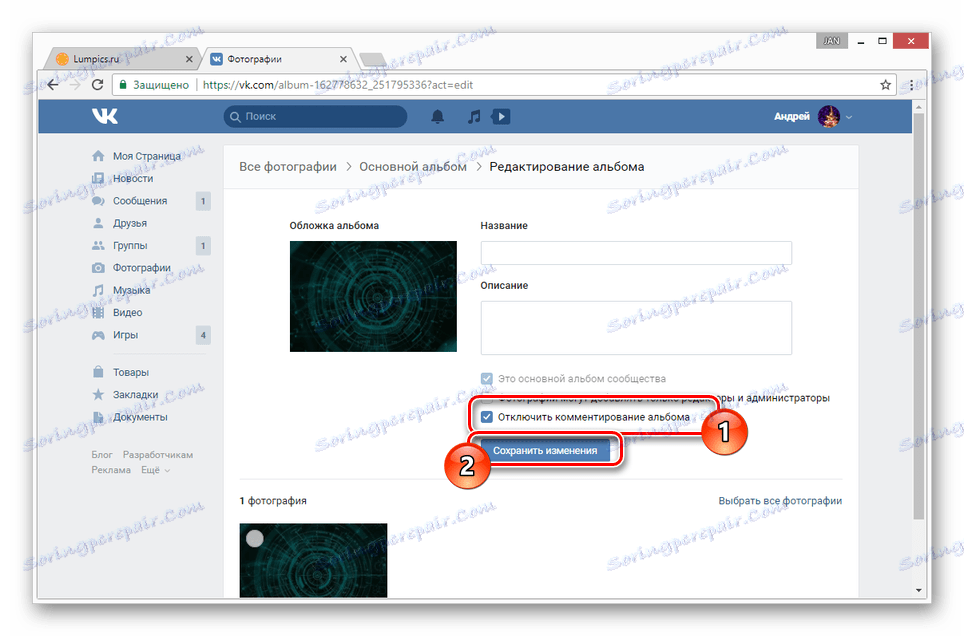
Jeśli chcesz uwzględnić komentarze w klipach wideo, zapoznaj się z pierwszą metodą z tego artykułu.
Wersja mobilna
Z uwagi na to, że aplikacja mobilna zapewnia nieco mniejszą liczbę możliwości niż pełna wersja, znacznie łatwiej jest uwzględnić komentarze.
Opcja 1: Profil
Możliwość tworzenia komentarzy na koncie użytkownika jest bezpośrednio zależna od ustawień prywatności profilu. Dlatego możesz włączyć lub wyłączyć je wyłącznie z odpowiedniej sekcji.
- Otwórz główne menu i kliknij ikonę ustawień w skrajnym rogu ekranu.
- Z listy wybierz sekcję "Prywatność" .
- Przewiń stronę do bloku "Ścienne posty" .
- W kolejności kolejki ustaw preferowaną wartość pozycje "Kto widzi komentarze do rekordów" i "Kto może komentować moje posty" .
- Aby usunąć ograniczenia od użytkowników stron trzecich, najlepiej wybrać wartość "Wszyscy użytkownicy" .
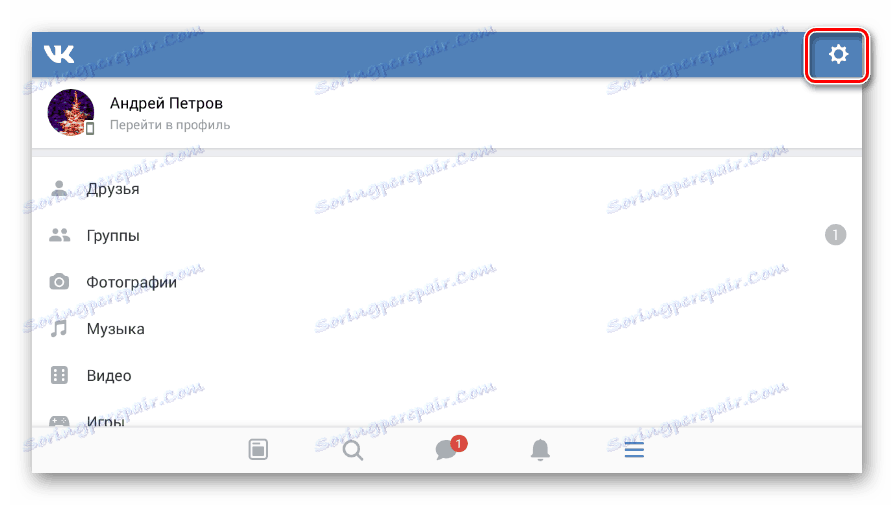
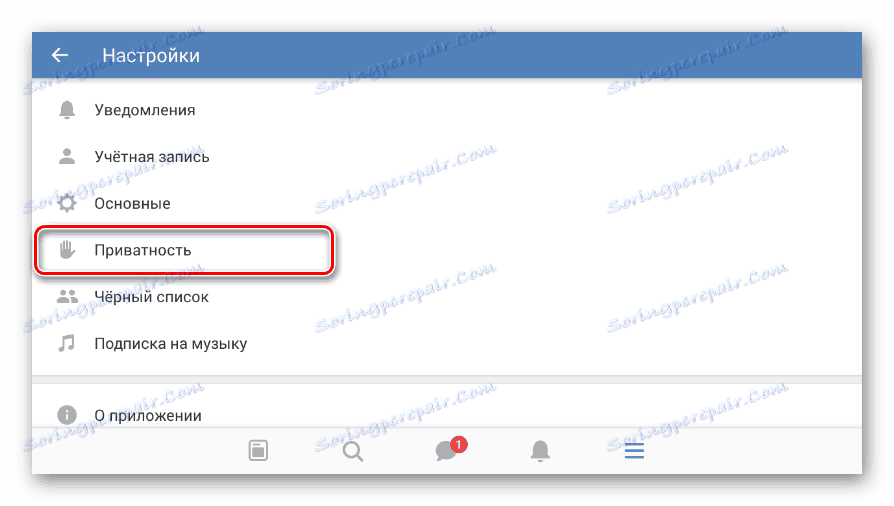
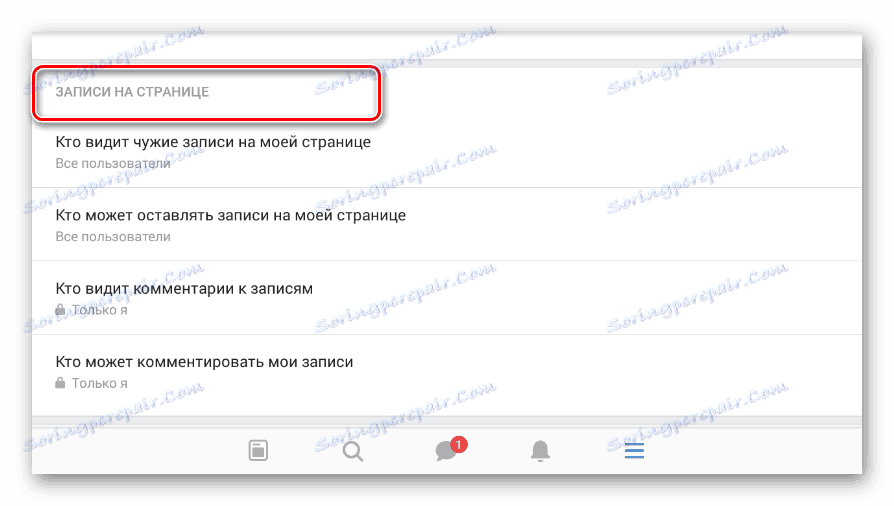
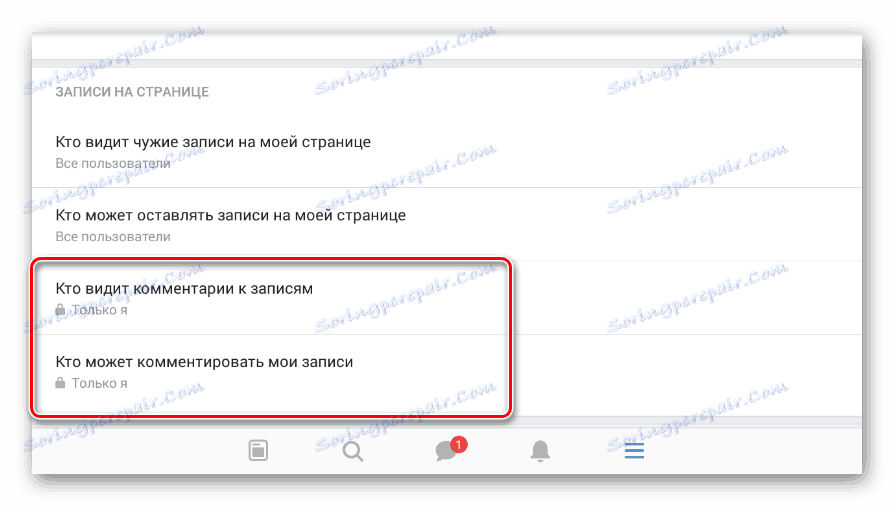
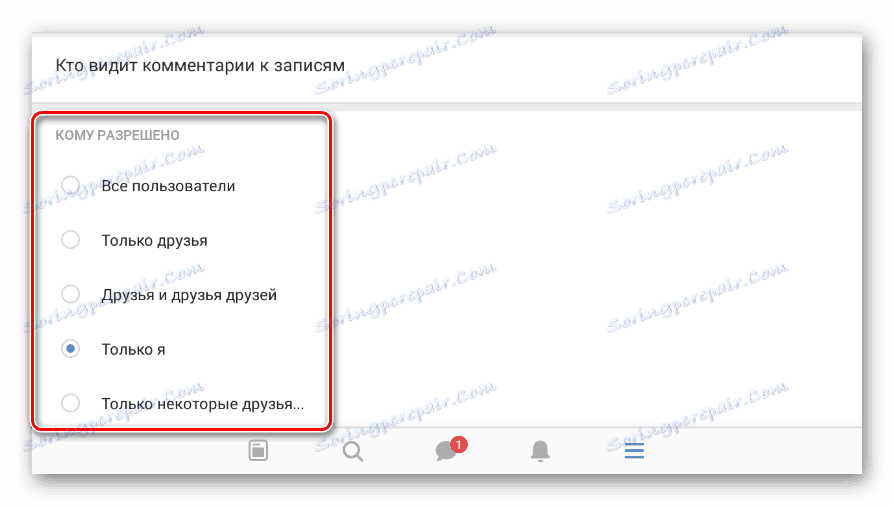
W przypadku przesłanych zdjęć komentarze muszą być dołączone osobno i tylko w przypadkach, gdy obrazy znajdują się w jednym z albumów użytkownika.
- Otwórz stronę "Zdjęcia" w głównym menu aplikacji.
- Kliknij kartę "Albumy" i znajdź album ze zdjęciami, który chcesz.
- W podglądzie albumu kliknij ikonę "..." i wybierz opcję "Edytuj" .
- W bloku "Kto może komentować zdjęcia" ustaw odpowiednią dla Ciebie wartość.
- Następnie zapisz ustawienia, klikając ikonę znacznika wyboru.
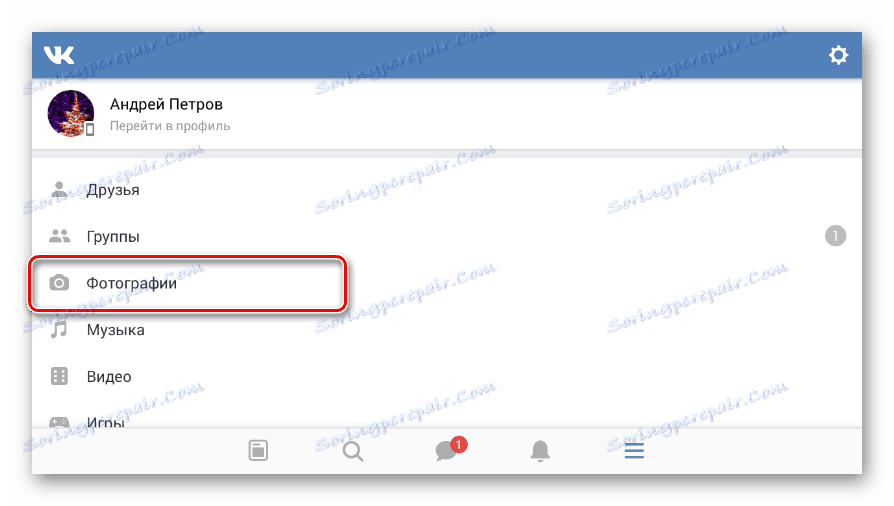
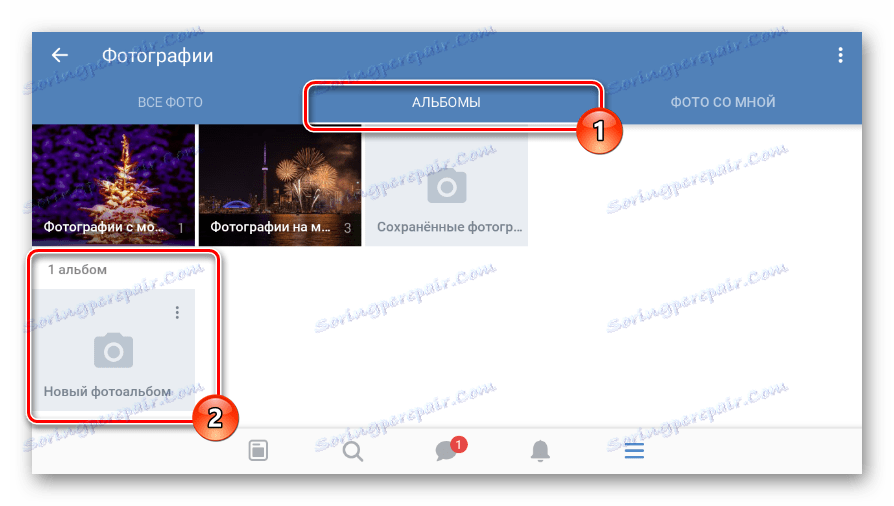
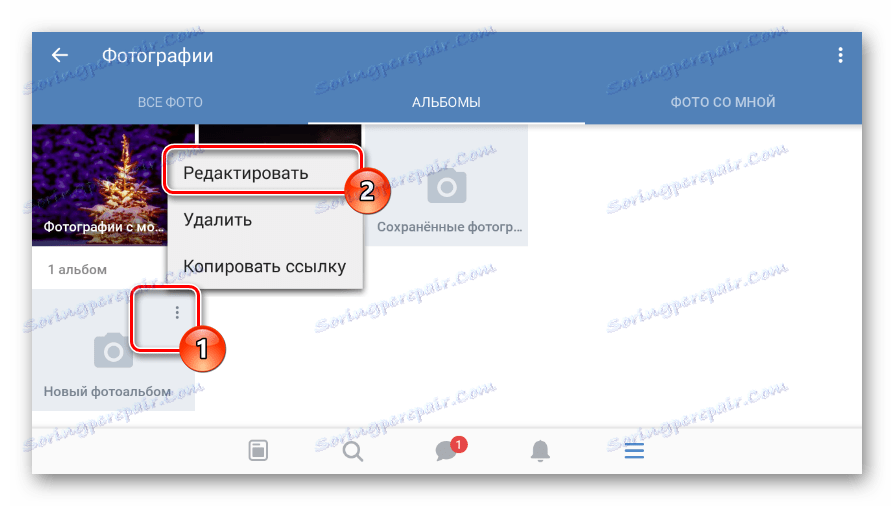
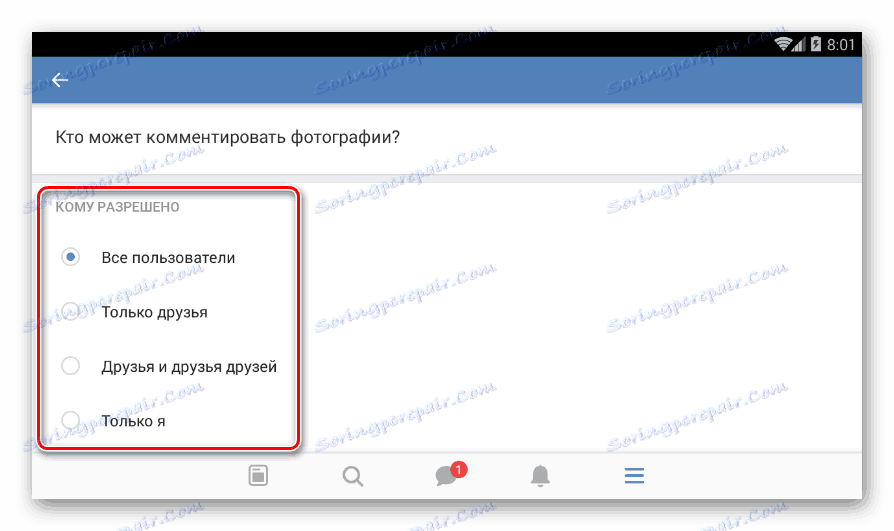
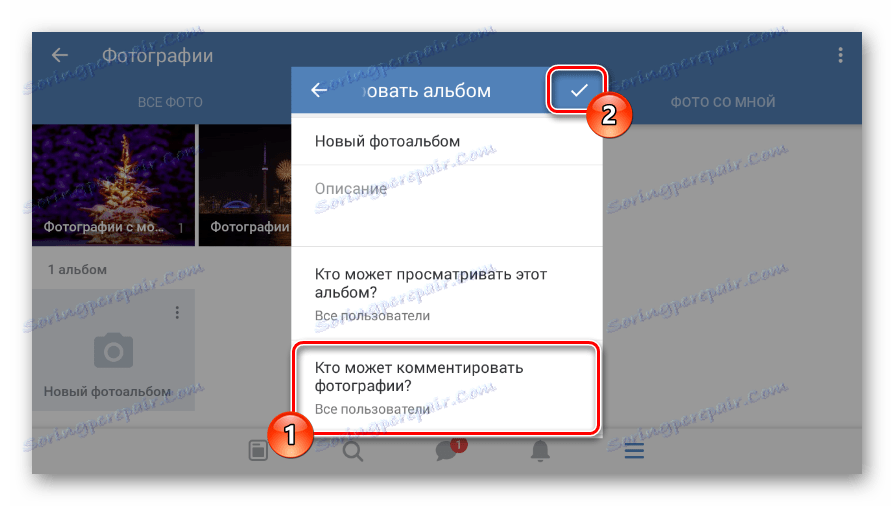
W przypadku filmów komentarze mogą być dołączane osobno dla każdego pliku.
- Otwórz stronę Wideo za pomocą menu Start.
- Kliknij ikonę "..." na podglądzie żądanego wpisu i wybierz "Edytuj" z listy.
- Kliknij link "Kto może komentować ten film wideo" i ustaw odpowiednie parametry.
- Podobnie jak w przypadku albumu ze zdjęciami, po zakończeniu edycji kliknij ikonę znacznika wyboru.
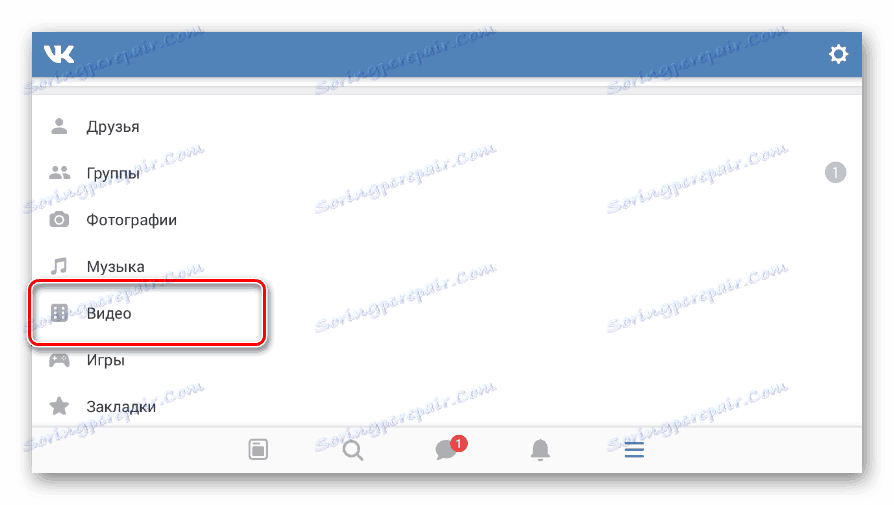
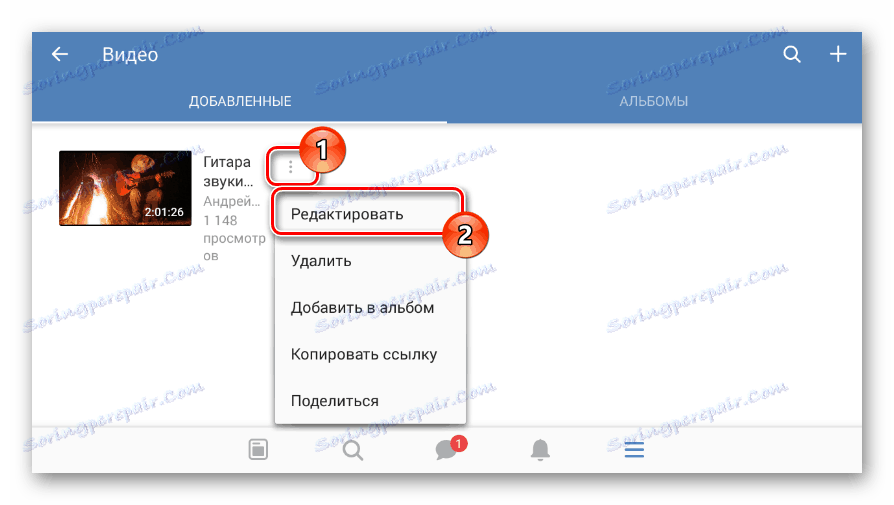
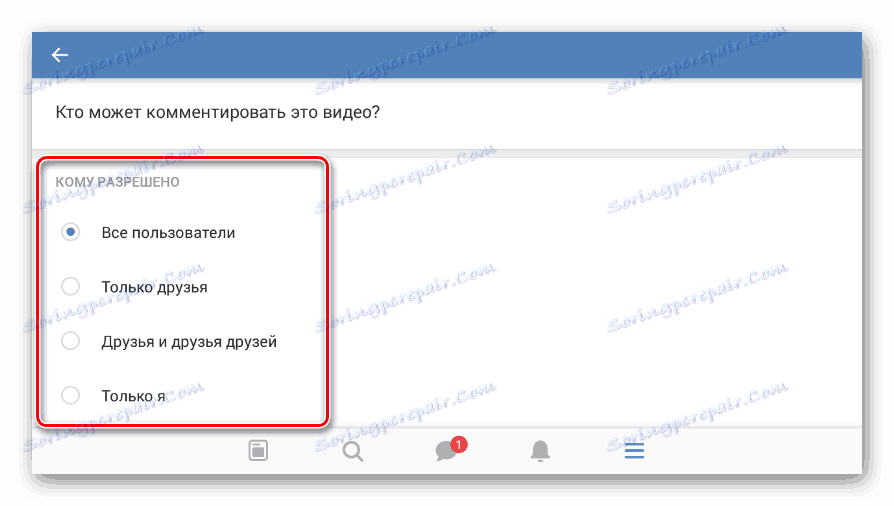
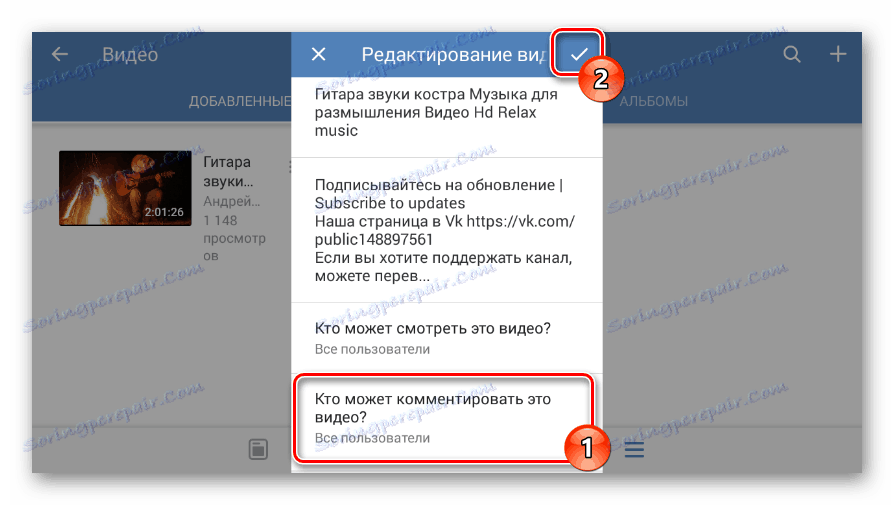
W tej instrukcji do włączenia komentarzy w profilu można uznać za kompletne.
Opcja 2: Społeczność
Możesz ustawić komentarze w grupie lub na stronie publicznej w taki sam sposób, jak w profilu osobistym, ale z kilkoma różnicami pod względem nazw sekcji. Jednocześnie różnice w pełnej wersji witryny są ponownie minimalne.
- Na głównej stronie publicznej kliknij ikonę ustawień.
- Teraz wybierz sekcję "Usługi" .
- W bloku "Ściana" wybierz jedną z sugerowanych wartości, po dokładnym przeczytaniu opisu. Następnie użyj przycisku w prawym górnym rogu ekranu.
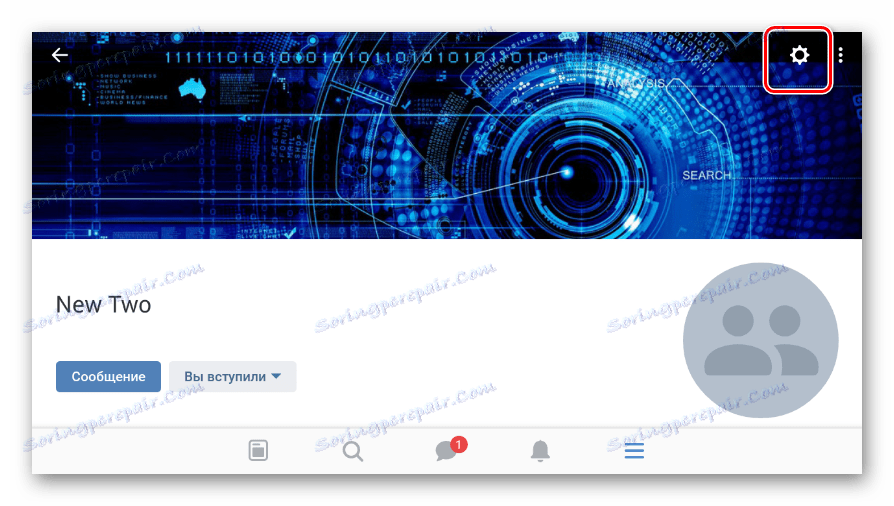
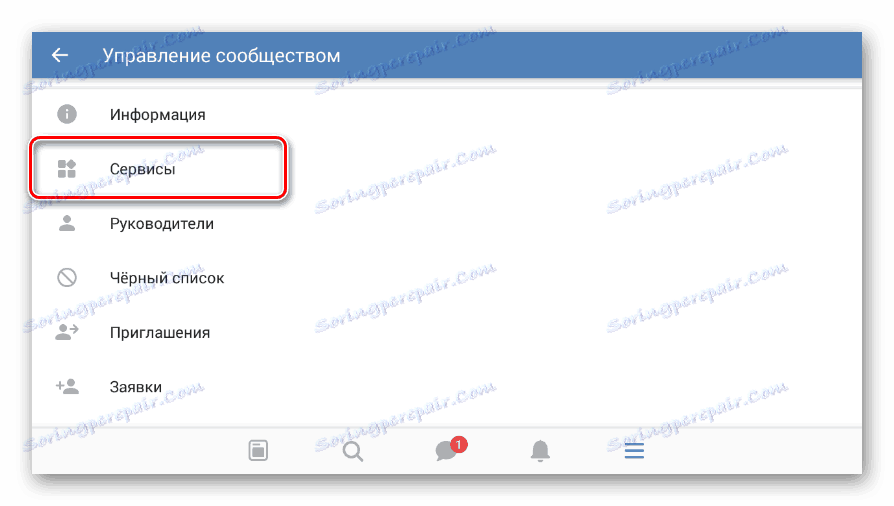
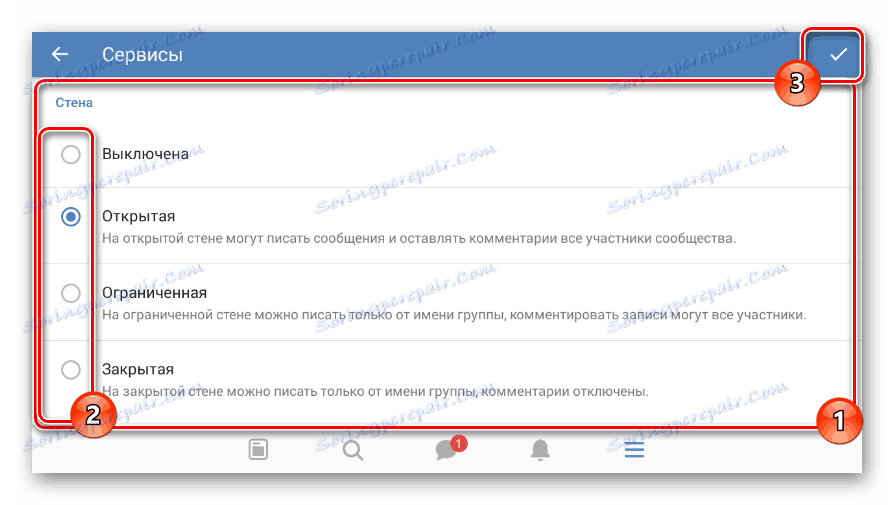
Ten artykuł można wypełnić, ponieważ aplikacja nie zapewnia możliwości zmiany prywatności albumów w grupie, bezpośrednio wpływając na ustawienia zdjęć. Jednocześnie możesz dodawać komentarze do nagrań wideo w taki sam sposób, jak opisano w poprzedniej metodzie.