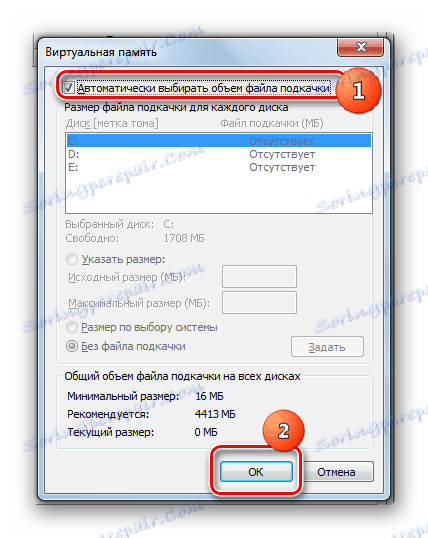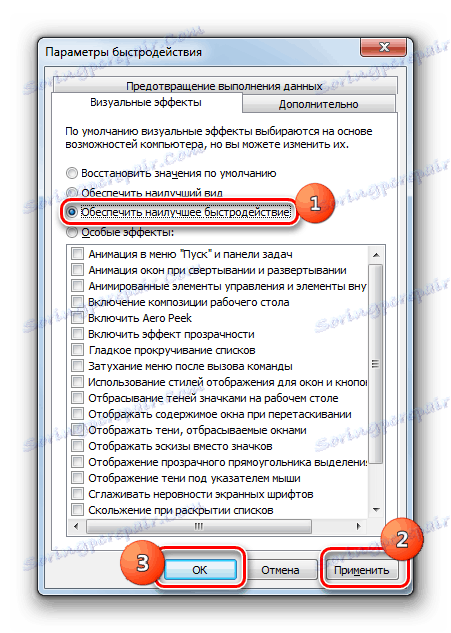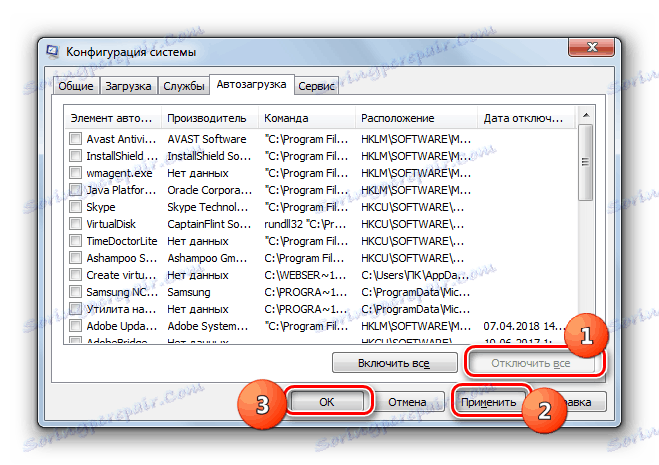Poprawa wydajności komputera w systemie Windows 7
Jednym z najważniejszych kryteriów charakteryzujących system komputerowy jest jego wydajność. Zobaczmy, jak zwiększyć ten podstawowy poziom odniesienia dla komputerów stacjonarnych lub laptopów w systemie Windows 7.
Zobacz także:
Zwiększ wydajność komputera
Poprawianie wydajności komputera w systemie Windows 10
Zwiększ produktywność
Zanim przejdziemy do pytania, jak zwiększyć produktywność, zobaczmy, co to jest i co, w rzeczywistości, zamierzamy poprawić. W systemie Windows 7 istnieje taki wskaźnik systemowy, jak "Wskaźnik wydajności" . Opiera się na ocenie poszczególnych węzłów PC: procesora, pamięci RAM, grafiki, grafiki do gier i twardego dysku. Ogólny indeks jest ustawiony na najsłabszym ogniwie. Ale z wielu powodów tej oceny nie można nazwać jednoznacznym, a wielu ekspertów traktuje ją dość krytycznie.
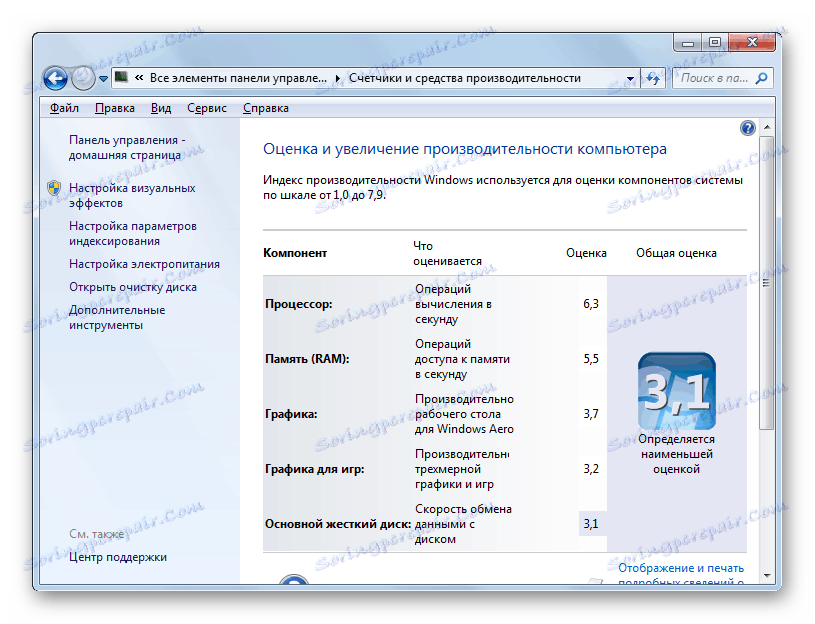
Niewątpliwie moc powyższych komponentów wpływa bezpośrednio na wydajność komputera, czyli liczbę procesów, które komputer może przetwarzać w jednostce czasu. Następnie przyjrzymy się sposobom zwiększenia zwrotu z tych komponentów, aby zwiększyć szybkość systemu operacyjnego jako całości.
Lekcja:
Indeks wydajności w systemie Windows 7
Ocena wydajności w systemie Windows 7
Metoda 1: Popraw wydajność dysku twardego
Jednym z ważnych czynników poprawiających wydajność systemu operacyjnego jest optymalizacja dysku twardego. Wielu użytkowników zwraca niewielką uwagę na ten czynnik, biorąc pod uwagę, że dla wydajności systemu Windows przede wszystkim ilość pamięci RAM i moc procesora są ważne. Ale na próżno, ponieważ wolny dysk twardy spowalnia komputer jako całość, ponieważ inne komponenty systemu operacyjnego mają stały dostęp do plików i innych znajdujących się na nim obiektów.
Przede wszystkim możesz wyczyścić dysk twardy z gruzu i niepotrzebne pliki, co przyspieszy jego pracę. Można to zrobić zarówno za pomocą systemu, jak i za pomocą wyspecjalizowanych programów innych firm, takich jak CCleaner .
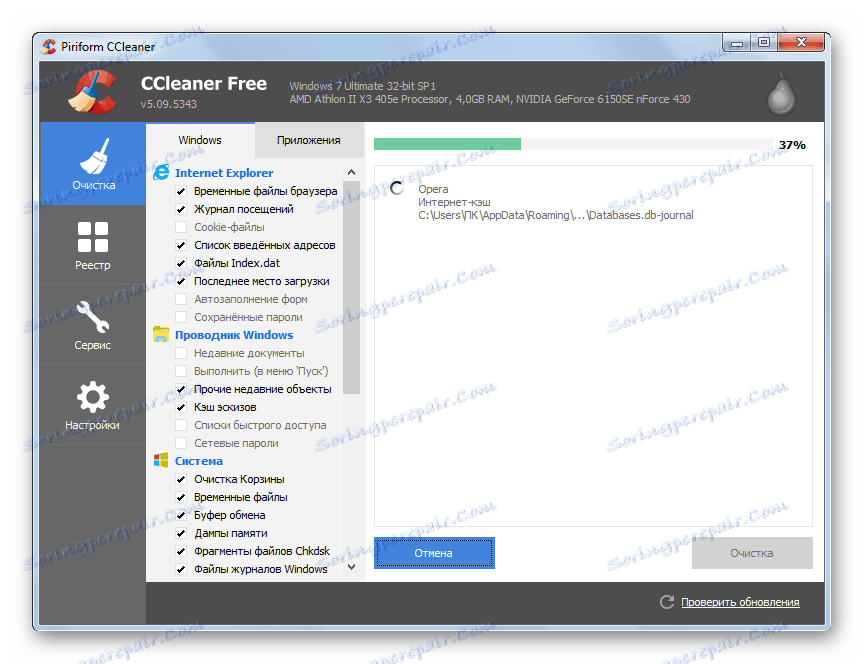
Lekcja:
Czyszczenie dysku twardego z kosza w systemie Windows 7
Czyszczenie komputera ze śmieci za pomocą programu CCleaner
Zwiększenie prędkości dysku twardego, a co za tym idzie wydajności systemu jako całości, pomaga w defragmentacji dysku twardego. Można to zrobić za pomocą specjalnego narzędzia systemowego lub strony trzeciej programy do defragmentacji .
- Aby uruchomić narzędzie systemowe, kliknij Start i przejdź do Wszystkie programy .
- Następnie otwórz folder "Standard" .
- Następnie przejdź do katalogu "usługi" .
- Na liście narzędzi znajdź obiekt "Defragmentacja dysku" i aktywuj odpowiednie narzędzie, klikając je.
- W oknie, które zostanie otwarte, musisz wybrać nazwę partycji i kliknąć "Defragmentator dysków" .
- Zostanie uruchomiona procedura defragmentacji, po której Windows powinien zacząć działać szybciej.
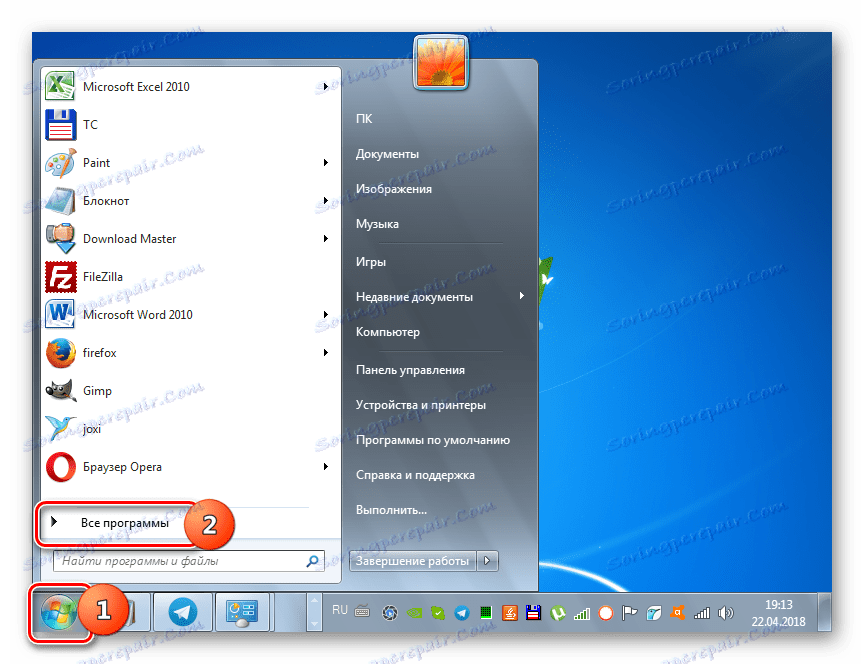
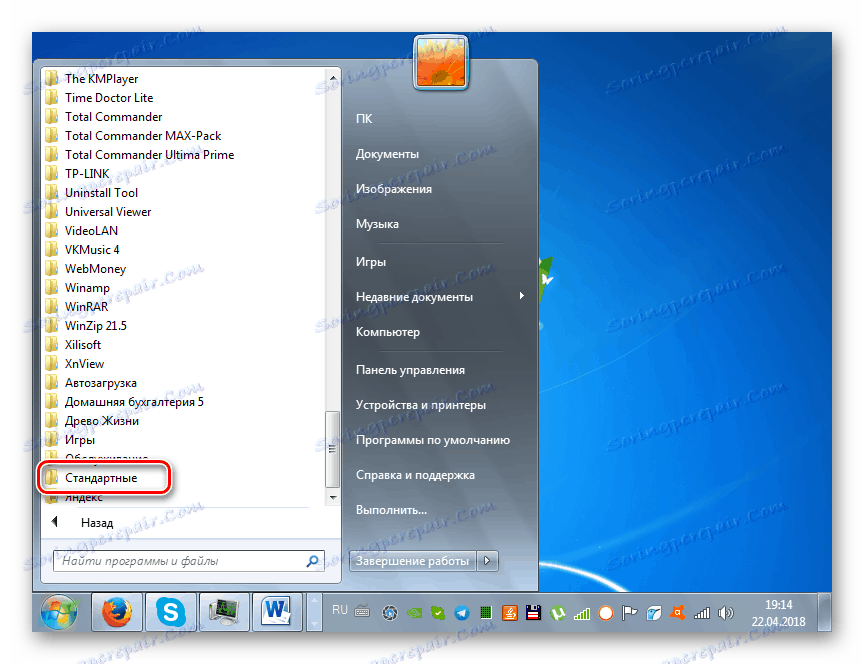
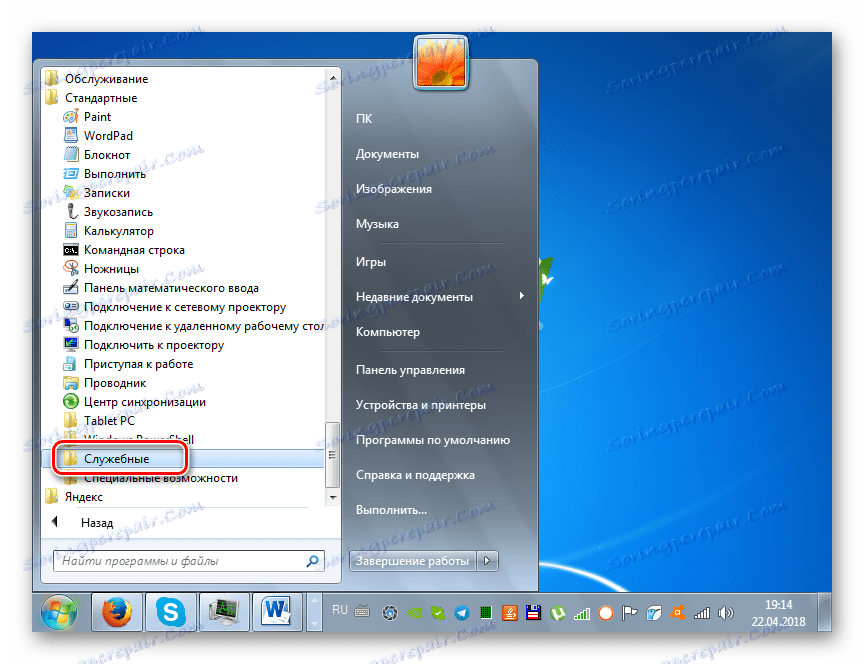
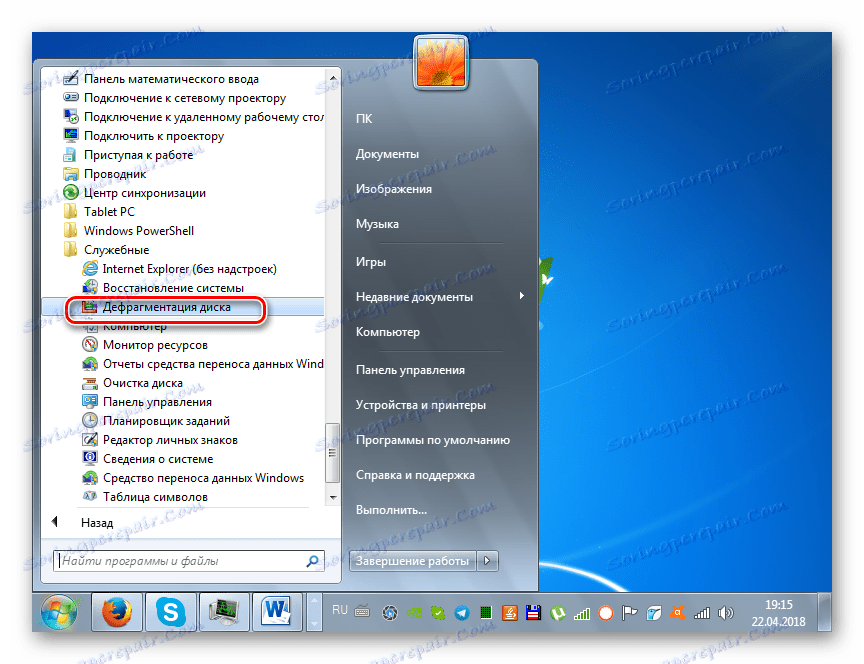
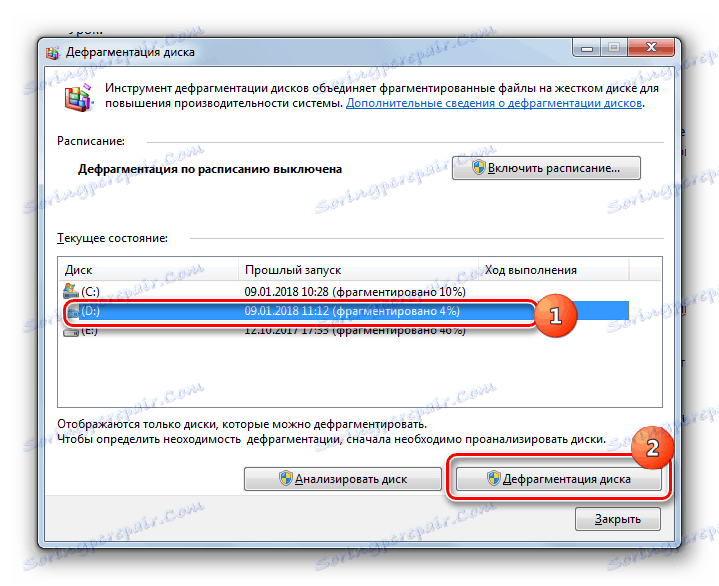
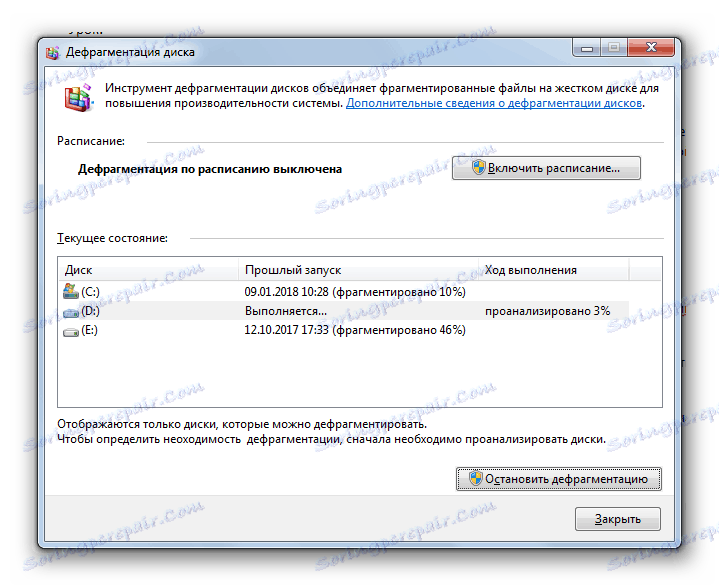
Lekcja: Defragmentacja dysku twardego w systemie Windows 7
Ponadto można zwiększyć wydajność dysku twardego, odpowiednio je konfigurując w "Menedżerze urządzeń" .
- Kliknij "Start" i przejdź do "Panelu sterowania" .
- Przejdź do sekcji System i bezpieczeństwo .
- W bloku "System" kliknij etykietę "Menedżer urządzeń" .
- W otwartym interfejsie "Device Manager" kliknij element "Disk devices" .
- Zostanie otwarta lista fizycznych dysków twardych podłączonych do komputera. Może to być jedno lub kilka urządzeń. Kliknij dwukrotnie lewy przycisk myszy ( LMB ) na nazwie jednego z nich.
- Otworzy się okno właściwości winchester. Przejdź do sekcji "Zasady" .
- To jest polityka wydajności. Dyski twarde różnych producentów mogą mieć różne elementy w tej sekcji. Ale na podstawie ogólnej logiki szukaj pozycji, która powinna przyczynić się do zwiększenia prędkości. Na przykład "Zezwalaj na buforowanie" lub " Optymalna wydajność". Po zaznaczeniu tego elementu kliknij "OK" w bieżącym oknie.
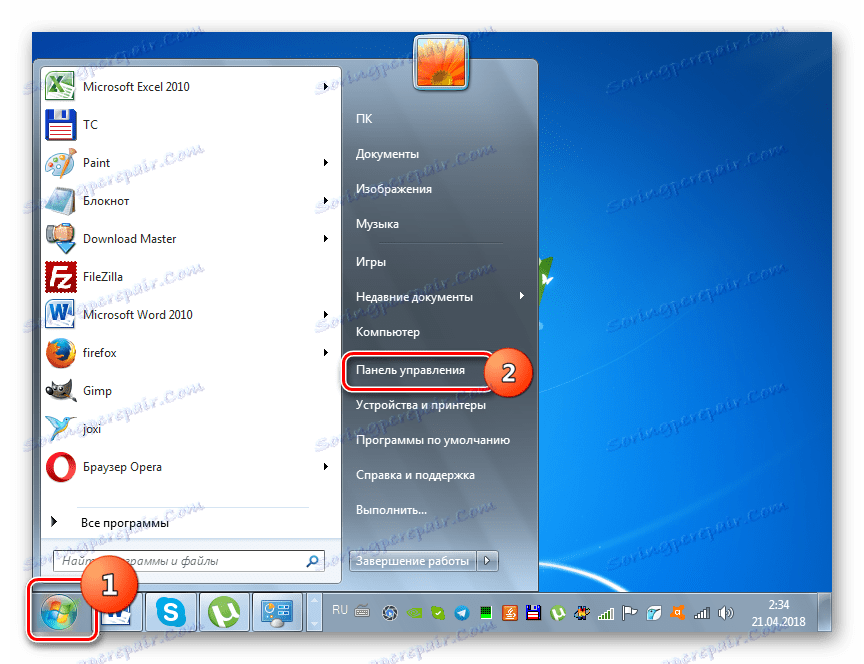
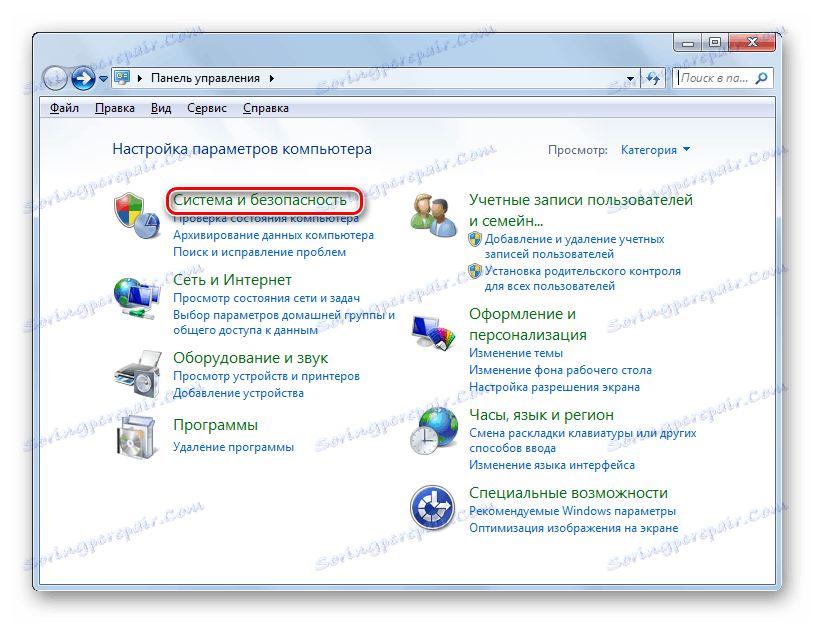
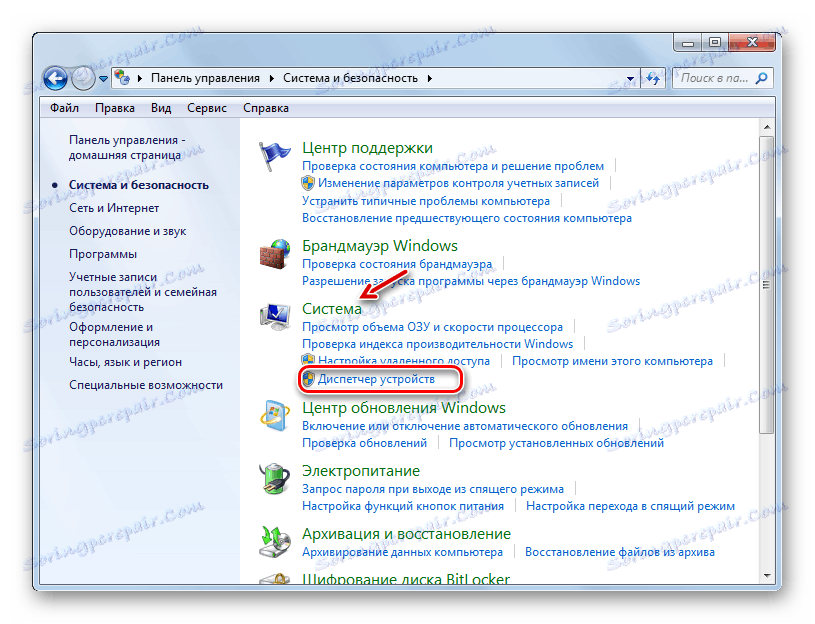
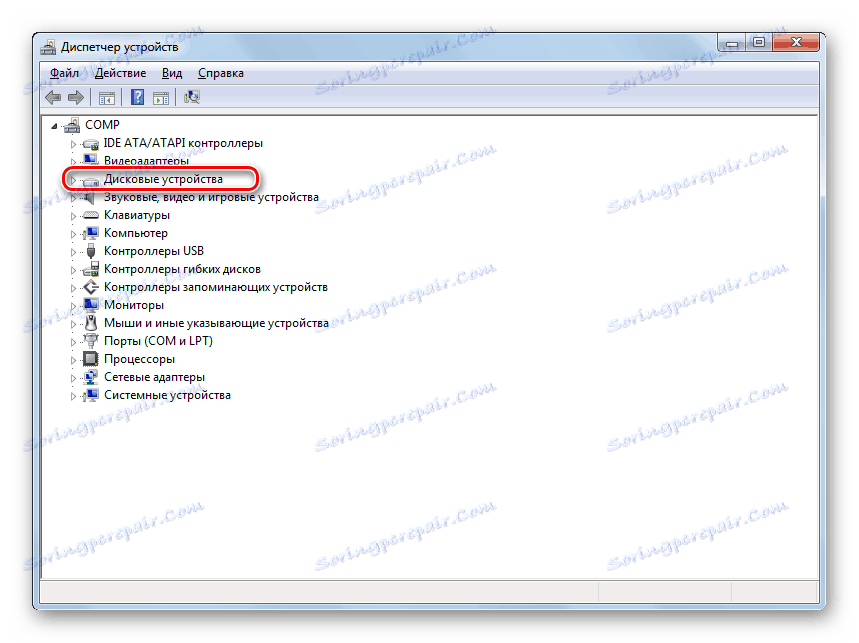
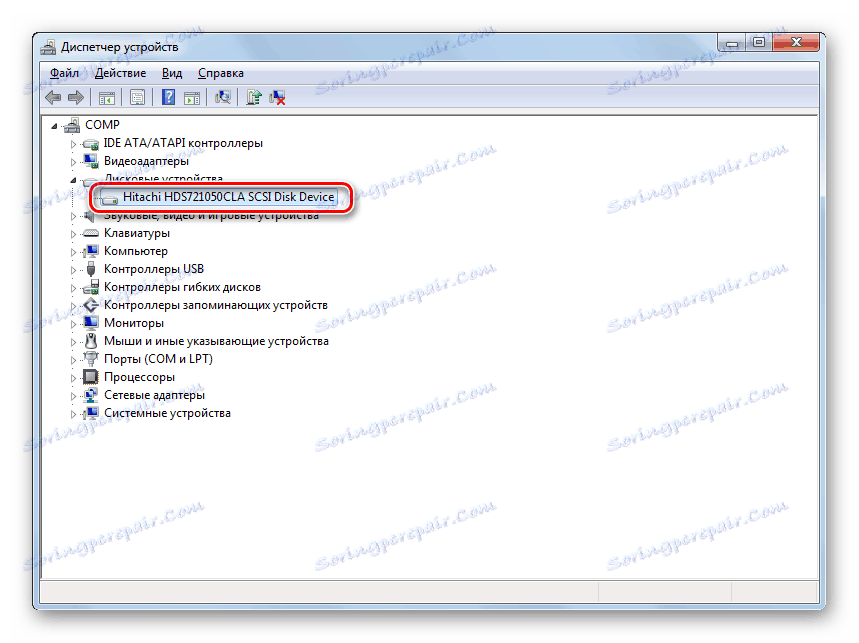
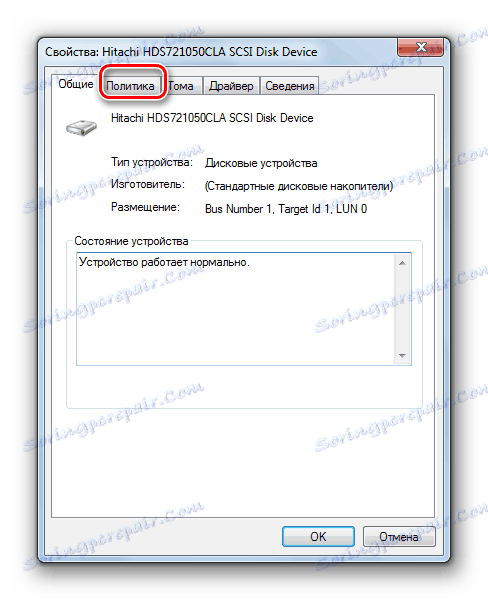
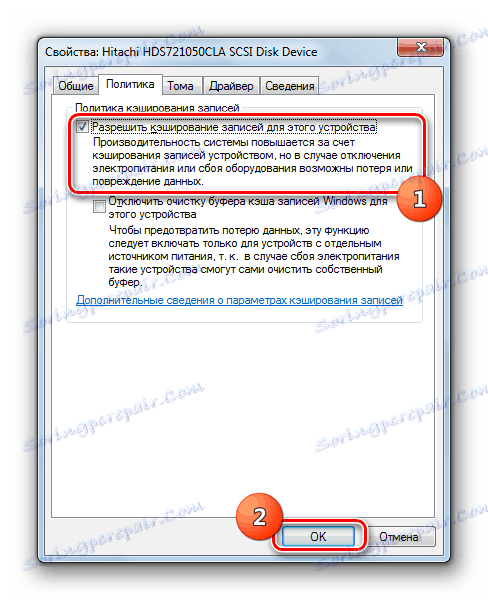
Lekcja: Przyspieszenie dysku twardego
Metoda 2: Zwiększ ilość pamięci RAM
Możesz także zwiększyć wydajność systemu, zwiększając rozmiar pamięci RAM. Najbardziej podstawową i zarazem skuteczną metodą osiągnięcia takiego wyniku jest uzyskanie dodatkowego lub bardziej obszernego paska pamięci RAM. Niestety nie zawsze jest to możliwe, zarówno z powodów finansowych, jak i technicznych, ponieważ 32-bitowy system Windows 7 obsługuje rozmiar pamięci nie większy niż 4 GB. Istnieje jednak możliwość ominięcia tego ograniczenia.
W celu zwiększenia ilości pamięci RAM bez zmiany konfiguracji sprzętu, plik stronicowania jest tworzony na dysku twardym, który tworzy tak zwaną pamięć wirtualną. Przy braku zasobów pamięci RAM system uzyskuje dostęp do wybranego obszaru na dysku twardym. Dlatego, aby zwiększyć wydajność komputera, konieczne jest włączenie określonego pliku, jeśli jest wyłączony.
- Kliknij Start , a następnie kliknij prawym przyciskiem myszy Komputer . W menu, które zostanie otwarte, wybierz "Właściwości" .
- Otworzy się okno właściwości systemu operacyjnego. W lewej części kliknij "Opcje zaawansowane ..." .
- W otwartej powłoce kliknij przycisk "Parametry ..." w bloku "Prędkość" .
- Otworzy się okno parametrów prędkości. Następnie przejdź do sekcji "Zaawansowane" .
- W bloku "Pamięć wirtualna" kliknij przycisk "Zmień ..." .
- Otworzy się okno zarządzania pamięcią wirtualną. W górnej części można ustawić znacznik obok opcji "Automatycznie wybierz ...", a system sam wybierze ustawienia dla pliku stronicowania.
![Automatyczny wybór rozmiaru pliku stronicowania w oknie pamięci wirtualnej w Windows 7]()
Zalecamy jednak ręczne ustawienie parametrów. Aby to zrobić, najpierw odznacz pole "Automatycznie wybierz ..." , jeśli jest tam zainstalowane. Następnie w oknie wyboru partycji wybierz dysk logiczny, w którym chcesz zlokalizować plik stronicowania. Poniżej przesuń przełącznik do pozycji "Określ rozmiar". Następnie aktywne będą pola "Rozmiar oryginału" i "Rozmiar maksymalny" . Umieść tam taką samą wartość żądanej ilości pamięci wirtualnej w megabajtach. Następnie kliknij przycisk "Ustaw" i "OK" .
- Aby wprowadzone ustawienia zaczęły obowiązywać, należy ponownie uruchomić komputer.
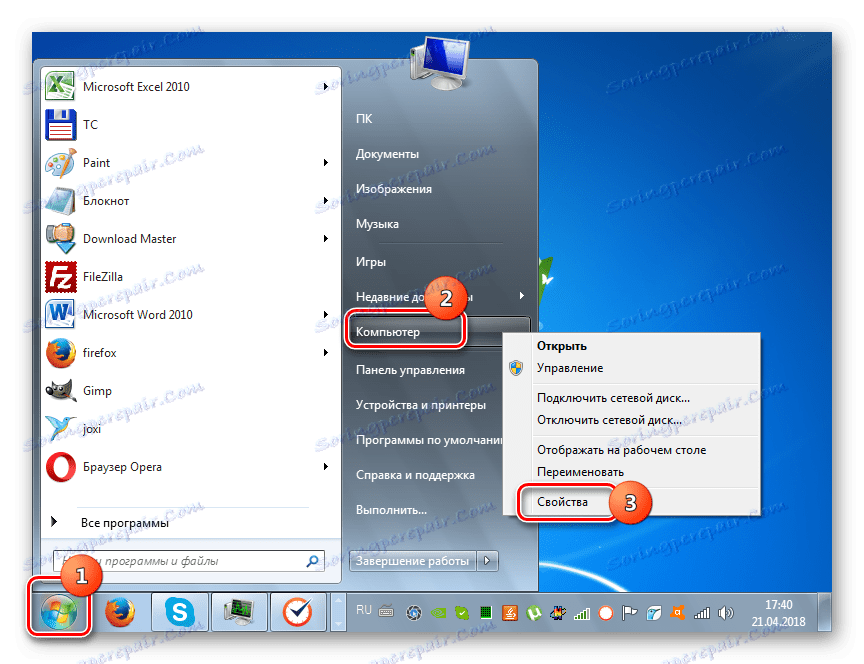
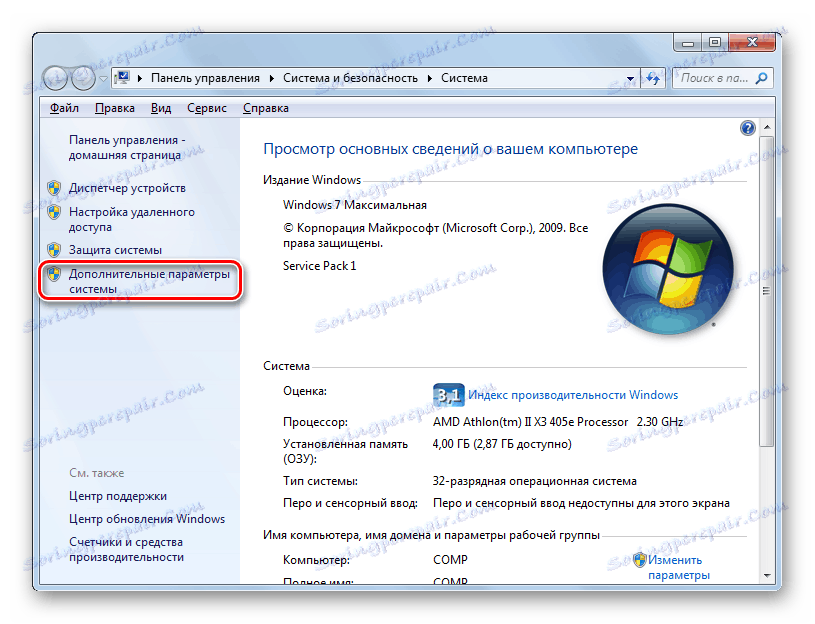
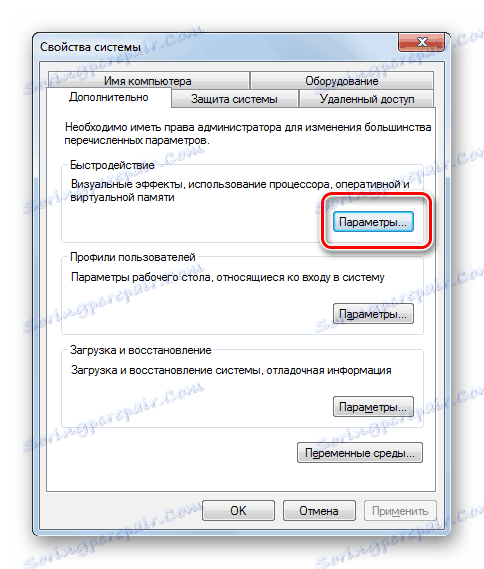
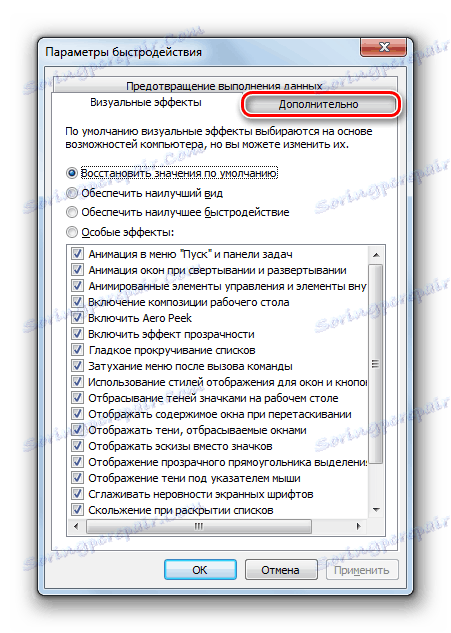
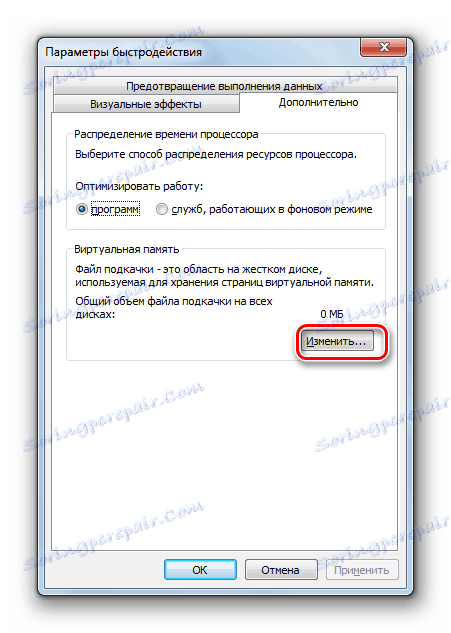
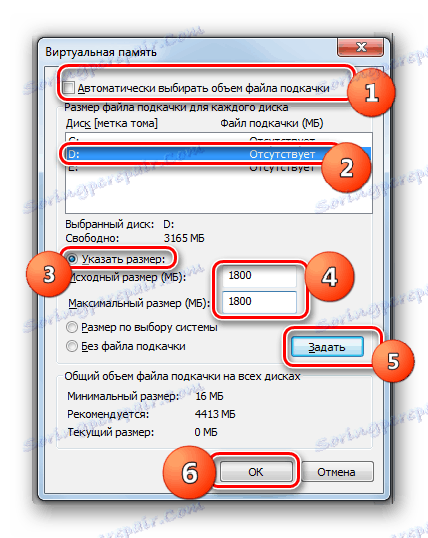
Należy pamiętać, że nie należy również tworzyć zbyt dużych plików stronicowania. Po pierwsze, tracisz swój obszar roboczy, który możesz wykorzystać do przechowywania plików. Po drugie, szybkość dostępu do dysku twardego jest znacznie wolniejsza niż w przypadku sprzętowej pamięci RAM. W związku z tym, wraz ze wzrostem pamięci wirtualnej, możliwe jest jednoczesne przetwarzanie większej ilości procesów, ale prędkość maleje, co negatywnie wpływa na wydajność całego systemu. Uważa się, że optymalny rozmiar jest wartością półtora razy większą od pamięci sprzętowej komputera. Zalecamy dokładne ustawienie rozmiaru pliku stronicowania na podstawie tych obliczeń. Jeśli masz już zainstalowany, radzimy zmienić jego rozmiar na optymalny.
Lekcja: Zmiana rozmiaru pliku stronicowania w systemie Windows 7
Metoda 3: Wyłącz efekty graficzne
Nie jest tajemnicą, że efekty graficzne pochłaniają znaczną część mocy karty graficznej i procesora i zużywają znaczną ilość pamięci RAM. Aby zwolnić zasoby tych obiektów w celu wykonania innych zadań, a tym samym zwiększyć szybkość systemu jako całości, można wyłączyć niektóre efekty wizualne.
- Aby wykonać określone zadanie, otwórz ponownie dodatkowe parametry systemu i przejdź do okna parametrów prędkości w taki sam sposób jak opisano w poprzedniej metodzie. W sekcji "Efekty wizualne" ustaw przełącznik na pozycję "Zapewnij najlepszą wydajność" . Następnie kliknij "Zastosuj" i "OK" .
![Włącz najlepszą wydajność w oknie opcji wydajności w systemie Windows 7]()
Ale jeśli nie chcesz wyłączyć wszystkich efektów, ale tylko niektóre z nich, przestaw przełącznik na pozycję "Efekty specjalne" i usuń zaznaczenia elementów, które chcesz dezaktywować. Następnie, w ten sam sposób, kliknij "Zastosuj" i "OK" .
- Następnie wszystkie lub niektóre efekty wizualne zgodnie z wybraną opcją zostaną wyłączone, a zasoby różnych elementów systemu, głównie kart graficznych, zostaną udostępnione do innych zadań.
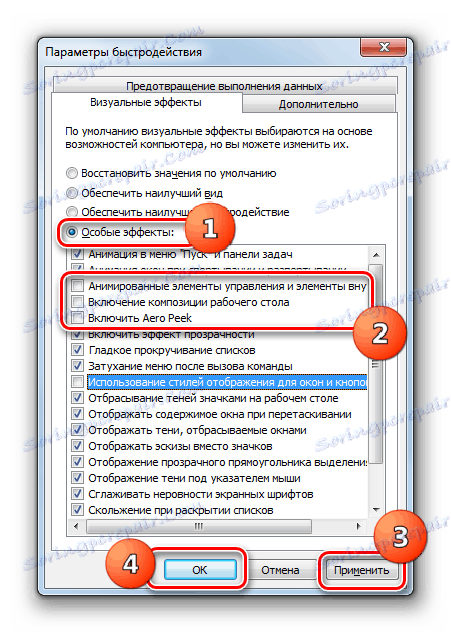
Ponadto można zoptymalizować zużycie zasobów na wykresie za pomocą panelu sterowania wideo. Algorytm ustawiania niezbędnych parametrów różni się w zależności od producenta i modelu karty graficznej, ale chodzi o to, aby wybrać wydajność między wydajnością i jakością lub przynajmniej ustalić najlepszą równowagę pomiędzy tymi dwoma kryteriami.
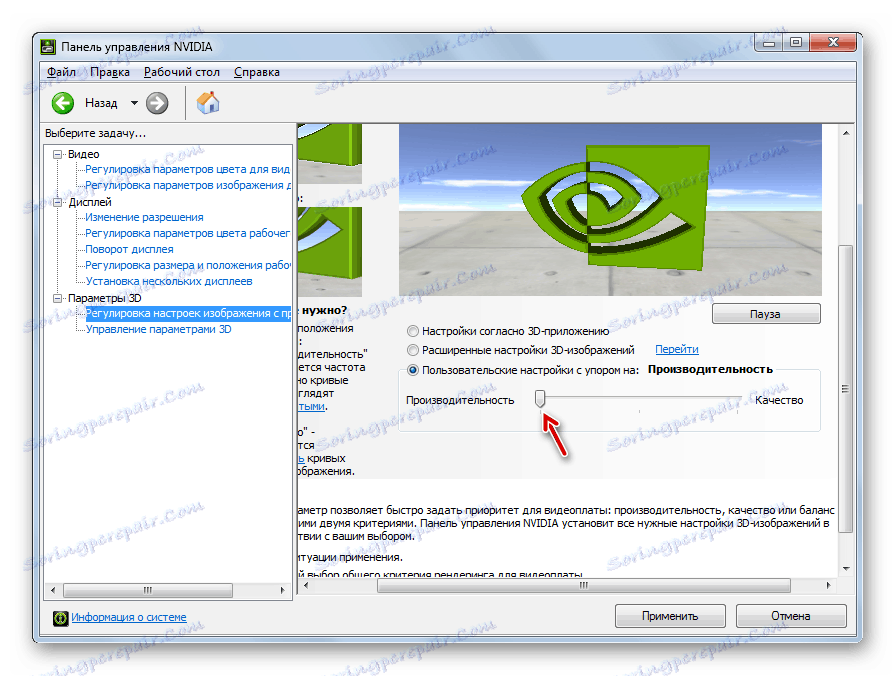
Poprawienie wydajności karty wideo będzie również pomocne dzięki aktualizacji sterowników i zainstalowaniu specjalnego oprogramowania zaprojektowanego w celu optymalizacji wydajności karty graficznej.
Lekcja: Przyspieszenie karty wideo
Metoda 4: Wyłącz aplikacje automatycznego uruchamiania
Bardzo często, podczas instalacji programu, są one zapisywane w autorun, co nie tylko spowalnia obciążenie systemu, ale także zużywa zasoby podczas całej sesji roboczej. Ale jednocześnie użytkownik nie zawsze potrzebuje pracy tych aplikacji, to znaczy, że często zużywają zasoby systemu operacyjnego bezczynnie. W takim przypadku musisz usunąć takie elementy z uruchamiania.
- Wybierz kombinację Win + R. W otwartym oknie wprowadź:
msconfigZastosuj kliknięcie przycisku "OK" .
- Otworzy się okno edycji konfiguracji systemu. Przejdź do sekcji "Uruchomienie" .
- Otworzy się sekcja startowa. Dalsze działania zależą od tego, czy chcesz wyłączyć automatyczne uruchamianie wszystkich elementów, czy tylko niektórych z nich. Pierwsze działanie będzie miało większy efekt, ale musisz wziąć pod uwagę, że istnieją programy, które w celu rozwiązania twoich zadań najlepiej jest pozostawić w trybie autorun. A więc decyzja należy do ciebie.
- W pierwszym przypadku po prostu kliknij przycisk "Wyłącz wszystko" . Następnie znaczniki wyboru przed wszystkimi elementami listy zostaną usunięte, a następnie kliknij "Zastosuj" i "OK" .
![Wyłącz automatyczne uruchamianie wszystkich programów w sekcji Uruchamianie w oknie Konfiguracja systemu w systemie Windows 7]()
W drugim przypadku usuń zaznaczenie pól wyboru obok elementów, które chcesz usunąć z automatycznego ładowania, ale nie dotykaj znaczników przed nazwami programów pozostawionymi w autorun. Następnie, podobnie jak w poprzednim czasie, kliknij "Zastosuj" i "OK" .
- Następnie otworzy się okno dialogowe, w którym zostaniesz poproszony o ponowne uruchomienie komputera. Zamknij wszystkie aktywne programy i kliknij "Uruchom ponownie" .
- Po ponownym uruchomieniu wybrane aplikacje zostaną usunięte z uruchomienia, co spowoduje zwolnienie zasobów systemowych i zwiększenie prędkości.
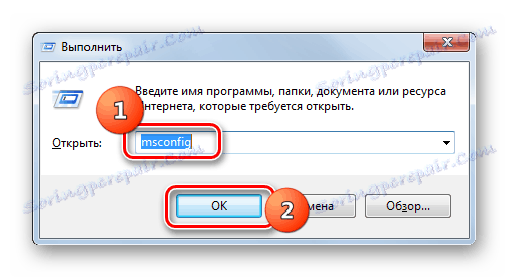
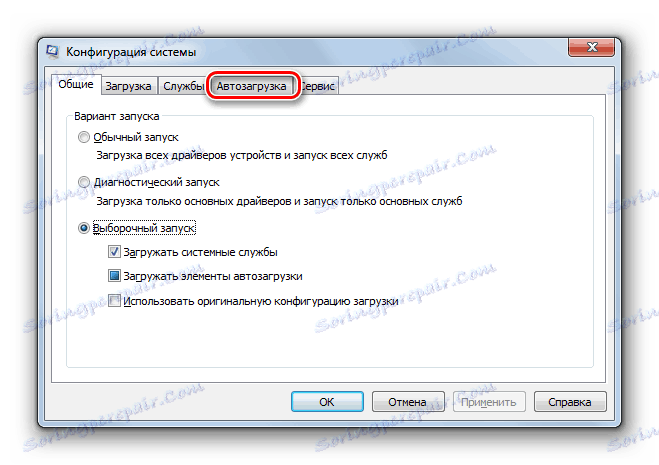
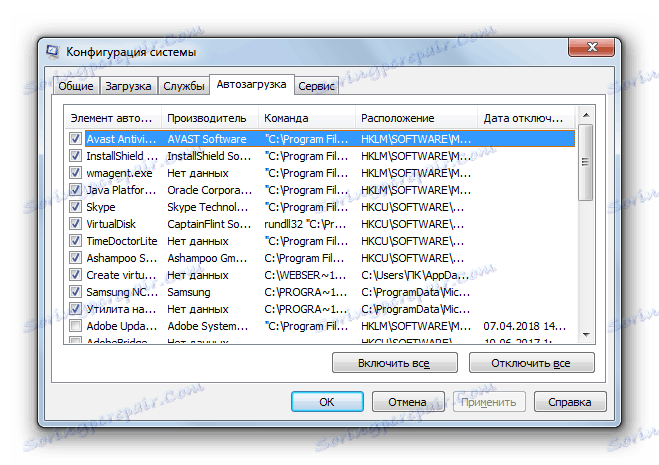
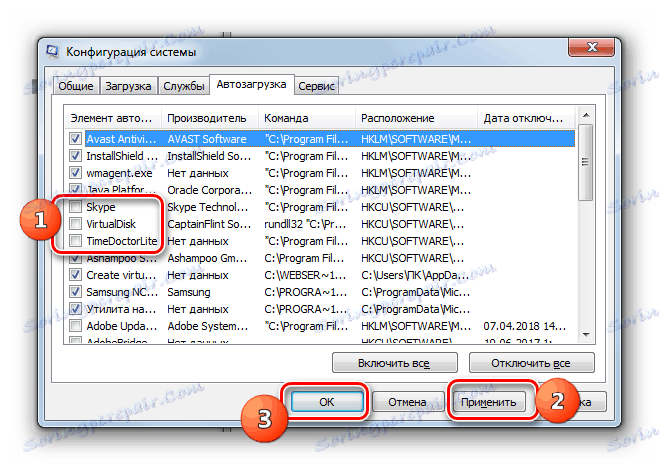

Lekcja: Wyłączanie uruchamiania aplikacji w systemie Windows 7
Metoda 5: Wyłącz usługi
Obciążenie systemu jest również realizowane przez różne uruchomione usługi. Jednocześnie nie wszystkie z nich są potrzebne użytkownikowi, a działania niektórych z tych obiektów mają nawet bardziej negatywne konsekwencje niż pozytywne. Pożądane jest wyłączenie takich elementów w celu poprawy wydajności komputera. Zasada dezaktywacji jest prawie taka sama jak zasada usuwania programów z autoload. Ale jest jedno ważne zastrzeżenie: aby wyłączyć usługi, należy traktować je ostrożniej, ponieważ dezaktywacja ważnego elementu może prowadzić do nieprawidłowej pracy systemu.
- Kliknij "Start", przejdź do "Panel sterowania" .
- Następnie przejdź do "System and Security".
- Kliknij Administracja .
- Na liście, która się otworzy, wybierz "Usługi" .
- Otworzy się Menedżer usług . Zaznacz usługę, którą chcesz dezaktywować, a następnie kliknij przycisk Zatrzymaj w lewej części okna.
- Zostanie wykonana procedura dezaktywacji.
- Następnie kliknij dwukrotnie nazwę tej samej usługi.
- Otworzy się okno właściwości usługi. Na liście rozwijanej Typ uruchomienia wybierz element "Wyłączony" . Następnie naciśnij przyciski "Zastosuj" i "OK" .
- Nastąpi powrót do głównego okna Dispatchera , a sama usługa zostanie całkowicie dezaktywowana. Wskazuje na to brak statusu "Praca" w kolumnie "Stan" naprzeciwko pozycji wyłączonej, a także status "Wyłączony" w kolumnie "Typ uruchomienia" .
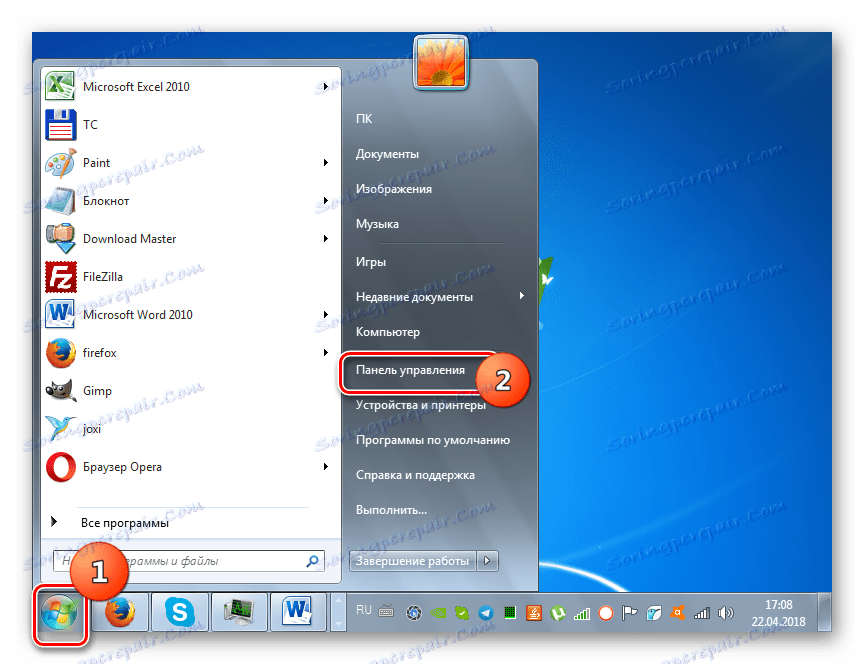
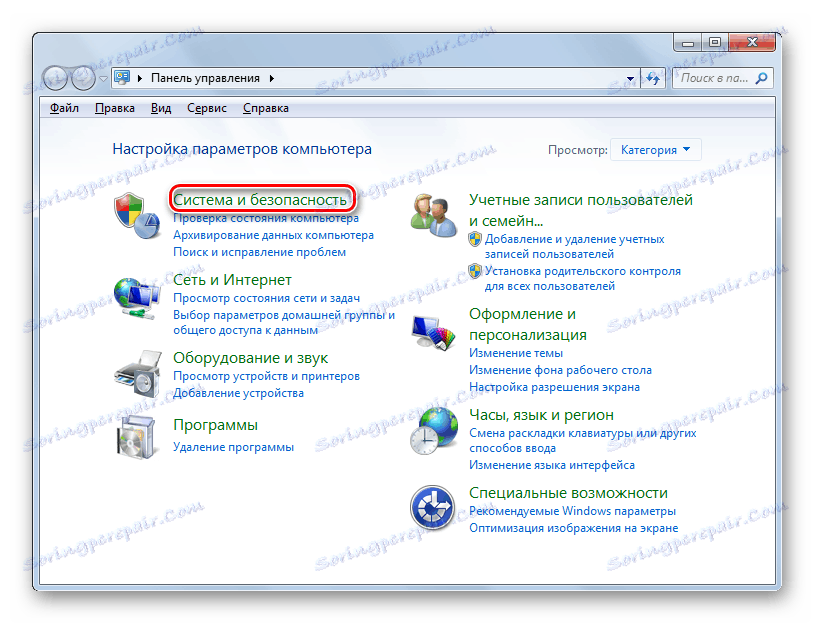
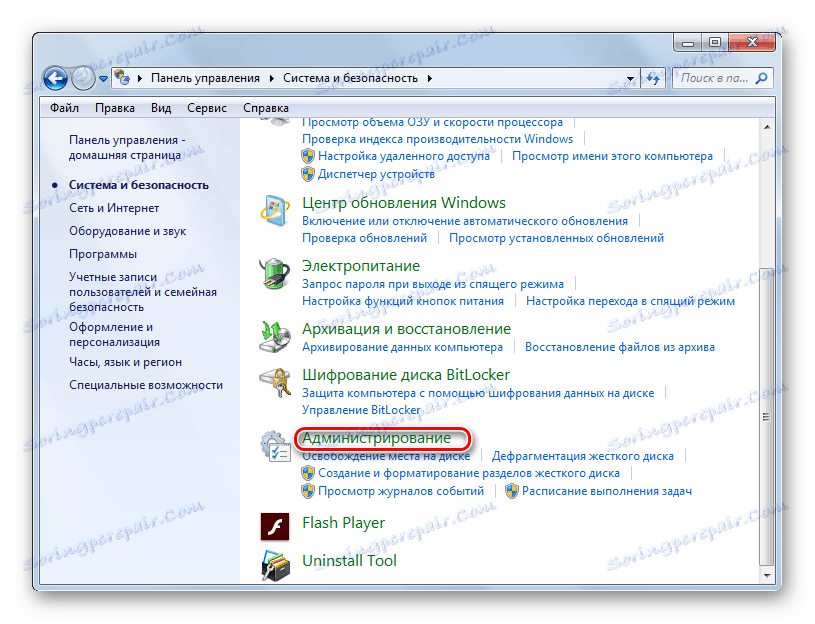
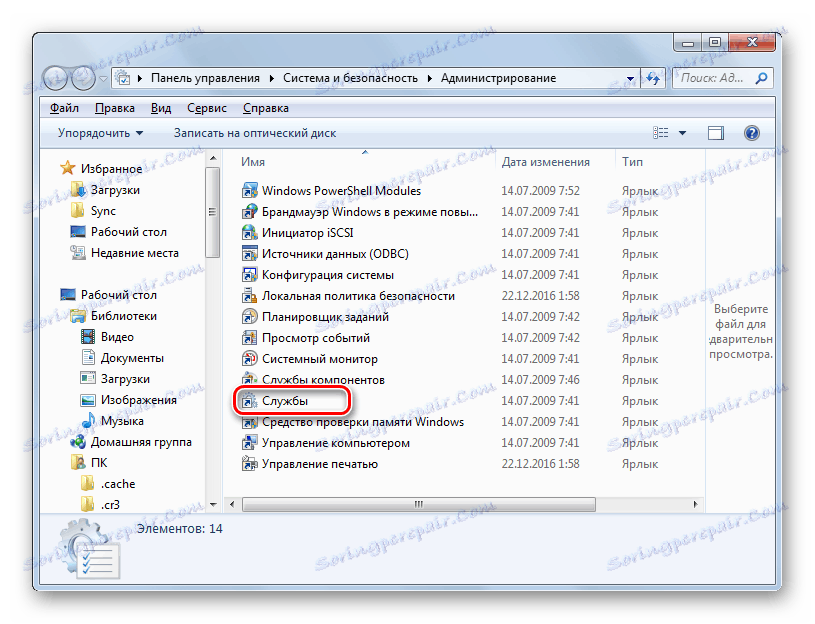
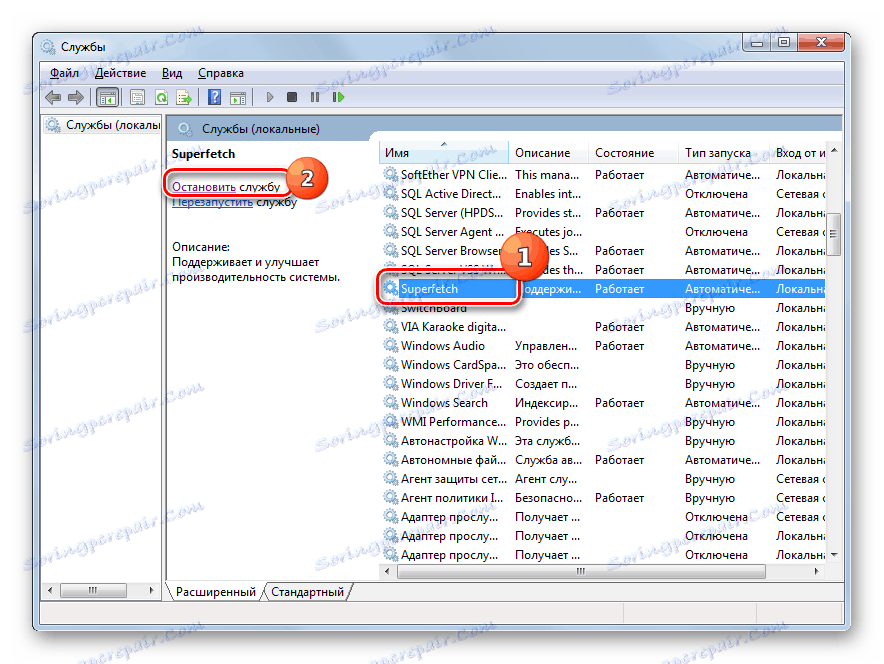

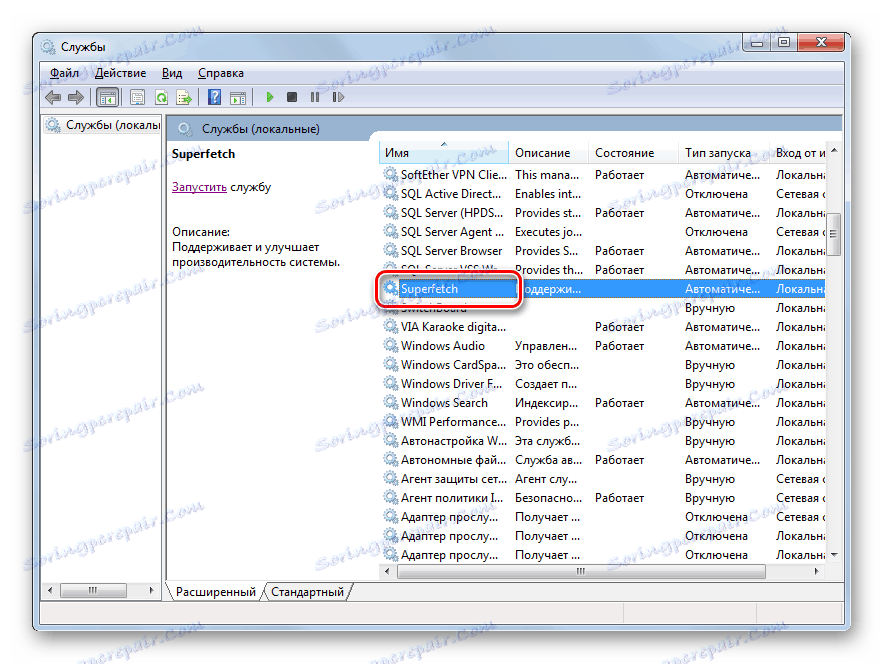


Po wykonaniu tych manipulacji, aby wyłączyć wszystkie niepotrzebne usługi, szybkość systemu powinna wzrosnąć z powodu uwolnienia zasobów. Ale, powtarzamy, bądźcie bardzo ostrożni, którą usługę wyłączacie. Przed wykonaniem procedury przeczytaj nasz oddzielny materiał, który opisuje, które usługi można wyłączyć bez znaczących negatywnych konsekwencji dla systemu operacyjnego.
Lekcja: Dezaktywacja niepotrzebnych usług w systemie Windows 7
Metoda 6: Czyszczenie rejestru
Innym sposobem na przyspieszenie komputera jest wyczyszczenie rejestru przestarzałych i błędnych wpisów. W ten sposób system nie zajmie się tymi elementami, co zwiększy nie tylko szybkość jego pracy, ale także poprawność jego działania. Do tych celów, specjalne programy czyszczenia . Jednym z najpopularniejszych aplikacji do wykonywania tego zadania jest CCleaner, już znany nam w metodzie 1 .
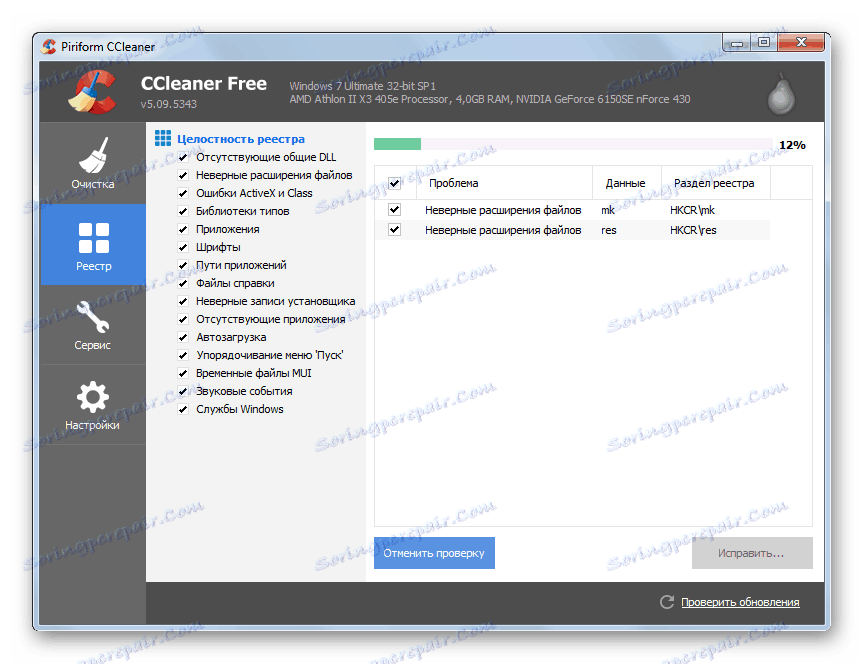
Lekcja:
Wysokiej jakości czyszczenie rejestru z błędów
Czyszczenie rejestru za pomocą CCleaner
Metoda 7: Power Setup
Następna opcja zwiększenia prędkości systemu operacyjnego - jest to prawidłowe ustawienie zasilania.
- Przejdź do sekcji "Panel sterowania" zatytułowanej "System i zabezpieczenia". Algorytm dla tego przejścia został opisany w Metodzie 5 . Następnie kliknij "Moc" .
- W otwartym oknie wyboru planu zasilania wystarczy zmienić ustawienie przycisku radiowego na pozycję "Wysoka wydajność" , po czym można zamknąć okno.
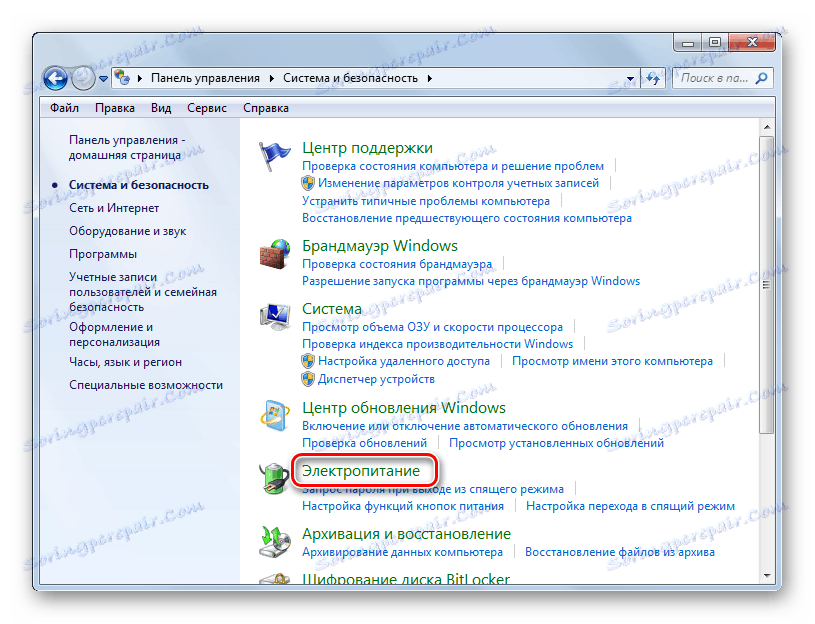
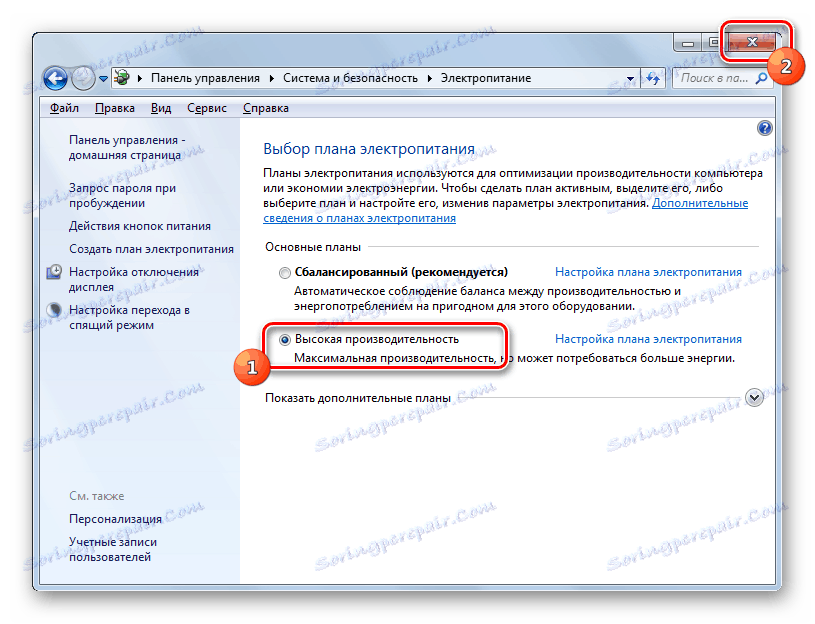
W przypadku komputerów stacjonarnych ta metoda jest szczególnie odpowiednia, ponieważ nie ma prawie żadnych negatywnych konsekwencji. Ale jeśli używasz laptopa, musisz się zastanowić, czy go użyć, ponieważ może to znacznie zwiększyć szybkość rozładowania baterii.
Metoda 8: Przetaktowanie procesora
Domyślnie procesor nie jest skonfigurowany do maksymalnego wykorzystania swoich możliwości. Zawsze ma rezerwę mocy, a więc istnieją sposoby na uwolnienie tej mocy, aby poprawić wydajność systemu operacyjnego. Z reguły są one wykonywane przy użyciu specjalnego oprogramowania. Warto jednak pamiętać, że przetaktowanie procesora jest dość niebezpieczną procedurą, która, jeśli zostanie niewłaściwie zaimplementowana, może doprowadzić do awarii komputera. W każdym razie przetaktowanie procesora prowadzi do zwiększenia jego zużycia, aw przypadku nieprawidłowych działań nawet do awarii w możliwie najkrótszym czasie.
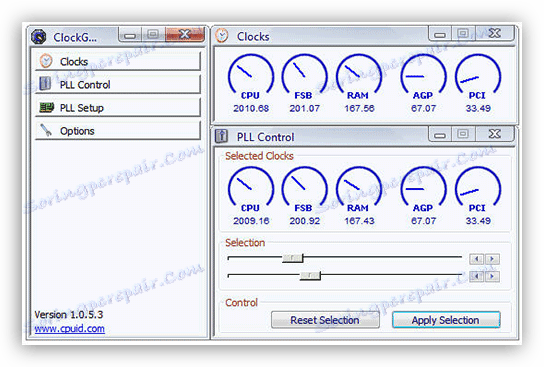
Lekcja:
Overclocking procesora na laptopie
Zwiększ szybkość procesora
Jak widać, poprawa wydajności systemu w Windows 7 odbywa się głównie poprzez zmniejszenie obciążenia poszczególnych komponentów. Jednocześnie często konieczne jest wybranie ważniejszej dla Ciebie szybkości pracy lub wyglądu. Chociaż istnieją pewne metody, w których taki dylemat nie jest tego wart, na przykład czyszczenie komputera ze śmieci. W tym przypadku optymalizacja jest tylko pozytywna, pod warunkiem, że robisz wszystko poprawnie.