Wszystko o formatowaniu dysków flash w NTFS
Domyślnie wiele dysków flash ma system plików FAT32. Potrzeba zmiany systemu NTFS najczęściej wynika z ograniczenia maksymalnego rozmiaru pojedynczego pliku pobieranego na dysk flash USB. Niektórzy użytkownicy zastanawiają się, jaki system plików sformatować i dochodzą do wniosku, że najlepiej jest używać NTFS. Podczas formatowania możesz wybrać nowy system plików. Dlatego warto zrozumieć, jak najlepiej to zrobić.
Spis treści
Jak sformatować dysk flash USB w systemie NTFS
Do tych celów odpowiednie są różne metody:
- standardowe formatowanie;
- formatowanie za pomocą wiersza poleceń;
- użyj standardowego narzędzia Windows "convert.exe" ;
- zastosowanie Narzędzie HP Storage Disk Format .
Wszystkie metody będą działać na bieżących wersjach systemu Windows, ale pod warunkiem, że dysk flash jest w normalnym stanie. Jeśli nie, przywróć dysk. W zależności od firmy ta procedura będzie inna - oto instrukcje dla Kingston , SanDisk , A-Data , Transcenduj , Verbatim i Silicon Power .
Metoda 1: Narzędzie HP Storage Disk Format
To tylko jedno z wielu narzędzi odpowiednich do twoich celów.
Aby z niego skorzystać, wykonaj następujące czynności:
- Uruchom program. Na pierwszej liście rozwijanej wybierz dysk flash, w drugim - "NTFS" . Kliknij "Start" .
- Zgódź się na zniszczenie wszystkich plików na dysku flash USB - kliknij "Tak" .
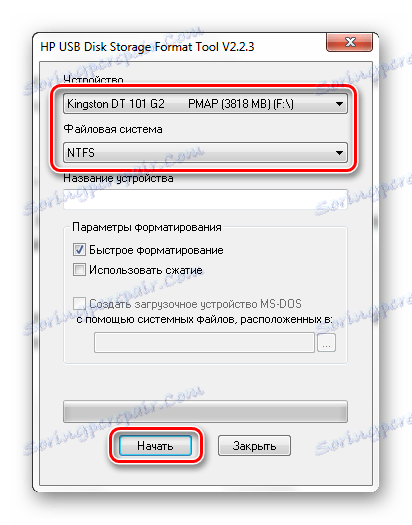
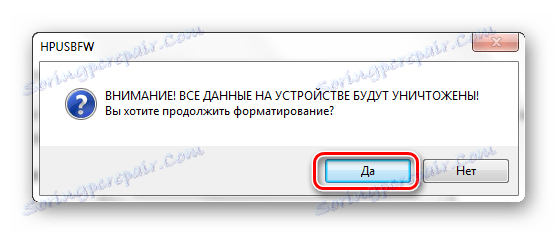
Aby uzyskać więcej informacji na temat korzystania z narzędzia HP USB Disk Storage Format, zobacz naszą lekcję.
Lekcja: Sformatuj pamięć flash USB za pomocą narzędzia USB Disk Storage Format
Metoda 2: Formatowanie standardowe
W takim przypadku wszystkie dane zostaną usunięte z nośnika, więc skopiuj potrzebne pliki wcześniej.
Aby użyć standardowego narzędzia systemu Windows, wykonaj następujące czynności:
- Przejdź do listy nośników wymiennych, kliknij prawym przyciskiem żądaną pamięć flash USB i wybierz "Format" .
- W rozwijanym menu "System plików" wybierz "NTFS" i kliknij przycisk "Start" .
- Pojawi się potwierdzenie, że wszystkie dane zostały usunięte. Kliknij OK i poczekaj na zakończenie procedury.
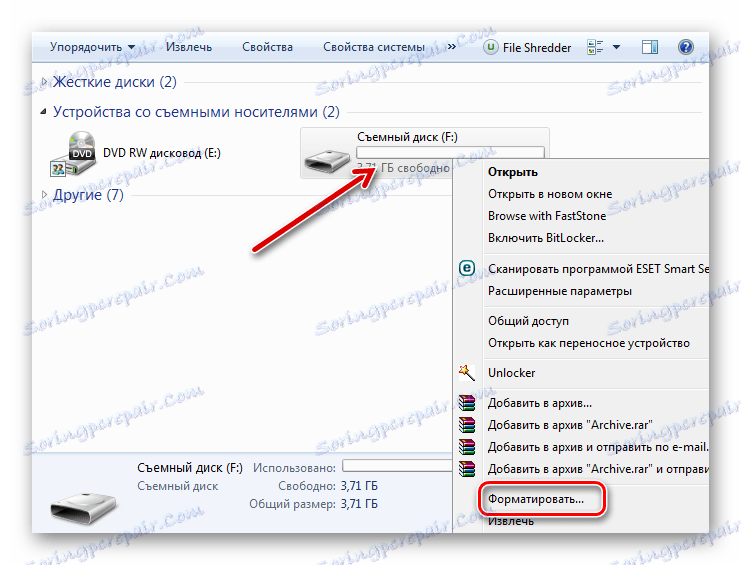
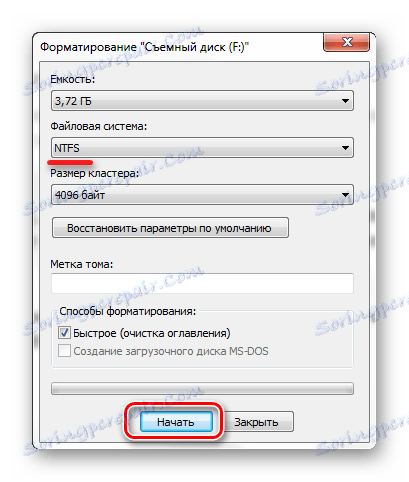

Właściwie to wszystko, co musisz zrobić. Jeśli coś nie działa, spróbuj innych metod lub napisz o swoim problemie w komentarzach.
Czytaj także: Jak stworzyć bootowalną pamięć flash USB z Ubuntu
Metoda 3: Korzystanie z wiersza poleceń
Można go uznać za alternatywę dla poprzedniej wersji - zasada jest taka sama.
Instrukcja w tym przypadku wygląda następująco:
- Uruchom wiersz polecenia poleceniem "cmd" w oknie "Uruchom" ( "WIN" + "R" ).
- W konsoli wystarczy napisać
format F: /fs:ntfs /q, gdzieFjest literą dysku./qoznacza "szybkie formatowanie" i nie jest konieczne korzystanie z niego, ale następnie pełne czyszczenie zostanie przeprowadzone bez możliwości odzyskania danych. Kliknij "Enter" . - Po zobaczeniu sugestii, aby wstawić nowy dysk, ponownie naciśnij "Enter" . W rezultacie powinieneś zobaczyć taki komunikat, jak pokazano na poniższym zdjęciu.
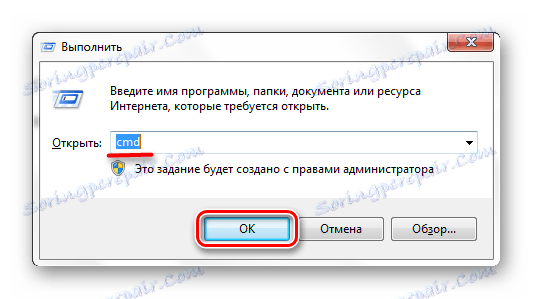
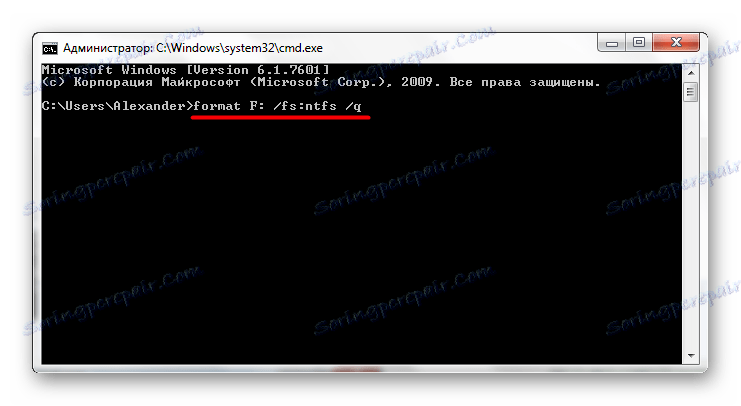
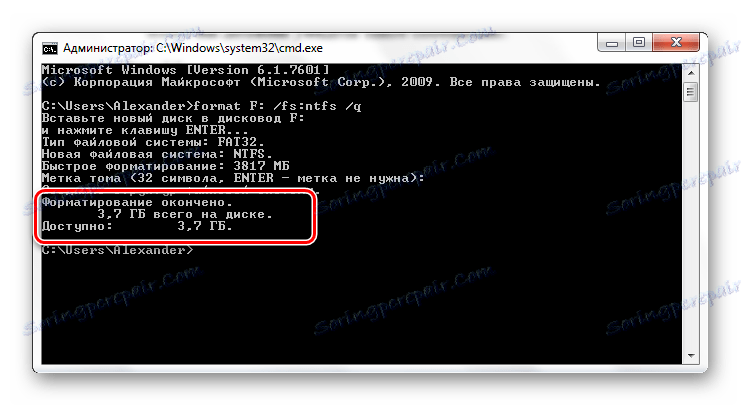
Aby uzyskać więcej informacji o formatowaniu za pomocą wiersza poleceń, zobacz naszą lekcję.
Lekcja: Formatowanie dysku flash USB za pomocą wiersza poleceń
Metoda 4: Konwertuj system plików
Zaletą tej metody jest modyfikacja systemu plików bez usuwania wszystkich plików z napędu flash USB.
W takim przypadku wykonaj następujące czynności:
- Po uruchomieniu wiersza poleceń ( polecenie cmd ), wpisz
convert F: /FS:ntfs, gdzieFjest literą twojego nośnika. Kliknij "Enter" . - Wkrótce zobaczysz komunikat "Konwersja zakończona" . Możesz zamknąć linię poleceń.
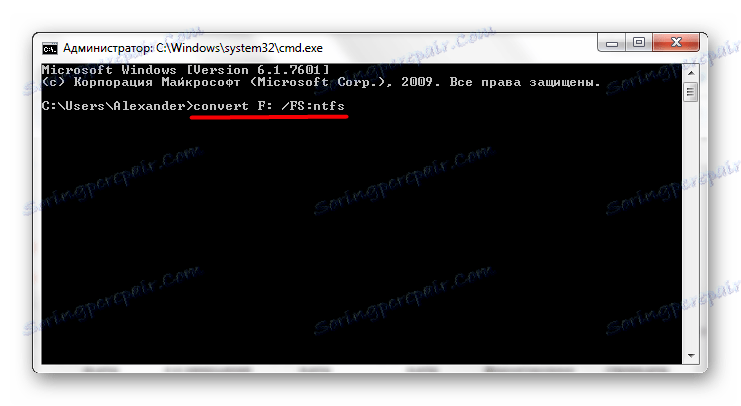
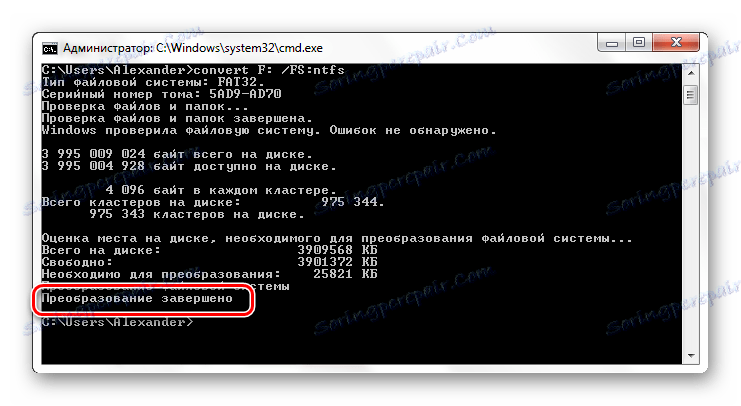
Czytaj także: Jak usunąć usunięte pliki z dysku flash USB
Po zakończeniu formatowania za pomocą dowolnej z metod możesz sprawdzić wynik. Aby to zrobić, kliknij prawym przyciskiem myszy ikonę napędu flash i wybierz "Właściwości" . 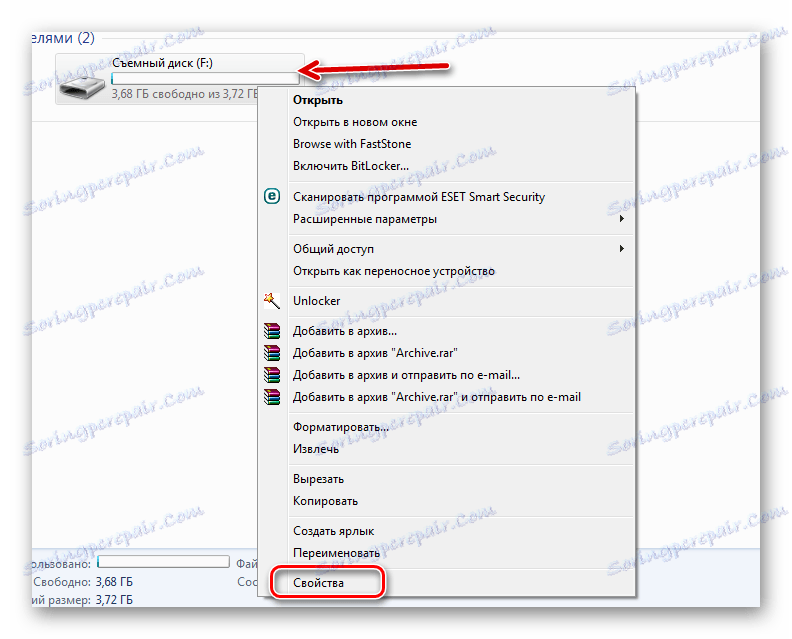
Naprzeciwko "systemu plików" będzie wartość "NTFS" , którą staraliśmy się osiągnąć. 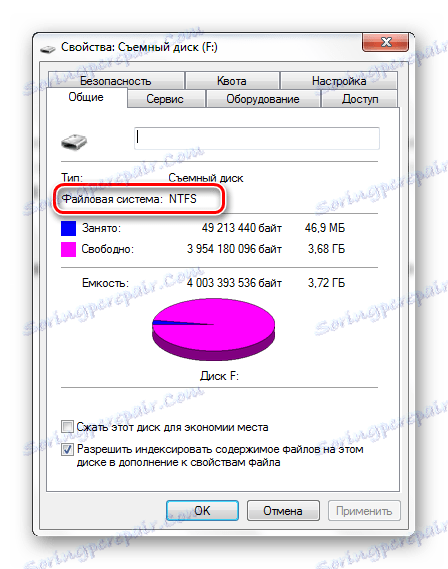
Teraz masz dostęp do wszystkich funkcji nowego systemu plików. Jeśli to konieczne, możesz po prostu wrócić do systemu plików FAT32.