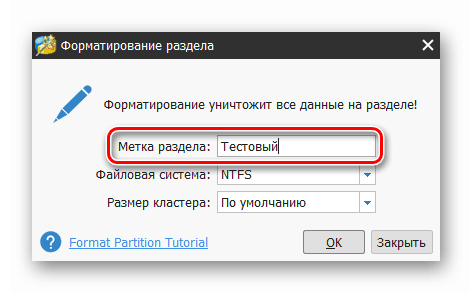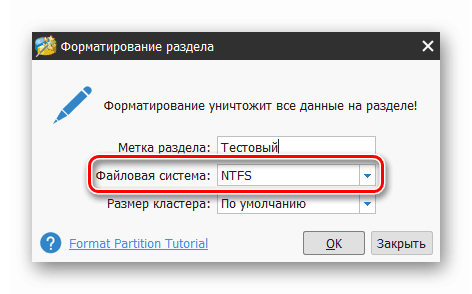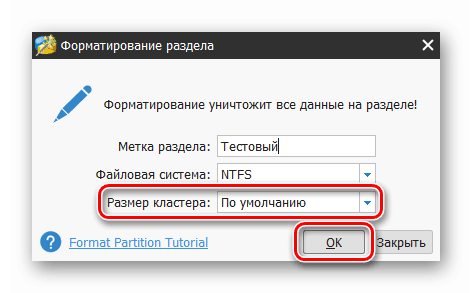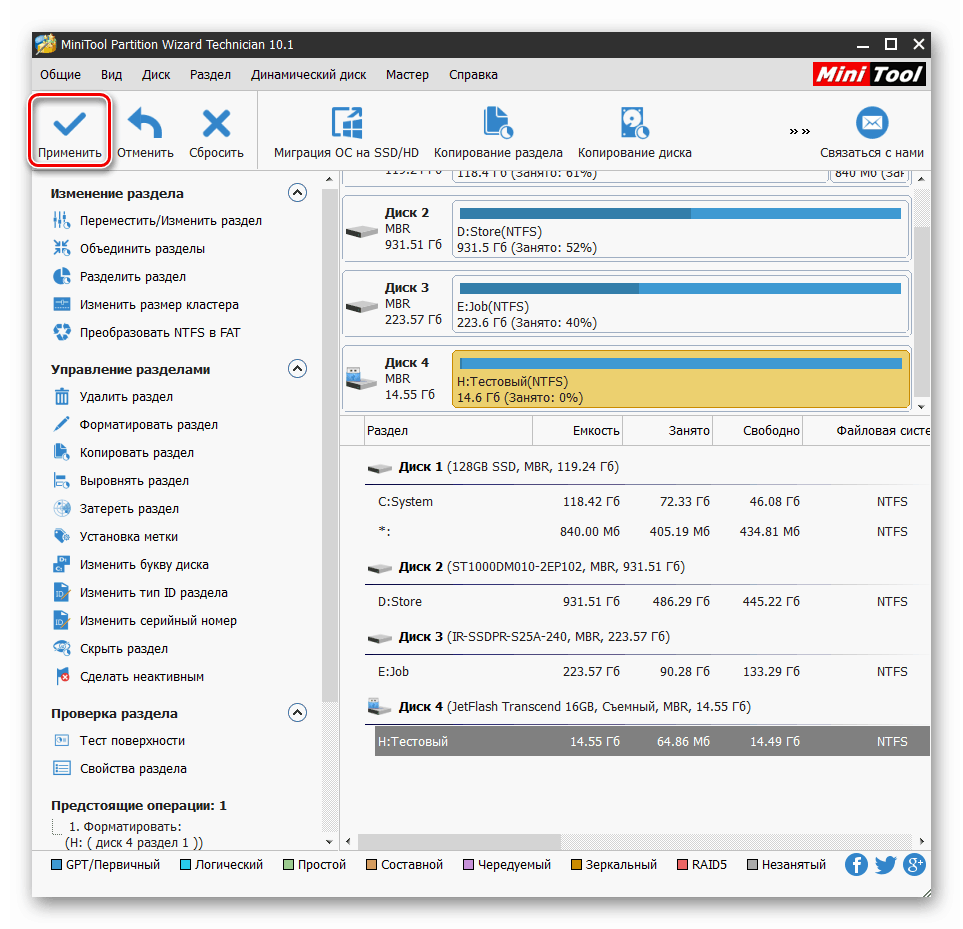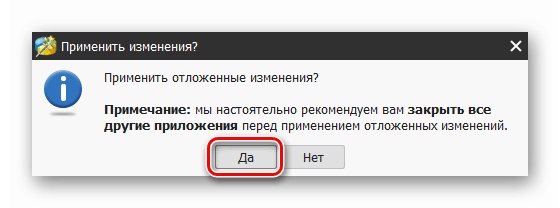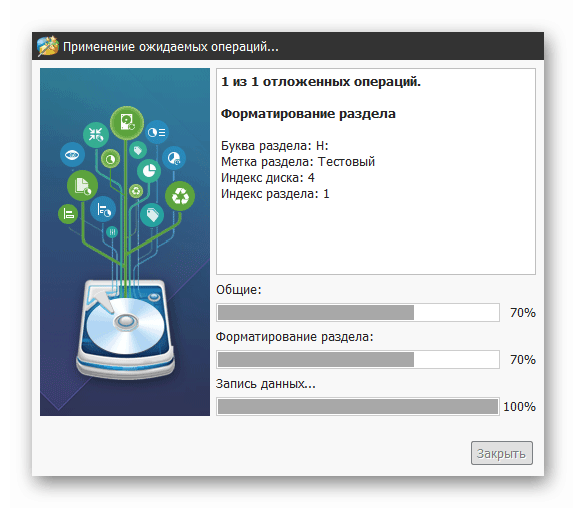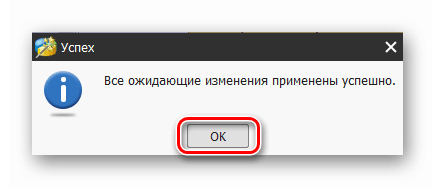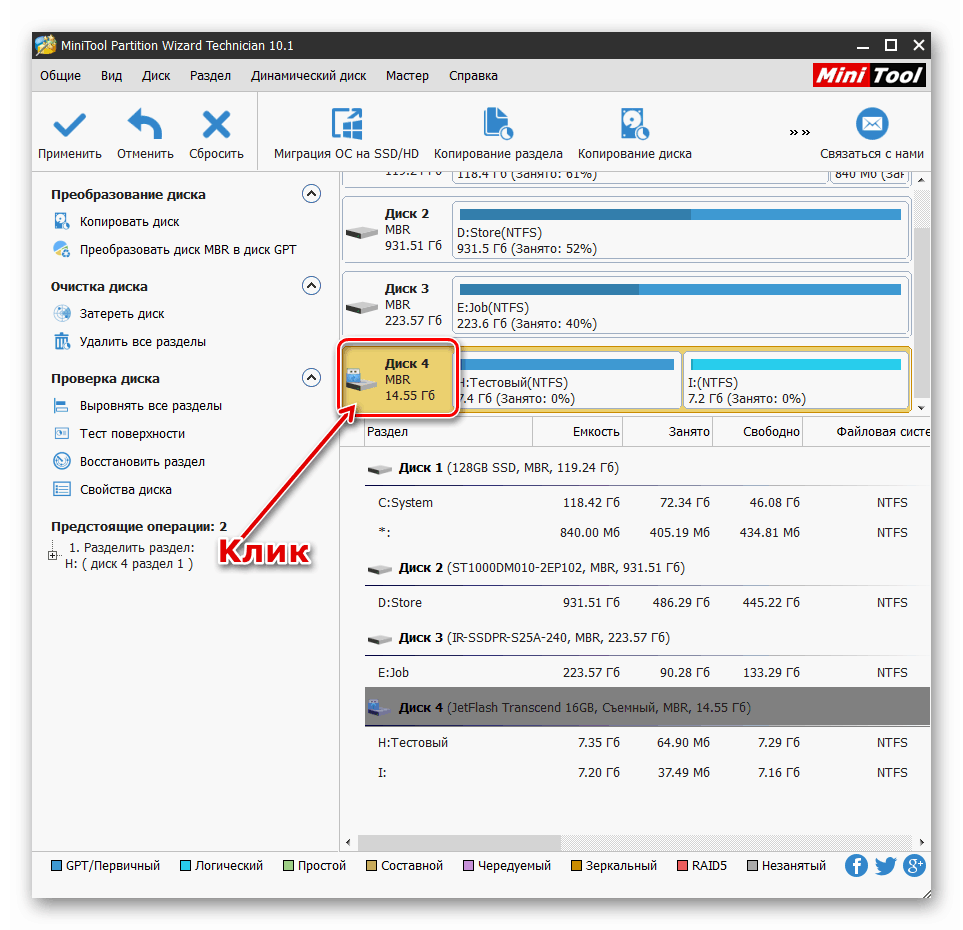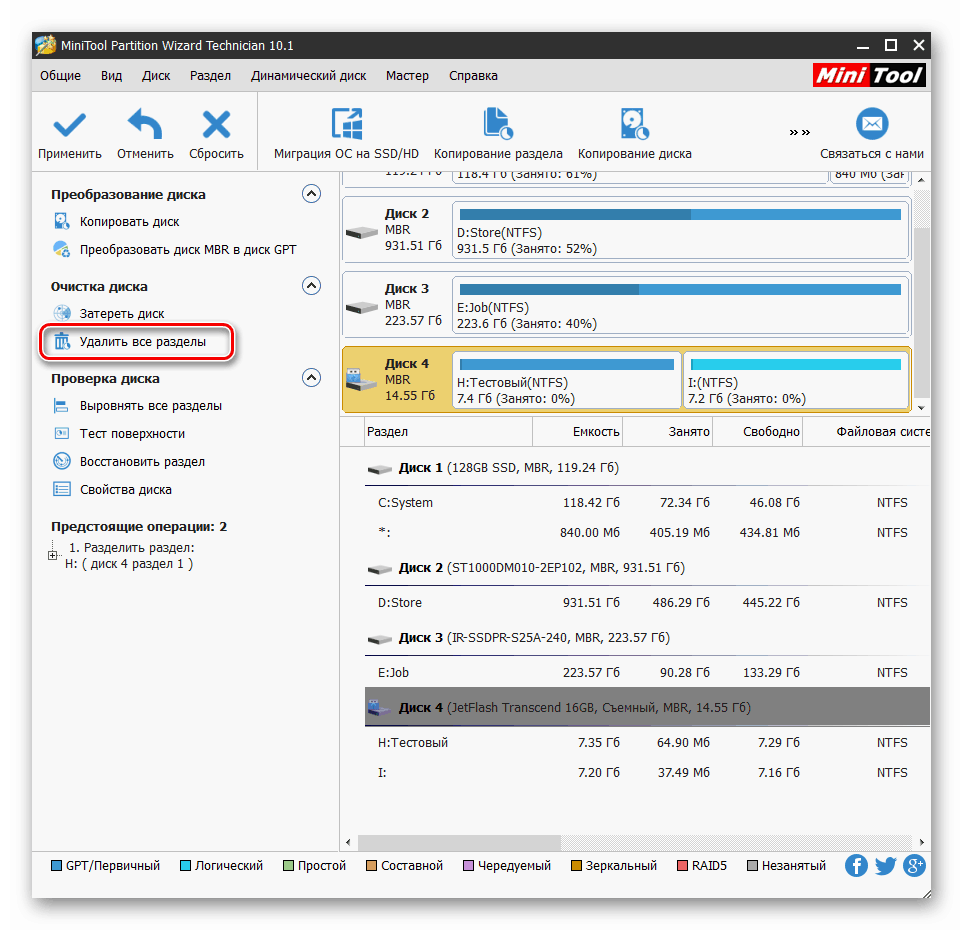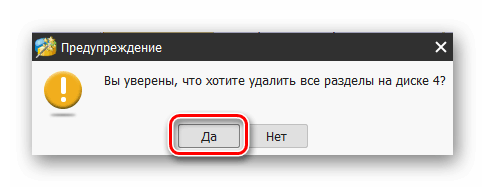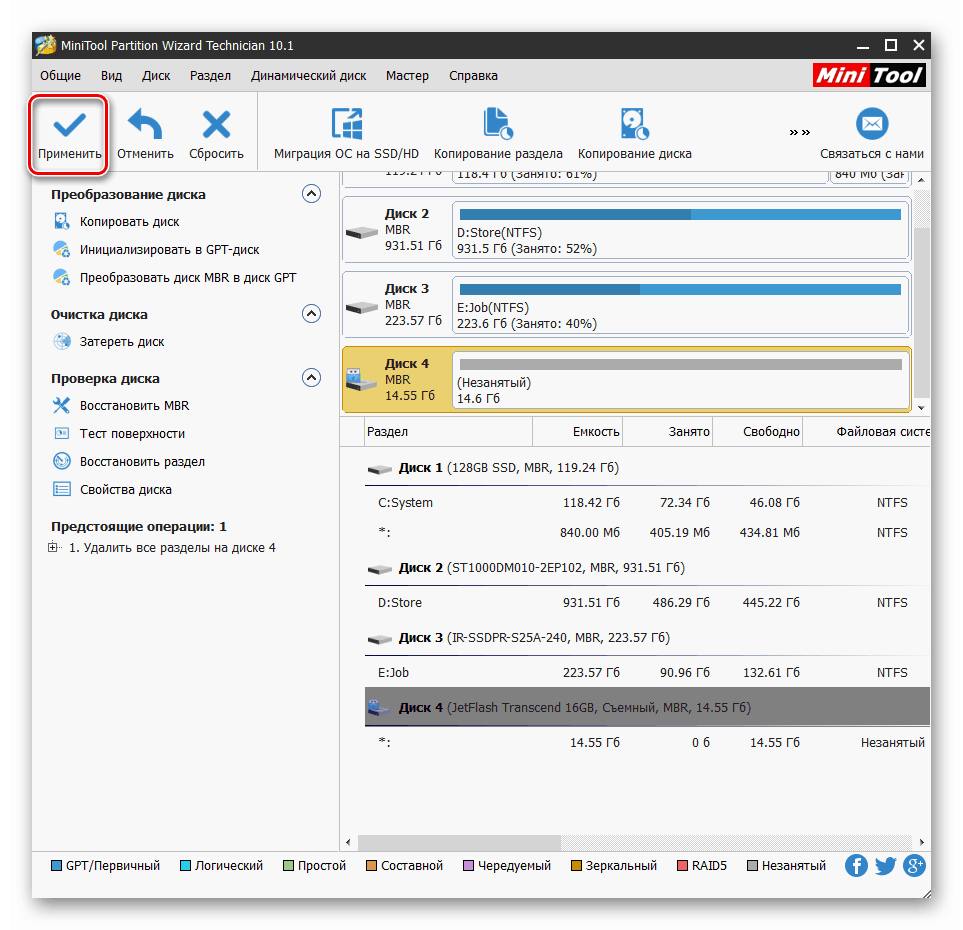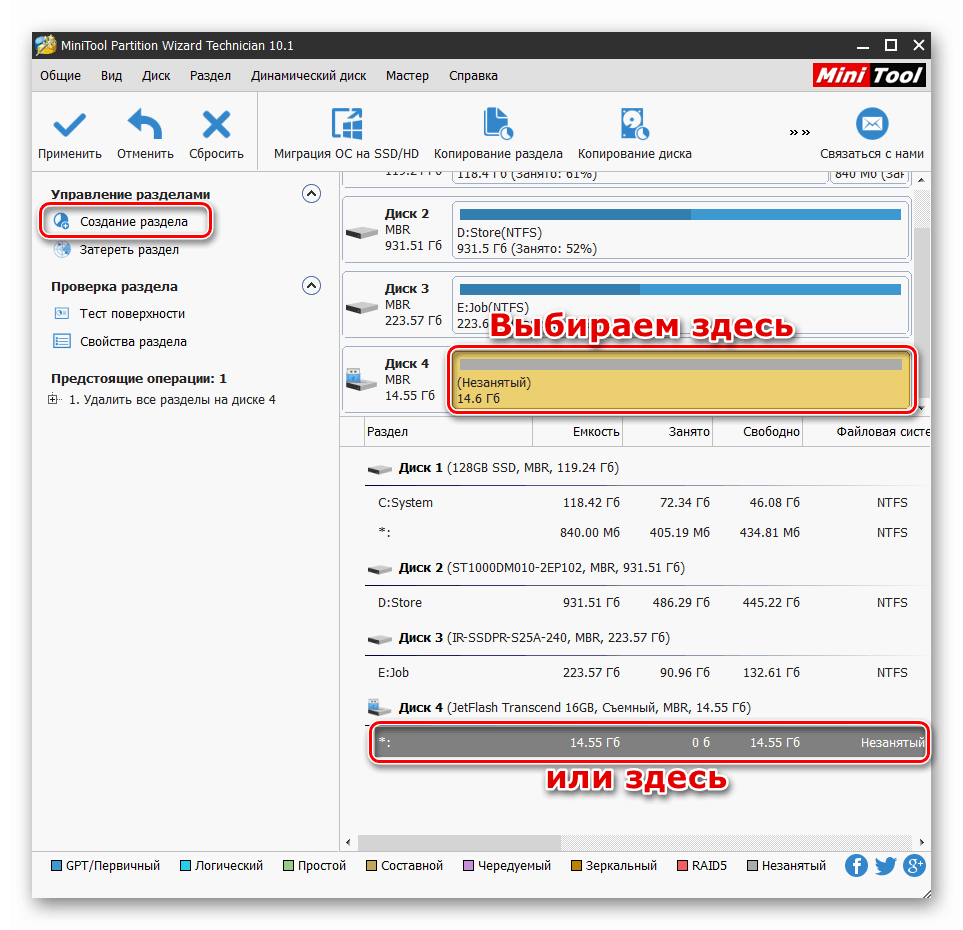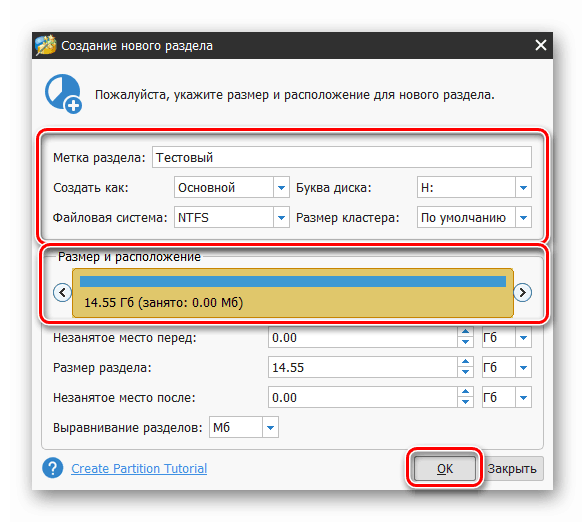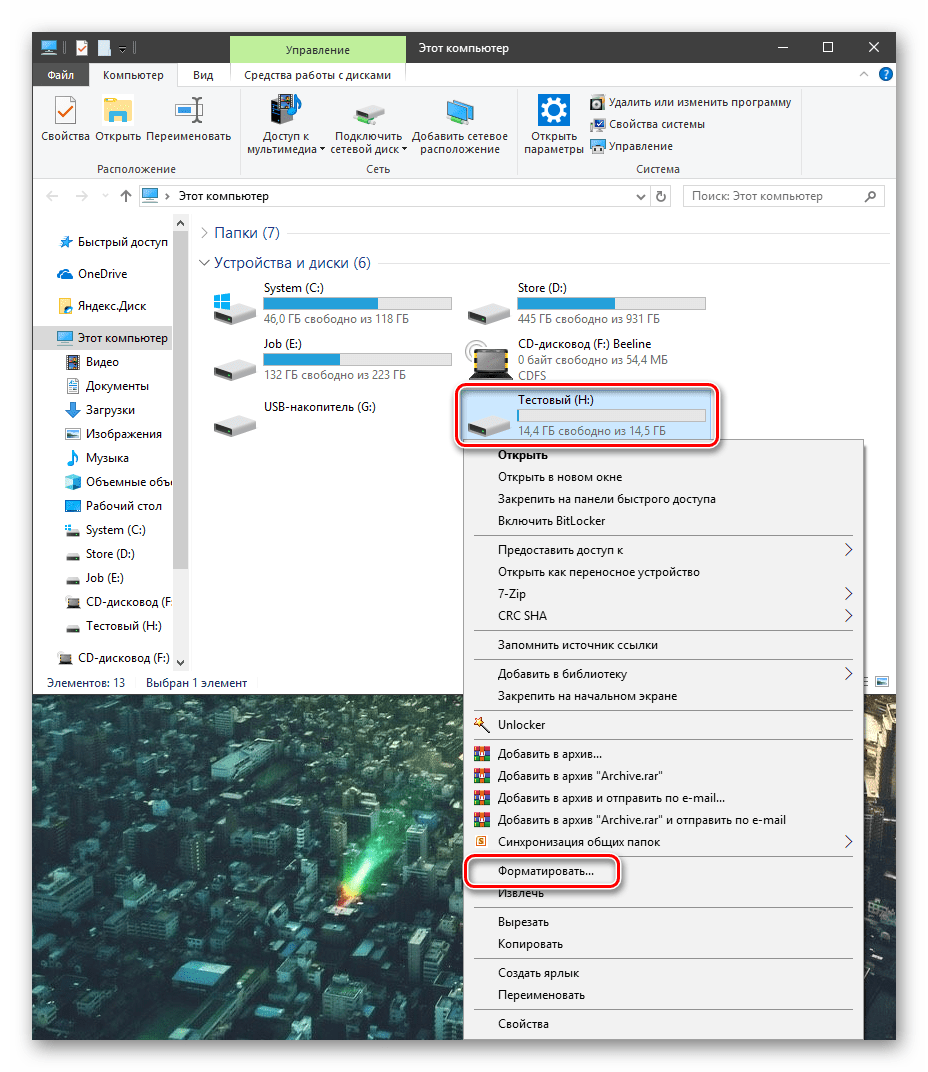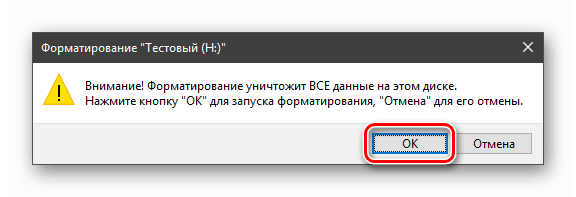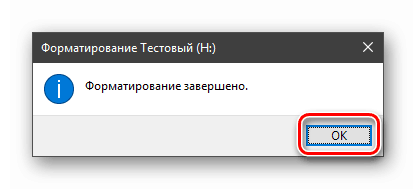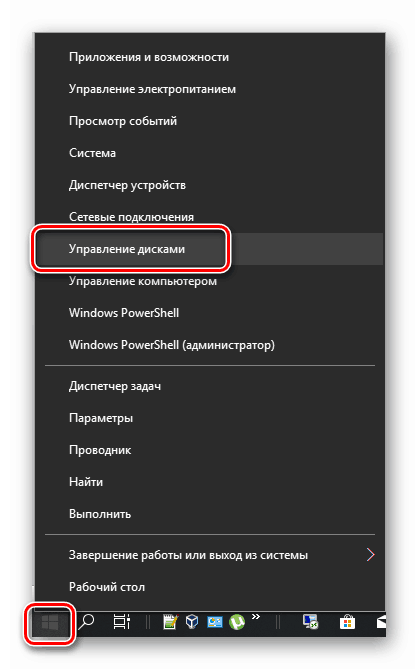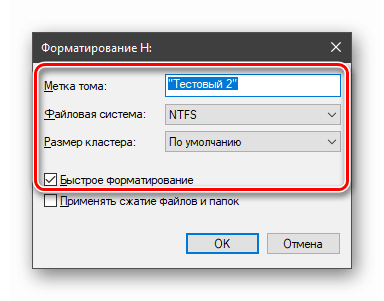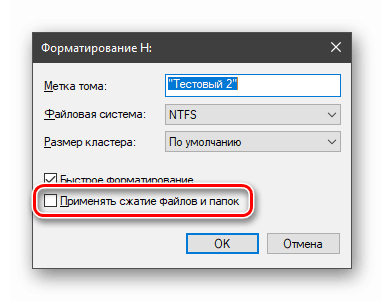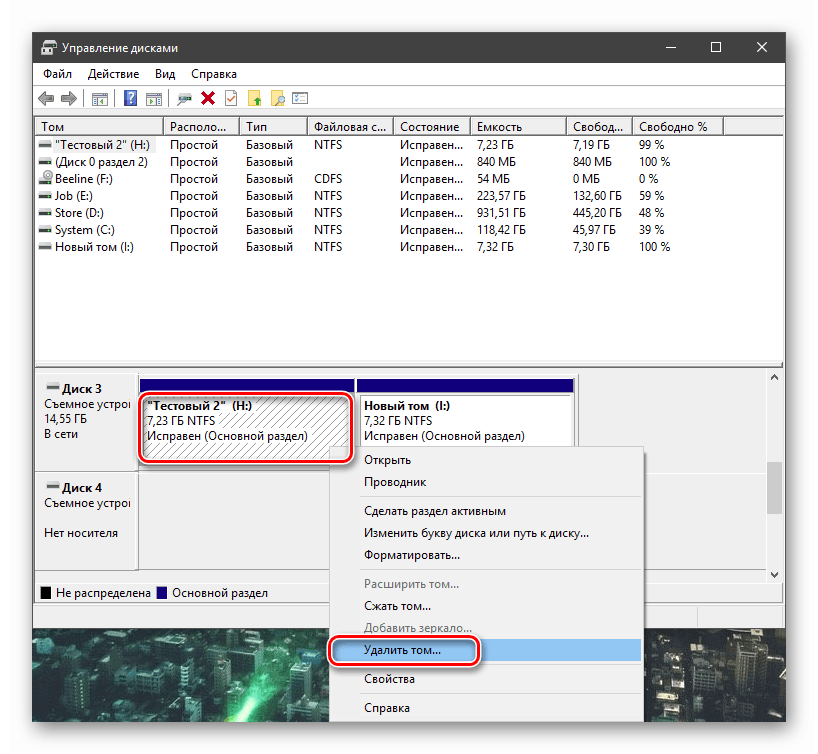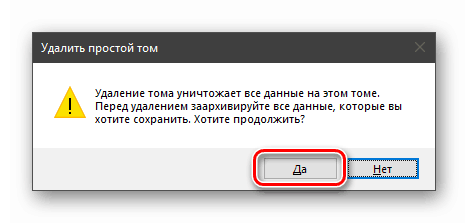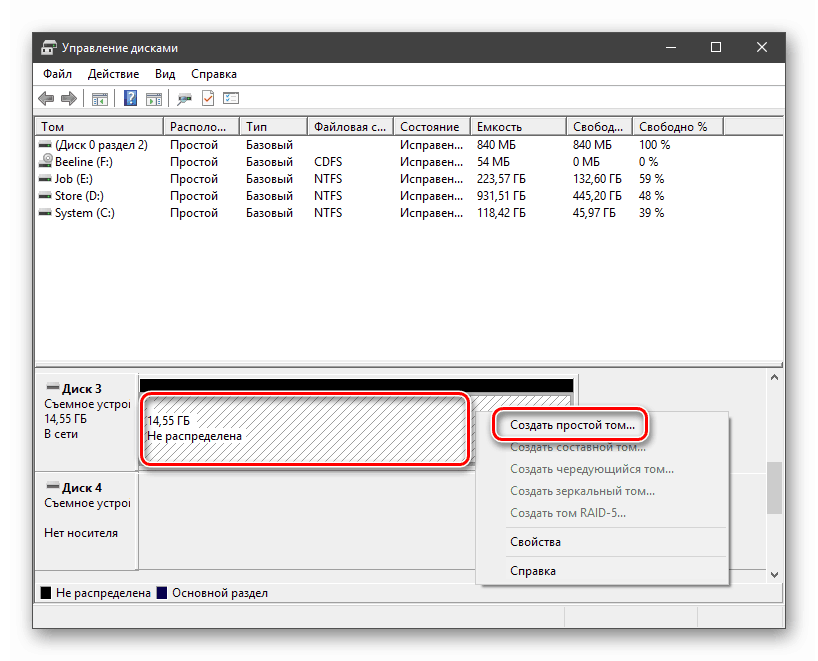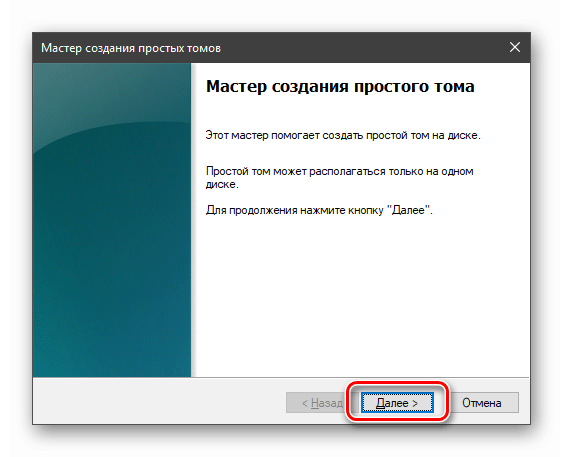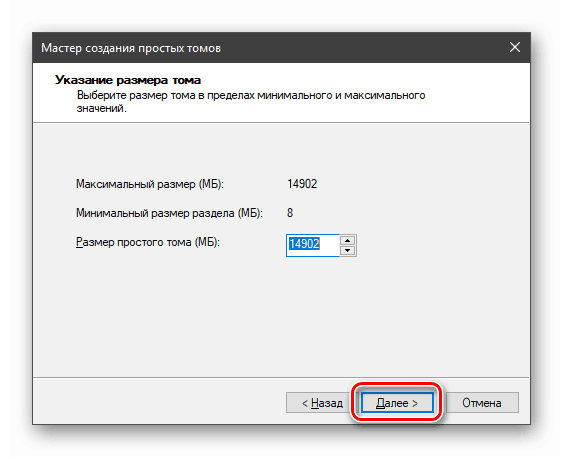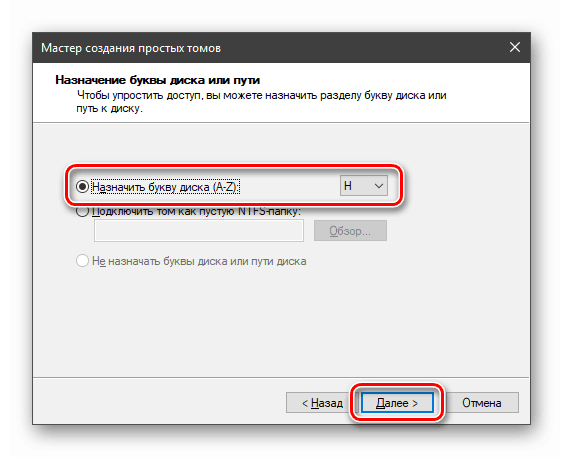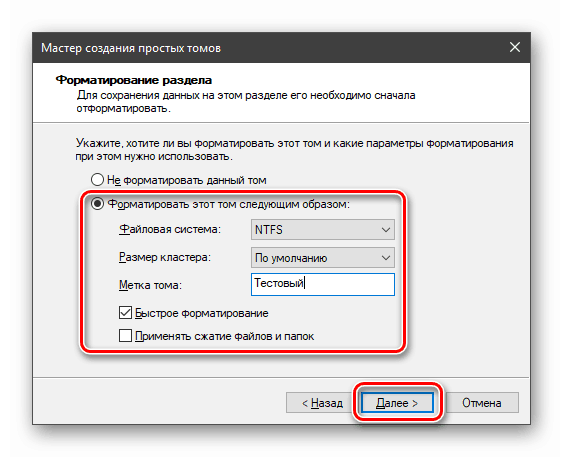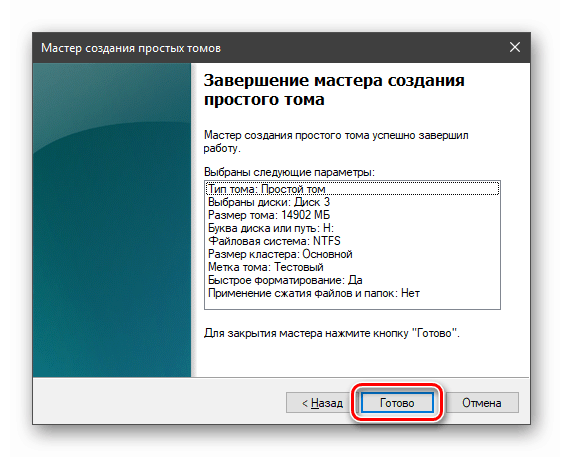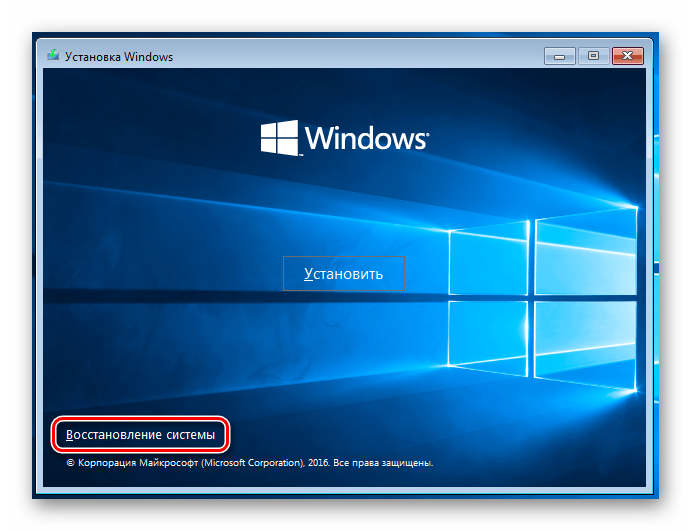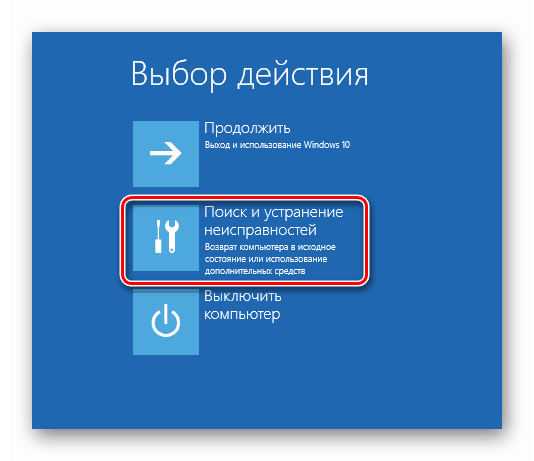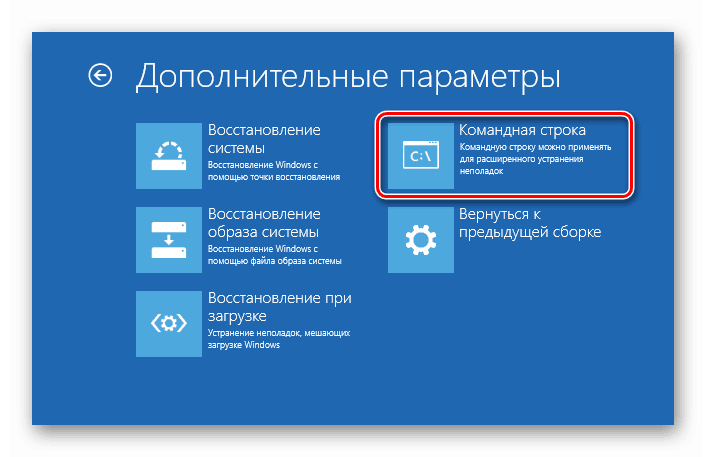Formatowanie dysków w systemie Windows 10
Formatowanie to proces oznaczania obszaru danych na nośnikach pamięci - dyskach i dyskach flash. Ta operacja jest wykorzystywana w różnych przypadkach - od konieczności poprawienia błędów oprogramowania do usunięcia plików lub utworzenia nowych sekcji. W tym artykule omówimy sposób wykonywania formatowania w systemie Windows 10.
Treść
Formatowanie dysków
Ta procedura może być wykonywana na kilka sposobów i przy użyciu różnych narzędzi. W systemie są wbudowane programy i narzędzia innych firm, które pomogą rozwiązać problem. Poniżej opisujemy również, w jaki sposób formatowanie zwykłych dysków roboczych różni się od formatowania systemu Windows.
Metoda 1: Programy innych firm
W Internecie można znaleźć wielu przedstawicieli takiego oprogramowania. Najbardziej popularne są Acronis Disk Director (płatne) i Kreator partycji MiniTool (dostępna jest darmowa wersja). Oba zawierają funkcje, których potrzebujemy. Rozważ opcję drugiego przedstawiciela.
Zobacz także: Programy do formatowania dysku twardego
- Zainstaluj i uruchom Kreatora partycji MiniTool.
Więcej szczegółów: Dodaj lub usuń programy w systemie Windows 10
- Wybierz dysk docelowy na dolnej liście (w tym przypadku żądany element w górnym bloku zostanie podświetlony na żółto) i kliknij „Formatuj partycję” .
![Wybór partycji do formatowania w kreatorze partycji MiniTool]()
- Wprowadź etykietę (nazwa, pod którą nowa sekcja zostanie wyświetlona w „Eksploratorze” ).
![Przypisywanie etykiety do nowej sekcji w Kreatorze partycji MiniTool]()
- Wybierz system plików. W tym miejscu konieczne jest określenie celu tworzonej partycji. Uzyskaj więcej informacji w artykule pod linkiem poniżej.
![Konfigurowanie systemu plików nowej partycji w kreatorze partycji MiniTool]()
Więcej szczegółów: Logiczna struktura dysku twardego
- Rozmiar klastra pozostaje domyślnie i kliknij OK .
![Ustawianie rozmiaru klastra nowej partycji w kreatorze partycji MiniTool]()
- Zastosuj zmiany, klikając odpowiedni przycisk.
![Stosowanie zmian w wybranej partycji w kreatorze partycji MiniTool]()
W oknie dialogowym programu potwierdzamy akcję.
![Potwierdzenie zastosowania zmian w wybranej partycji w kreatorze partycji MiniTool]()
- Oglądanie postępów.
![Proces formatowania partycji w kreatorze partycji MiniTool]()
Po zakończeniu kliknij przycisk OK .
![Zakończenie procesu formatowania partycji w kreatorze partycji MiniTool]()
Jeśli na dysku docelowym znajduje się kilka partycji, warto je najpierw usunąć, a następnie sformatować całe wolne miejsce.
- Kliknij dysk na górnej liście. Pamiętaj, że musisz wybrać cały dysk, a nie osobną sekcję.
![Wybór całego dysku w Kreatorze partycji MiniTool]()
- Naciśnij przycisk „Usuń wszystkie sekcje” .
![Usuwanie wszystkich partycji z dysku w Kreatorze partycji MiniTool]()
Potwierdzamy zamiar.
![Potwierdzenie usunięcia wszystkich partycji z dysku w Kreatorze partycji MiniTool]()
- Rozpocznij operację przyciskiem „Zastosuj” .
![Rozpoczynanie operacji usuwania wszystkich partycji z dysku w Kreatorze partycji MiniTool]()
- Teraz wybierz nieprzydzielone miejsce na dowolnej liście i kliknij „Utwórz partycję” .
![Przejście do tworzenia nowej partycji w kreatorze partycji MiniTool]()
- W następnym oknie skonfiguruj system plików, rozmiar klastra, wprowadź etykietę i wybierz literę. Jeśli to konieczne, możesz wybrać głośność sekcji i jej lokalizację. Kliknij OK .
![Ustawianie parametrów nowej partycji w programie MiniTool Partition Wizard]()
- Zastosuj zmiany i poczekaj na zakończenie procesu.
Zobacz także: 3 sposoby partycjonowania dysku twardego w systemie Windows 10
Należy pamiętać, że w przypadku operacji na dysku stałym program może wymagać ich wykonania po ponownym uruchomieniu systemu Windows.
Metoda 2: Wbudowane narzędzia
Windows zapewnia nam kilka narzędzi do formatowania dysków. Niektóre pozwalają na korzystanie z interfejsu graficznego systemu, podczas gdy inne działają w „Linii poleceń” .
Interfejs graficzny
- Otwórz folder „Ten komputer” , kliknij RMB na dysku docelowym i wybierz element „Format” .
![Przejście do formatowania dysku z interfejsu graficznego w systemie Windows 10]()
- „Explorer” wyświetli okno parametrów, w którym wybieramy system plików, rozmiar klastra i przypisujemy etykietę.
![Ustawianie systemu plików i rozmiaru klastra w celu sformatowania dysku w systemie Windows 10]()
Jeśli chcesz fizycznie usunąć pliki z dysku, usuń pole wyboru obok „Szybkiego formatu” . Kliknij „Start”.
![Skonfiguruj metodę i rozpocznij formatowanie dysku w GUI systemu Windows 10]()
- System ostrzeże, że wszystkie dane zostaną zniszczone. Zgadzamy się.
![Potwierdzenie zniszczenia danych na dysku podczas formatowania w interfejsie graficznym systemu Windows 10]()
- Po pewnym czasie (w zależności od wielkości dysku) po zakończeniu operacji pojawia się komunikat.
![Zakończenie procesu formatowania dysku w GUI systemu Windows 10]()
Wadą tej metody jest to, że jeśli istnieje kilka woluminów, mogą one zostać sformatowane oddzielnie, ponieważ ich usunięcie nie jest możliwe.
Narzędzia „Zarządzanie dyskami”
- Kliknij prawym przyciskiem myszy przycisk „Start” i wybierz element „Zarządzanie dyskami” .
![Przejdź do przystawki Zarządzanie dyskami z menu kontekstowego Start w systemie Windows 10]()
- Wybierz dysk, kliknij go prawym przyciskiem myszy i przejdź do formatowania.
![Przełącz na formatowanie dysku w przystawce Zarządzanie dyskami w systemie Windows 10]()
- Tutaj widzimy już znane ustawienia - etykietę, typ systemu plików i rozmiar klastra. Poniżej znajduje się opcja formatowania.
![Konfigurowanie opcji formatowania dysku w przystawce Zarządzanie dyskami w systemie Windows 10]()
- Funkcja kompresji oszczędza miejsce na dysku, ale nieco spowalnia dostęp do plików, ponieważ wymaga rozpakowania w tle. Dostępne tylko podczas wybierania systemu plików NTFS. Nie zaleca się dołączania do dysków zaprojektowanych do instalowania programów lub systemu operacyjnego.
![Konfigurowanie kompresji dysku w przystawce Zarządzanie dyskami w systemie Windows 10]()
- Kliknij OK i poczekaj na zakończenie operacji.
![Uruchamianie operacji formatu dysku w przystawce Zarządzanie dyskami w systemie Windows 10]()
Jeśli masz wiele woluminów, musisz je usunąć, a następnie utworzyć nowy wolumin na całej przestrzeni dyskowej.
- Kliknij prawym przyciskiem myszy wolumin i wybierz odpowiedni element menu kontekstowego.
![Usuwanie partycji z dysku w przystawce Zarządzanie dyskami w systemie Windows 10]()
- Potwierdź usunięcie. Zrób to samo z innymi tomami.
![Potwierdzenie usunięcia partycji z dysku w przystawce Zarządzanie dyskami w systemie Windows 10]()
- W rezultacie otrzymamy obszar o statusie „Nieprzydzielone” . Naciśnij ponownie RMB i przejdź do tworzenia woluminu.
![Przejście do tworzenia nowej partycji na dysku w przystawce Zarządzanie dyskami w systemie Windows 10]()
- W oknie startowym „Masters” kliknij „Dalej”.
![Kreator uruchamiania do tworzenia prostych woluminów w systemie Windows 10]()
- Dostosuj rozmiar. Musimy zajmować całą przestrzeń, więc zostawiamy wartości domyślne.
![Ustawianie rozmiaru nowej partycji w Simple Volume Wizard w Windows 10]()
- Przypisz literę dysku.
![Przypisywanie listu do nowej sekcji w Simple Volume Wizard w systemie Windows 10]()
- Dostosuj opcje formatowania (patrz wyżej).
![Konfigurowanie opcji formatowania dysku w Kreatorze prostego tworzenia woluminów w systemie Windows 10]()
- Uruchom procedurę, klikając „Zakończ” .
![Uruchamianie formatowania dysku w Simple Volume Wizard w Windows 10]()
Linia poleceń
Do formatowania w „wierszu poleceń” używane są dwa narzędzia. Są to polecenie Format i narzędzie dyskowe konsoli Diskpart . Ten ostatni ma funkcje podobne do przystawki Zarządzanie dyskami, ale bez interfejsu graficznego.
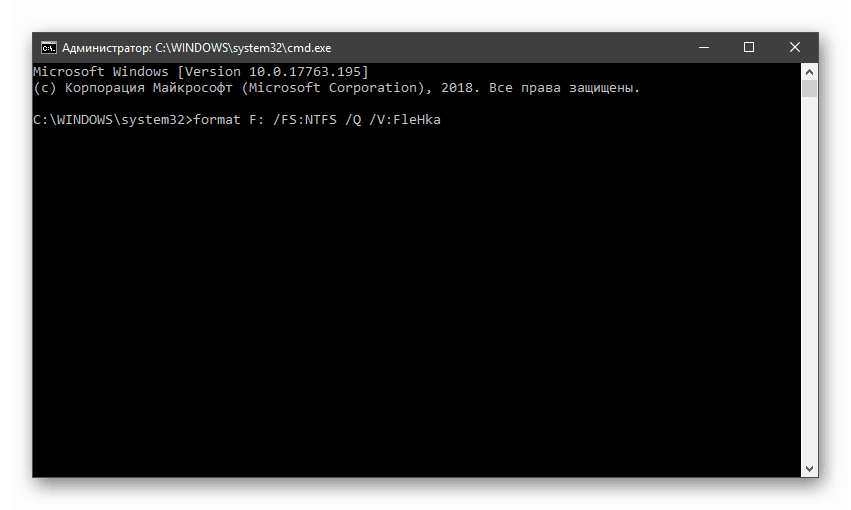
Więcej szczegółów: Formatowanie dysku za pomocą wiersza poleceń
Operacje na dysku systemowym
Jeśli istnieje potrzeba sformatowania dysku systemowego (tego, na którym znajduje się folder „Windows” ), można to zrobić tylko podczas instalowania nowej kopii „Windows” lub w środowisku odzyskiwania. W obu przypadkach potrzebujemy nośnika rozruchowego (instalacyjnego).
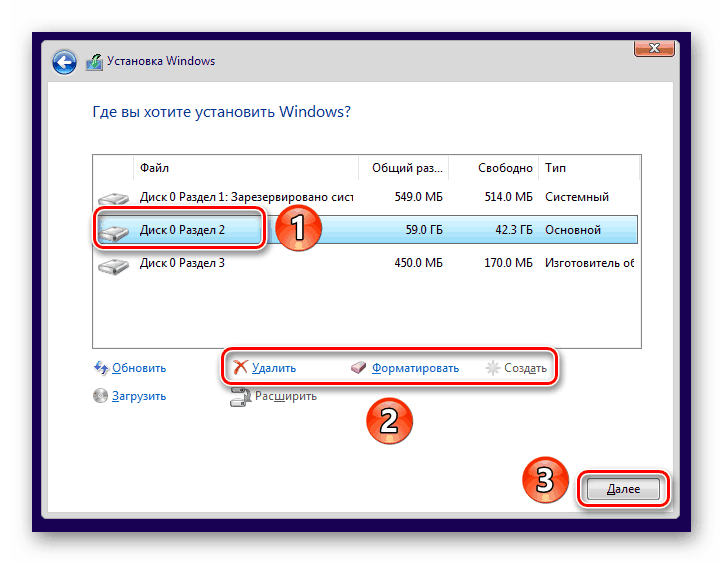
Więcej szczegółów: Jak zainstalować system Windows 10 z dysku flash lub dysku
Procedura w środowisku odzyskiwania jest następująca:
- Na początku instalacji kliknij łącze „Przywracanie systemu” .
![Dostęp do środowiska odzyskiwania podczas uruchamiania z dysku instalacyjnego systemu Windows 10]()
- Przejdź do sekcji wskazanej na zrzucie ekranu.
![Przejdź do sekcji rozwiązywania problemów podczas uruchamiania z dysku instalacyjnego systemu Windows 10]()
- Otwórz „Wiersz poleceń” , a następnie sformatuj dysk za pomocą jednego z narzędzi - polecenia Format lub narzędzia Diskpart .
![Uruchamianie wiersza poleceń podczas uruchamiania z dysku instalacyjnego systemu Windows 10]()
Należy pamiętać, że w środowisku odzyskiwania litery dysku można zmieniać. System zwykle znajduje się pod literą D. Możesz to zweryfikować, uruchamiając polecenie
dir d:
Jeśli dysk nie zostanie znaleziony lub nie ma na nim folderu „Windows” , przeszukaj pozostałe litery.
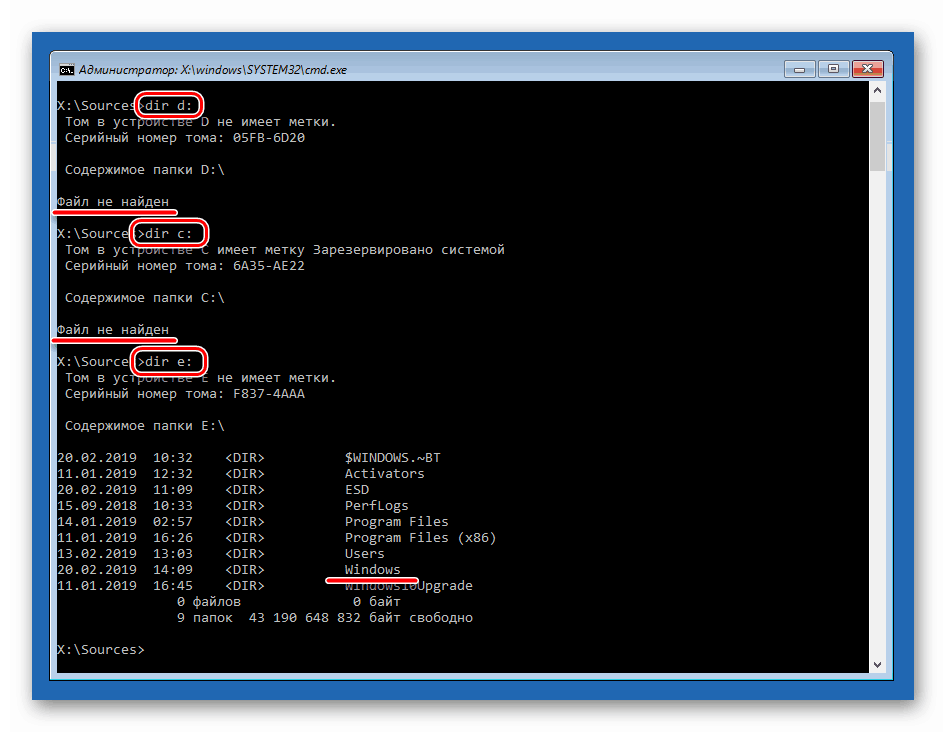
Wniosek
Formatowanie dysków jest prostą i prostą procedurą, ale po uruchomieniu należy pamiętać, że wszystkie dane zostaną zniszczone. Możesz jednak spróbować przywrócić je za pomocą specjalnego oprogramowania.
Więcej szczegółów: Jak odzyskać usunięte pliki
Podczas pracy z konsolą należy zachować ostrożność przy wprowadzaniu poleceń, ponieważ błąd może prowadzić do usunięcia niezbędnych informacji, a przy użyciu Kreatora partycji MiniTool należy używać operacji pojedynczo: pomoże to uniknąć możliwych niepowodzeń z nieprzyjemnymi konsekwencjami.