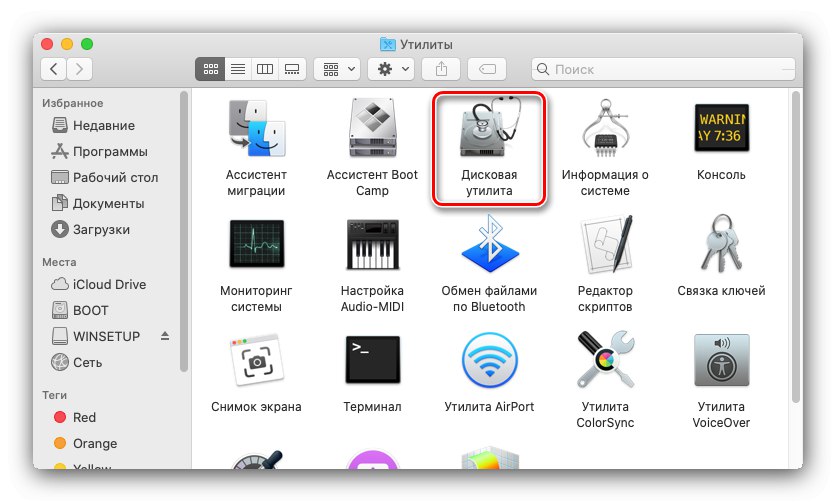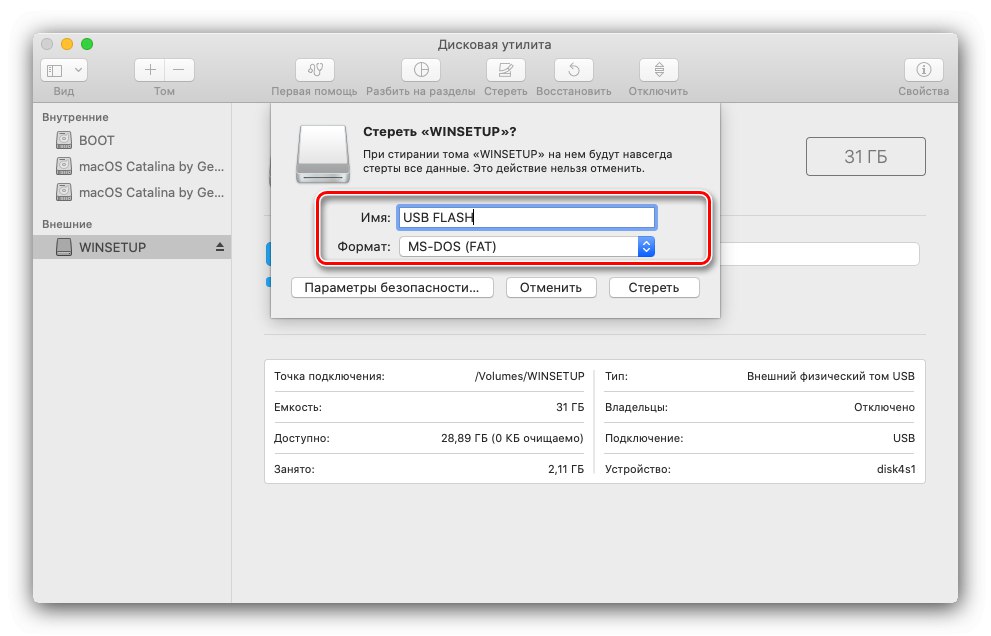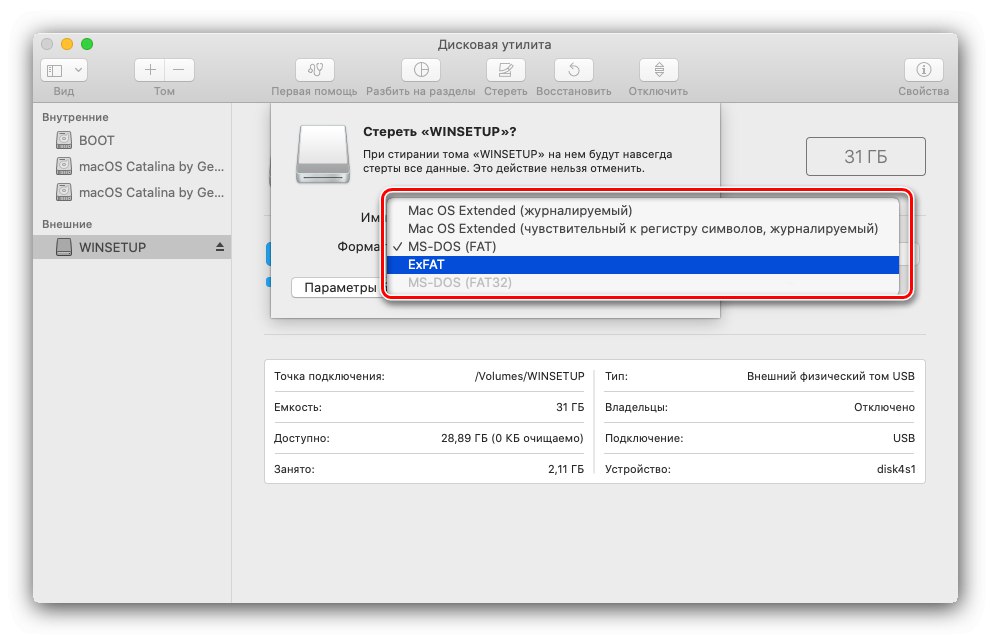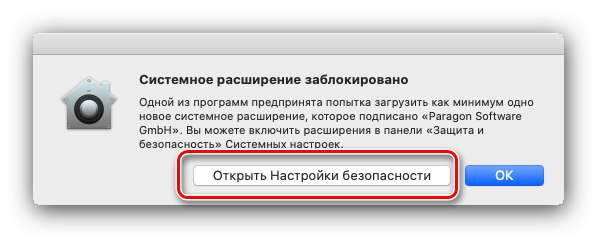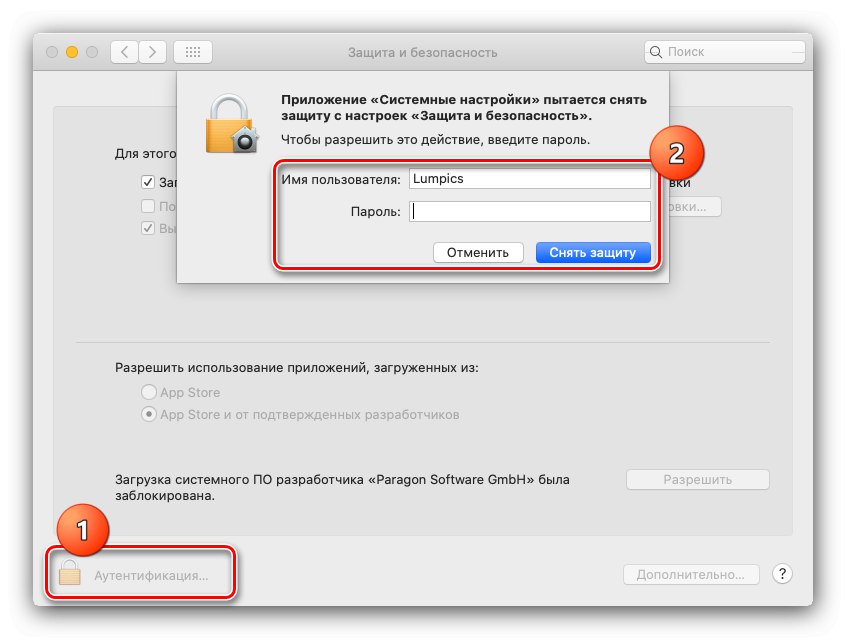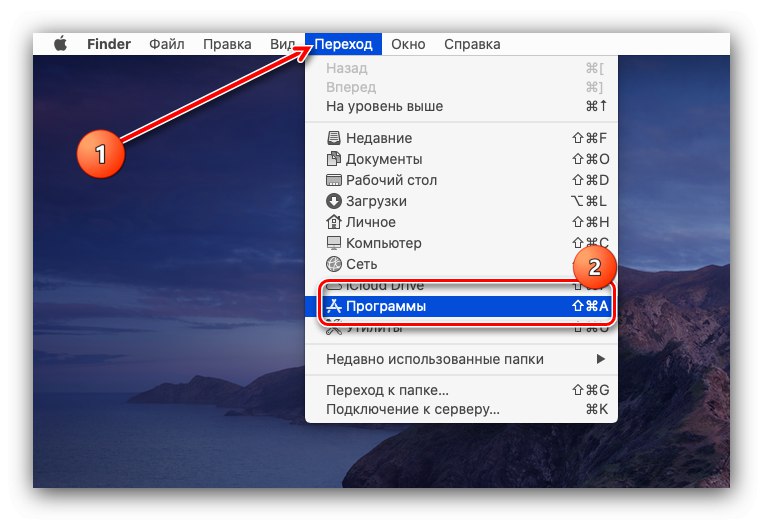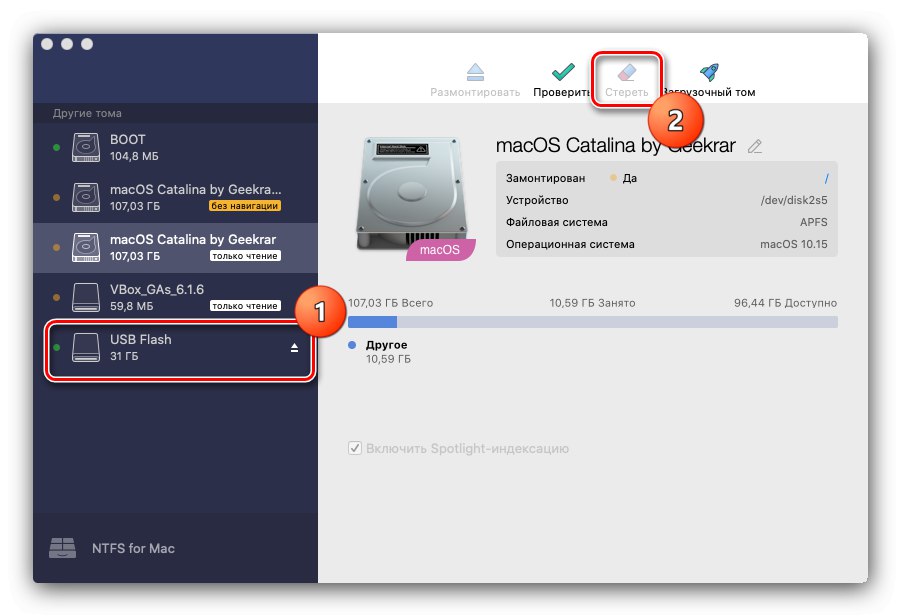Opcja 1: systemy plików macOS i FAT
Aby sformatować pendrive w systemach innych niż NTFS, nie musisz nawet instalować oprogramowania firm trzecich - standardowe też poradzi sobie z zadaniem Narzędzie dyskowe.
- Podłącz dysk docelowy do MacBooka i upewnij się, że jest rozpoznawany - na pulpicie powinien pojawić się skrót.
- Następnie uruchom narzędzie Narzędzie dyskowe - na przykład z folderu „Narzędzia”do którego można uzyskać dostęp za pomocą skrótu klawiaturowego Shift + Command + U.
![Uruchamianie Narzędzia dyskowego do formatowania pamięci flash USB na MacBooku]()
Przeczytaj także: Skróty klawiaturowe w systemie macOS
- Wybierz podłączony dysk flash USB z menu bocznego (zwykle są one umieszczone w "Zewnętrzny") i użyj przycisku "Wymazać".
- Pojawi się okno formatyzatora. Przede wszystkim ustaw żądaną nazwę dysku lub pozostaw bieżącą.
![Nazwa nośnika do formatowania dysku flash w komputerze MacBook]()
Następnie za pomocą menu rozwijanego "Format" zainstaluj wymagany system plików. Dostępne opcje:
-
„APFS” - główny format macOS, począwszy od wersji Mojave (10.13);
Ważny! Jeśli używasz „starszej” wersji systemu operacyjnego, ta opcja nie będzie dostępna!
- „Mac OS Extended” - również standardowe rozwiązanie Apple, ale było używane w wersjach High Sierra (10.12) i niższych;
- „MS-DOS (FAT)” - odpowiada FAT32 w systemie Windows;
-
„ExFAT” - nowoczesna odmiana poprzedniego bez ograniczeń, przeznaczona do użytku z systemami macOS i Windows.
![Wybór systemu plików multimedialnych do sformatowania dysku flash na MacBooku]()
Przeczytaj także: Jaki system plików wybrać dla dysku flash
Dostępnych jest również kilka opcji dla formatów macOS:
- „Zaszyfrowane” - dodaje szyfrowanie woluminu, podczas gdy w trakcie formatowania trzeba będzie ustawić hasło dostępu;
- Rozróżniana wielkość liter - w tym przypadku pliki i foldery o nazwach takich jak „soringpcrepair.com”, „soringpcrepair.com”, „soringpcrepair.com” będą traktowane jako różne obiekty;
- „Dziennik” (Tylko Mac OS Extended, domyślnie aktywny w APFS) - Wszystkie dane w tym systemie plików są indeksowane.
-
„APFS” - główny format macOS, począwszy od wersji Mojave (10.13);
- Przy wyborze opcji „Zaszyfrowane” możesz określić stopień głębokości szyfrowania.
- Po zainstalowaniu wszystkich wymaganych opcji kliknij "Wymazać".
- Poczekaj do końca procedury - podczas procesu dysk flash może zniknąć z pulpitu, jest to normalne. Po zakończeniu formatowania kliknij "Gotowe" i blisko Narzędzie dyskowe.
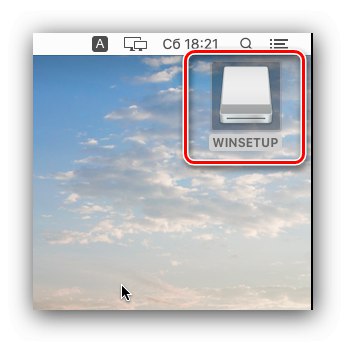
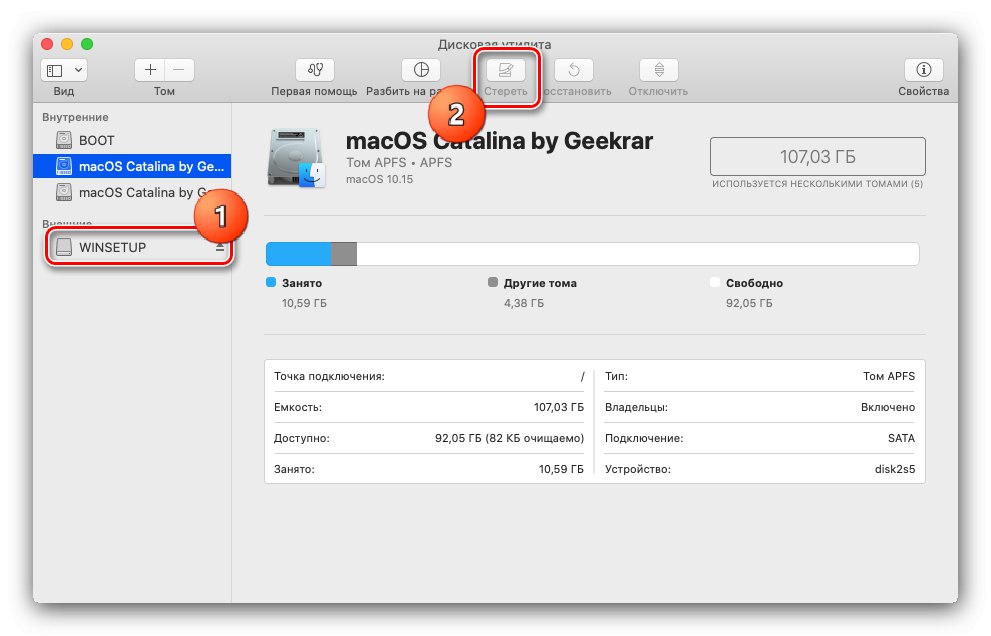
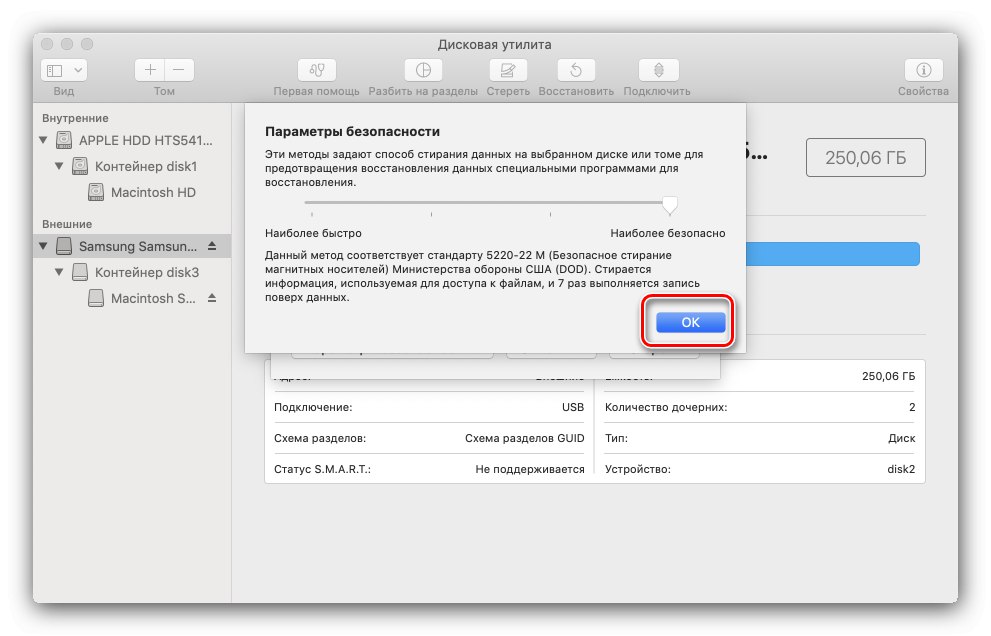
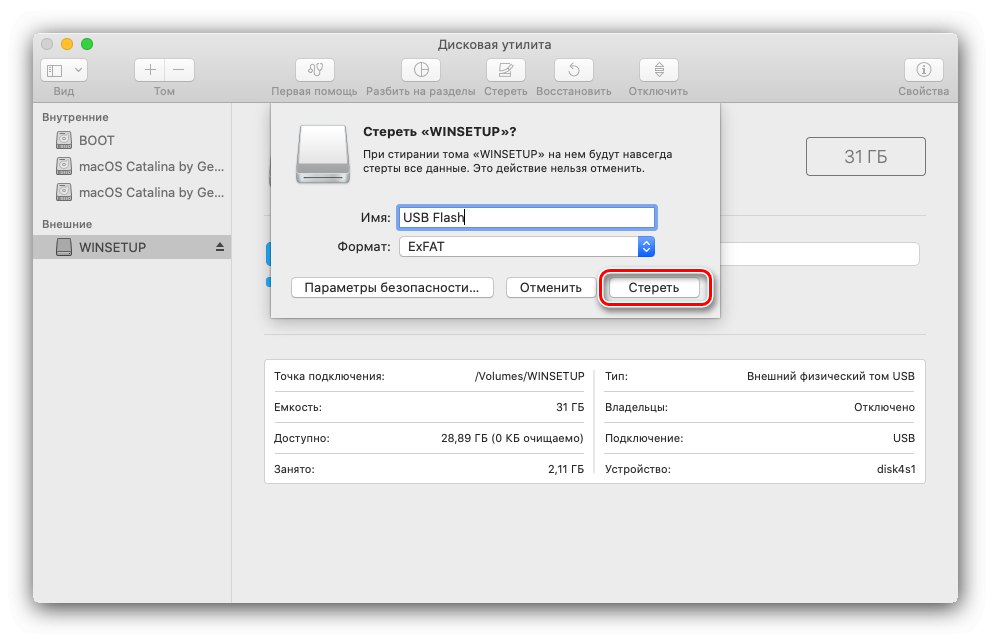
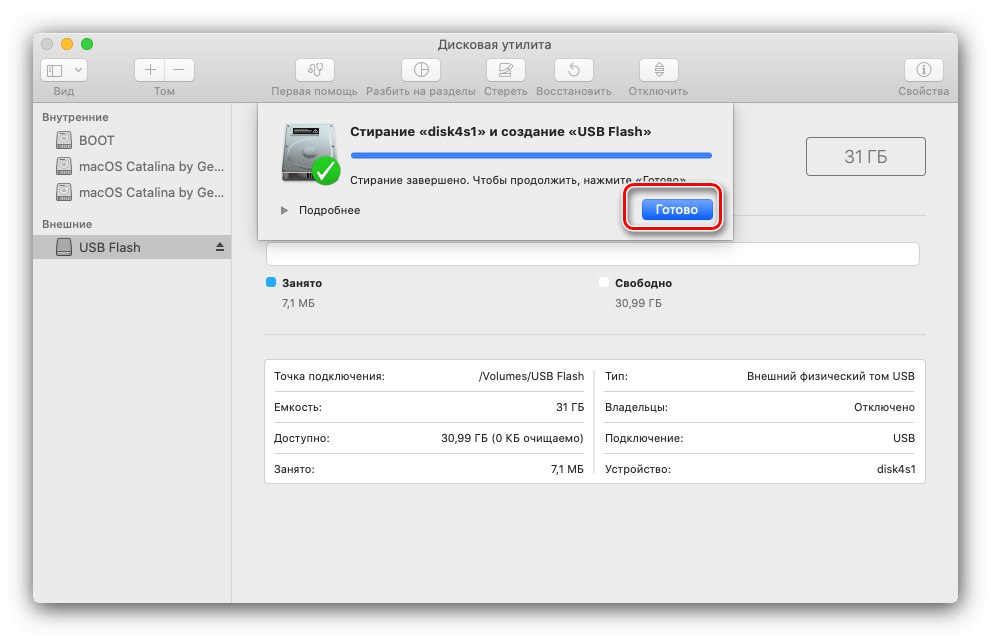
Opcja 2: NTFS
NTFS to standardowy system plików Windows i nie jest domyślnie obsługiwany przez macOS. Jeśli dysk musi zostać w nim sformatowany, musisz zainstalować oprogramowanie innej firmy. Jako przykład rozważ rozwiązanie NTFS for Mac dystrybuowane przez firmę Seagate.
Pobierz NTFS dla komputerów Mac z oficjalnej witryny Seagate
- Pobierz instalator programu i uruchom go. Kliknij dwukrotnie element „Zainstaluj NTFS na komputerach Mac”.
- Przeczytaj umowę użytkownika, zaznacz odpowiednie pole i kliknij "Dalej".
- Aby kontynuować instalację, wprowadź hasło do bieżącego konta.
- Nowoczesne wersje systemu macOS domyślnie blokują instalację oprogramowania innych firm, dlatego musisz udzielić pozwolenia. W oknie ostrzeżenia użyj przycisku „Otwórz ustawienia zabezpieczeń”.
![Skonfiguruj zabezpieczenia dla instalacji NTFS na Macu, aby sformatować pamięć USB na NTFS na MacBooku]()
Kliknij kłódkę, aby wprowadzić zmiany i ponownie wprowadzić hasło.
![Usuń ochronę instalacji NTFS for Mac, aby sformatować pamięć USB na NTFS na MacBooku]()
Następnie kliknij "Dopuszczać".
- Pod koniec instalacji konieczne będzie ponowne uruchomienie - zamknij wszystkie uruchomione programy, zapisz zmiany, a następnie użyj przycisku w instalatorze.
- Po ponownym włączeniu MacBooka przejdź do paska narzędzi Finder "Przejście" – „Programy”.
![Przejdź do programów, aby uruchomić NTFS na Macu, aby sformatować pamięć USB na NTFS na MacBooku]()
Znajdź NTFS for Mac w folderze aplikacji i uruchom go, klikając raz Lakier.
- Interfejs programu jest podobny Narzędzie dyskowe... W ten sam sposób wybierz dysk flash w bocznym menu, a następnie kliknij "Wymazać".
![Rozpocznij wymazywanie w systemie plików NTFS dla komputerów Mac, aby sformatować pamięć USB na system plików NTFS na komputerze MacBook]()
Program formatujący wygląda podobnie, tyle że tym razem wśród systemów plików będą i Microsoft NTFS.
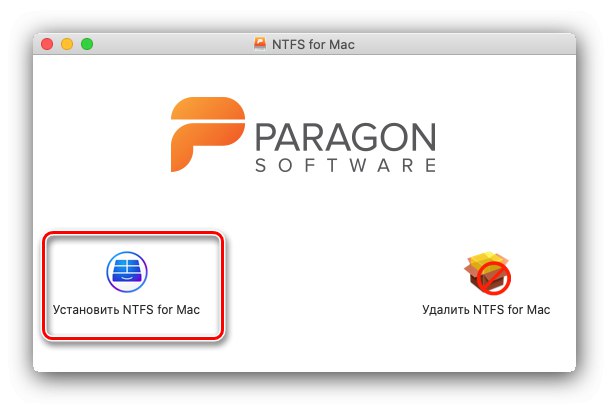
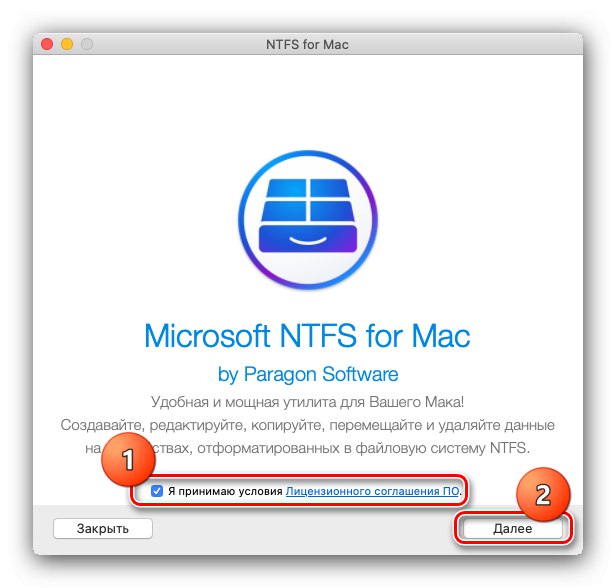
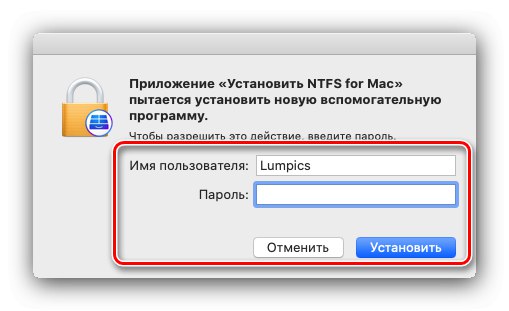
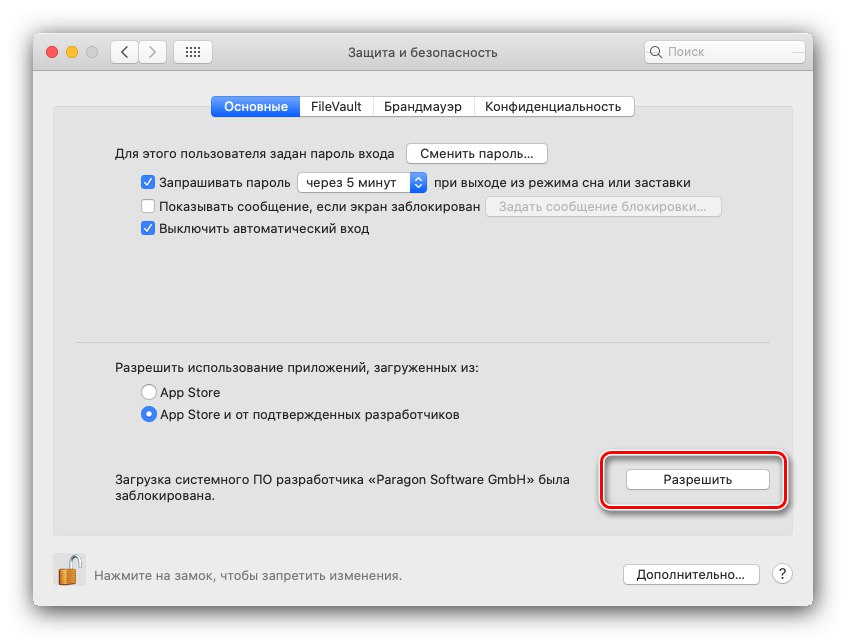
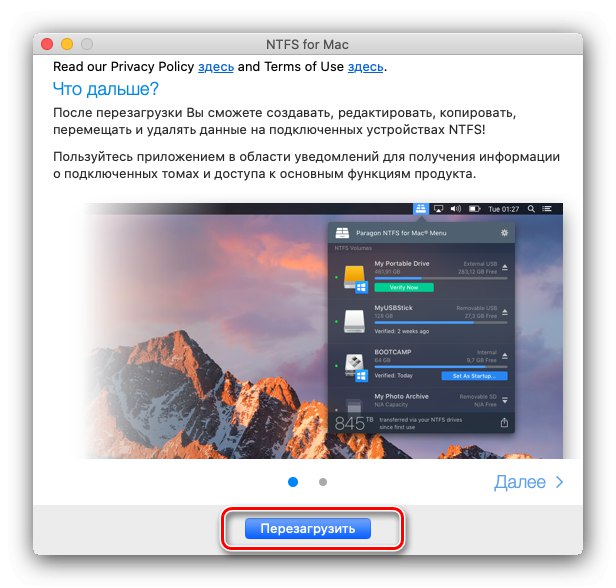

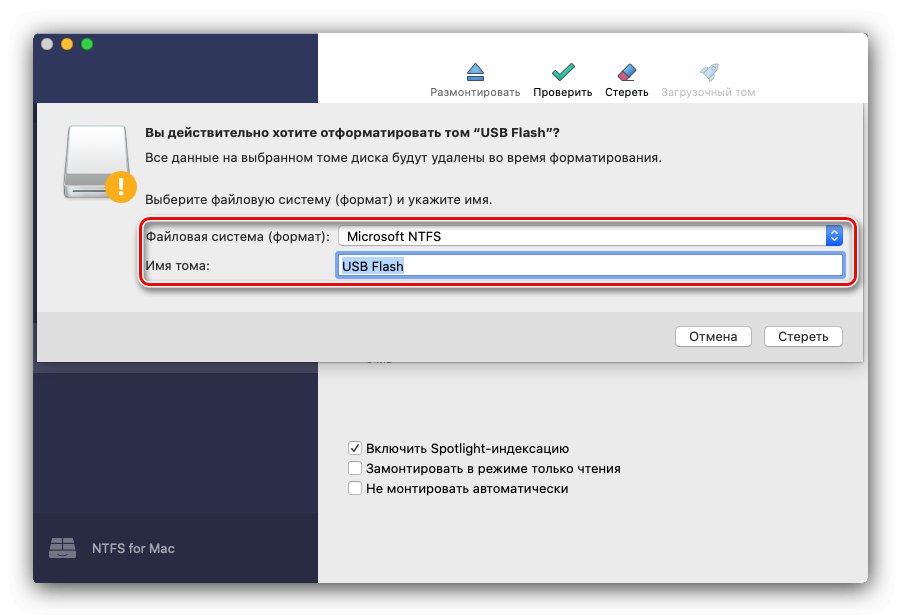
Rozważane oprogramowanie może służyć jako zaawansowana alternatywa dla narzędzia systemowego macOS.