Włączamy ekran laptopa z systemem Windows 7
Czasami zdarzają się sytuacje awaryjne, w których trzeba szybko odwrócić ekran laptopa, aby wygodniej obsługiwać. Zdarza się również, że z powodu nieprawidłowego działania lub nieprawidłowego naciśnięcia klawisza obraz jest odwrócony do góry nogami i należy go zresetować, a użytkownik nie wie, jak to zrobić. Sprawdźmy, jakie metody mogą rozwiązać to zadanie na urządzeniach z systemem Windows 7.
Czytaj także:
Jak odwrócić wyświetlacz na laptopie z systemem Windows 8
Jak włączyć wyświetlacz na laptopie
Spis treści
Metody przesuwania ekranu
Istnieje kilka sposobów na odwrócenie ekranu laptopa w systemie Windows 7. Większość z nich działa również na stacjonarnych komputerach. Wymagane zadanie można rozwiązać za pomocą aplikacji firm trzecich, oprogramowania karty wideo, a także własnych możliwości systemu Windows. Poniżej rozważymy wszystkie możliwe opcje działania.
Metoda 1: Użyj aplikacji innych firm
Natychmiast rozważ opcję użycia oprogramowania do zainstalowania. Jedną z najbardziej popularnych i wygodnych aplikacji do obracania wyświetlacza jest iRotate.
- Po pobraniu uruchom instalator iRotate. W otwartym oknie instalatora musisz potwierdzić swoją zgodę z umową licencyjną. Zaznacz pole "Zgadzam się ..." i kliknij "Dalej" .
- W następnym oknie możesz określić, do którego katalogu zostanie zainstalowany program. Zalecamy jednak pozostawienie ścieżki ustawionej domyślnie. Kliknij Start, aby rozpocząć instalację.
- Nastąpi procedura instalacji, która potrwa tylko chwilę. Otworzy się okno, w którym możesz wykonać następujące czynności, ustawiając znaczniki:
- Zainstaluj ikonę programu w menu start (domyślne ustawienia są już zainstalowane);
- Ustaw ikonę na pulpicie (zgodnie z domyślnymi ustawieniami, które zostały usunięte);
- Uruchom program natychmiast po zamknięciu instalatora (zgodnie z ustawieniami domyślnymi).
Po zaznaczeniu wymaganych opcji kliknij OK .
- Następnie otworzy się okno z krótkimi informacjami o programie. Na przykład wymienione zostaną systemy operacyjne obsługiwane przez aplikację. Windows 7 na tej liście nie znajdziesz, ale nie martw się, ponieważ iRate doskonale obsługuje pracę z tym systemem operacyjnym. Właśnie wydanie najnowszej wersji programu miało miejsce jeszcze przed wydaniem Windows 7, ale mimo to narzędzie jest nadal aktualne. Kliknij OK .
- Instalator zostanie zamknięty. Jeśli wcześniej zaznaczyłeś pole uruchamiające iRotate natychmiast po zakończeniu procedury instalacji, program zostanie aktywowany, a jego ikona pojawi się w obszarze powiadomień.
- Po kliknięciu, dowolny przycisk myszy otwiera menu, w którym można wybrać jedną z czterech opcji obracania wyświetlacza:
- Standardowa orientacja pozioma ;
- 90 stopni ;
- 270 stopni ;
- 180 stopni .
Aby obrócić wyświetlacz do żądanej pozycji, wybierz odpowiednią opcję. Jeśli chcesz go całkowicie wyłączyć, musisz zatrzymać się przy "180 stopniach" . Procedura rotacji zostanie natychmiast wykonana.
- Ctrl + Alt + strzałka w górę ;
- Ctrl + Alt + strzałka w lewo ;
- Ctrl + Alt + strzałka w prawo ;
- Ctrl + Alt + strzałka w dół .
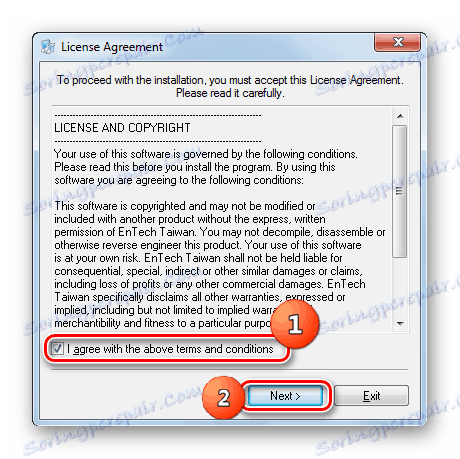
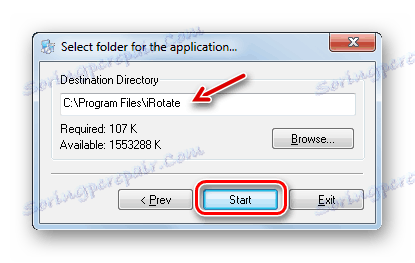
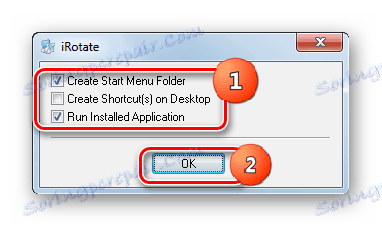
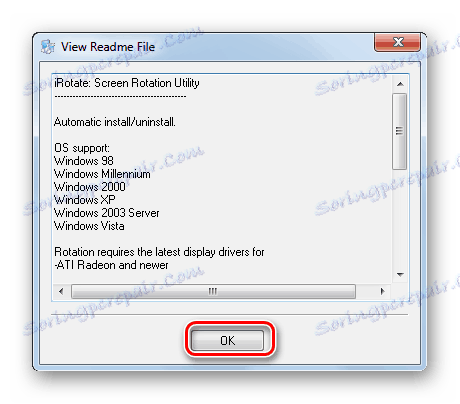

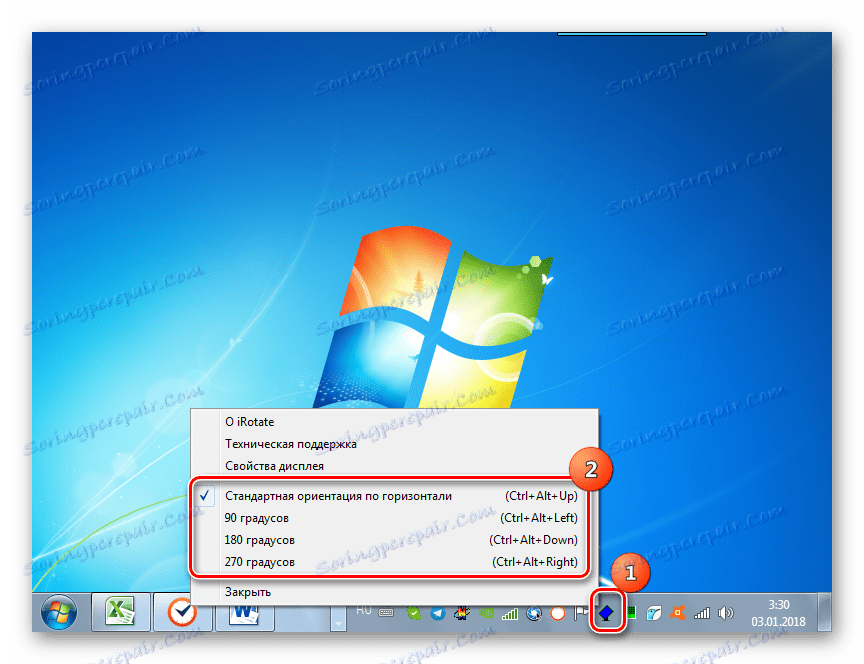
Ponadto, gdy program jest uruchomiony, można użyć kombinacji klawiszy skrótu. Wtedy nie musisz nawet wywoływać menu z obszaru powiadomień. Aby ustawić ekran na pozycjach wymienionych na powyższych listach, musisz odpowiednio zastosować następujące kombinacje:
W takim przypadku, nawet jeśli twoja własna funkcja laptopa nie obsługuje obracania ekranu poprzez zestaw kombinacji klawiszy skrótu (chociaż niektóre urządzenia mogą to zrobić), procedura będzie nadal wykonywana przy użyciu iRotate.
Metoda 2: Zarządzanie kartą graficzną
Karty graficzne (karty graficzne) mają specjalne oprogramowanie - tzw. Centra kontrolne. Z jego pomocą możemy wykonać wyznaczone przez nas zadanie. Chociaż wizualny interfejs tego oprogramowania jest inny i zależy od konkretnego modelu adaptera, algorytm działań jest w przybliżeniu taki sam. Przyjrzymy się temu na przykładzie karty graficznej NVIDIA.
- Przejdź do "Pulpitu" i kliknij prawym przyciskiem myszy ( PCM ). Następnie wybierz "Panel sterowania NVIDIA" .
- Interfejs do zarządzania kartą wideo NVIDIA zostanie otwarty. W lewej części bloku w bloku parametrów "Wyświetlacz" kliknij nazwę "Obróć wyświetlacz" .
- Zostanie uruchomione okno obracania ekranu. Jeśli do komputera podłączonych jest kilka monitorów, w tym przypadku w bloku "Wybierz wyświetlacz" musisz wybrać ten, z którym będziesz musiał wykonywać manipulacje. Ale w większości przypadków, a jeszcze bardziej w przypadku laptopów, takie pytanie nie jest tego warte, ponieważ podłączona jest tylko jedna kopia określonego urządzenia wyświetlającego. Ale do bloku ustawień "Wybierz orientację" musisz zwrócić uwagę. Tutaj konieczne jest przestawienie przycisku radiowego w miejsce, w którym chcesz obrócić ekran. Wybierz jedną z opcji:
- Pejzaż (ekran zmienia się w normalne położenie);
- Zarezerwuj (złożony) (skręć w lewo);
- Rezerwuj (skręć w prawo);
- Krajobraz (złożony) .
Po wybraniu ostatniej opcji, ekran przesuwa się od góry do dołu. Wstępne ustawienie obrazu na monitorze po wybraniu odpowiedniego trybu można zobaczyć w prawej części okna. Aby włączyć wybraną opcję, kliknij Zastosuj .
- Następnie ekran przejdzie do wybranej pozycji. Ale działanie zostanie automatycznie anulowane, jeśli nie potwierdzisz go w ciągu kilku sekund, klikając przycisk "Tak" w wyświetlonym oknie dialogowym.
- Następnie zmiany ustawień zostaną trwale naprawione, a jeśli to konieczne, parametry orientacji mogą zostać zmienione poprzez ponowne zastosowanie odpowiednich działań.
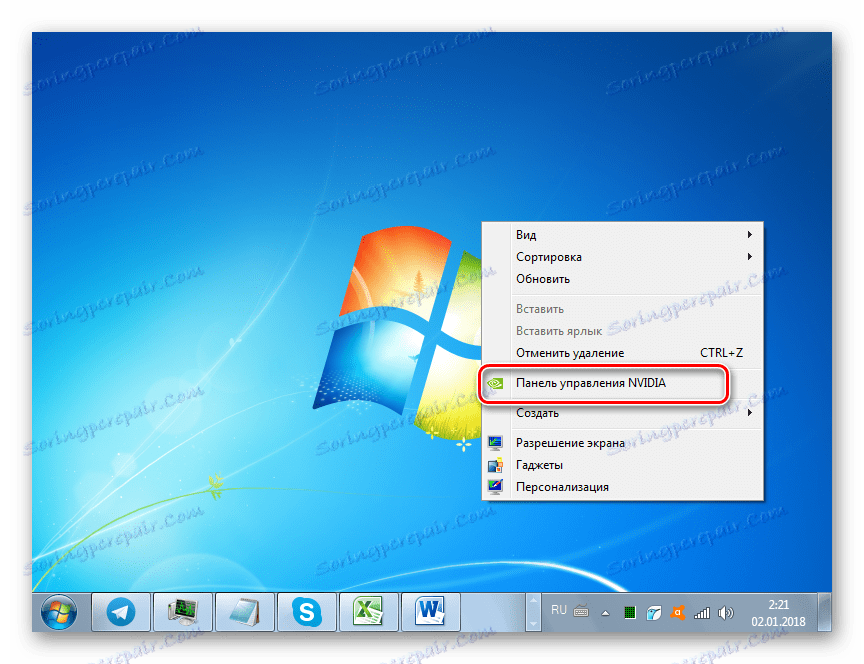
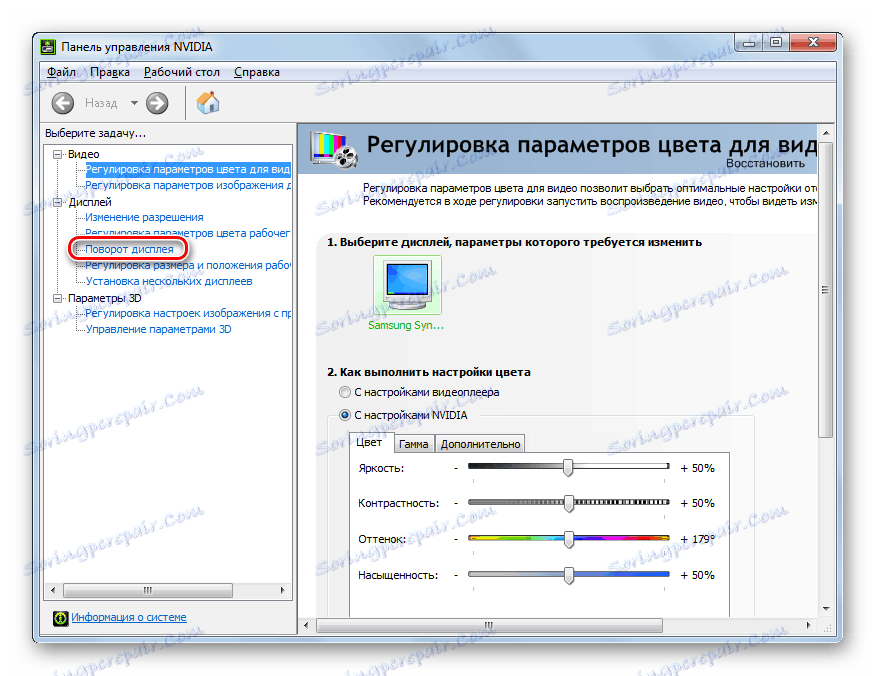
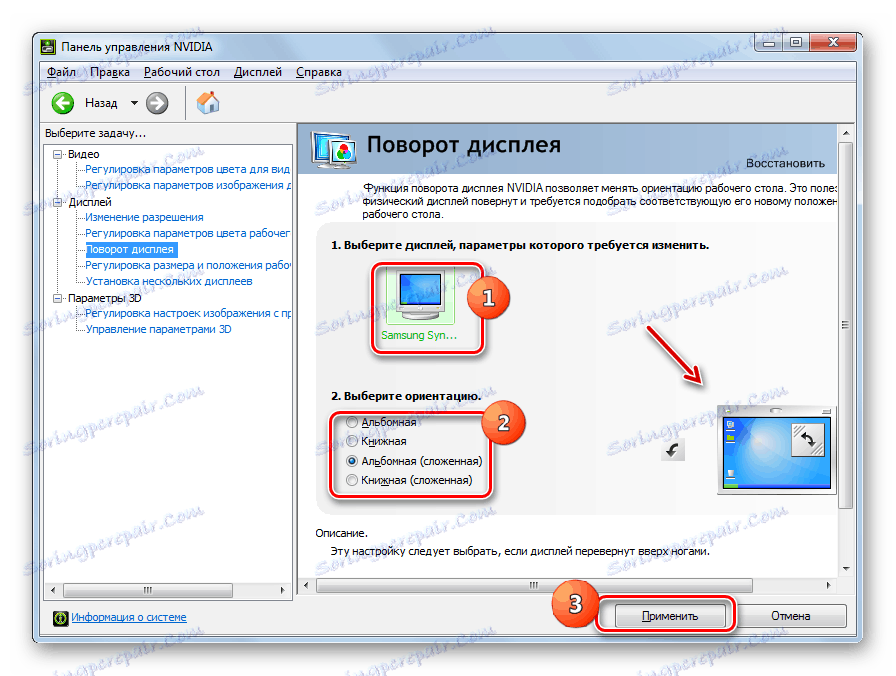
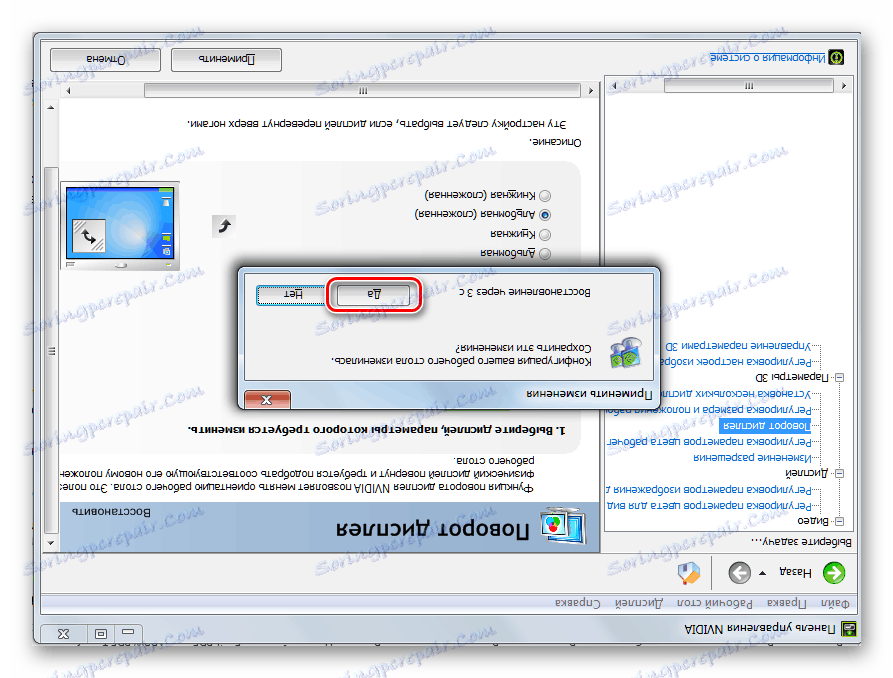
Metoda 3: Skróty klawiszowe
Znacznie szybszy i łatwiejszy sposób zmiany orientacji monitora można uzyskać za pomocą kombinacji klawiszy skrótu. Ale niestety ta opcja nie jest odpowiednia dla wszystkich modeli notebooków.
Aby obrócić monitor, wystarczy użyć następujących skrótów klawiaturowych, które już rozważaliśmy przy opisywaniu metody za pomocą iRotate:
- Ctrl + Alt + strzałka w górę - standardowa pozycja ekranu;
- Ctrl + Alt + strzałka w dół - odwróć ekran o 180 stopni;
- Ctrl + Alt + strzałka w prawo - przekręć ekran w prawo;
- Ctrl + Alt + strzałka w lewo - Obróć ekran w lewo.

Jeśli ta opcja nie działa, spróbuj użyć innych metod opisanych w tym artykule. Na przykład można zainstalować program iRotate, a następnie sterować orientacją wyświetlacza za pomocą skrótów klawiszowych.
Metoda 4: Panel sterowania
Możesz również obrócić ekran za pomocą narzędzia "Panel sterowania" .
- Kliknij Start . Przejdź do "Panelu sterowania" .
- Przejdź do pozycji "Wygląd i personalizacja" .
- Kliknij "Ekran" .
- Następnie w lewym okienku okna kliknij "Ustaw rozdzielczość ekranu" .
![Przejdź do okna Configure Screen Resolution w sekcji Screen w Panelu sterowania w Windows 7]()
W pożądanej sekcji "Panelu sterowania" możesz uzyskać inny sposób. Kliknij PCM na "Pulpicie" i wybierz element "Rozdzielczość ekranu" .
- W otwartej powłoce możesz dostosować rozdzielczość ekranu. Ale w kontekście pytania postawionego w tym artykule interesuje nas zmiana jego stanowiska. Dlatego kliknij pole z nazwą "Orientacja" .
- Istnieje lista rozwijana czterech elementów:
- Pejzaż (standardowa pozycja);
- Portret (odwrócony) ;
- Portret ;
- Pejzaż (odwrócony) .
Jeśli wybierzesz tę drugą opcję, wyświetlacz obróci się o 180 stopni od domyślnej pozycji. Wybierz żądaną pozycję.
- Następnie kliknij "Zastosuj" .
- Następnie ekran zostanie ustawiony w wybranej pozycji. Ale jeśli nie potwierdzisz akcji w wyświetlonym oknie dialogowym, klikając przycisk "Zapisz zmiany" , po kilku sekundach pozycja wyświetlania powróci do poprzedniej pozycji. Dlatego musisz mieć czas na kliknięcie odpowiedniego elementu, tak jak w metodzie 1 tego przewodnika.
- Po ostatniej akcji ustawienia bieżącej orientacji wyświetlania stają się trwałe, dopóki nie zostaną wprowadzone nowe zmiany.
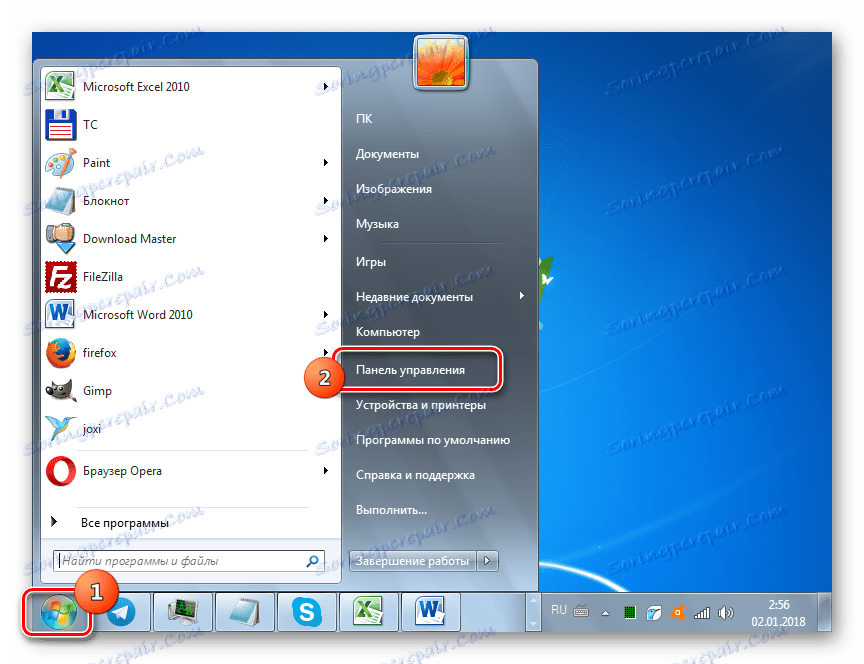
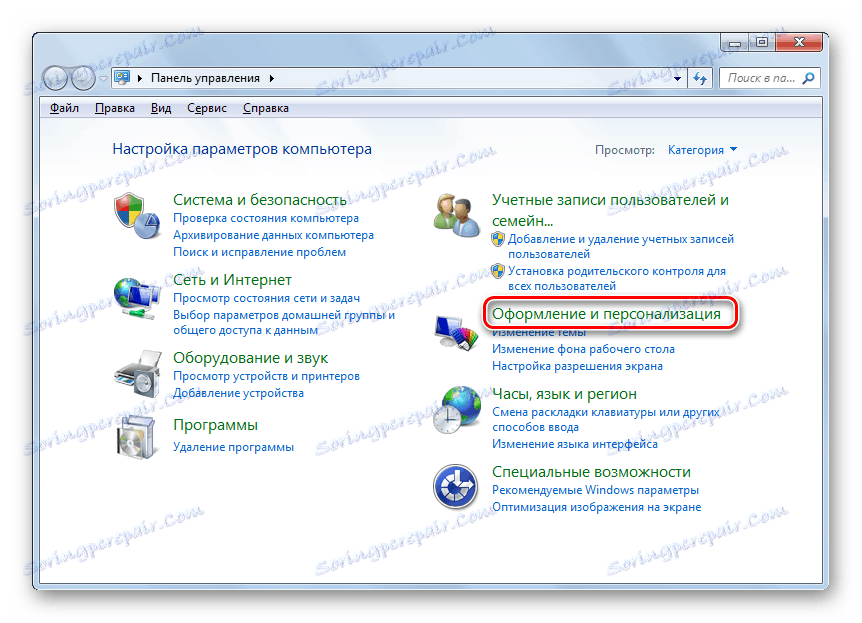
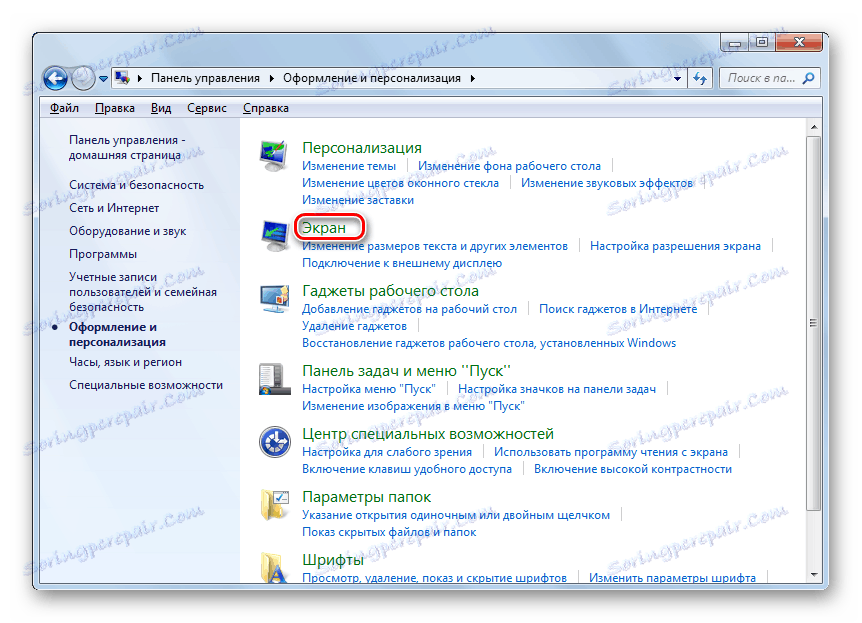
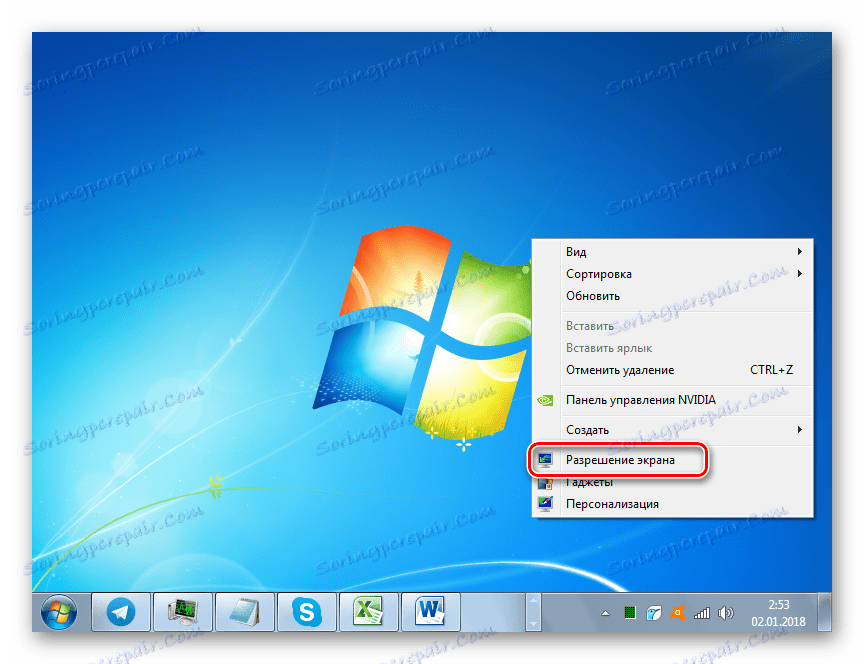
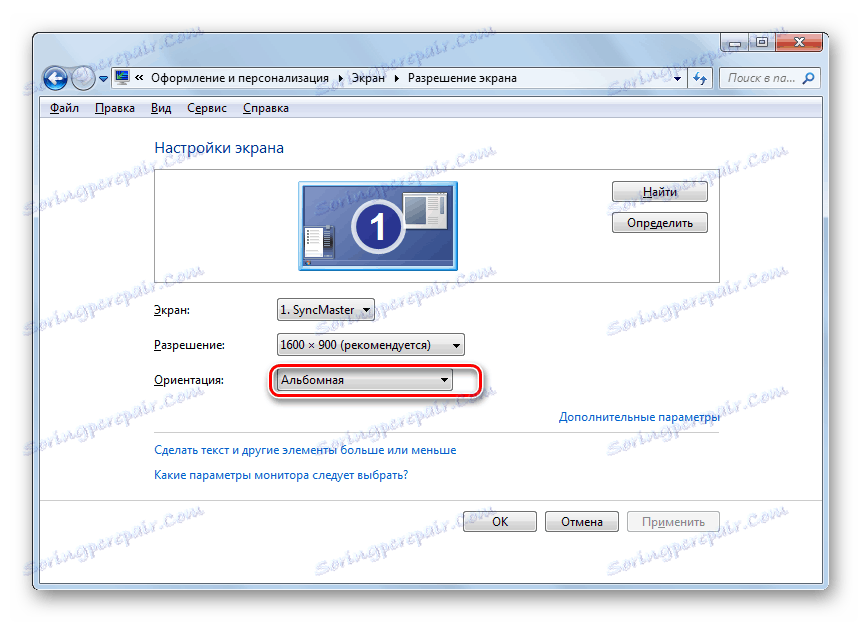
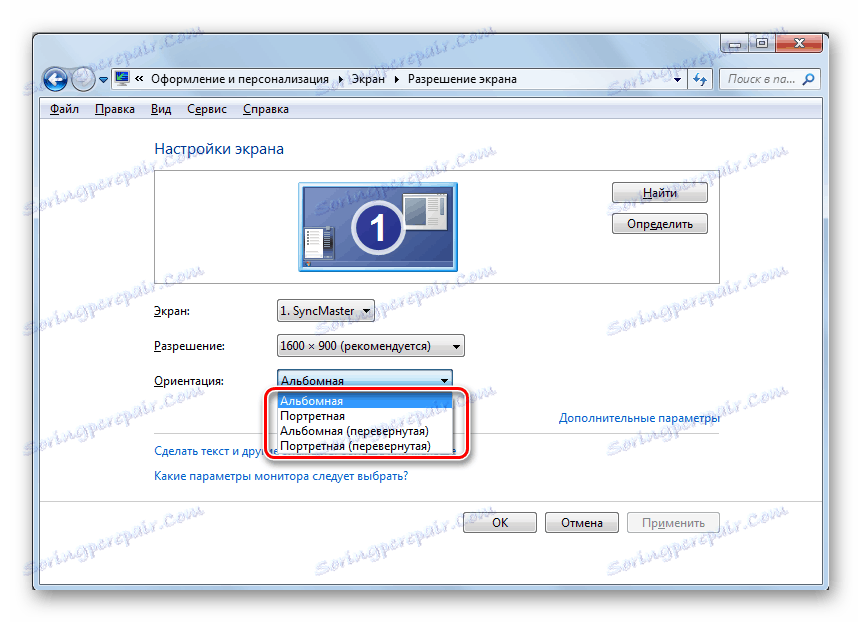
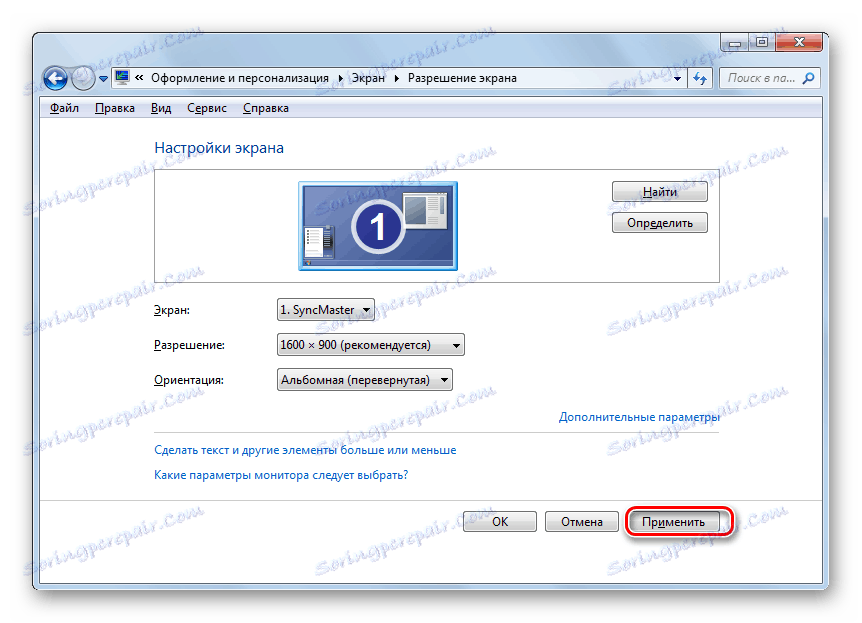
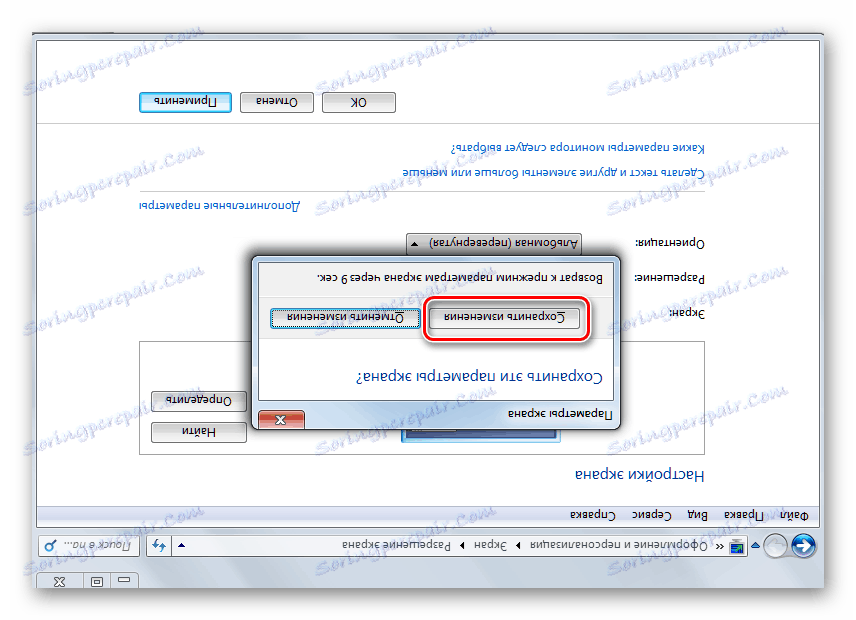
Jak widać, istnieje kilka sposobów na zmianę ekranu na laptopie z Windows 7. Niektóre z nich można zastosować na komputerach stacjonarnych. Wybór konkretnej opcji zależy nie tylko od osobistej wygody, ale także od modelu urządzenia, ponieważ na przykład nie wszystkie laptopy obsługują metodę rozwiązywania zadania za pomocą skrótów klawiszowych.
