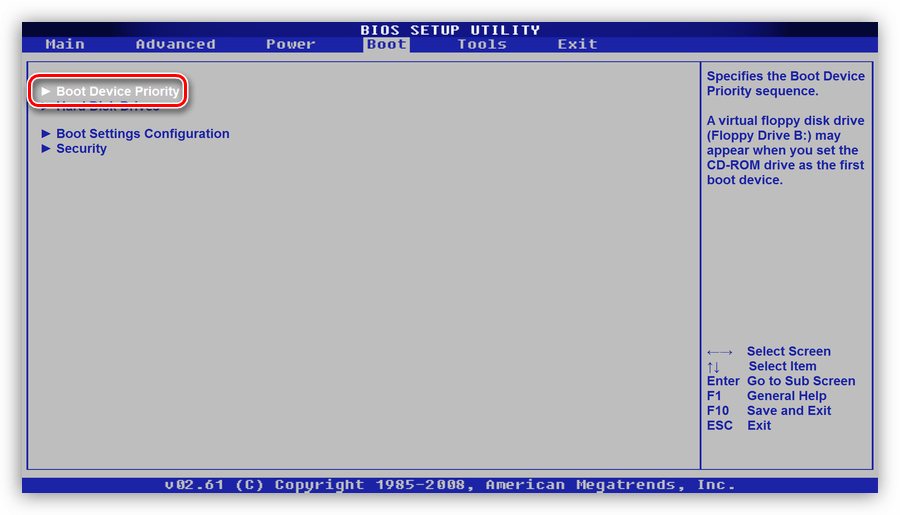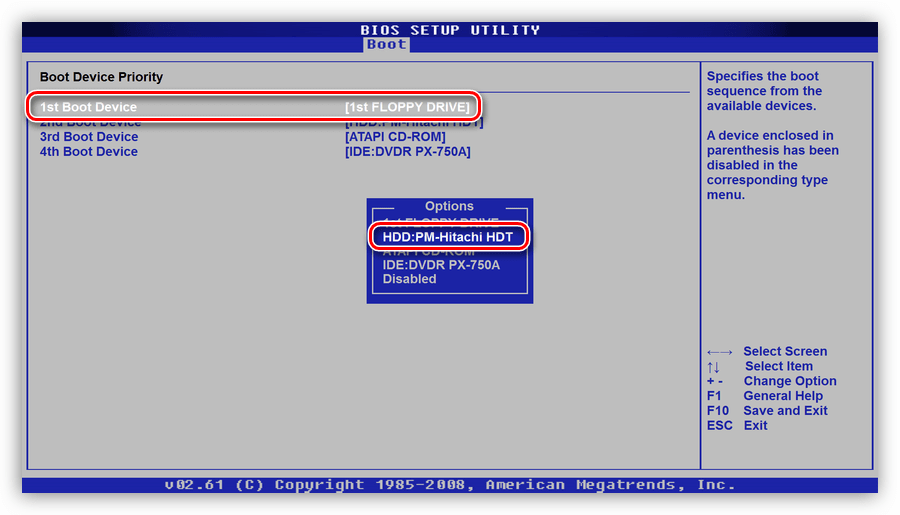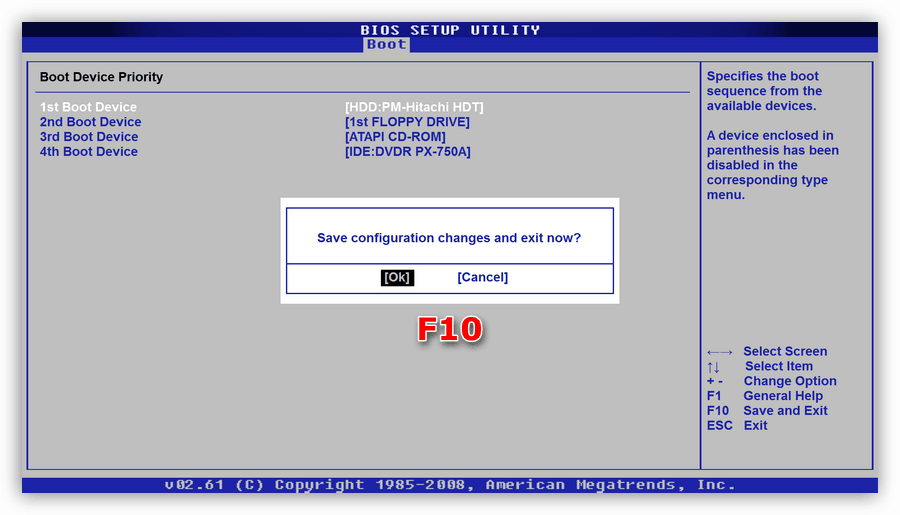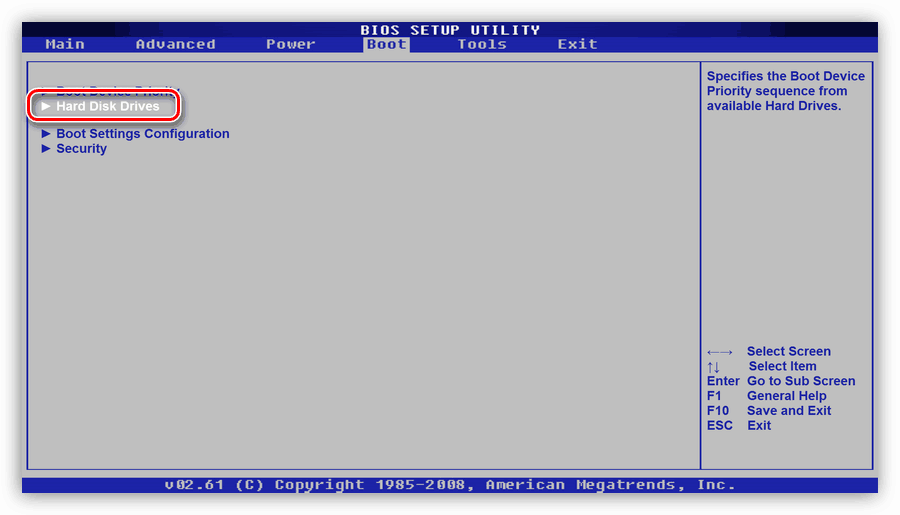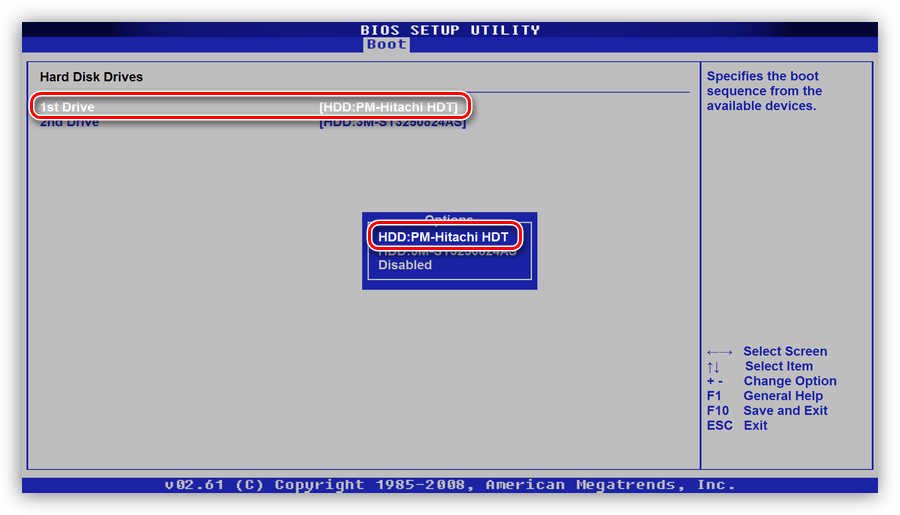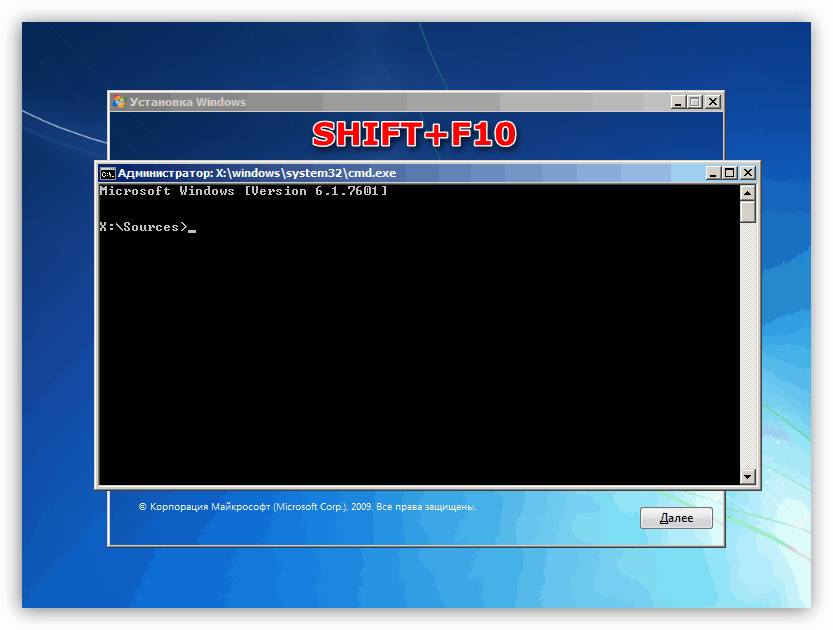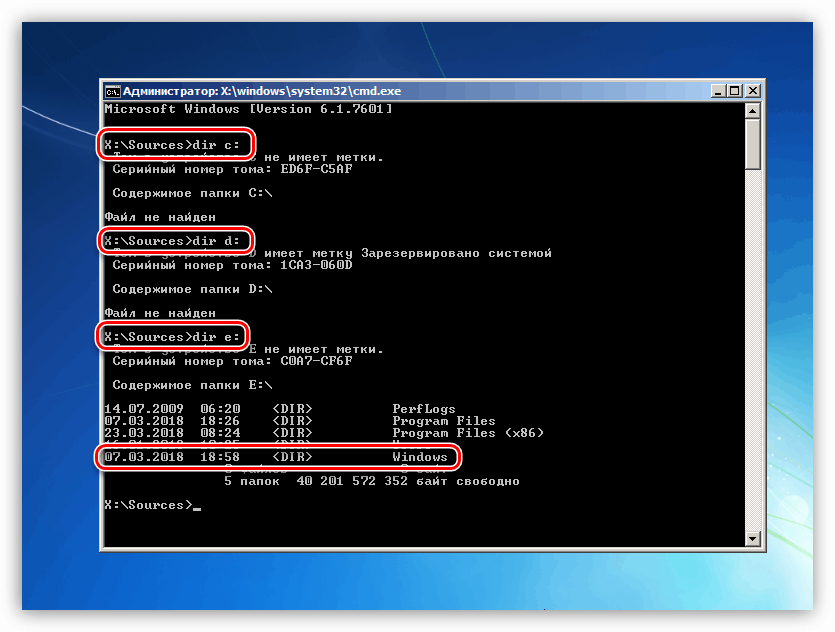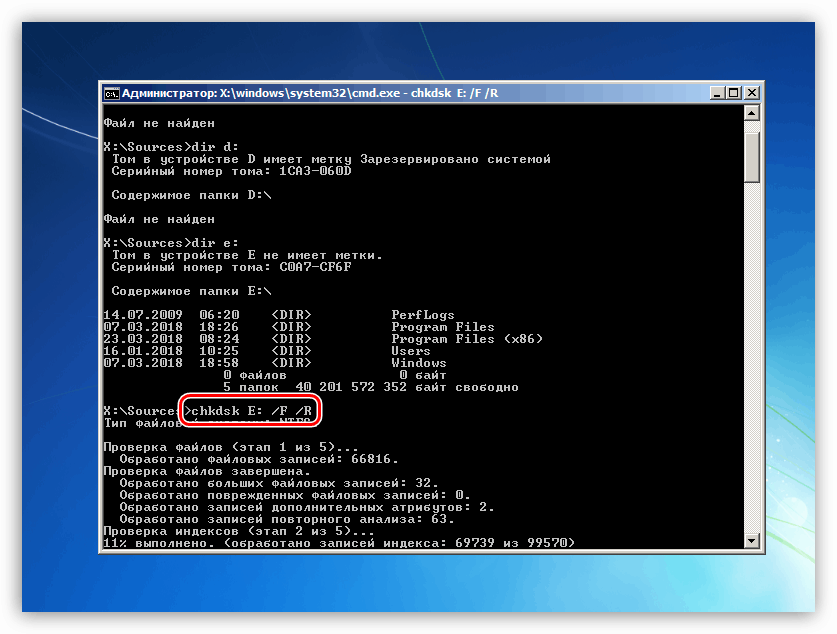Napraw błąd 0xc000000f w Windows 7
System operacyjny jest bardzo złożonym oprogramowaniem, aw niektórych sytuacjach może to prowadzić do różnych awarii. Występują z powodu konfliktów aplikacji, awarii sprzętu lub z innych powodów. W tym artykule omówimy temat błędu, mając kod 0xc000000f.
Treść
Korekta błędu 0xc000000f
Jak powiedzieliśmy we wstępie, istnieją dwie globalne przyczyny błędu. Jest to potencjalny konflikt lub awaria oprogramowania, a także problemy w części "żelaznej" komputera. W pierwszym przypadku mamy do czynienia z sterownikami lub innymi programami zainstalowanymi w systemie, aw drugim przypadku z problemami na nośniku (dysku), na którym zainstalowany jest system operacyjny.
Opcja 1: BIOS
Zacznijmy od sprawdzenia ustawień oprogramowania układowego płyty głównej, ponieważ ta opcja nie implikuje żadnych skomplikowanych czynności, ale jednocześnie pozwala nam poradzić sobie z problemem. Aby to zrobić, musimy przejść do odpowiedniego menu. Oczywiście uzyskamy pozytywny wynik tylko wtedy, gdy przyczyna leży dokładnie w BIOS-ie.
Więcej szczegółów: Jak wejść do BIOSu na komputerze
- Po zalogowaniu musimy zwrócić uwagę na kolejność rozruchu (czyli kolejka dysków uruchomionych w systemie). W niektórych przypadkach sekwencja ta może zostać zakłócona, dlatego pojawia się błąd. Wymagana opcja znajduje się w sekcji "Rozruch" lub czasami w "Priorytecie urządzenia rozruchowego" .
![Przejdź do ustawiania kolejności rozruchu na płycie głównej systemu BIOS]()
- Tutaj umieszczamy nasz dysk systemowy (na którym zainstalowany jest system Windows) na pierwszym miejscu w kolejce.
![Ustawianie kolejności rozruchu w BIOS-ie płyty głównej]()
Zapisz ustawienia, naciskając F10 .
![Zapisywanie ustawień kolejności rozruchu w BIOS-ie płyty głównej]()
- Jeśli żądanego dysku twardego nie można znaleźć na liście nośników, należy zapoznać się z inną sekcją. W naszym przykładzie nazywa się "Dyski twarde" i znajduje się w tym samym bloku "Boot" .
![Przejście do konfiguracji priorytetowych urządzeń rozruchowych w BIOS-ie płyty głównej]()
- Tutaj musisz umieścić na pierwszym miejscu ( 1st Drive ) nasz dysk systemowy, co czyni go urządzeniem priorytetowym.
![Ustawianie priorytetowych urządzeń rozruchowych na płycie głównej systemu BIOS]()
- Teraz możesz dostosować kolejność rozruchu, nie zapominając zapisać zmian, naciskając klawisz F10 .
Zobacz także: Konfigurujemy BIOS na komputerze
Opcja 2: Przywracanie systemu
Przywrócenie systemu Windows do poprzedniego stanu pomoże, jeśli sterowniki lub inne oprogramowanie zainstalowane na komputerze będzie odpowiedzialne za błąd. Najczęściej będziemy o tym wiedzieć od razu po instalacji i ponownym uruchomieniu. W takiej sytuacji możesz korzystać z wbudowanych narzędzi lub oprogramowania innej firmy.
Więcej szczegółów: Opcje odzyskiwania systemu Windows
Jeśli nie można uruchomić systemu, należy uzbroić się w dysk instalacyjny z wersją "Windows" zainstalowaną na komputerze i wykonać procedurę wycofania bez uruchamiania systemu. Istnieje wiele opcji i wszystkie z nich są opisane w artykule pod linkiem poniżej.
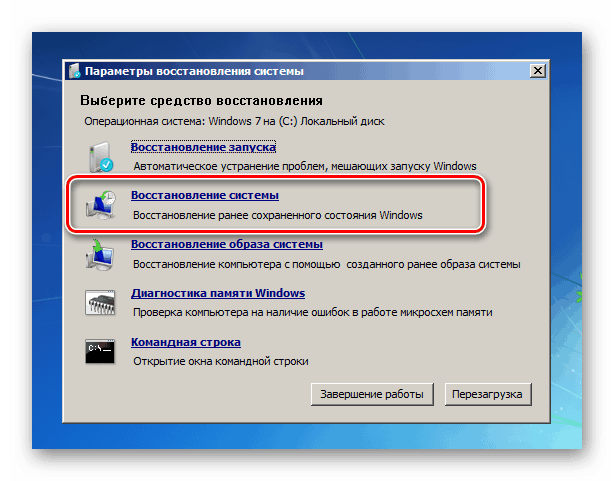
Więcej szczegółów:
Skonfiguruj BIOS, aby uruchomić komputer z dysku flash
Przywracanie systemu w Windows 7
Opcja 3: Dysk twardy
Dyski twarde albo całkowicie zawodzą, albo "kruszą się" z uszkodzonymi sektorami. Jeśli w takim sektorze są pliki potrzebne do uruchomienia systemu, to błąd nieuchronnie wystąpi. Jeśli istnieje podejrzenie usterki przewoźnika, konieczne jest sprawdzenie go za pomocą wbudowanego narzędzia systemu Windows, które może nie tylko zdiagnozować błędy w systemie plików, ale także naprawić niektóre z nich. Istnieje również oprogramowanie innej firmy, które ma te same funkcje.
Więcej szczegółów: Sprawdź dysk pod kątem błędów w systemie Windows 7
Ponieważ omówiona dzisiaj porażka może uniemożliwić pobieranie, warto zdemontować metodę testowania bez uruchamiania systemu Windows.
- Uruchom komputer z nośnika (dysku flash lub dysku) z przypisanym do niego plikiem dystrybucyjnym systemu Windows (patrz artykuł na powyższym linku).
- Po wyświetleniu okna startowego instalatora naciśnij kombinację klawiszy SHIFT + F10 , uruchamiając "Wiersz polecenia" .
![Uruchamianie wiersza poleceń po uruchomieniu z nośnika instalacyjnego w systemie Windows 7]()
- Określ nośnik za pomocą polecenia "Windows" (system)
dirPo nim wpisujemy literę dysku dwukropkiem, na przykład "c:" i wciskamy ENTER .
dir c:Być może będziesz musiał przejść przez kilka liter, ponieważ instalator sam przypisuje litery do dysków.
![Określanie dysku systemowego w wierszu poleceń po uruchomieniu z nośnika instalacyjnego w systemie Windows 7]()
- Następnie wykonaj polecenie
chkdsk E: /F /RTutaj chkdsk jest narzędziem skanującym, E: jest literą dysku, którą zidentyfikowaliśmy w kroku 3, / F i / R są parametrami, które umożliwiają naprawianie uszkodzonych sektorów i korygowanie błędów.
Naciśnij ENTER i poczekaj na zakończenie procesu. Należy pamiętać, że czas skanowania zależy od wielkości dysku i jego stanu, więc w niektórych przypadkach może to potrwać kilka godzin.
![Uruchamianie sprawdzania dysku systemowego w wierszu poleceń po uruchomieniu z nośnika instalacyjnego w systemie Windows 7]()
Opcja 4: Piracka kopia systemu Windows
Nielicencjonowane dystrybucje systemu Windows mogą zawierać "uszkodzone" pliki systemowe, sterowniki i inne złe składniki. Jeśli błąd występuje natychmiast po zainstalowaniu "Windows", musisz użyć innego, co najlepsze, dysku licencyjnego.
Wniosek
Podaliśmy cztery opcje eliminacji błędu 0xc000000f. W większości przypadków mówi nam o dość poważnych problemach w systemie operacyjnym lub sprzęcie (dysk twardy). Aby przeprowadzić procedurę korekty, należy postępować zgodnie z kolejnością opisaną w tym artykule. Jeśli zalecenia nie działają, to, niestety, będziesz musiał ponownie zainstalować system Windows lub, w poważnych przypadkach, wymienić dysk.