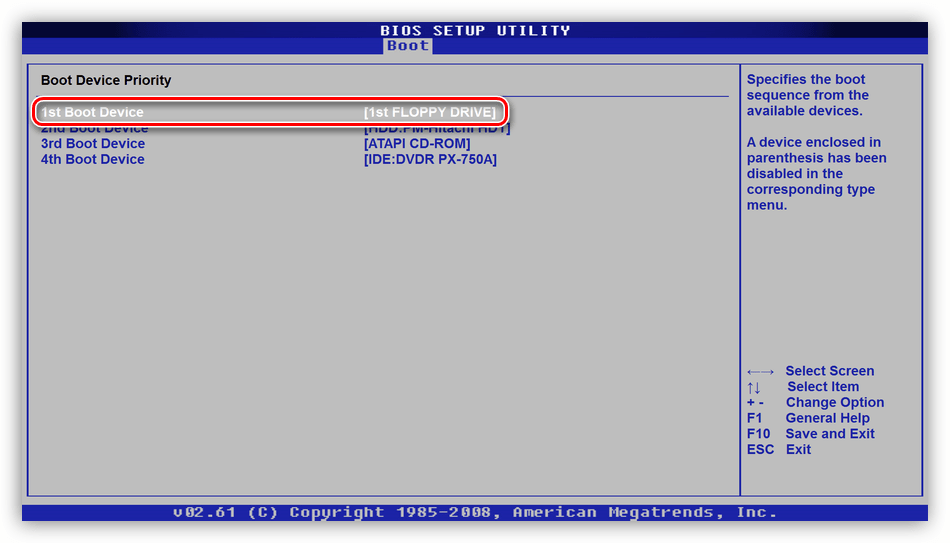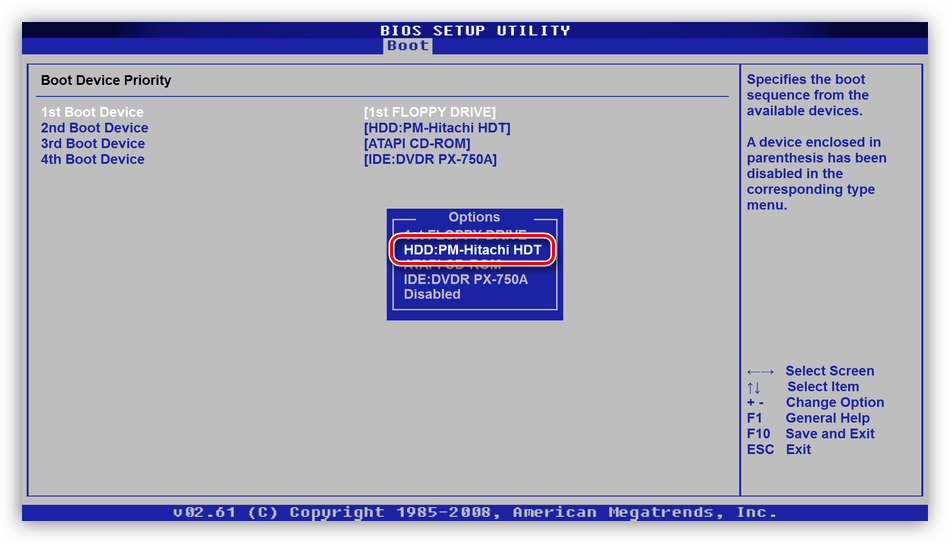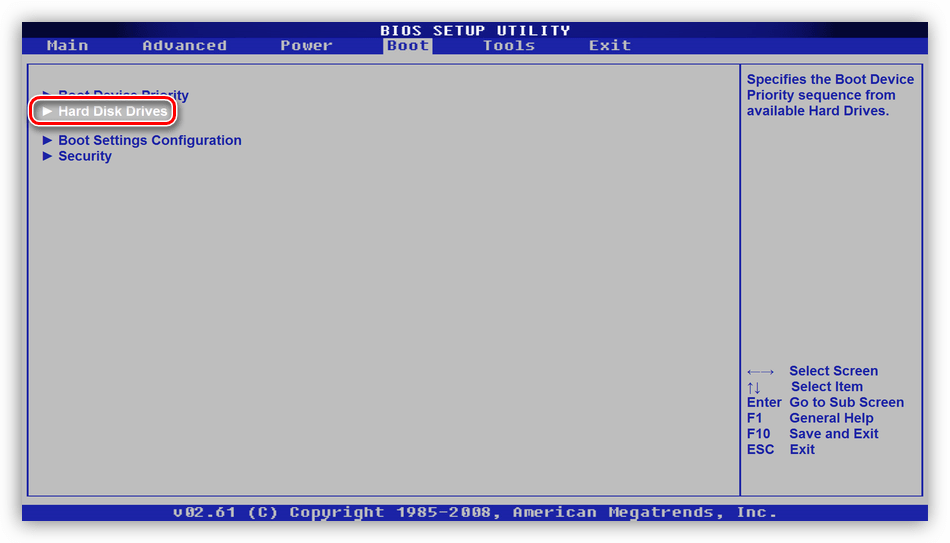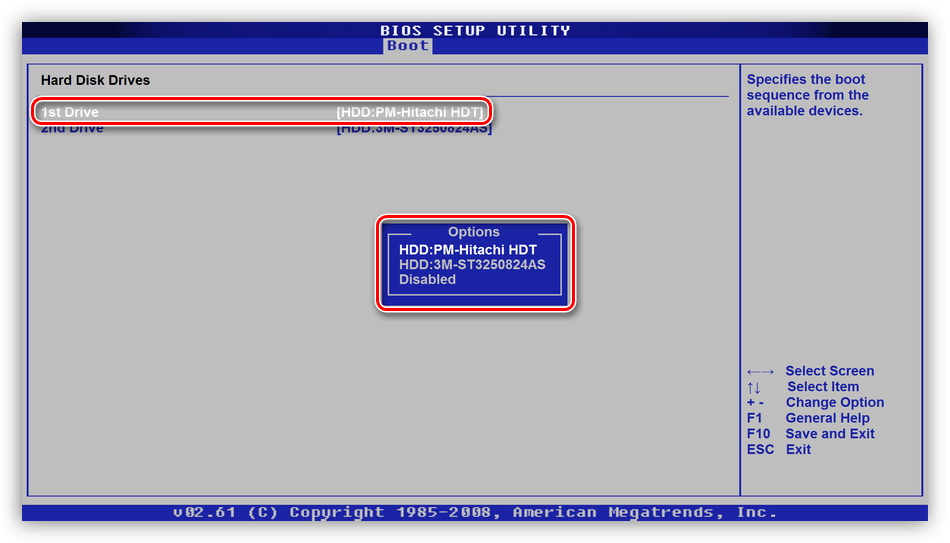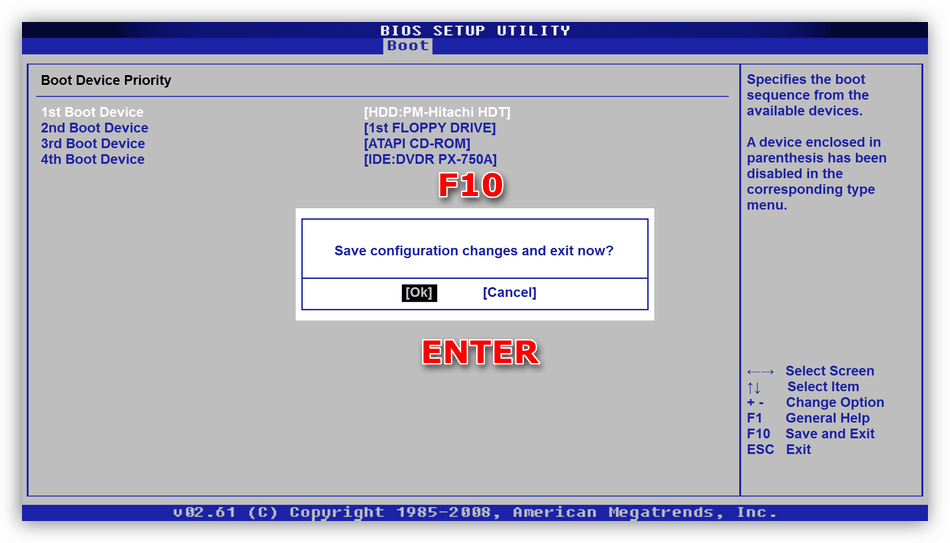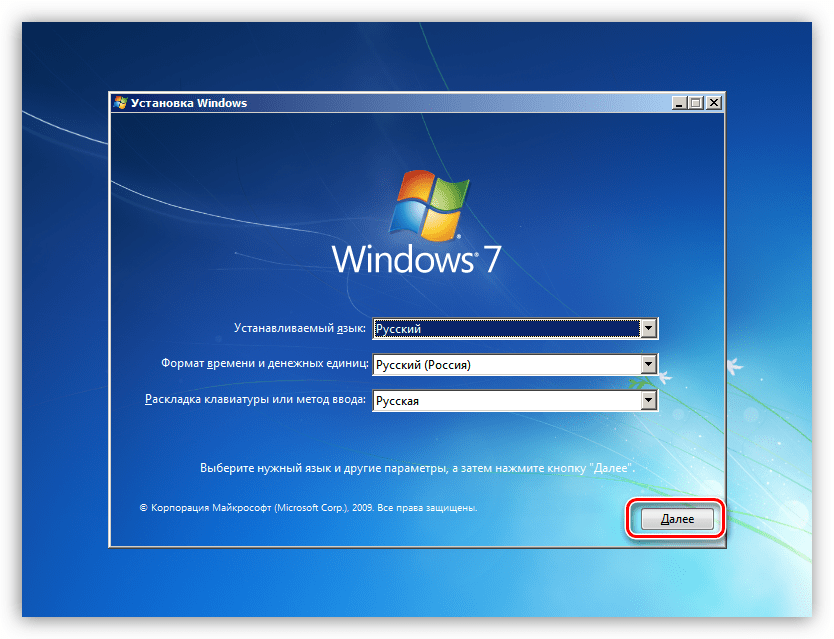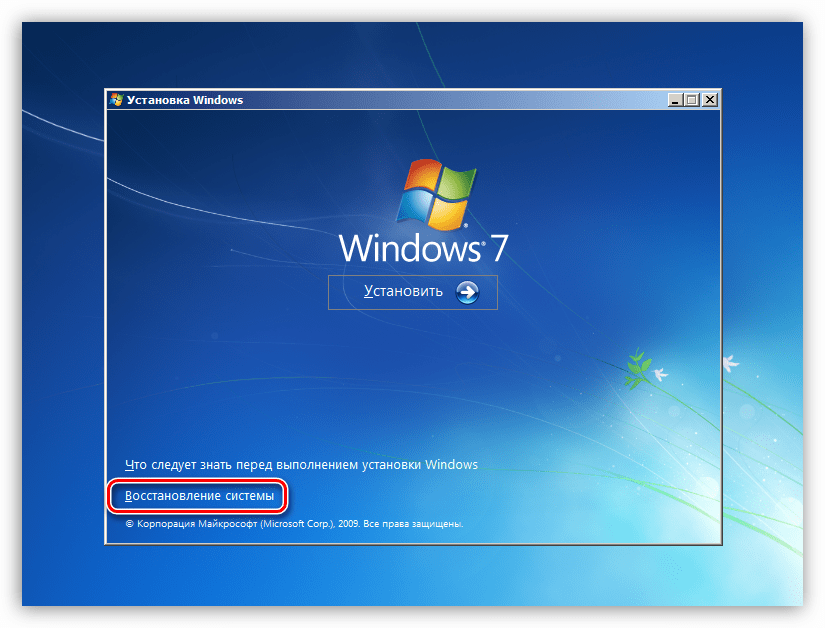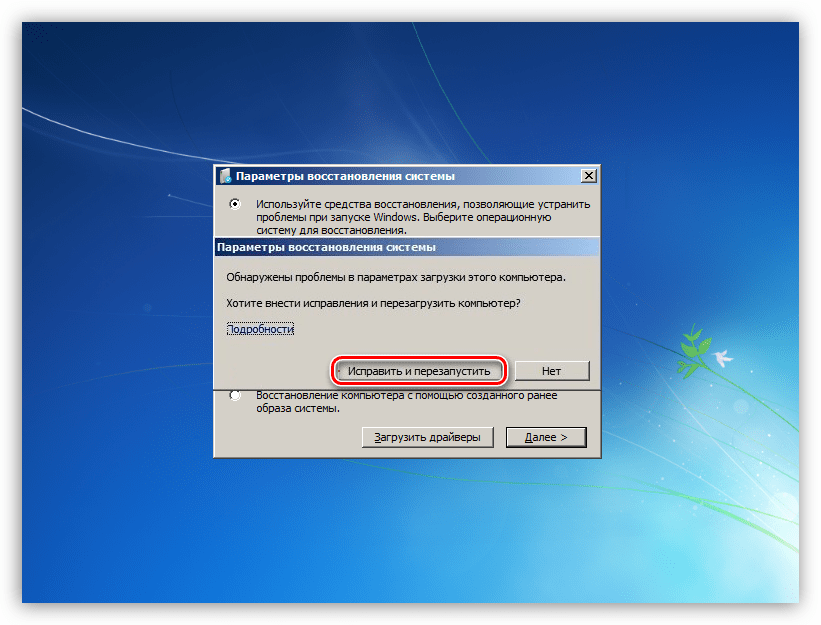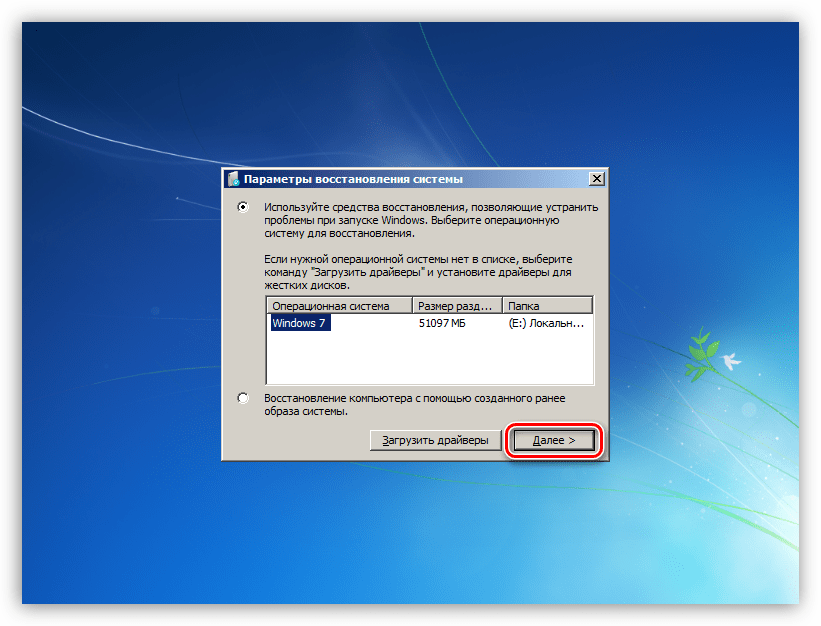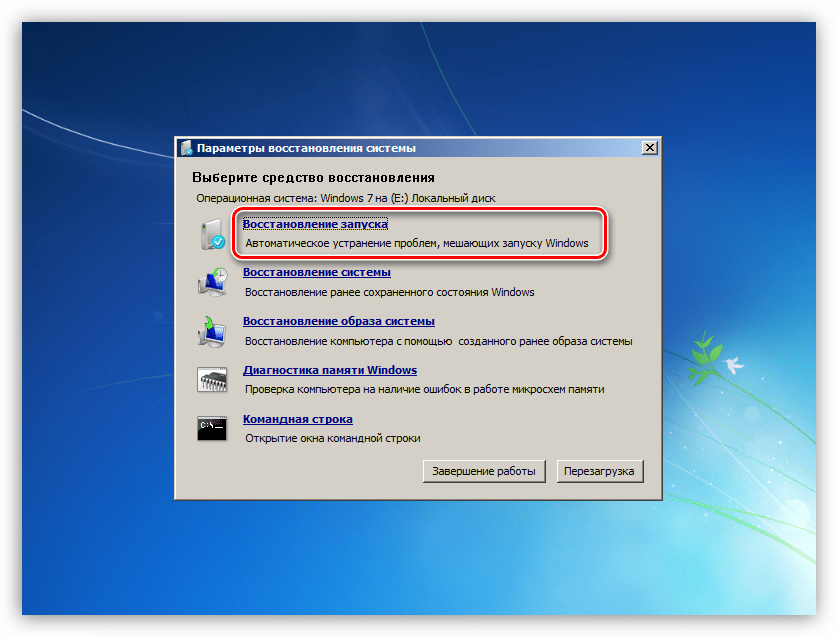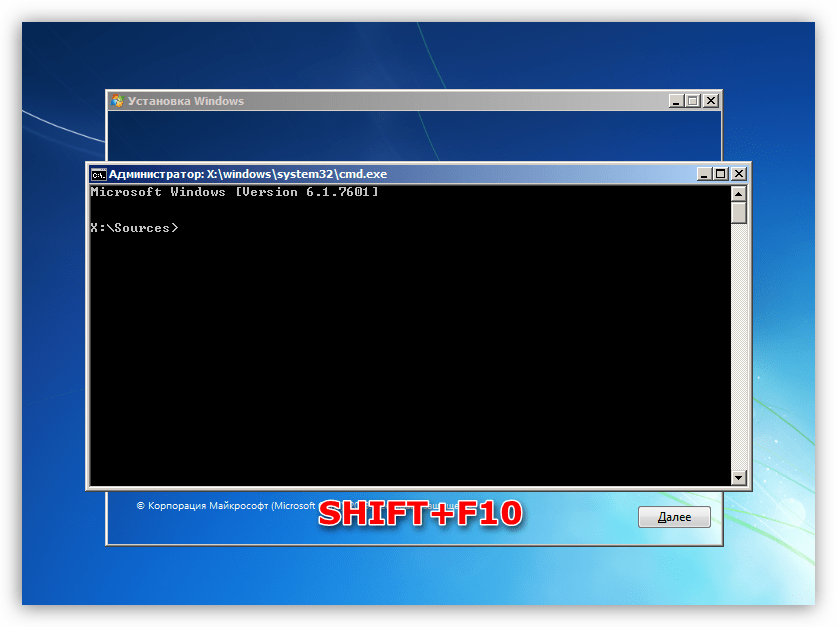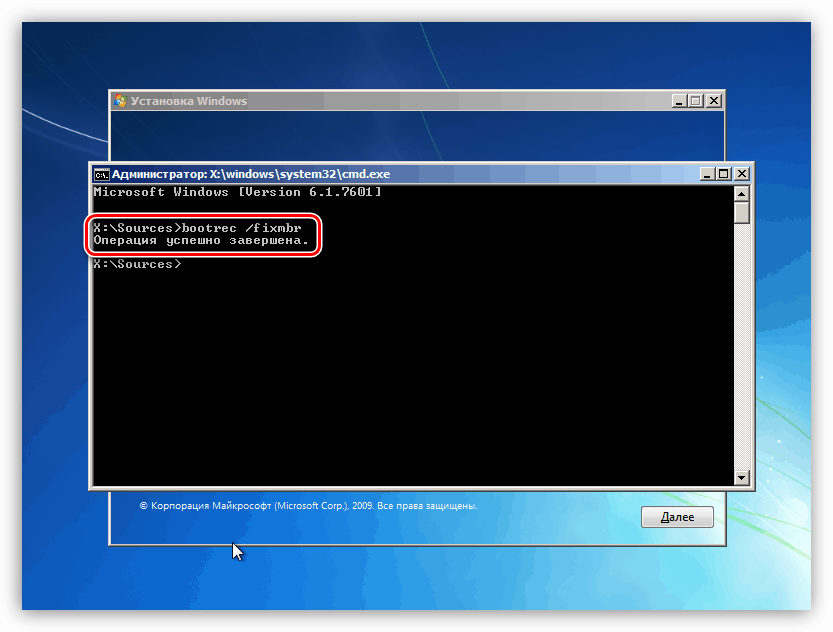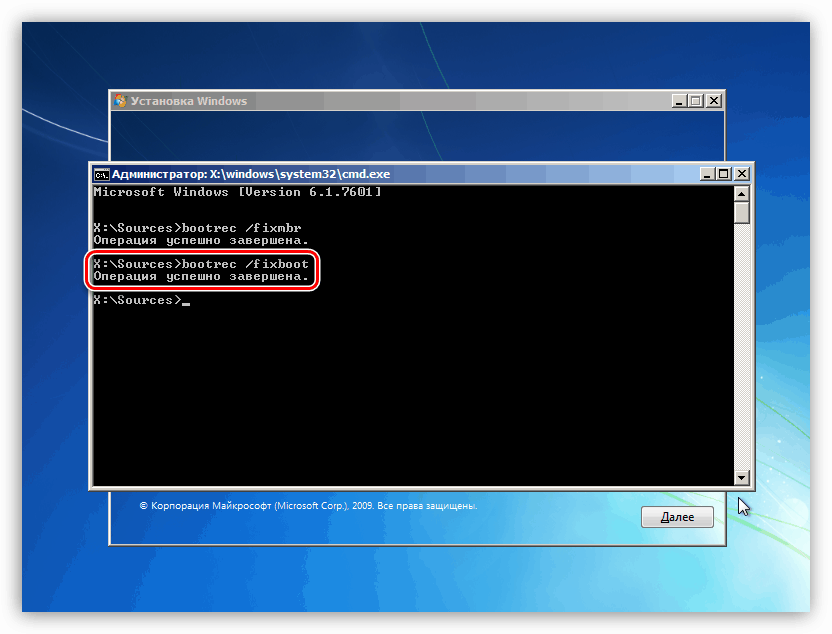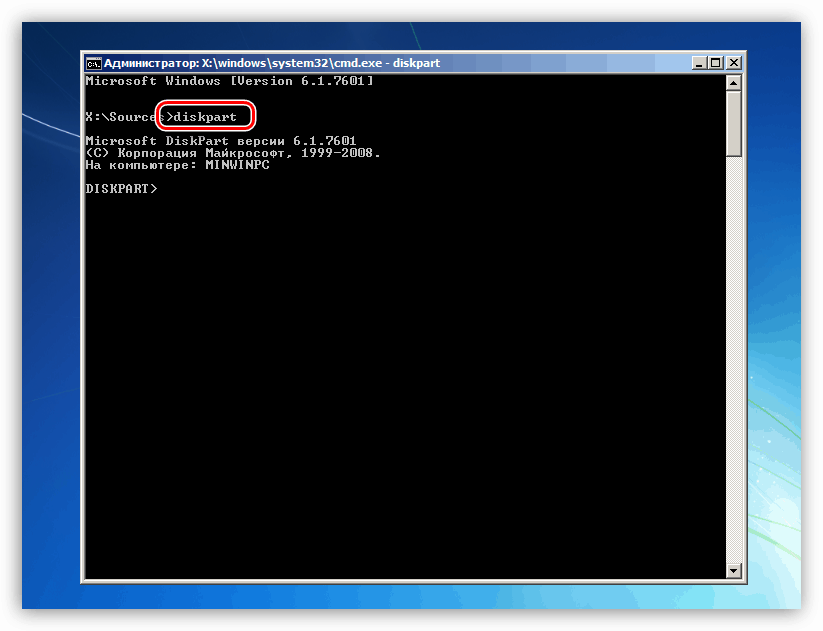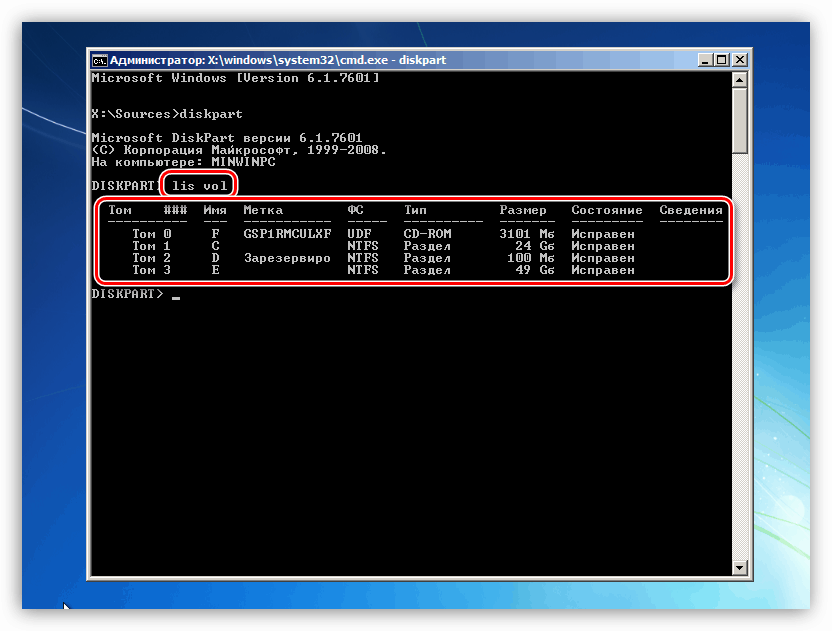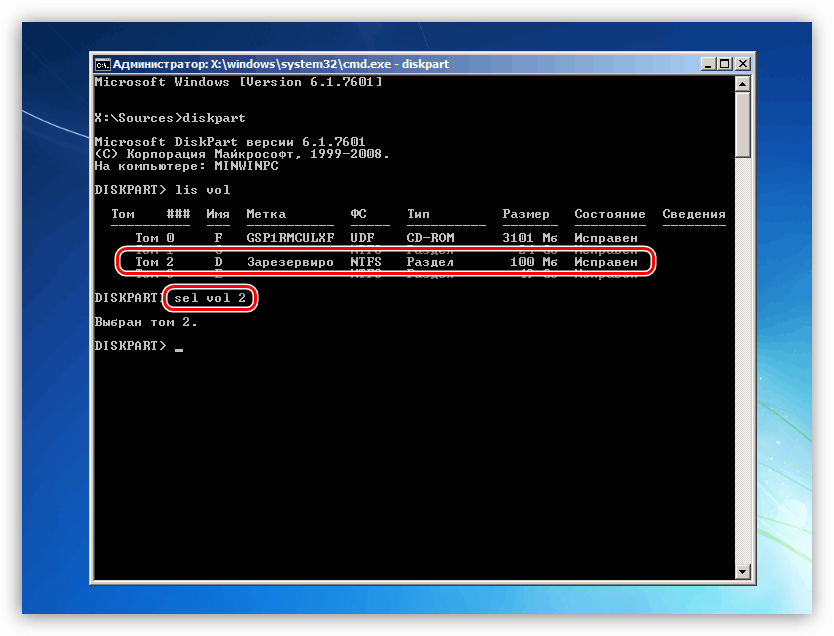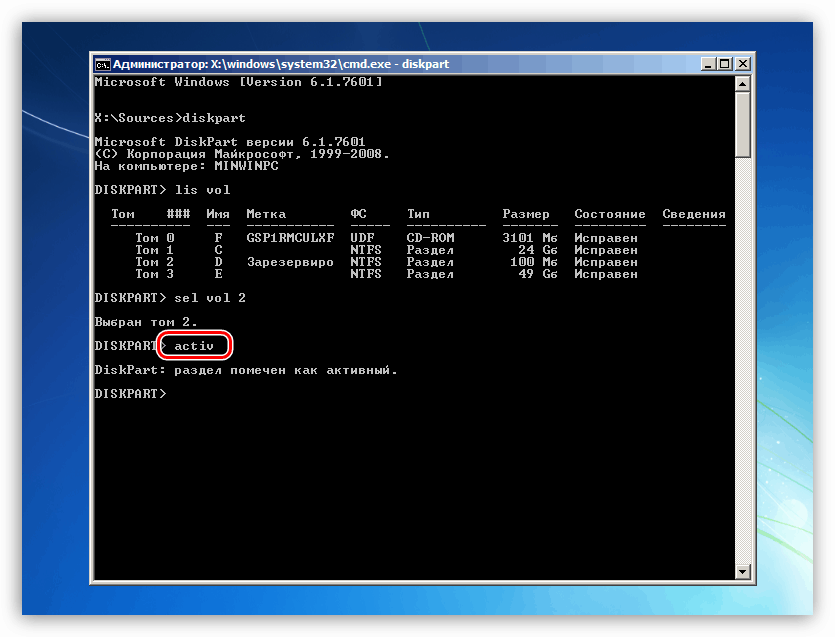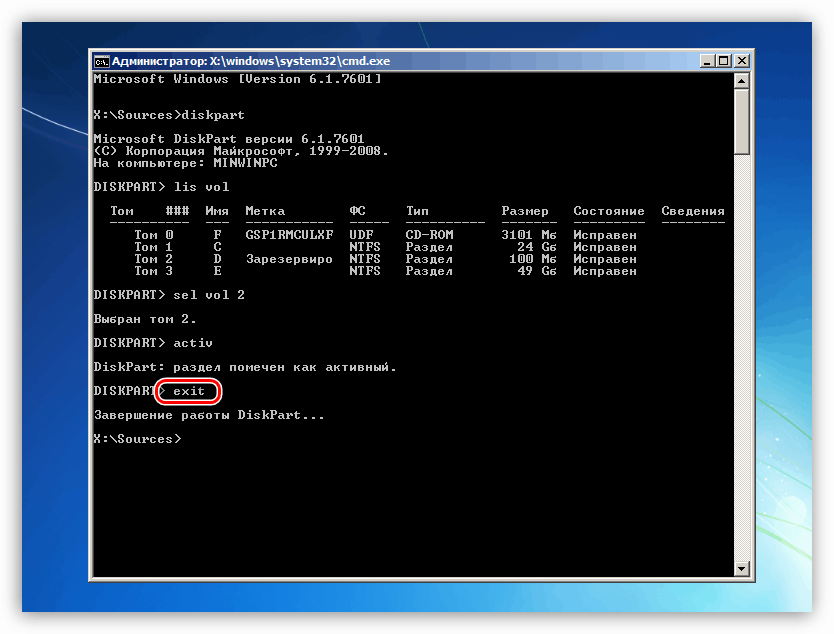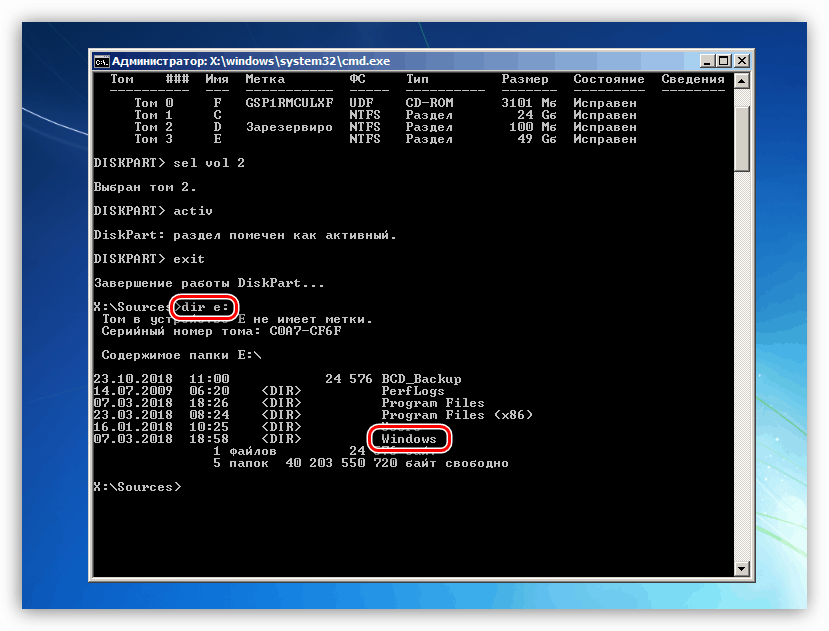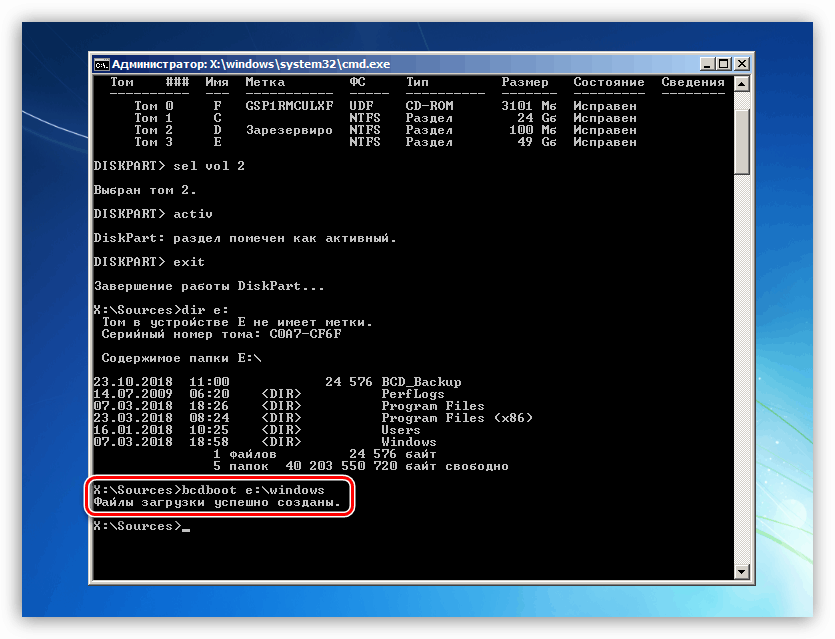Rozwiąż problem z błędem 0xc000000e w Windows 7
W systemie operacyjnym Windows występują niekiedy różne awarie, które uniemożliwiają załadowanie, co uniemożliwia dalszą pracę. Porozmawiamy o jednym z takich błędów z kodem 0xc000000e w tym artykule.
Treść
Korekta błędu 0xc000000e
Jak wynika ze wstępu, ten błąd pojawia się podczas uruchamiania systemu i informuje nas, że występują problemy z nośnikiem startowym lub danymi na nim umieszczonymi. Istnieją dwa powody niepowodzenia: nieprawidłowe działanie samego dysku twardego, pętli lub portów połączeń, a także uszkodzenie ładowarek systemu operacyjnego.
Powód 1: Problemy fizyczne
Przez problemy fizyczne rozumiemy awarię napędu systemu i (lub) wszystko, co zapewnia jego działanie - pętlę danych, port SATA lub kabel zasilający. Przede wszystkim musisz sprawdzić niezawodność wszystkich połączeń, a następnie spróbuj zmienić kabel SATA, włącz dysk w sąsiednim porcie (być może trzeba zmienić kolejność rozruchu w BIOS), użyj innego złącza na zasilaczu. Jeśli te zalecenia nie rozwiążą problemu, warto sprawdzić same media pod względem operatywności. Można to zrobić, patrząc na listę urządzeń w systemie BIOS lub podłączając go do innego komputera.
BIOS
BIOS zawiera sekcję wyświetlającą dyski twarde podłączone do komputera. Znajduje się w różnych blokach, ale zazwyczaj wyszukiwanie nie jest trudne. Wskazówka: przed sprawdzeniem dostępności urządzenia wyłącz wszystkie inne napędy: łatwiej będzie zrozumieć, czy obiekt jest w dobrym stanie. Jeśli dysk nie znajduje się na liście, należy pomyśleć o jego wymianie.
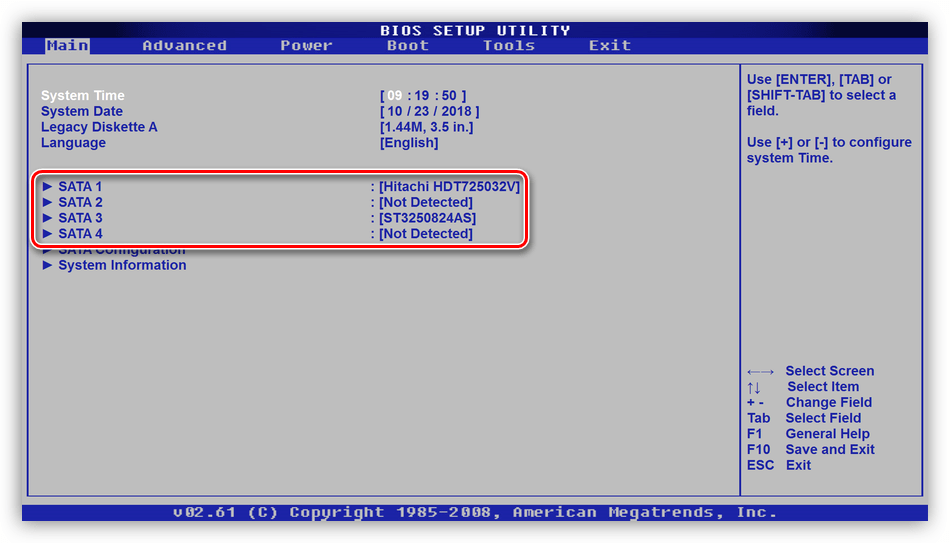
Powód 2: Boot Order
Jeśli "twardy" jest wyświetlany w BIOS-ie, musisz się upewnić, że jest to rozruchowy. Odbywa się to w bloku "BOOT" (w systemie BIOS może być inna nazwa).
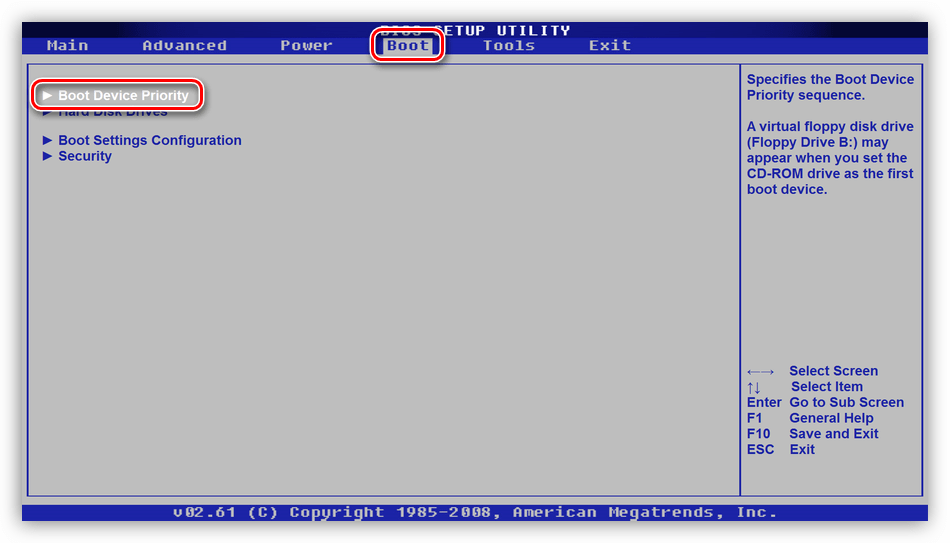
- Sprawdzamy pierwszą pozycję: nasz dysk powinien pojawić się tutaj.
![Sprawdzanie kolejności rozruchu w BIOS-ie płyty głównej]()
Jeśli tak nie jest, naciśnij ENTER , wybierz odpowiednią pozycję na liście, która się otworzy i naciśnij ENTER ponownie.
![Ustawianie kolejności uruchamiania w BIOS-ie płyty głównej]()
- Jeśli dysk nie został znaleziony na liście ustawień, naciśnij ESC , przejdź do głównego okna zakładki "BOOT" i wybierz opcję "Dyski twarde" .
![Przejście do konfiguracji wyświetlania dysków twardych w BIOSie płyty głównej]()
- Tutaj także interesuje nas pierwsze miejsce. Konfiguracja odbywa się w ten sam sposób: naciśnij ENTER na pierwszym elemencie i wybierz żądany dysk.
![Ustawianie wyświetlania dysków twardych w BIOS-ie płyty głównej]()
- Teraz możesz przystąpić do dostosowywania kolejności rozruchu (patrz wyżej).
- Naciśnij klawisz F10, a następnie ENTER, aby zapisać ustawienia.
![Zapisywanie ustawień kolejności rozruchu w BIOS-ie płyty głównej]()
- Próbujemy załadować system.
Powód 3: Uszkodzenie bootloadera
Program ładujący jest specjalną partycją na dysku systemowym, w której znajdują się pliki niezbędne do uruchomienia systemu. Jeśli zostaną uszkodzone, system Windows nie będzie mógł się uruchomić. Aby rozwiązać problem, użyjemy dysku instalacyjnego lub pamięci flash z dystrybucją "siódemek".
Więcej szczegółów: Uruchamianie systemu Windows 7 z dysku flash
Istnieją dwa sposoby na odzyskanie - automatyczne i ręczne.
Tryb automatyczny
- Załadujemy komputer z dysku flash i klikamy "Dalej" .
![Główne okno instalacji systemu Windows 7]()
- Kliknij łącze "Przywracanie systemu".
![Przejście do odzyskiwania programu ładującego systemu Windows 7 w trybie automatycznym]()
- Następnie program zidentyfikuje błędy i zaproponuje ich poprawienie. Zgadzamy się, klikając przycisk wskazany na zrzucie ekranu.
![Automatycznie znajduj i naprawiaj błędy rozruchu w Windows 7]()
- Jeśli nie ma takiej oferty, po wyszukaniu zainstalowanych systemów kliknij przycisk Dalej .
![Przejdź do wyboru opcji odzyskiwania w instalatorze systemu Windows 7]()
- Wybierz funkcję przywracania uruchamiania.
![Wybór funkcji Napraw podczas uruchamiania w Instalatorze Windows 7]()
- Czekamy na zakończenie procesu i zrestartujemy komputer z dysku twardego.
Jeśli automatyczna poprawka nie przyniosła pożądanego rezultatu, będziesz musiał trochę popracować z rękami.
Tryb ręczny 1
- Po załadowaniu instalatora naciśnij kombinację klawiszy SHIFT + F10 , uruchamiając "Wiersz poleceń" .
![Uruchamianie wiersza polecenia z instalatora Windows 7]()
- Najpierw spróbujmy przywrócić główny rekord rozruchowy.
bootrec /fixmbr![Przywróć główny rekord rozruchowy z wiersza poleceń w Windows 7]()
- Następną komendą jest naprawa plików do pobrania.
bootrec /fixboot![Odzyskaj pliki rozruchowe z wiersza poleceń w systemie Windows 7]()
- Zamknij "Wiersz poleceń" i uruchom ponownie komputer, ale z dysku twardego.
Jeśli taka "naprawa" nie pomogłaby, możesz utworzyć nowe pliki rozruchowe w tym samym "Wierszu poleceń" .
Tryb ręczny 2
- Uruchom z nośnika instalacyjnego, uruchom konsolę ( SHIFT + F10 ), a następnie narzędzie dyskowe za pomocą komendy
diskpart![Uruchamianie narzędzia dyskowego konsoli z instalatora systemu Windows 7]()
- Otrzymujemy listę wszystkich partycji na dyskach podłączonych do komputera.
lis vol![Narzędzie Diskpart wyświetla listę partycji dyskowych z wiersza poleceń]()
- Następnie wybierz sekcję, w pobliżu której znajduje się "Zarezerwowany" (co oznacza "Zarezerwowany przez system" ).
sel vol 2"2" to liczba porządkowa woluminu na liście.
![Wybór narzędzia Diskpart z wiersza poleceń]()
- Teraz uaktywnij tę sekcję.
activ![Oznaczanie partycji aktywnym narzędziem Diskpart z wiersza poleceń]()
- Wyjdź z Diskpart.
exit![Zamknij program narzędziowy konsoli Diskpart w wierszu poleceń]()
- Przed wykonaniem następnego polecenia powinieneś się dowiedzieć, na którym woluminie zainstalowany jest system.
dir e:Tutaj "e:" jest literą objętości. Jesteśmy zainteresowani tym, na którym znajduje się folder "Windows" . Jeśli nie, spróbuj innych liter.
![Definiowanie partycji systemowej w wierszu poleceń]()
- Utwórz pliki do pobrania.
bcdboot e:windowsTutaj "e:" jest literą sekcji, którą zidentyfikowaliśmy jako systemową.
![Tworzenie nowych plików rozruchowych systemu Windows 7 w wierszu poleceń]()
- Zamknij konsolę i uruchom ponownie komputer.
Wniosek
Kod błędu 0xc000000e jest jednym z najbardziej nieprzyjemnych, ponieważ jego rozwiązanie wymaga pewnej wiedzy i umiejętności. Mamy nadzieję, że ten artykuł pomógł ci rozwiązać ten trudny problem.