Znajdź rozmiar folderu w systemie Linux
Znając maksymalne informacje o systemie, użytkownik może łatwiej określić wszystkie niuanse w swojej pracy. Ważne jest, aby znać informacje o rozmiarach folderów w systemie Linux, ale najpierw musisz ustalić, jak uzyskać te dane.
Czytaj także: Jak znaleźć wersję dystrybucji Linuksa
Spis treści
Jak określić rozmiar folderu
Użytkownicy systemów operacyjnych opartych na systemie Linux wiedzą, że większość z nich jest rozwiązywana na kilka sposobów. Tak więc w przypadku określania rozmiaru folderu. Takie proste na pierwszy rzut oka proste zadanie może wprowadzić "początkującego" w otępienie, ale instrukcja, która zostanie podana poniżej, pomoże we wszystkich szczegółach.
Metoda 1: Terminal
Aby uzyskać najbardziej szczegółowe informacje na temat rozmiaru folderów w systemie Linux, lepiej użyć polecenia du w "Terminalu". Chociaż ta metoda może odstraszyć niedoświadczonego użytkownika, który właśnie przełączył się na Linuksa, świetnie nadaje się do szukania właściwych informacji.
Składnia
Cała struktura narzędzia du wygląda następująco:
du
du название_папки
du [опция] название_папки
Czytaj także: Często używane polecenia w "Terminalu"
Jak widać, jego składnia może być zbudowana na różne sposoby. Na przykład, jeśli wykonasz polecenie du (bez określania folderu i opcji), otrzymasz ścianę tekstową z listą rozmiarów wszystkich folderów w bieżącym katalogu, co jest bardzo niewygodne dla percepcji.
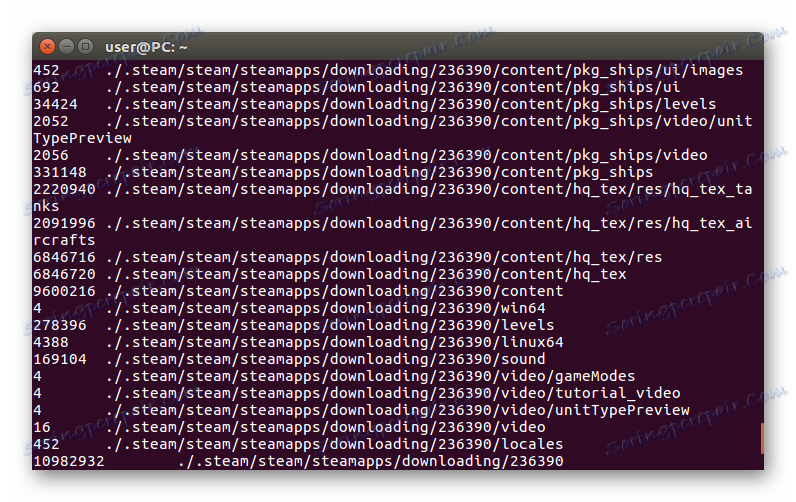
Lepiej używać opcji, jeśli chcesz uzyskać dane strukturalne, więcej o tym, co zostanie omówione poniżej.
Opcje
Przed wykazaniem demonstracyjnych przykładów polecenia du , warto wymienić jego opcje, aby w pełni wykorzystać możliwości gromadzenia informacji o rozmiarze folderów.
- -a - wyświetla informację o całkowitym rozmiarze plików umieszczonych w katalogu (na końcu listy wskazana jest całkowita objętość wszystkich plików w folderze).
- --asparent-size - wyświetla prawdziwą ilość plików umieszczonych w katalogu. Parametry niektórych plików w folderze są czasami nieprawidłowe, wpływa na to wiele czynników, więc użycie tej opcji pomaga upewnić się, że dane są poprawne.
- -B , --block-size = SIZE - przetłumacz wyniki na kilobajty (K), megabajty (M), gigabajty (G), terabajty (T). Na przykład polecenie z opcją -BM wyświetli rozmiar folderów w megabajtach. Zauważ, że gdy używasz różnych wartości, ich wartość zawiera błąd, z powodu zaokrągleń do mniejszej liczby całkowitej.
- -b - wyświetla dane w bajtach (ekwiwalentnie - rozmiar- i -blok-size = 1 ).
- -s - wyświetla całkowitą liczbę liczników folderów.
- -D - aby śledzić tylko te linki, które są określone w konsoli.
- --files0-from = FILE - wyświetla raport o korzystaniu z dysku, którego nazwa zostanie wpisana w kolumnie "PLIK".
- -H - Równoważna do -D .
- -h - przetłumacz wszystkie wartości na format czytelny dla człowieka, używając odpowiednich jednostek danych (kilobajtów, megabajtów, gigabajtów i terabajtów).
- --si - jest prawie równoznaczne z ostatnią opcją, z tym, że używa dzielnika równego tysiącu.
- -k - wyświetla dane w kilobajtach (tak samo jak command --block-size = 1000 ).
- -l - kolejność dodawania wszystkich danych w przypadku, gdy na jednym obiekcie znajduje się więcej niż jeden przypis.
- -m - wyświetla dane w megabajtach (podobnie jak w komendzie - block-size-1000000 ).
- -L - ściśle podążaj za określonymi dowiązaniami symbolicznymi.
- -P - Anuluje poprzednią opcję.
- -0 - kończy każdą linię wyjściową bajtem zerowym i nie uruchamia nowej linii.
- -S - przy obliczaniu zajętego miejsca nie uwzględnia rozmiaru samych folderów.
- -s - wyświetla rozmiar tylko folderu określonego jako argument.
- -x - Nie wychodź poza określony system plików.
- --exclude = SAMPLE - ignoruje wszystkie pliki pasujące do "Sample".
- -d - określ głębokość folderów.
- --time - wyświetla informacje o najnowszych zmianach w plikach.
- --version - wyjaśnij wersję du utility.
Teraz, znając wszystkie opcje polecenia du , możesz niezależnie zastosować je w praktyce, wykonując elastyczną konfigurację zbierania informacji.
Przykłady użycia
Wreszcie, aby skonsolidować uzyskane informacje, warto rozważyć kilka przykładów użycia polecenia du .
Bez wprowadzania dodatkowych opcji narzędzie automatycznie wyświetli nazwy i rozmiar folderów znajdujących się wzdłuż określonej ścieżki, jednocześnie wyświetlając podfoldery.
Przykład:
du
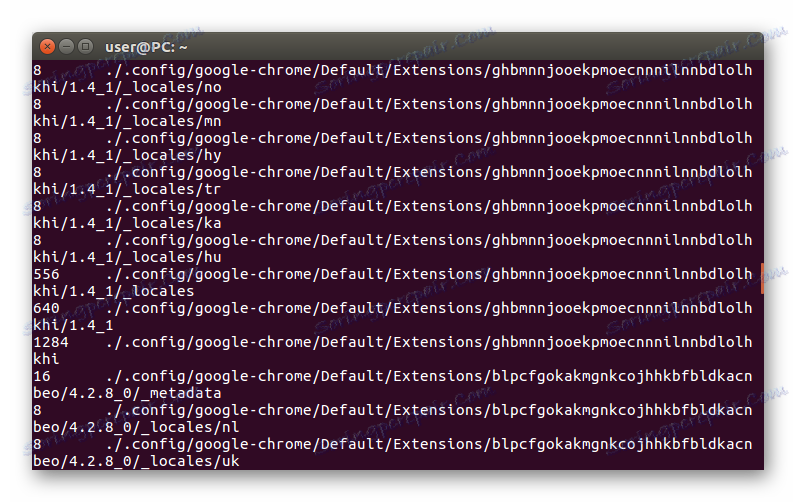
Aby wyświetlić dane o interesującym Cię folderze, wprowadź jego nazwę w kontekście poleceń. Na przykład:
du /home/user/Загрузки
du /home/user/Изображения
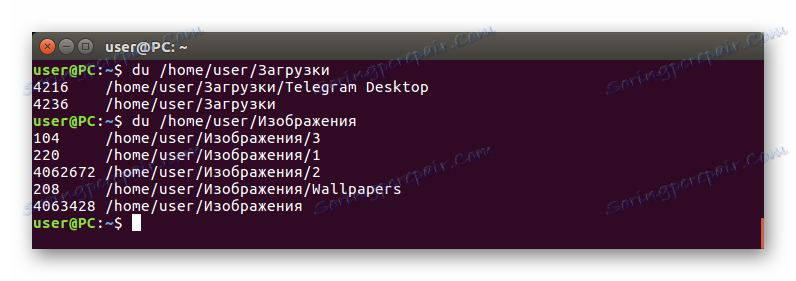
Aby ułatwić odczytanie wszystkich wyników, użyj opcji -h . Dostosuje rozmiar wszystkich folderów do wspólnych jednostek danych cyfrowych.
Przykład:
du -h /home/user/Загрузки
du -h /home/user/Изображения
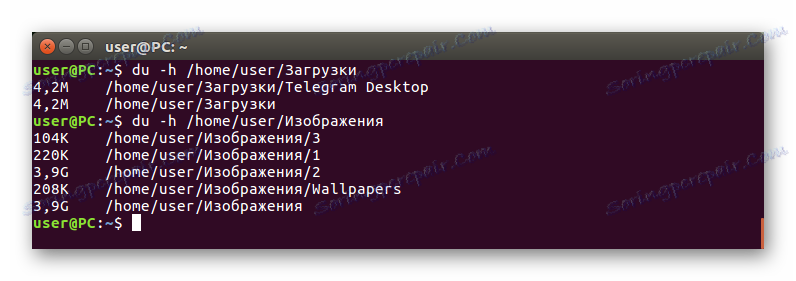
Aby uzyskać pełny raport dotyczący woluminu zajmowanego przez konkretny folder, określ opcję -s za pomocą polecenia du , a następnie nazwę interesującego Cię folderu.
Przykład:
du -s /home/user/Загрузки
du -s /home/user/Изображения

Ale wygodniej jest używać razem opcji -h i -s .
Przykład:
du -hs /home/user/Загрузки
du -hs /home/user/Изображения

Opcja -c służy do wyświetlania całkowitej ilości miejsca zajmowanej przez foldery lokalizacji (może być używana w połączeniu z opcjami -h i -s ).
Przykład:
du -chs /home/user/Загрузки
du -chs /home/user/Изображения

Kolejnym niezwykle użytecznym "układem", o którym nie wspomniano powyżej, jest opcja ---- maks . Głębokość . Dzięki niemu możesz ustawić głębokość, z jaką du utility będzie podążać za folderami. Na przykład przy określonym współczynniku głębokości równym jednej jednostce rozmiar wszystkich folderów, określonych w tej sekcji, bez wyjątku, zostanie wyświetlony, a foldery w nich zostaną zignorowane.
Przykład:
du -h --max-depth=1
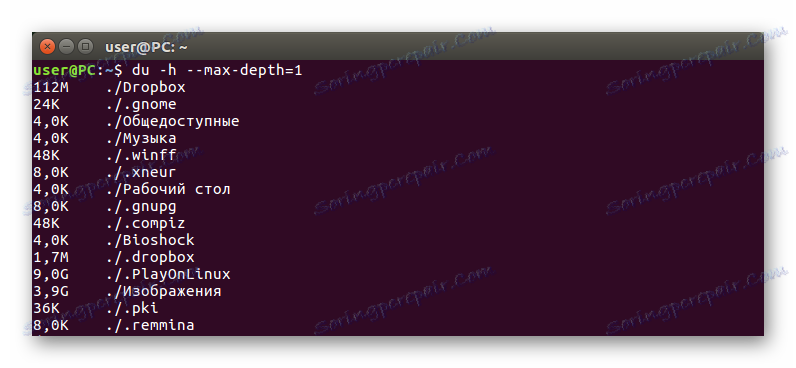
Najpopularniejsze aplikacje du utility zostały wymienione powyżej. Korzystając z nich, można osiągnąć pożądany wynik - znać rozmiar folderu. Jeśli opcje użyte w przykładach nie są dla Ciebie wystarczające, możesz samodzielnie poradzić sobie z resztą, stosując je w praktyce.
Metoda 2: Menedżer plików
Oczywiście, "Terminal" jest w stanie dostarczyć tylko ilość informacji o wielkości folderów, ale zwykli użytkownicy będą mieli trudności w zrozumieniu. Gdzie bardziej zwyczajowo jest obserwować interfejs graficzny niż zestaw symboli na ciemnym tle. W takim przypadku, jeśli potrzebujesz tylko znać rozmiar jednego folderu, najlepszą opcją jest użycie menedżera plików, który jest domyślnie instalowany w systemie Linux.
Uwaga: artykuł będzie korzystał z menedżera plików Nautilus, który jest standardem dla Ubuntu, ale instrukcja będzie dotyczyć innych menedżerów, tylko lokalizacja niektórych elementów interfejsu i ich wyświetlanie może się różnić.
Aby sprawdzić rozmiar folderu w systemie Linux za pomocą menedżera plików, wykonaj następujące kroki:
- Otwórz menedżera plików, klikając ikonę na pasku zadań lub przeszukując system.
- Przejdź do katalogu, w którym znajduje się żądany folder.
- Kliknij prawym przyciskiem myszy (RMB) na folderze.
- Wybierz element "Właściwości" z menu kontekstowego.
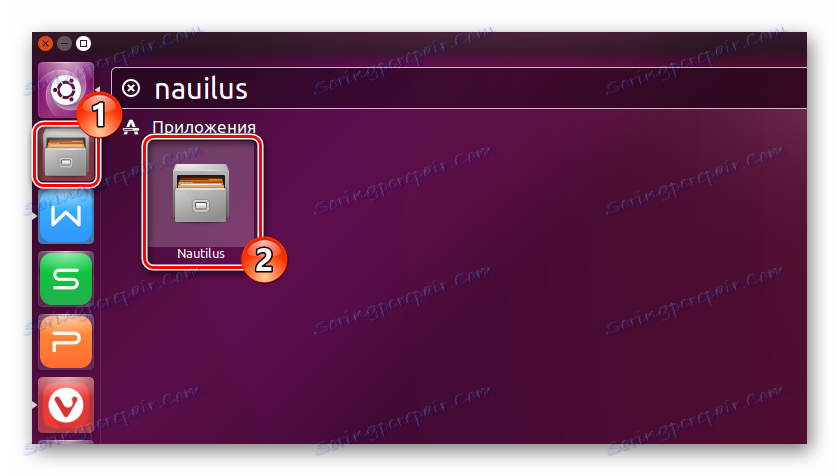
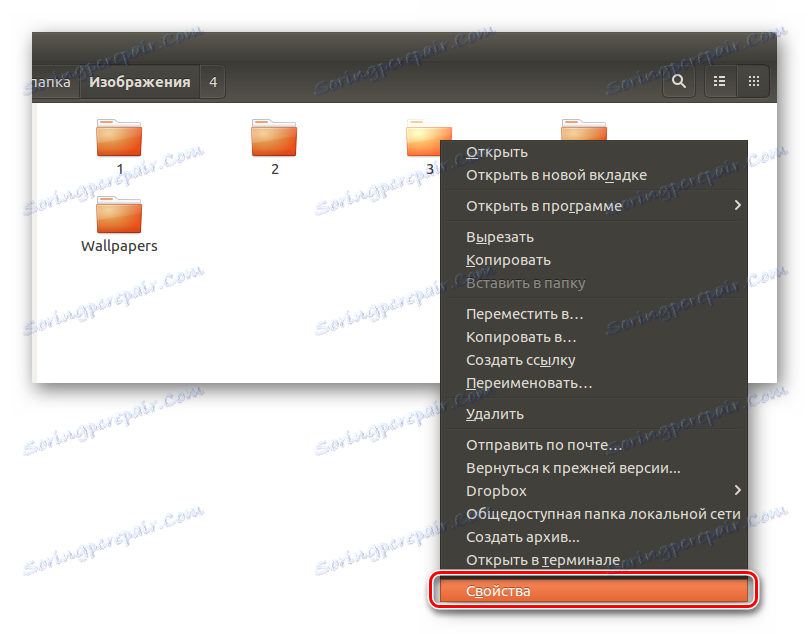
Po zakończeniu manipulacji zobaczysz okno, w którym musisz znaleźć wiersz "Spis treści" (1) , naprzeciwko niego zostanie określony rozmiar folderu. Nawiasem mówiąc, nieco poniżej będzie informacja o pozostałym wolnym miejscu na dysku (2) .
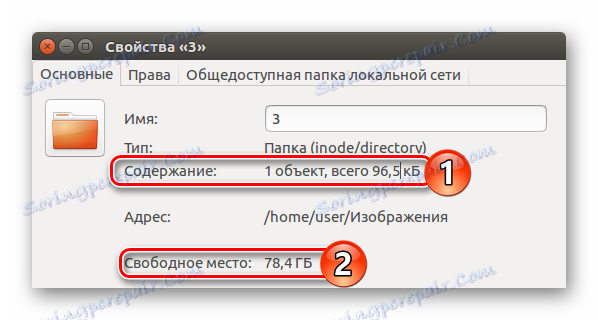
Wniosek
W rezultacie masz dwa sposoby, dzięki którym możesz sprawdzić rozmiar folderu w systemach operacyjnych Linux. Chociaż zapewniają te same informacje, opcje ich uzyskania są radykalnie różne. Jeśli potrzebujesz szybko znać rozmiar jednego folderu, idealnym rozwiązaniem będzie użycie menedżera plików, a jeśli potrzebujesz uzyskać jak najwięcej informacji, to "Terminal" z du utility i jego opcjami doskonale się sprawdzi.