Włącz akcelerację sprzętową w systemie Windows 7
Aktywacja przyspieszenia sprzętowego karty wideo pozwala przyspieszyć przetwarzanie grafiki, a tym samym poprawić wydajność komputera jako całości. Zobaczmy, jak włączyć tę funkcję na komputerze z systemem Windows 7.
Zobacz także: Jak poprawić wydajność komputera w systemie Windows 7
Akceleracja sprzętowa
Należy zauważyć, że w Windows 7 akceleracja sprzętowa jest domyślnie włączona. Jeśli jest dezaktywowany, przyczyną mogą być następujące czynniki:
- Nieaktualne "żelazo";
- Nieistotne sterowniki;
- Problemy z DirectX.
Pierwszy problem rozwiązuje się, zastępując stare elementy sprzętu komputerowego (najczęściej karty graficzne) nowymi odpowiednikami. W tym artykule omówimy szczegółowo wyeliminowanie dwóch ostatnich czynników, aby umożliwić przyspieszenie sprzętowe. Najpierw jednak dowiedzmy się, jak sprawdzić, czy akceleracja sprzętowa jest włączona na komputerze. Robi się to po prostu.
- Wpisz polecenie Win + R na klawiaturze, a w wyświetlonym oknie wpisz polecenie:
dxdiagKliknij "OK" .
- Narzędzie diagnostyczne DirectX jest aktywne, w którym powinieneś przejść do zakładki Wyświetl .
- Teraz powinieneś zwrócić uwagę na informacje zawarte w bloku "Funkcje DirectX" . Jeśli przed wszystkimi elementami znajduje się wartość "Włącz" , oznacza to, że przyspieszanie sprzętowe jest już włączone na komputerze. W przeciwnym razie musisz wykonać działania w celu jego aktywacji, które omówimy poniżej.

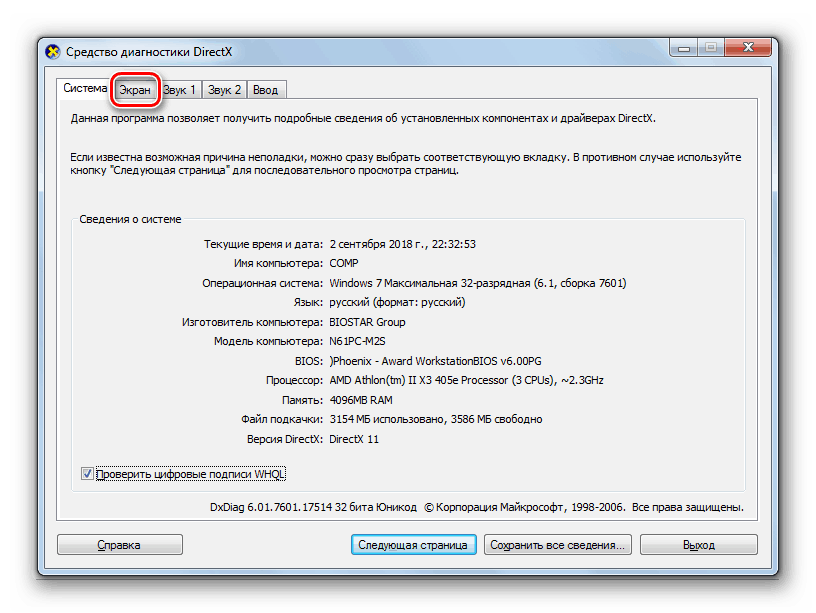
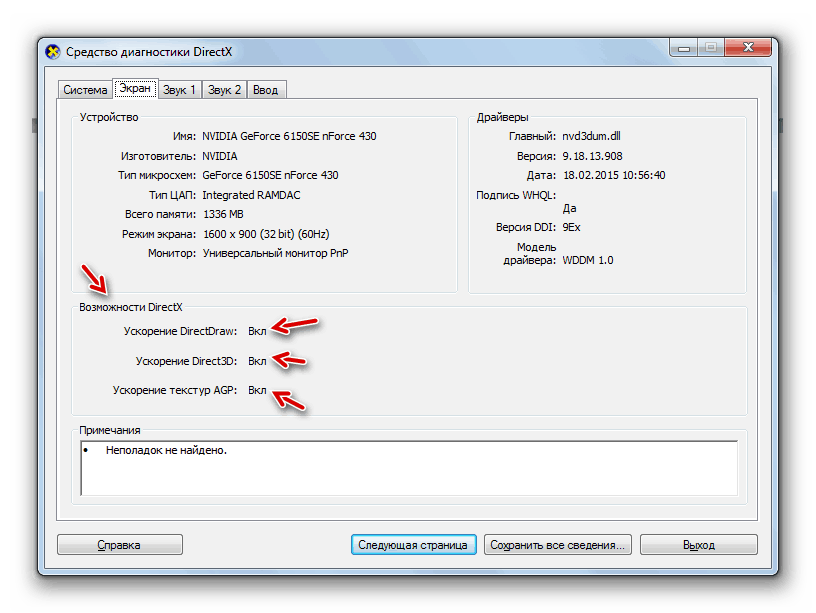
Metoda 1: Zainstaluj sterowniki
Możliwym powodem, dla którego akceleracja sprzętowa nie występuje, jest obecność starych lub nieprawidłowych sterowników karty graficznej. Następnie należy wykonać procedurę ponownej instalacji tego składnika.
- Kliknij "Start" i przejdź do "Panelu sterowania" .
- Wejdź do sekcji System i bezpieczeństwo .
- Znajdź pozycję Menedżera urządzeń w bloku "System" i kliknij na nią.
- W interfejsie uruchamiania "Menedżera urządzeń" kliknij nazwę sekcji "Karty wideo" .
- Pojawi się lista kart wideo podłączonych do komputera. Kliknij prawym przyciskiem myszy nazwę tego, przez który aktualnie pracujesz, i na liście, która zostanie otwarta, wybierz "Aktualizuj sterowniki ..." .
- Następnie kliknij "Automatyczne wyszukiwanie ..." .
- Rozpocznie się wyszukiwanie sterowników w Internecie. Po wykryciu nowych aktualizacji zostaną one zainstalowane w systemie, co po ponownym uruchomieniu komputera spowoduje przyspieszenie sprzętowe.
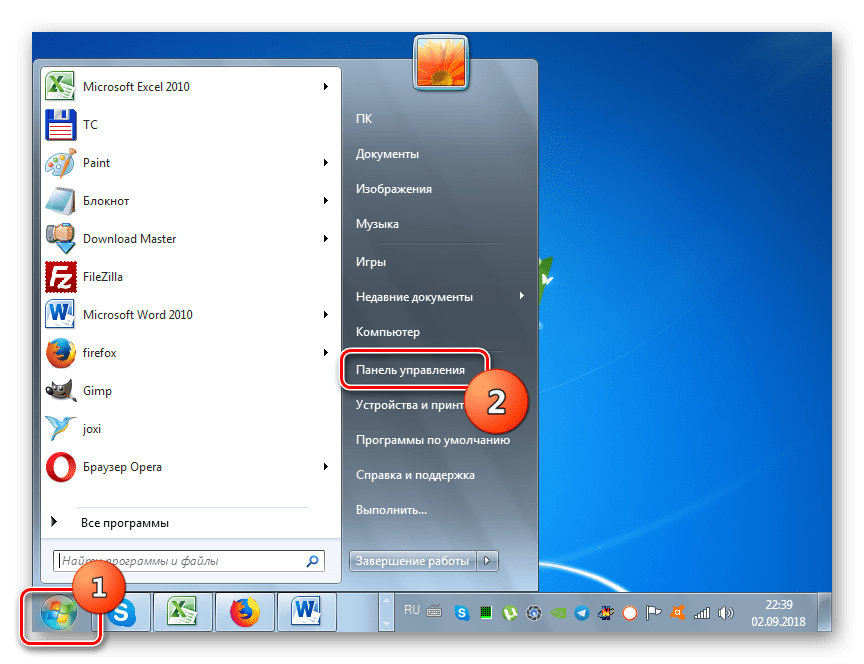
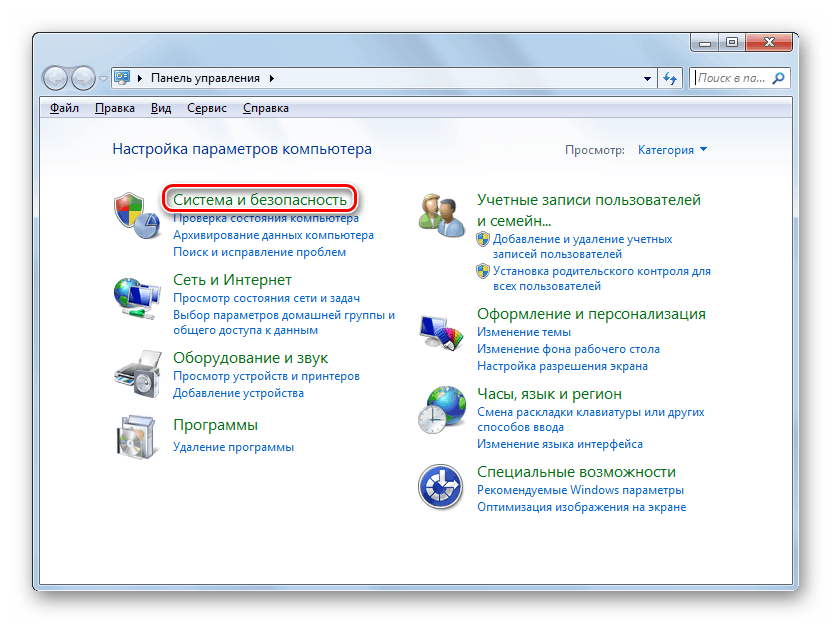
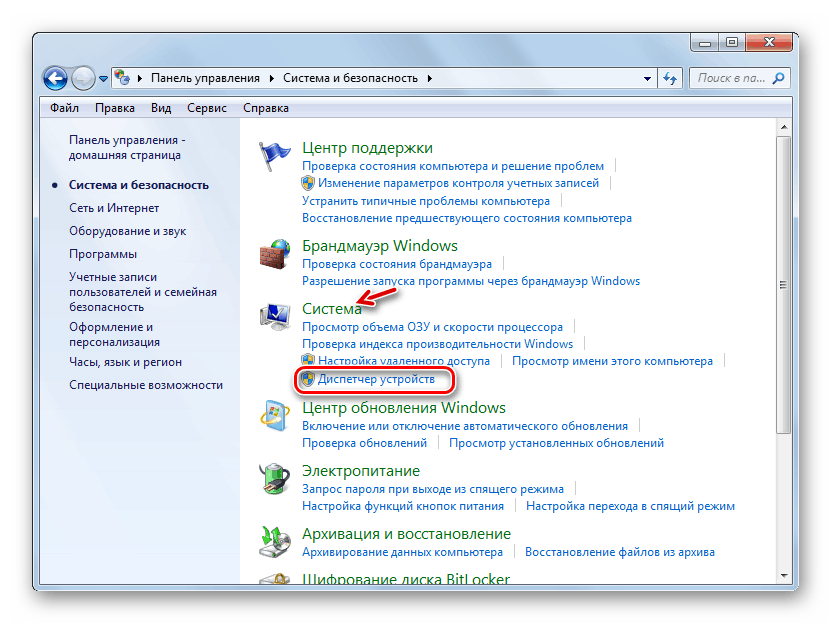
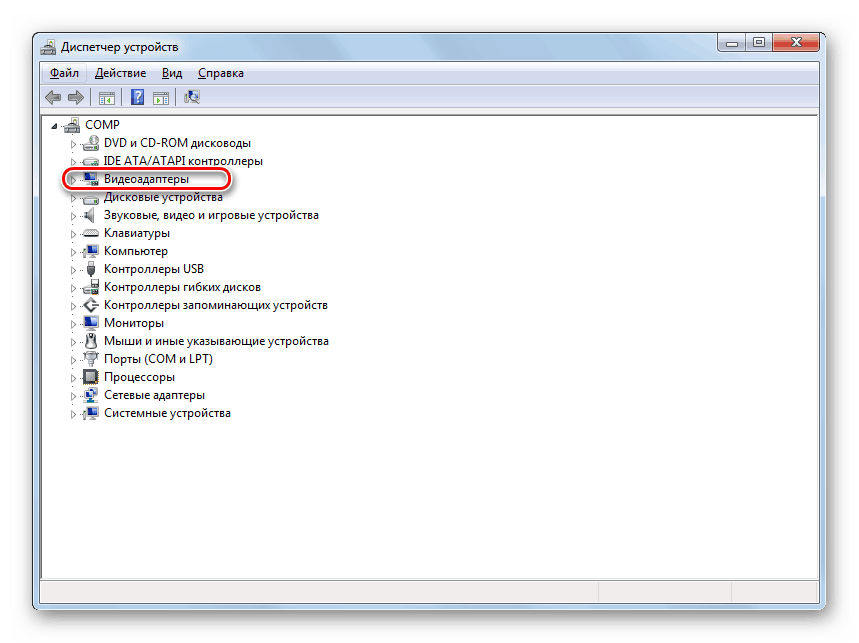
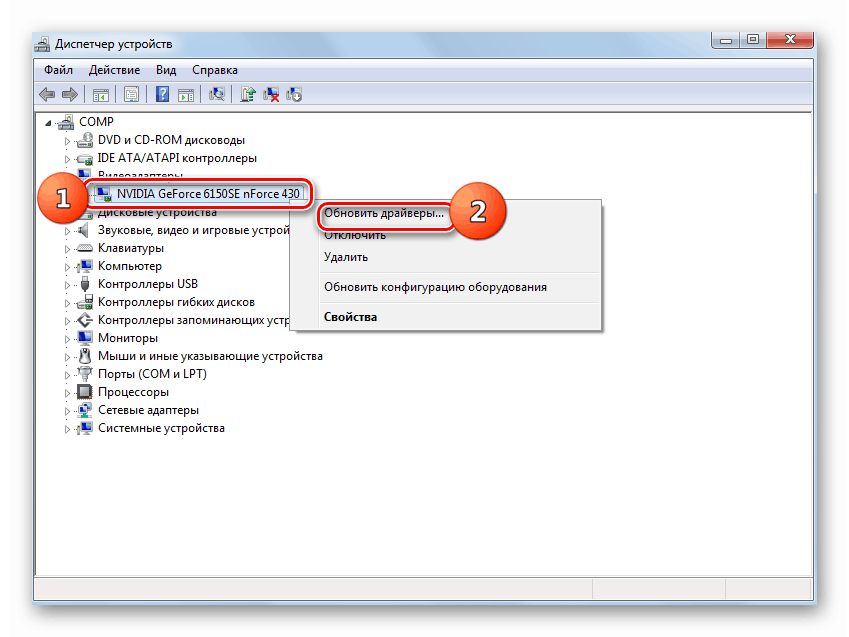
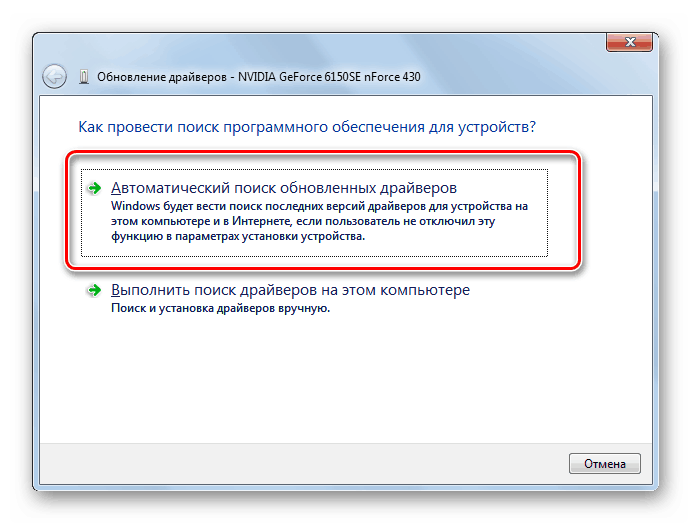
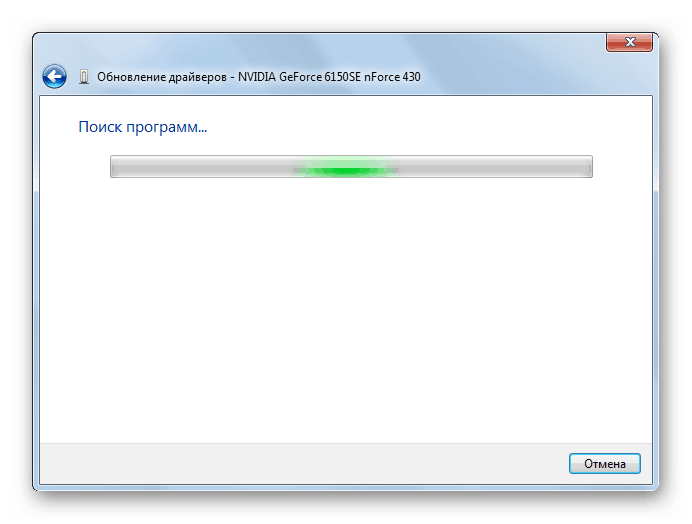
Lekcja: Jak zaktualizować sterowniki w systemie Windows 7
Ale nie zawsze takie manipulacje prowadzą do pożądanego rezultatu. W niektórych przypadkach nie są ładowane oficjalne sterowniki producenta karty graficznej, ale standardowe sterowniki systemu Windows lub aktualizacje nie są w ogóle wykrywane. Musisz zainstalować dokładnie oprogramowanie zalecane przez producenta karty.
Najlepszą opcją jest przeinstalowanie sterownika przy użyciu nośnika (na przykład dysku) dołączonego do karty wideo. Następnie wystarczy podłączyć go do komputera w odpowiedni sposób, a po aktywacji postępować zgodnie z zaleceniami, które będą wyświetlane na ekranie monitora. Po zainstalowaniu oprogramowania, jeśli to konieczne, należy wykonać procedurę aktualizacji bezpośrednio za pośrednictwem interfejsu.
Niestety, nie zawsze jest możliwe wykonanie tej opcji, na przykład z powodu braku fizycznego nośnika z wymaganym oprogramowaniem. Jeśli znasz model swojego adaptera i adres oficjalnej strony jego producenta, sterownik można pobrać z określonego zasobu internetowego.
Są jednak przypadki, gdy użytkownik nie zna modelu karty graficznej lub adresu strony internetowej producenta. W takiej sytuacji możesz wyszukać rzeczywisty sterownik według identyfikatora urządzenia, a następnie zainstalować go.
Lekcja: Jak znaleźć sterownik według identyfikatora sprzętu
Ponadto można zainstalować jeden ze specjalnych programów do skanowania komputera w poszukiwaniu sterowników i instalowania brakujących lub przestarzałych obiektów. Jednym z najbardziej popularnych programów tego typu jest Rozwiązanie Driverpack .
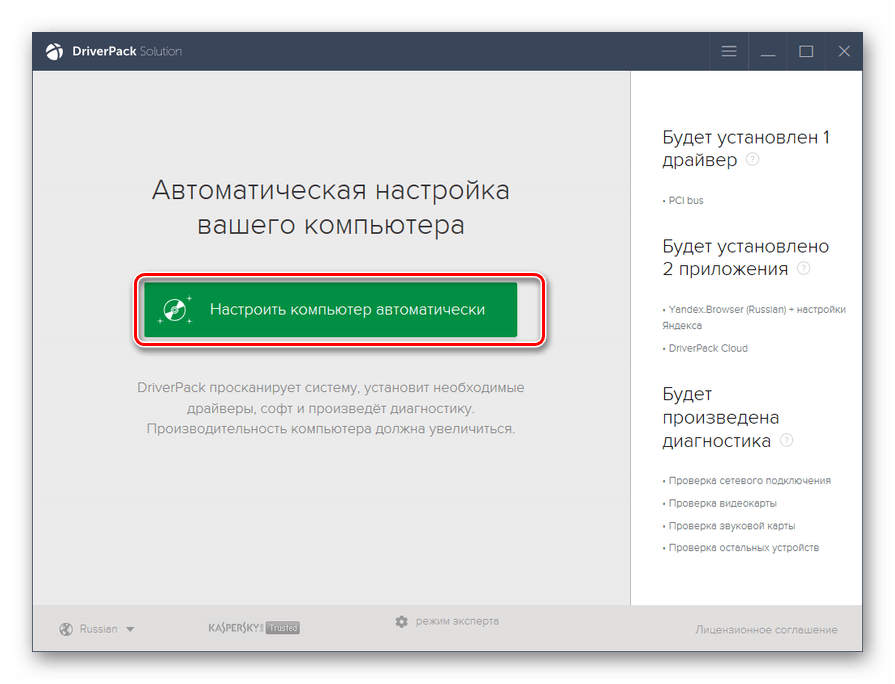
Lekcja:
Oprogramowanie do instalowania sterowników
Jak zaktualizować sterowniki na komputerze za pomocą DriverPack Solution
Ostatecznie aktualizacja lub ponowna instalacja sterowników może pomóc w uruchomieniu akceleracji sprzętowej w systemie Windows 7.
Metoda 2: Zaktualizuj DirectX
Innym powodem, dla którego możesz nie mieć akceleracji sprzętowej, jest obecność przestarzałej wersji DirectX na komputerze. Następnie musisz zaktualizować ten element do bieżącego stanu, pobierając najnowszą wersję bibliotek z oficjalnej witryny firmy Microsoft.
- Po pobraniu uruchom instalator DirectX. Otworzy się "Kreator instalacji" bibliotek, w którym przede wszystkim musisz zaakceptować umowę licencyjną, ustawiając przycisk opcji "Akceptuję ..." i klikając "Dalej" .
- W następnym oknie musisz potwierdzić lub odmówić instalacji dodatkowego oprogramowania. Jeśli nie masz specjalnych powodów, aby go zainstalować, zalecamy odznaczenie pola wyboru i kliknij "Dalej" , aby uniknąć zapychania się komputera niepotrzebnymi programami.
- Następnie zostanie przeprowadzona procedura instalacji bibliotek DirectX.
- Następnie wystarczy kliknąć przycisk "Zakończ" , aby zakończyć pracę w "Kreatorze instalacji" i ponownie uruchomić komputer. Aktualizacja bibliotek DirectX automatycznie uruchomi akcelerację sprzętową.
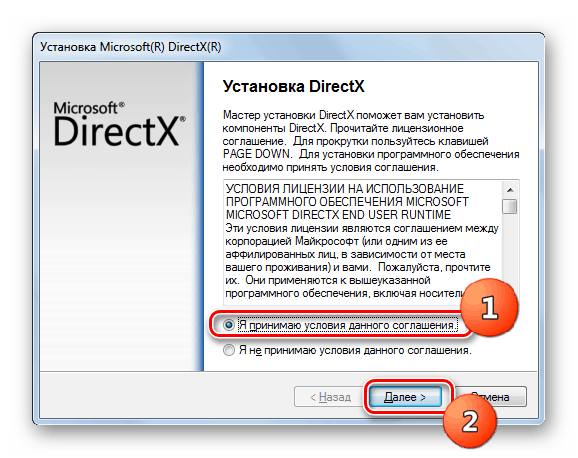
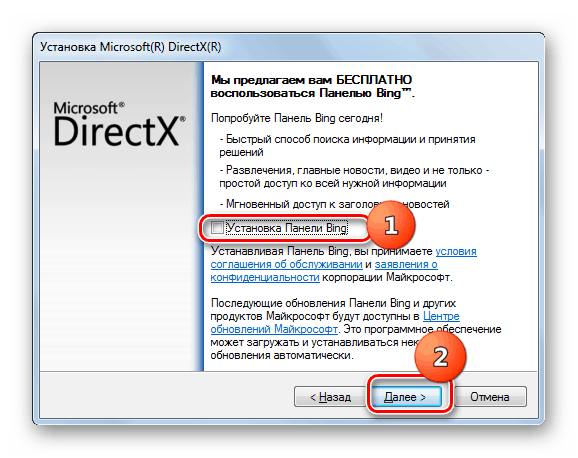
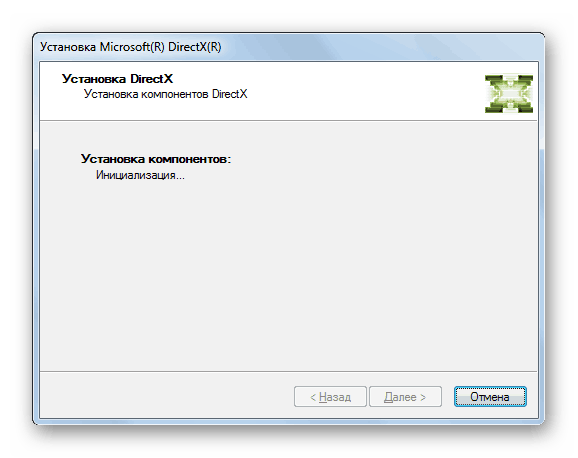
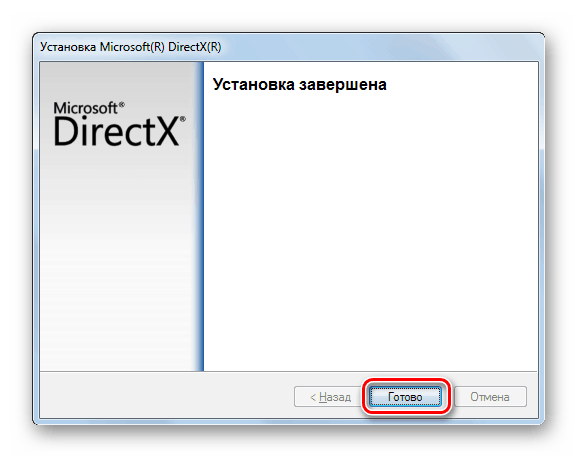
Pomimo faktu, że na nowoczesnych komputerach z Windows 7 akceleracja sprzętowa jest aktywowana domyślnie, w niektórych przypadkach może być wyłączona. Tę sytuację można najczęściej naprawić, aktualizując sterowniki karty graficznej lub biblioteki DirectX.