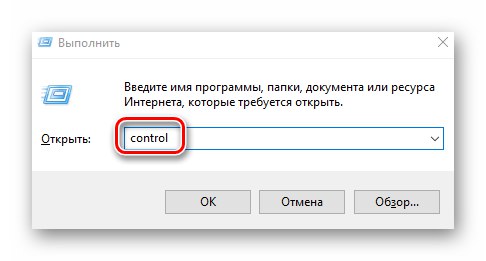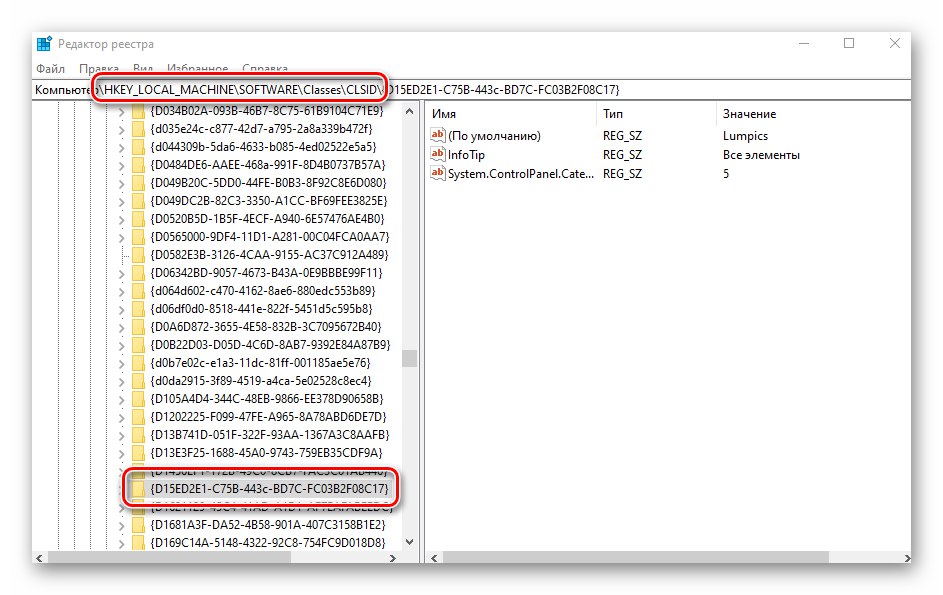W systemie operacyjnym Windows 10 wiele różnych ustawień i funkcji. Czasami trudno jest znaleźć ten lub inny parametr. To właśnie w takich celach twórcy wymyślili tzw "Tryb boga"... W tym artykule dowiesz się, co to jest i jak to włączyć.
Włączanie „God Mode” w systemie Windows 10
Od razu zauważamy, że wspomniany tryb nie jest czymś tajnym i nie zawiera specjalnych opcji. W rzeczywistości jest to katalog zawierający ponad dwieście ustawień systemu operacyjnego. Wszystkie są podzielone na kategorie i pozwalają na natychmiastowe dotarcie do jednego lub drugiego parametru. Włączyć "Tryb boga" w systemie Windows 10 istnieją dwie główne metody.
Metoda 1: Utwórz folder
Ta metoda jest najprostsza i najskuteczniejsza. Dzięki niemu możesz utworzyć katalog ze wszystkimi parametrami dosłownie w dowolnym miejscu na dysku twardym. Robi się to bardzo prosto.
- Kliknij na pulpicie lub w dowolnym innym folderze na dysku twardym prawym przyciskiem myszy. W menu kontekstowym najedź kursorem na linię "Stwórz", a następnie wybierz z wyświetlonego podmenu. "Teczka".
- Następnie musisz nadać mu następującą nazwę:
Imię i nazwisko. {ED7BA470-8E54-465E-825C-99712043E01C}Zamiast słowa Nazwa określ dowolną nazwę, która zostanie przypisana do katalogu. Pamiętaj, aby wstawić kropkę po nazwie. Reszta kodu nie pojawi się w tytule.
- W rezultacie zobaczysz ikonę podobną do skrótu "Panel sterowania" w Windows 10. Po dwukrotnym kliknięciu otworzy się okno, w którym wszystkie dostępne ustawienia systemu zostaną wyświetlone w postaci listy.
- Pamiętaj, że nie możesz utworzyć skrótu do katalogu. Zamiast tego możesz po prostu skopiować go w całości i wkleić w wybranym miejscu lub od razu utworzyć w odpowiednim katalogu.
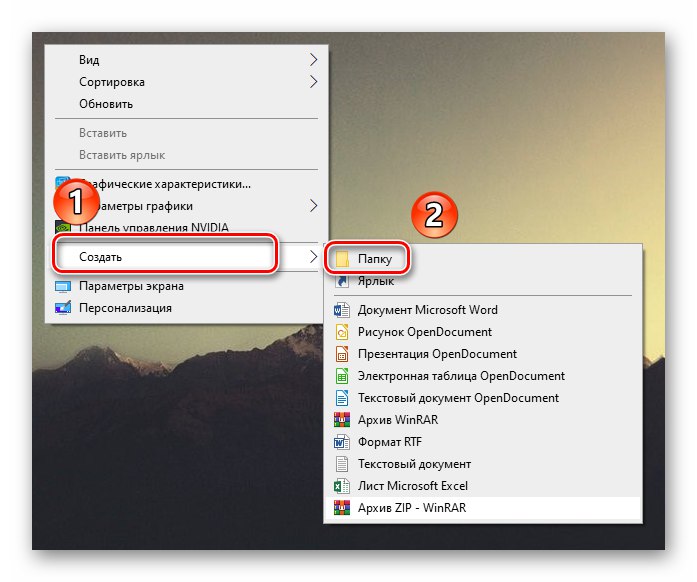
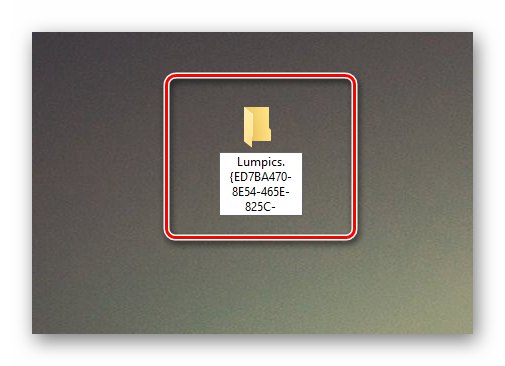
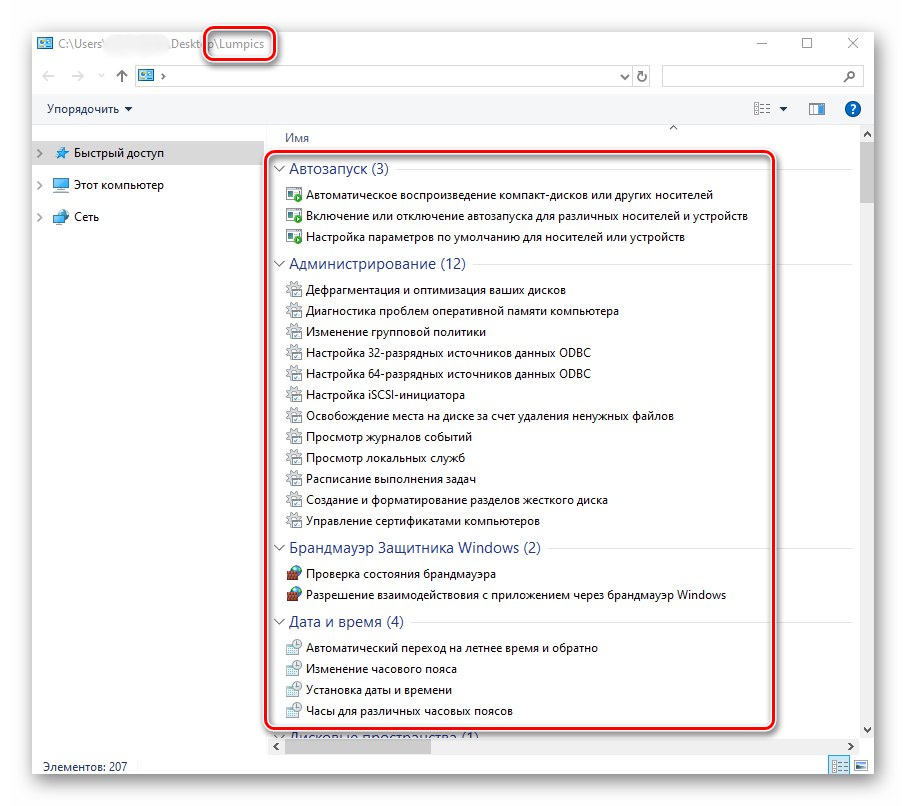
Metoda 2: „Panel sterowania”
Ta metoda jest nieco bardziej skomplikowana niż poprzednia, ale pozwala na stworzenie pełnoprawnej sekcji z odpowiednimi parametrami w "Panel kontrolny" Windows 10. Będziesz potrzebować następującej serii działań:
- Utwórz zwykły dokument tekstowy w dowolnej dogodnej lokalizacji. Aby to zrobić, kliknij prawym przyciskiem myszy puste miejsce, przesuń kursor do linii w menu kontekstowym "Stwórz", a następnie z następnego podmenu wybierz "Dokument tekstowy"... Nazwę dokumentu można pozostawić jako domyślną.
- Następnie musisz otworzyć utworzony plik. Skopiuj i wklej do niego następujące wiersze kodu:
Edytor rejestru systemu Windows w wersji 5.00
[HKEY_LOCAL_MACHINESOFTWAREClassesCLSID {D15ED2E1-C75B-443c-BD7C-FC03B2F08C17}]
@="soringpcrepair.com "
"InfoTip" = "Wszystkie elementy"
"System.ControlPanel.Category" = "5"
[HKEY_LOCAL_MACHINESOFTWAREClassesCLSID {D15ED2E1-C75B-443c-BD7C-FC03B2F08C17} DefaultIcon]
@ = "% SystemRoot% System32imageres.dll, -27"
[HKEY_LOCAL_MACHINESOFTWAREClassesCLSID {D15ED2E1-C75B-443c-BD7C-FC03B2F08C17} ShellOpenCommand]
@ = "powłoka explorer.exe ::: {ED7BA470-8E54-465E-825C-99712043E01C}"
[HKEY_LOCAL_MACHINESOFTWAREMicrosoftWindowsCurrentVersionExplorerControlPanelNameSpace {D15ED2E1-C75B-443c-BD7C-FC03B2F08C17}]
@="soringpcrepair.com "Zamiast słowa soringpcrepair.com w trzeciej i ostatniej linii możesz wpisać dowolną inną nazwę lub tytuł. Pod tą nazwą sekcja będzie wyświetlana w formacie "Panel kontrolny".
- Teraz w lewej górnej części okna kliknij linię "Plik"... Z menu rozwijanego wybierz "Zapisz jako"... Alternatywnie możesz użyć skrótu klawiaturowego „Ctrl + Shift + S”.
- W otwartym oknie określ lokalizację, w której zostanie zapisany plik konfiguracyjny. Nadaj mu dowolną nazwę. Pamiętaj, aby wstawić kropkę po nazwie i określić rozszerzenie „REG”... Określ także kodowanie „UTF-8 z BOM”w przeciwnym razie zamiast tekstu w tytule sekcji zobaczysz hieroglify. Następnie naciśnij przycisk "Zapisać".
- Zamknij okno, w którym wpisałeś linie kodu. Następnie przejdź do miejsca, w którym został zapisany plik konfiguracyjny i uruchom go poprzez dwukrotne kliknięcie lewym przyciskiem myszy.
- Na ekranie pojawi się ostrzeżenie o wprowadzaniu zmian w rejestrze. Właściwie to właśnie robimy, więc nie krępuj się nacisnąć przycisku "Tak".
- Po chwili na ekranie pojawi się powiadomienie o pomyślnym zakończeniu operacji. Zamknij go, naciskając przycisk "OK".
- Teraz otwarte "Panel sterowania"... Aby to zrobić, naciśnij kombinację klawiszy „Win + R”wprowadź polecenie w oknie, które zostanie otwarte
kontrolaa następnie naciśnij "Wchodzić" na klawiaturze.![Uruchamianie Panelu sterowania w systemie Windows 10 za pomocą narzędzia Uruchom]()
Przeczytaj także: Otwieranie Panelu sterowania na komputerze z systemem Windows 10
- Przełącz wyświetlanie ikon do stanu "Duże ikony"... Na liście sekcji w oknie, które się pojawi, zobaczysz poprzednio aktywowane "Tryb boga" z podanym imieniem. Klikając na nią, otworzysz listę dostępnych parametrów.
- Jeśli chcesz dalej usunąć ten element z "Panel kontrolny"następnie po prostu otwórz „Edytor rejestru” i usuń folder o nazwie „D15ED2E1-C75B-443c-BD7C-FC03B2F08C17”... Znajduje się wzdłuż następującej ścieżki:
HKEY_LOCAL_MACHINE / SOFTWARE / Classes / CLSID![Usunięcie folderu z Edytora rejestru w celu wyłączenia trybu Boga w systemie Windows 10]()
Przeczytaj także: Sposoby uruchamiania „Edytora rejestru” w systemie Windows 10
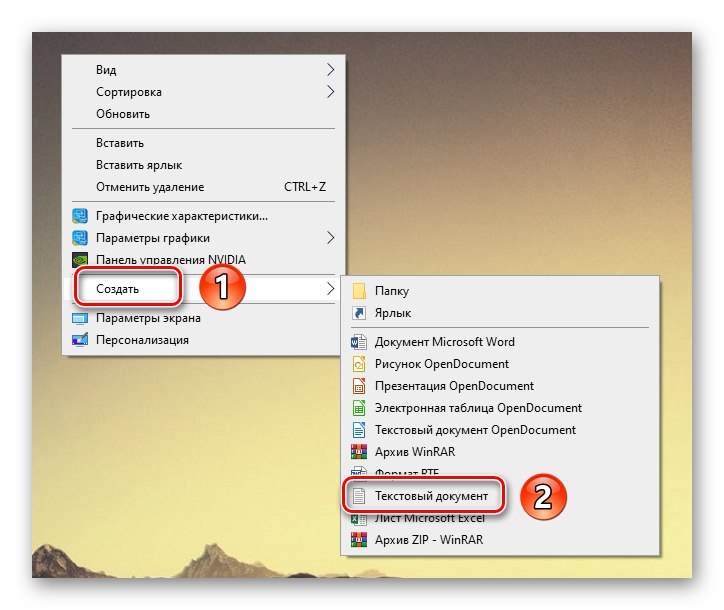
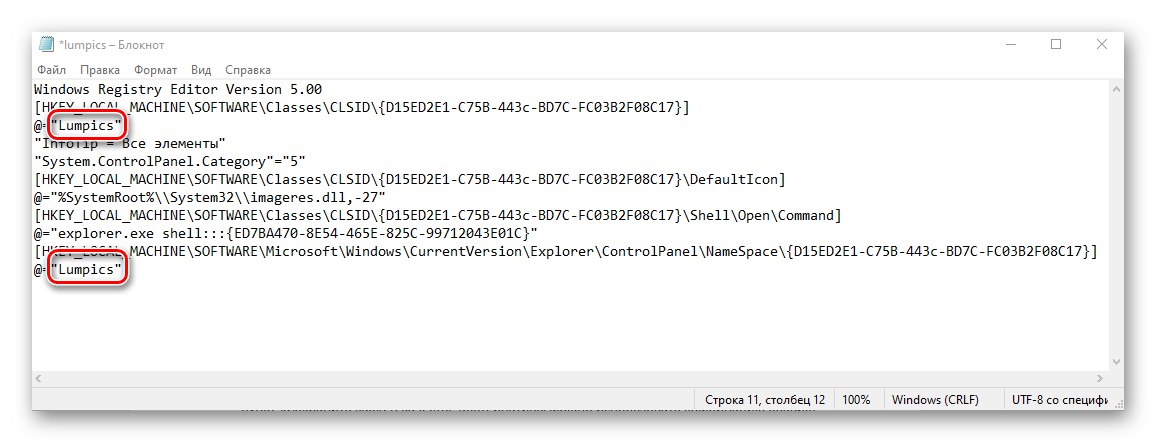
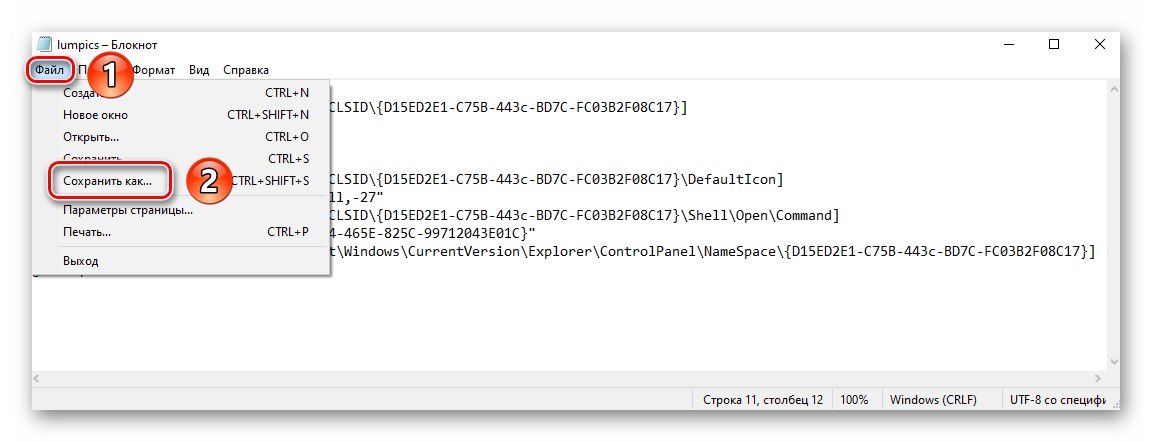
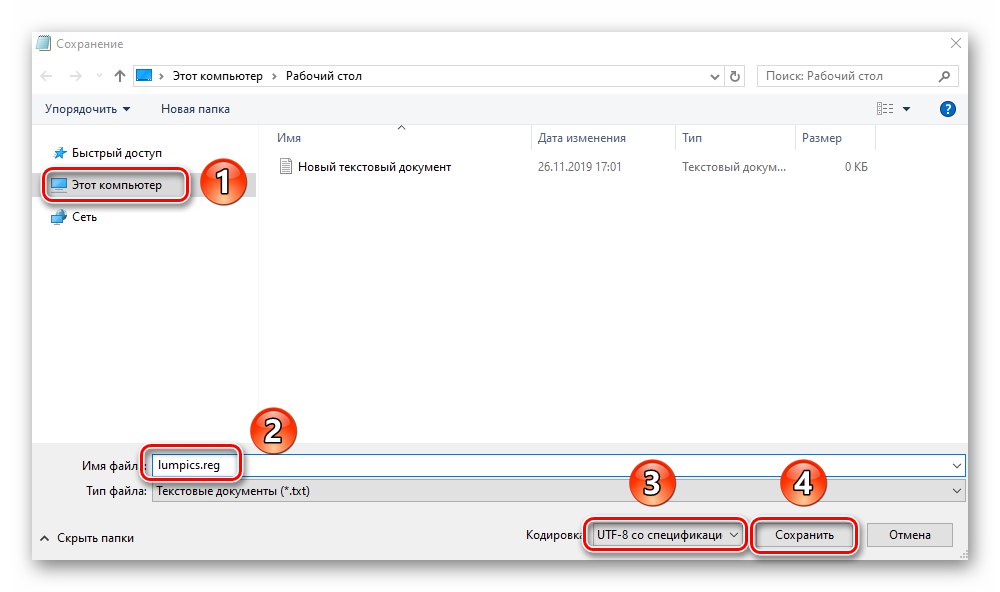
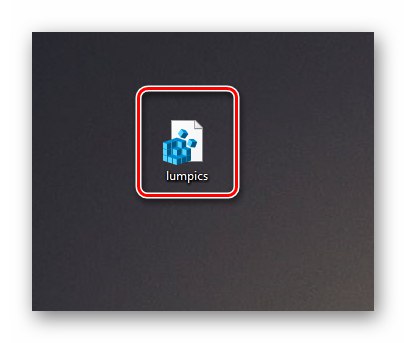
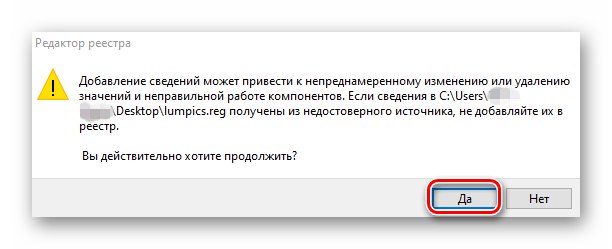
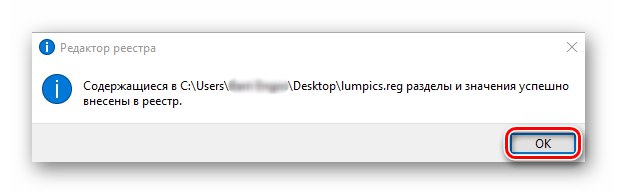
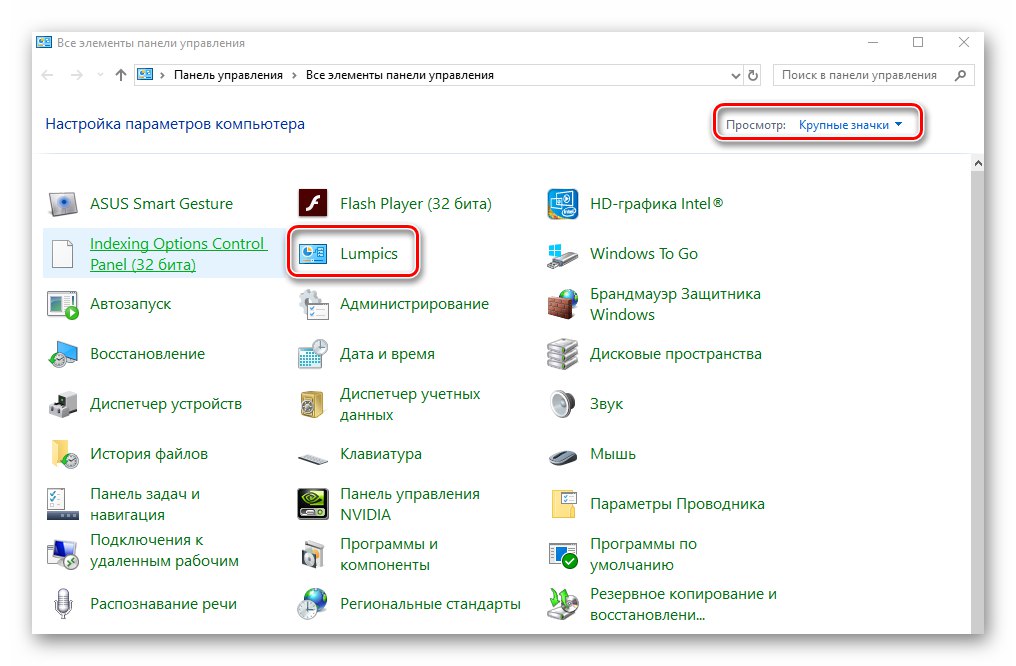
Wykonując czynności opisane w artykule, możesz łatwo włączyć "Tryb boga"... Pamiętaj, że istnieją inne funkcje, które ułatwią Ci korzystanie z systemu Windows 10. Omówiliśmy je w osobnym samouczku.
Więcej szczegółów: Jak uczynić system Windows 10 wygodniejszym