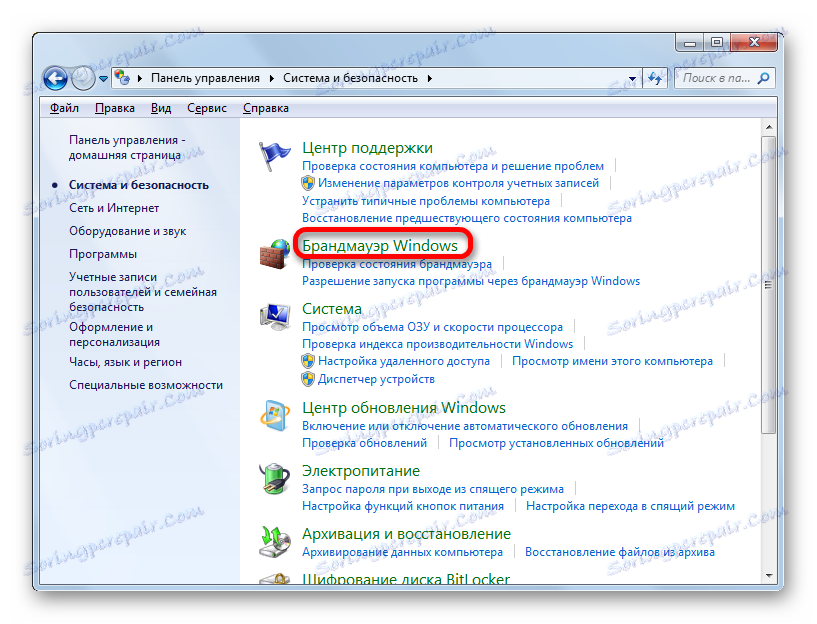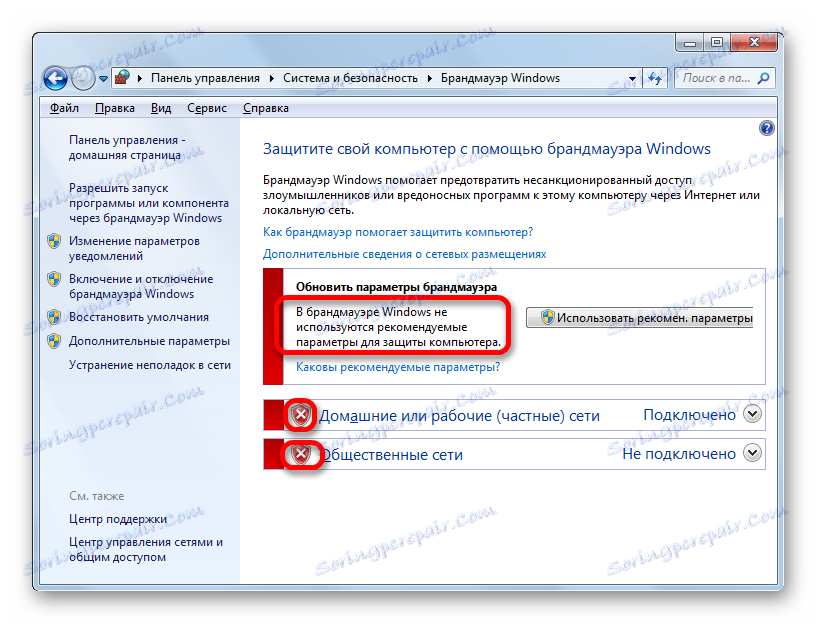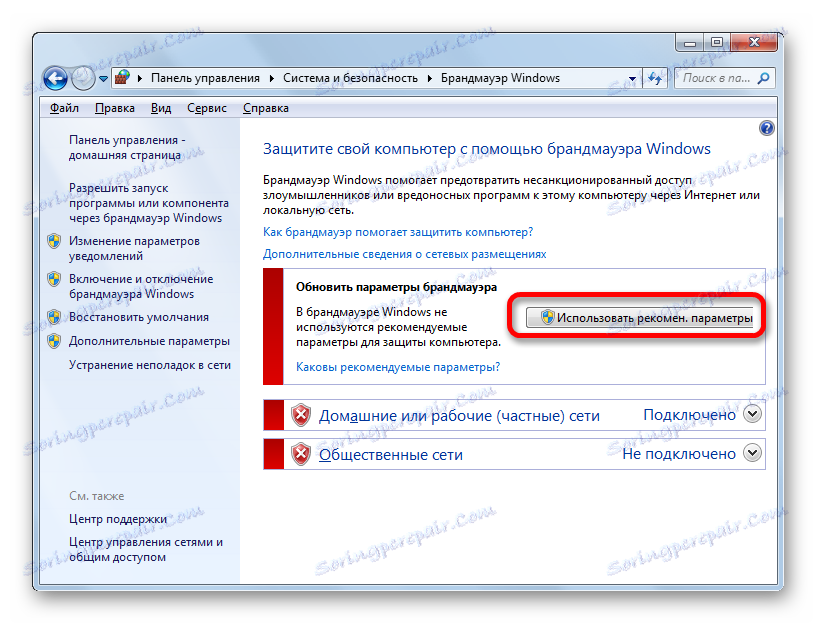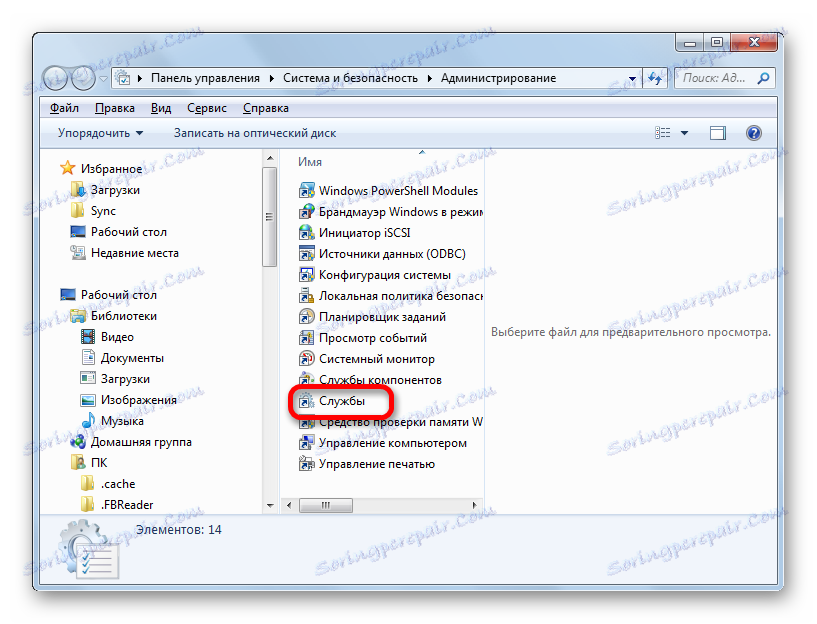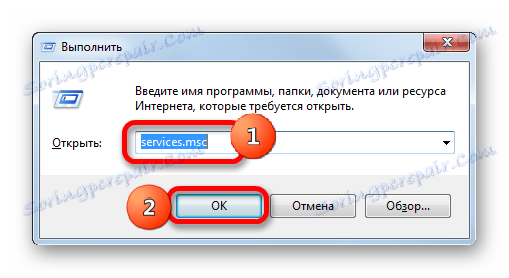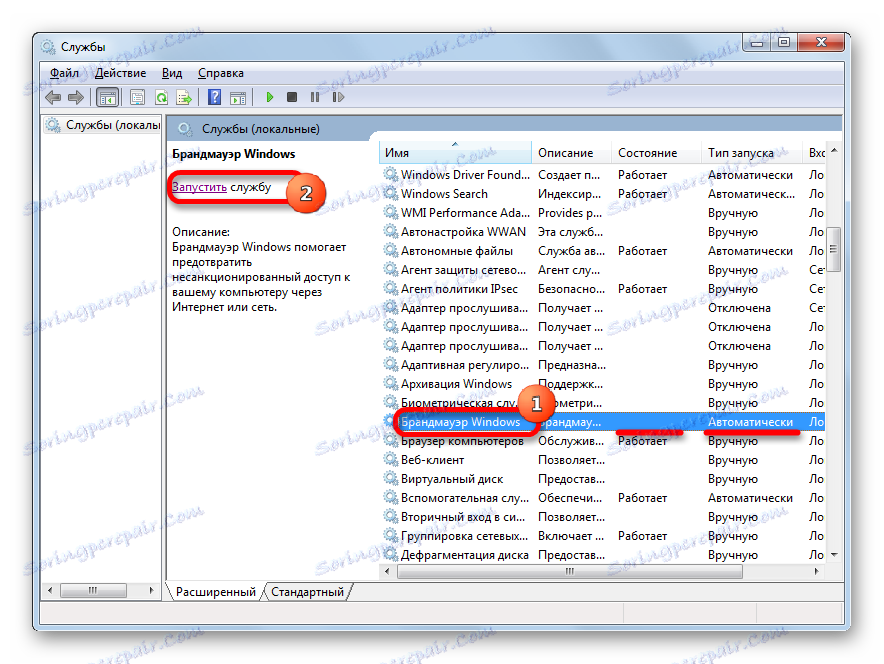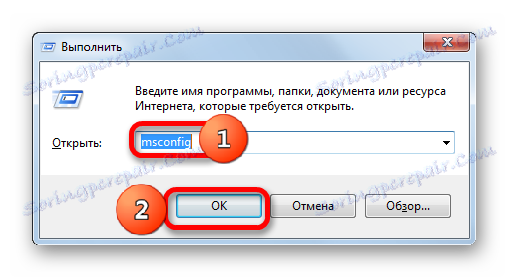Włączanie zapory w Windows 7
Zapora systemu Windows monitoruje dostęp aplikacji do sieci. Dlatego jest to najważniejszy element bezpieczeństwa systemu. Domyślnie jest włączony, ale z różnych powodów może być wyłączony. Przyczynami mogą być zarówno awarie systemu, jak i docelowe zatrzymanie zapory firewall przez użytkownika. Ale przez długi czas bez ochrony komputer nie może pozostać. Dlatego też, jeśli nie zainstalowano analoga zamiast firewalla, wówczas kwestia jego ponownego włączenia staje się istotna. Zobaczmy, jak to zrobić w Windows 7.
Czytaj także: Jak wyłączyć zaporę w systemie Windows 7
Spis treści
Włączanie ochrony
Procedura włączania zapory bezpośrednio zależy od tego, co spowodowało wyłączenie elementu systemu operacyjnego i sposobu jego zatrzymania.
Metoda 1: Ikona w zasobniku
Najłatwiejszym sposobem włączenia wbudowanej zapory systemu Windows przy standardowej opcji wyłączenia jest użycie ikony Centrum pomocy w zasobniku.
- Klikamy na ikonę w formie flagi "Rozwiązywanie problemów z komputerem" na pasku zadań. Jeśli nie jest wyświetlany, oznacza to, że ikona znajduje się w grupie ukrytych ikon. W takim przypadku musisz najpierw kliknąć ikonę w formie trójkąta "Pokaż ukryte ikony" , a następnie wybrać ikonę rozwiązywania problemów.
- Następnie pojawi się okno, w którym powinien znajdować się napis "Włącz Zaporę systemu Windows (ważne)" . Klikamy na ten napis.

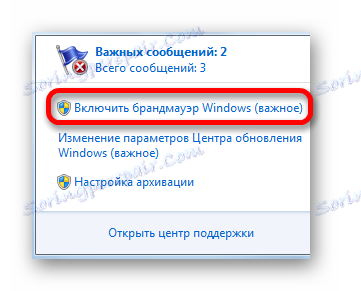
Po wykonaniu tej procedury ochrona zostanie uruchomiona.
Metoda 2: Centrum pomocy
Możesz także włączyć zaporę ogniową, odwiedzając Centrum pomocy bezpośrednio za pomocą ikony w zasobniku.
- Klikamy ikonę na pasku "Rozwiązywanie problemów" w formie pola wyboru, które zostało omówione podczas rozpatrywania pierwszej metody. W oknie, które zostanie otwarte, kliknij komunikat "Otwórz Centrum wsparcia" .
- Otworzy się okno Centrum pomocy. W bloku "Security" na wypadek , gdyby obrońca był naprawdę wyłączony, pojawi się napis "Network firewall (Warning!)" . Aby aktywować ochronę, kliknij przycisk "Włącz teraz" .
- Następnie zapora zostanie włączona, a komunikat o problemie zniknie. Po kliknięciu na otwartą ikonę w sekcji "Zabezpieczenia" zobaczysz napis: "Zapora systemu Windows aktywnie chroni komputer" .
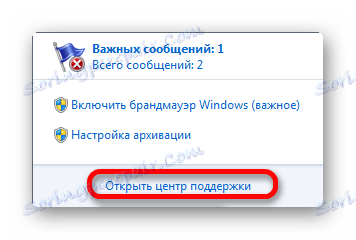
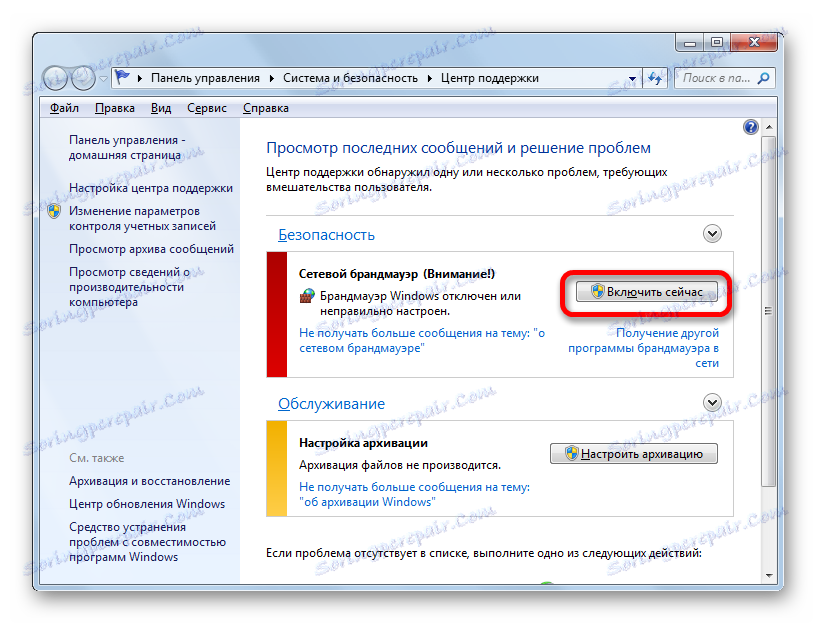
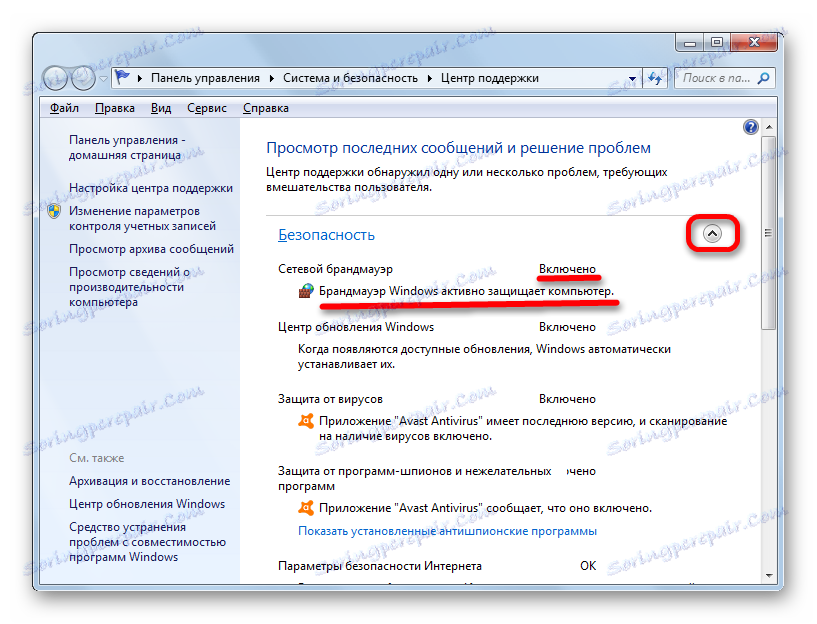
Metoda 3: Podrozdział Panelu sterowania
Zapora może zostać uruchomiona ponownie w podsekcji Panel sterowania, poświęconej jej ustawieniom.
- Klikamy "Start" . Przejdź do słów "Panel sterowania" .
- Przekazujemy "System i bezpieczeństwo" .
- Przejdź do sekcji, kliknij "Zapora systemu Windows" .
![Przejdź do sekcji Kontrola Zapory systemu Windows w Panelu sterowania w systemie Windows 7]()
Możesz przejść do podsekcji ustawień zapory i zastosować możliwości narzędzia "Uruchom" . Rozpocznij uruchamianie, wpisując Win + R. W obszarze otwartego okna młotek:
firewall.cplKliknij "OK" .
- Okno ustawień zapory zostanie uaktywnione. Mówi się, że zalecane parametry nie są używane w zaporze sieciowej, tzn. Obrońca jest wyłączony. Wskazują na to również ikony w postaci czerwonej tarczy z krzyżem w środku, które są blisko nazw rodzajów sieci. Aby włączyć, możesz zastosować dwie metody.
![Komunikat o wyłączaniu ochrony w sekcji Kontrola Zapory systemu Windows w Panelu sterowania w systemie Windows 7]()
Pierwszy z nich zawiera proste kliknięcie "Użyj zalecane. parametry " .
![Włączanie zabezpieczeń w sekcji Kontrola Zapory systemu Windows w Panelu sterowania w systemie Windows 7]()
Druga opcja pozwala na dokładne dostrojenie. Aby to zrobić, kliknij ikonę "Włącz lub wyłącz Zaporę systemu Windows" na liście bocznej.
- W oknie znajdują się dwa bloki, które odpowiadają połączeniu sieci publicznej i domowej. W obu polach przełączniki powinny być ustawione na opcję "Włącz zaporę systemu Windows" . Jeśli chcesz, możesz od razu określić, czy aktywować blokowanie wszystkich połączeń przychodzących bez wyjątku, i raportować, gdy zapora blokuje nową aplikację. Odbywa się to poprzez ustawienie lub odznaczenie odpowiednich parametrów. Jeśli jednak nie masz dużej wiedzy na temat wartości tych ustawień, lepiej je pozostawić domyślnie, jak pokazano na poniższym obrazku. Po zakończeniu ustawień kliknij "OK" .
- Następnie powrócisz do głównego okna ustawień zapory sieciowej. Tam donosi się, że obrońca działa, jak wskazują odznaki zielonych tarczy z wewnątrz pasków.
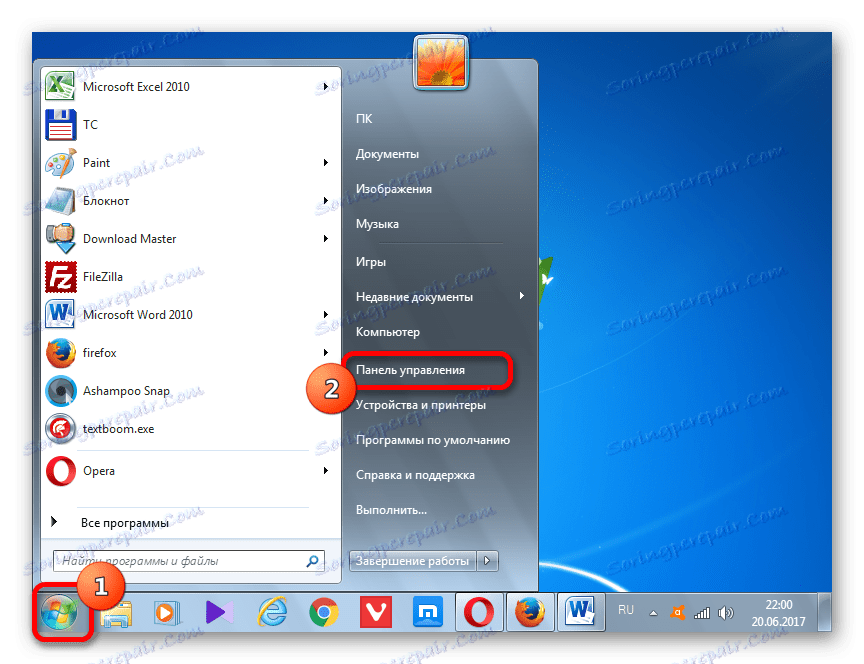
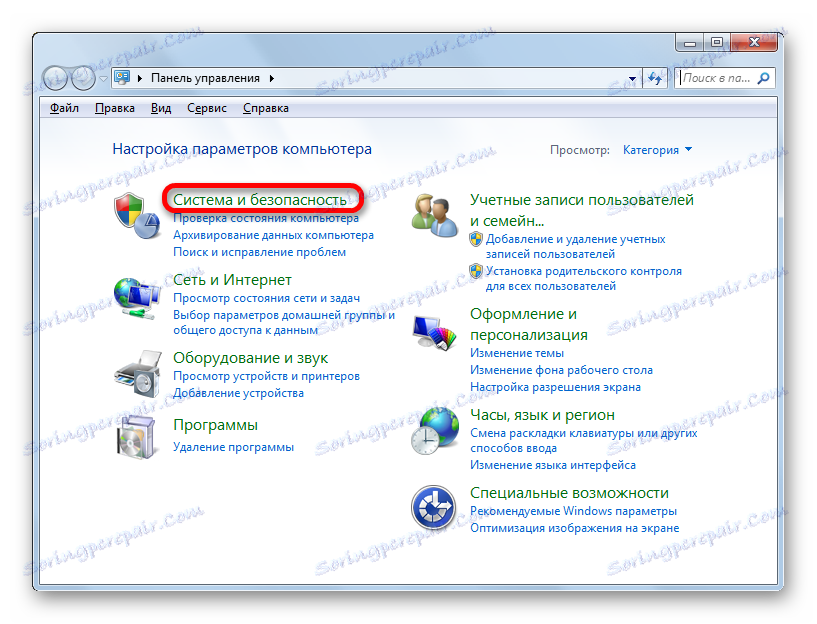
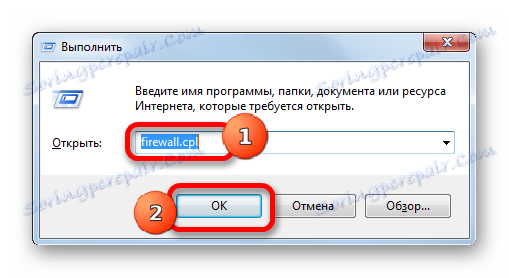
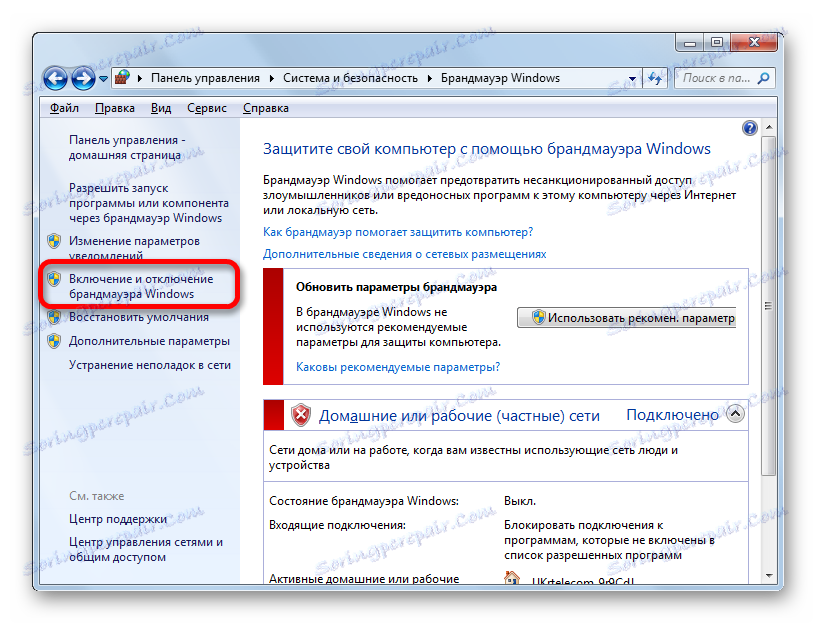
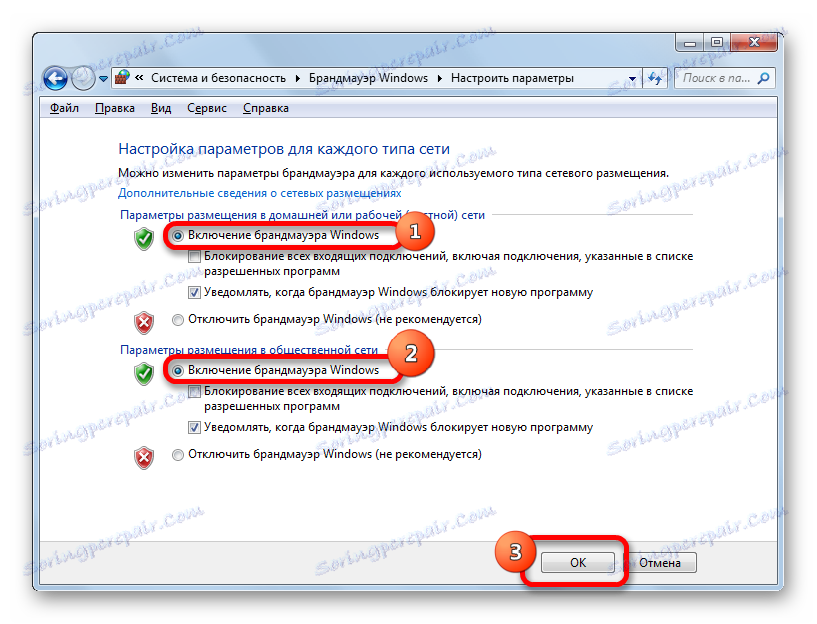
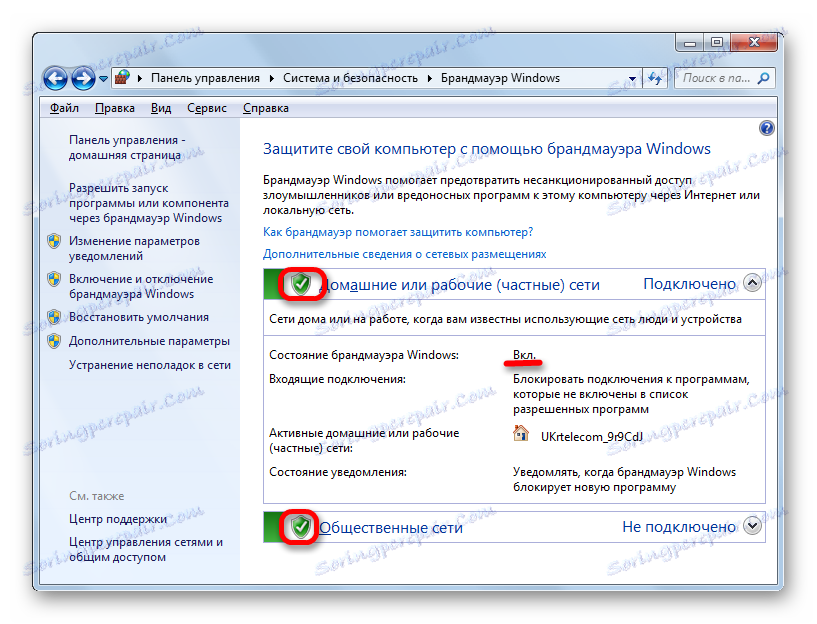
Metoda 4: Włącz usługę
Ponownie, zapora ogniowa może zostać uruchomiona przez włączenie odpowiedniej usługi, jeśli dezaktywacja obrońcy została spowodowana przez jej celowe lub awaryjne zatrzymanie.
- Aby przejść do Menedżera usług, w sekcji "System i zabezpieczenia" w Panelu sterowania kliknij nazwę "Administracja" . Sposób przejścia do ustawień systemowych i bezpieczeństwa podano w opisie trzeciej metody.
- W zestawie przedstawionych narzędzi systemowych w oknie administracyjnym kliknij nazwę "Usługi" .
![Przejdź do Service Manager z sekcji Narzędzia administracyjne w Panelu sterowania w Windows 7]()
Możesz otworzyć program rozsyłający i użyć "Uruchom" . Uruchom narzędzie ( Win + R ). Piszemy:
services.mscKliknij "OK" .
![Przejdź do Service Manager za pomocą polecenia w oknie narzędzia Run w Windows 7]()
Inną opcją przejścia do Menedżera usług jest użycie Menedżera zadań. Nazywamy to: Ctrl + Shift + Esc . Przejdź do sekcji "Usługi" Menedżera zadań, a następnie kliknij podobny przycisk w dolnej części okna.
- Każda z trzech opisanych czynności powoduje wywołanie Menedżera usług. Poszukaj nazwy "Zapory systemu Windows" na liście obiektów. Wybierz to. Jeśli element jest wyłączony, kolumna "Stan" nie będzie miała atrybutu "Uruchomione" . Jeśli atrybut "Automatyczny " jest ustawiony w kolumnie "Typ uruchomienia " , wówczas obrońca może zostać uruchomiony po prostu klikając na ikonkę "Uruchom usługę" w lewej części okna.
![Jak uruchomić usługę Zapora systemu Windows w Menedżerze usług w systemie Windows 7]()
Jeśli atrybut "Manual" znajduje się w kolumnie "Typ uruchomienia " , powinieneś zrobić trochę inaczej. Faktem jest, że możemy oczywiście włączyć usługę zgodnie z powyższym opisem, ale po ponownym włączeniu komputera ochrona nie rozpocznie się automatycznie, ponieważ usługa będzie musiała zostać ponownie włączona ręcznie. Aby uniknąć tej sytuacji, kliknij dwukrotnie "Zapora systemu Windows" na liście lewym przyciskiem myszy.
- Otworzy się okno właściwości w sekcji "Ogólne" . W obszarze "Typ uruchomienia" z otwartej listy, zamiast "Ręcznie", wybieramy opcję "Automatycznie" . Następnie kliknij przycisk "Start" i "OK" . Usługa zostanie uruchomiona, a okno właściwości zostanie zamknięte.
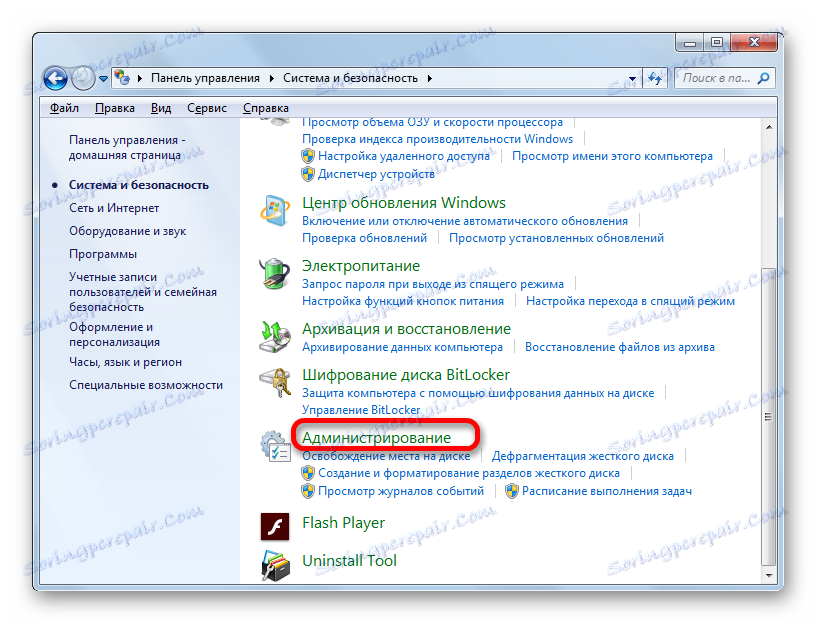
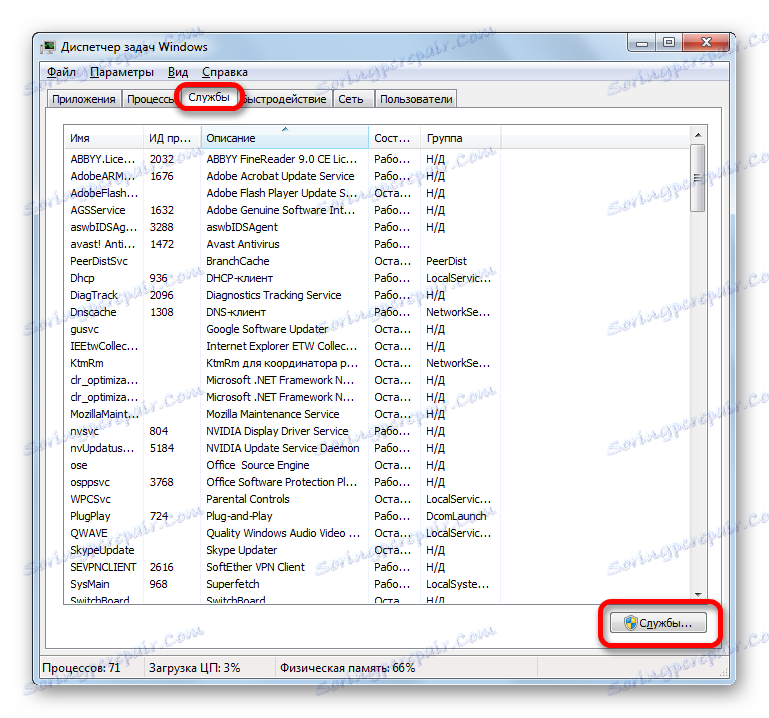
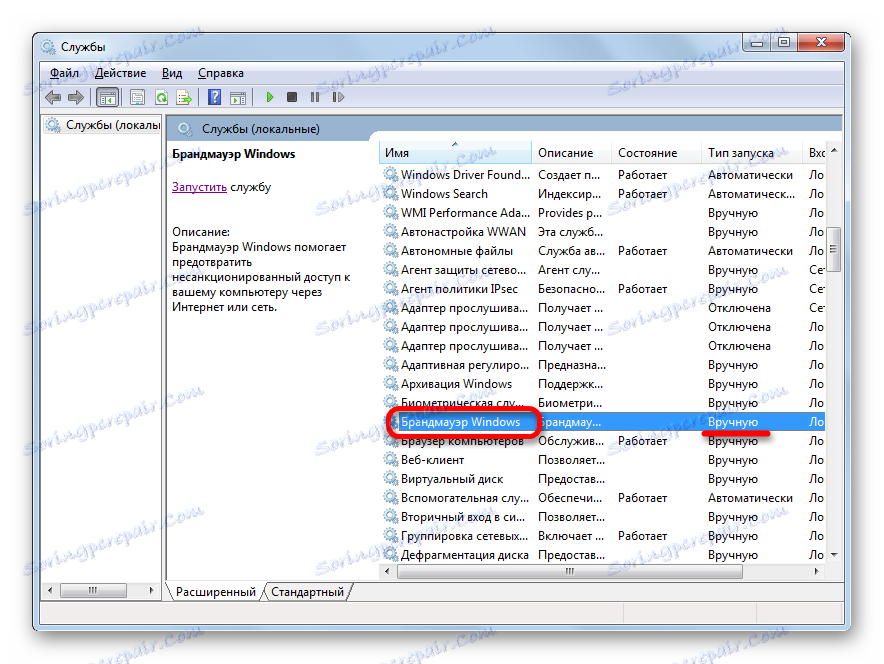
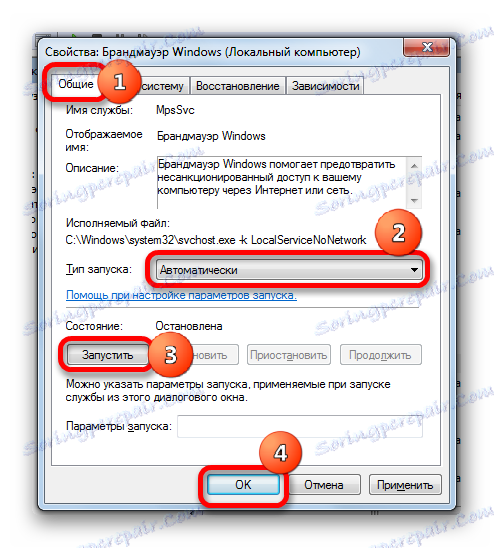
Jeśli w obszarze "Typ uruchomienia" wybrana jest opcja "Rozłączono" , sprawa staje się jeszcze bardziej skomplikowana. Jak widać, w tym przypadku nawet w lewej części okna nie ma nawet napisu dotyczącego włączenia.
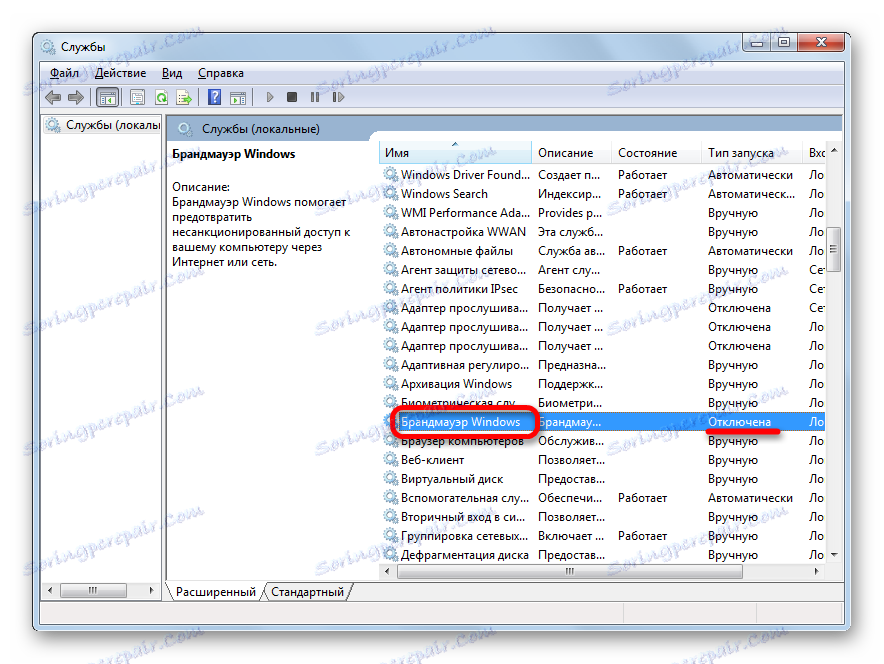
- Ponownie przejdź do okna właściwości, klikając dwukrotnie nazwę przedmiotu. W polu "Typ uruchomienia" ustaw opcję "Automatycznie" . Ale, jak widać, nie możemy włączyć usługi, ponieważ przycisk "Start" nie jest aktywny. Dlatego kliknij "OK" .
- Jak widać, teraz w Dispatcherze po wybraniu nazwy "Zapora systemu Windows" w lewej części okna pojawiło się napis "Uruchom usługę" . Klikamy na niego.
- Procedura startowa jest w toku.
- Następnie usługa zostanie uruchomiona, o czym świadczy atrybut "Praca" znajdujący się naprzeciwko jego nazwy w kolumnie "Stan" .
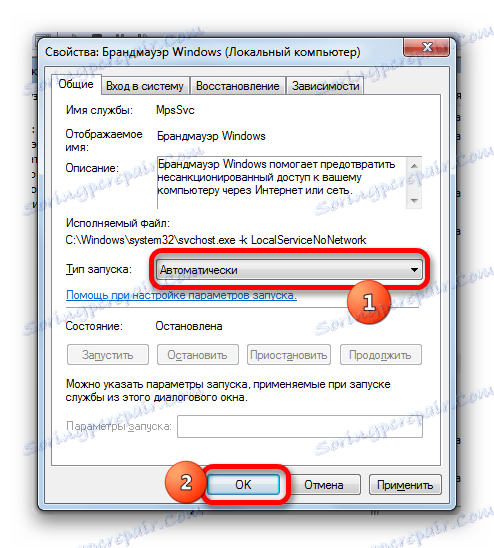

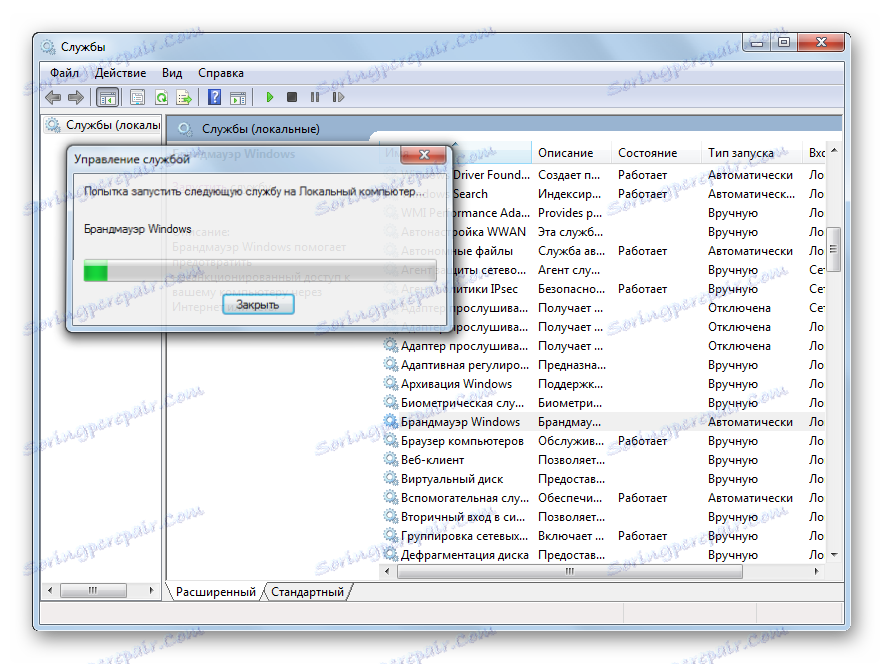
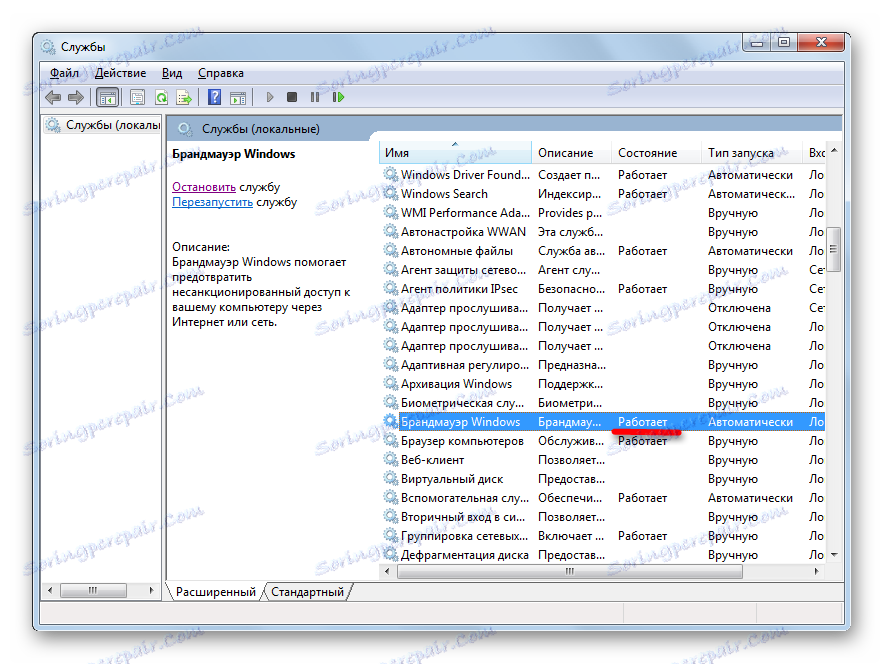
Metoda 5: Konfiguracja systemu
Zatrzymaną usługę "Zapora systemu Windows" można również uruchomić za pomocą narzędzia konfiguracji systemu, jeśli wcześniej zostało wyłączone.
- Aby przejść do wymaganego okna, wywołujemy "Uruchom" , naciskając klawisz Win + R i wprowadź polecenie:
msconfigKliknij "OK" .
![Przejdź do okna Konfiguracja systemu za pomocą polecenia w oknie narzędzia Uruchom w systemie Windows 7]()
Możesz także, będąc w panelu sterowania w podsekcji "Administracja" , wybierz "Konfiguracja systemu" na liście narzędzi. Działania te będą równoważne.
- Otworzy się okno konfiguracji. Przechodzimy do niego w sekcji "Usługi" .
- Przejdź do określonej karty na liście "Zapora systemu Windows" . Jeśli ten element został wyłączony, nie będzie zaznaczenia obok niego, a także atrybut "Wyłączony" w kolumnie "Stan" .
- Aby dokonać włączenia, zaznacz pole wyboru obok nazwy usługi i kliknij "Zastosuj" i "OK" .
- Zostanie wyświetlone okno dialogowe z informacją, że należy ponownie uruchomić komputer, aby zmiany odniosły skutek. Jeśli chcesz natychmiast włączyć ochronę, kliknij przycisk "Uruchom ponownie" , ale przed zamknięciem wszystkich uruchomionych aplikacji, a także zapisz niezapisane pliki i dokumenty. Jeśli nie uważasz, że wbudowana zapora musi zostać zainstalowana natychmiast, w takim przypadku kliknij "Zakończ bez ponownego rozruchu" . Następnie ochrona zostanie włączona przy następnym uruchomieniu komputera.
- Po ponownym uruchomieniu usługa ochrony zostanie włączona, co można sprawdzić, powracając do sekcji "Usługi" w oknie konfiguracji.
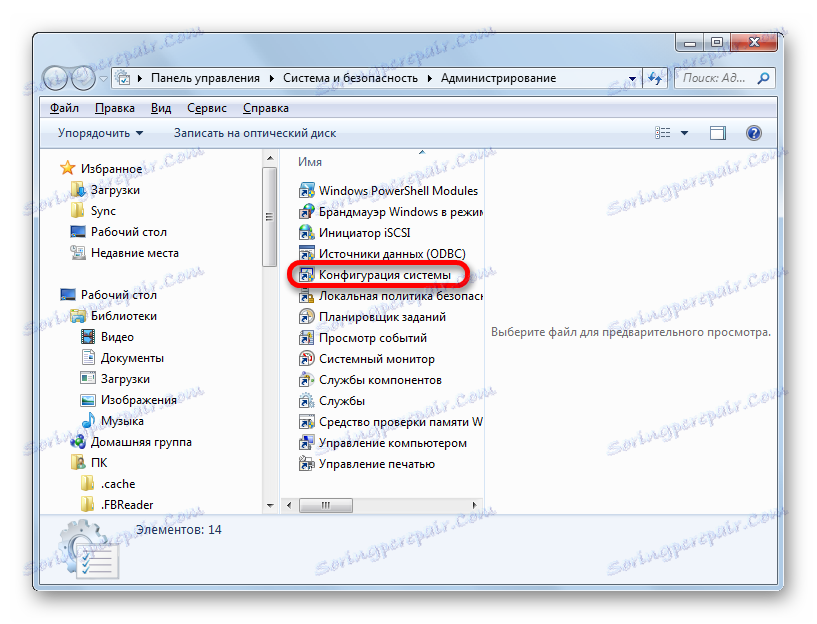
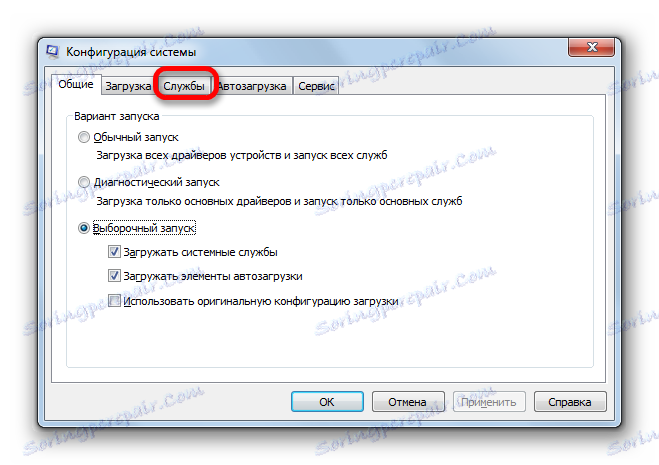


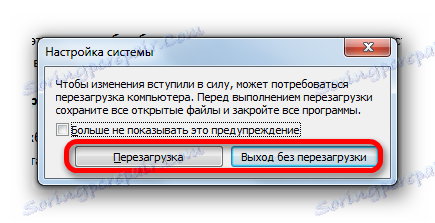
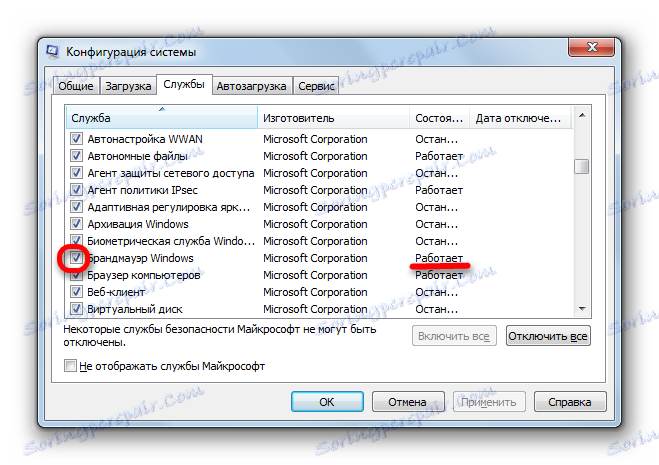
Jak widać, istnieje kilka sposobów włączenia zapory na komputerze z systemem operacyjnym Windows 7. Oczywiście można zastosować dowolny z nich, ale zaleca się, aby w przypadku zatrzymania ochrony nie było to spowodowane działaniami w Menedżerze usług lub w oknie konfiguracji, metody włączania, w szczególności w sekcji Ustawienia zapory w Panelu sterowania.