Włącz i skonfiguruj tryb nocny w systemie Windows 10
Wielu użytkowników, spędzających dużo czasu za monitorem komputera, prędzej czy później zaczyna się martwić własnym wzrokiem i ogólnym zdrowiem oczu. Wcześniej, w celu zmniejszenia obciążenia, konieczne było zainstalowanie specjalnego programu, który obcina promieniowanie pochodzące z ekranu w niebieskim spektrum. Teraz podobny, jeśli nie bardziej skuteczny, wynik można osiągnąć przy użyciu standardowych narzędzi systemu Windows, co najmniej w jego dziesiątej wersji, ponieważ w nim pojawił się taki przydatny tryb zwany Nocnym Światłem , który omówimy dzisiaj.
Treść
Tryb nocny w systemie Windows 10
Podobnie jak większość funkcji, narzędzi i elementów sterujących systemu operacyjnego, "Nocne Światło" jest ukryte w jego "Parametrach" , do którego musimy się zwrócić z nami, aby włączyć, a następnie skonfigurować tę funkcję. Więc zaczynajmy.
Krok 1: Włącz "Nocne światło"
Domyślny tryb nocny w systemie Windows 10 dezaktywowany, dlatego przede wszystkim należy go włączyć. Robi się to w następujący sposób:
- Otwórz "Parametry" , klikając lewym przyciskiem myszy (LMB) najpierw w menu startowym "Start", a następnie na ikonie interesującego systemu po lewej stronie, wykonanego w formie koła zębatego. Alternatywnie możesz użyć klawiszy "WIN + I" , których naciśnięcie zastępuje te dwa kroki.
- Na liście dostępnych ustawień systemu Windows przejdź do sekcji "System" , klikając go za pomocą LMB.
- Po upewnieniu się, że znajdujesz się w zakładce "Wyświetlanie" , przekręć przełącznik "Światło nocne" , znajdujący się w bloku opcji "Kolor" , w aktywnej pozycji, pod obrazem wyświetlacza.
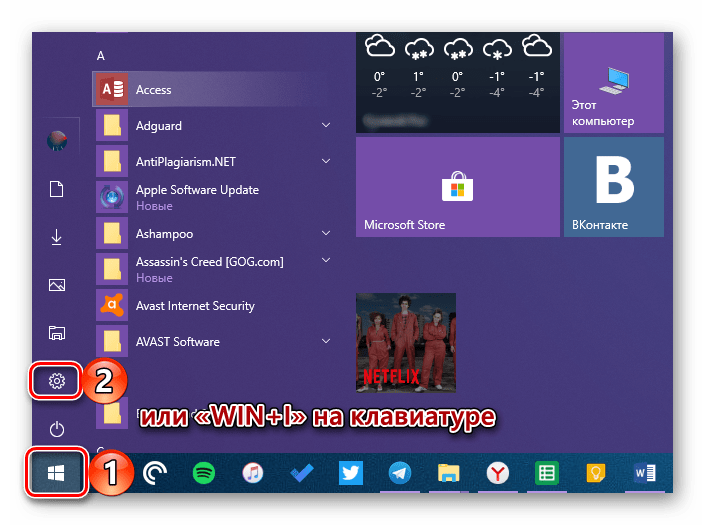
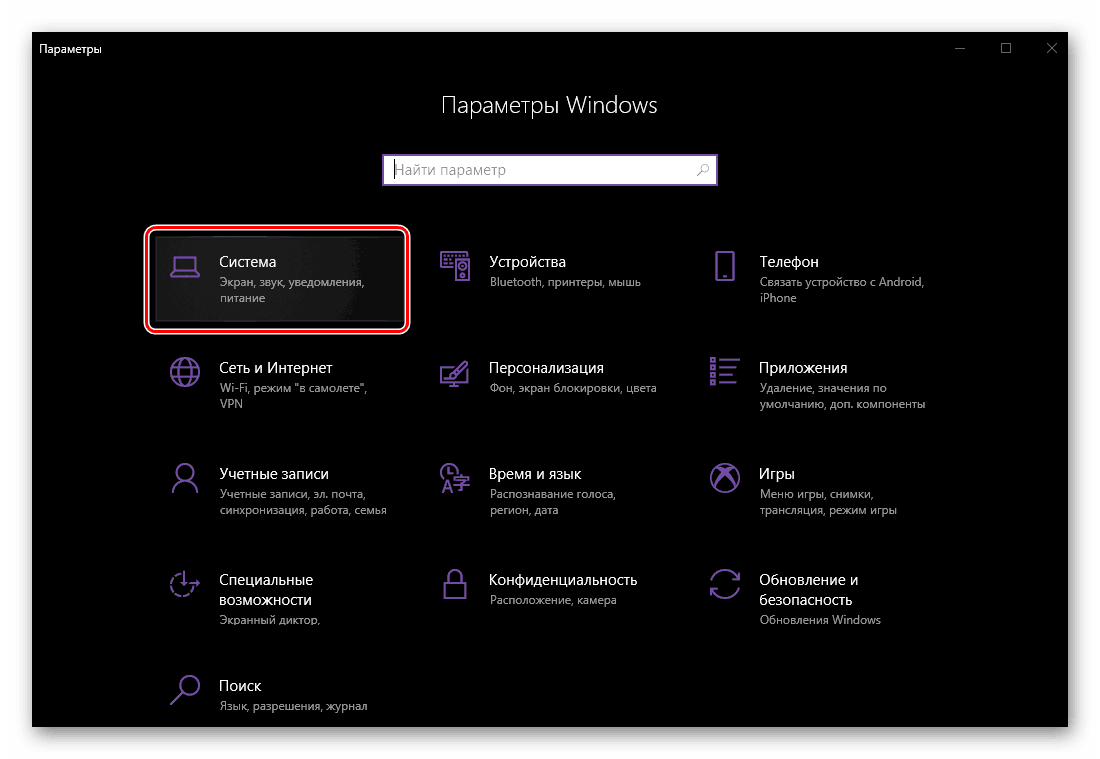
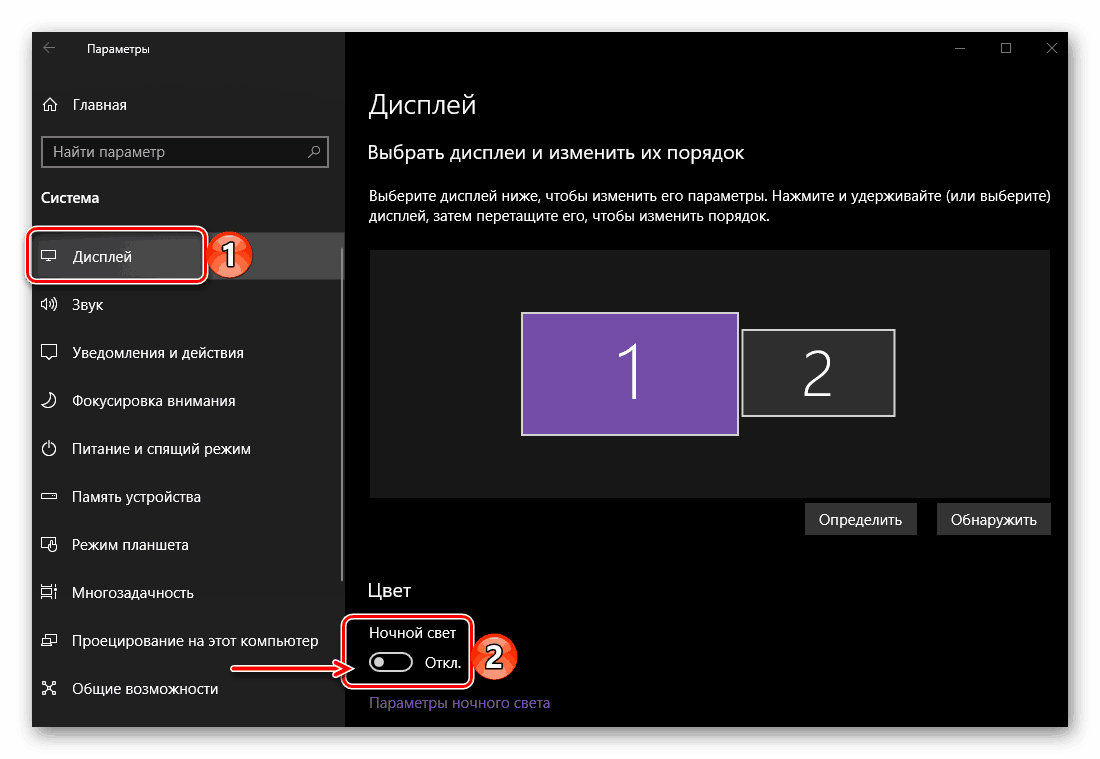
Aktywując tryb nocny, możesz nie tylko ocenić, jak wygląda on w domyślnych wartościach, ale także sprawić, że będzie on lepiej dostrajany niż my.
Krok 2: Skonfiguruj funkcję
Aby przejść do ustawień "Night Light" , po bezpośrednim aktywowaniu tego trybu, kliknij link "Ustawienia Light Night" . 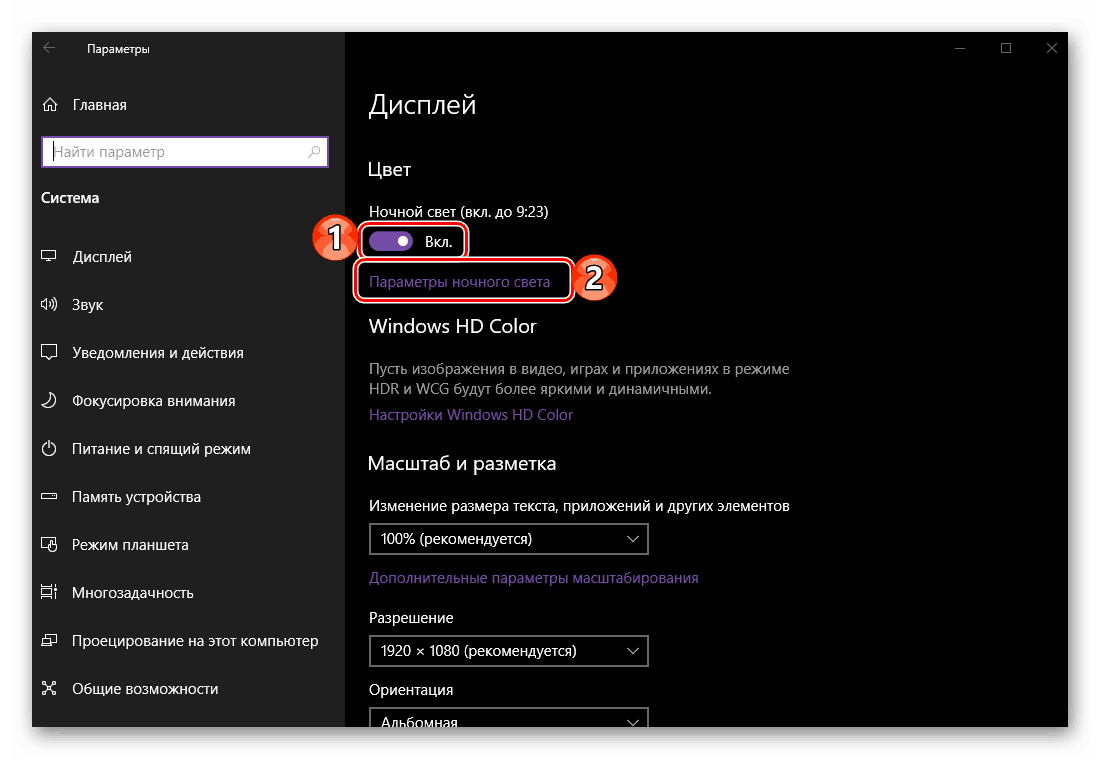
W sumie w tej sekcji dostępne są trzy opcje - "Włącz teraz" , "Temperatura kolorów w nocy" i "Zaplanuj" . Znaczenie pierwszego przycisku, zaznaczonego na poniższym obrazie, jest jasne - pozwala na przymusowe włączenie "Nocnego światła" , niezależnie od pory dnia. I nie jest to najlepsze rozwiązanie, ponieważ ten tryb jest potrzebny tylko późnym wieczorem i / lub w nocy, gdy znacznie zmniejsza zmęczenie wzroku, i nie jest zbyt wygodne wchodzenie w ustawienia za każdym razem. Dlatego, aby przejść do ręcznego ustawiania czasu aktywacji funkcji, należy ustawić przełącznik "Planowanie światła nocnego" w pozycję aktywną.
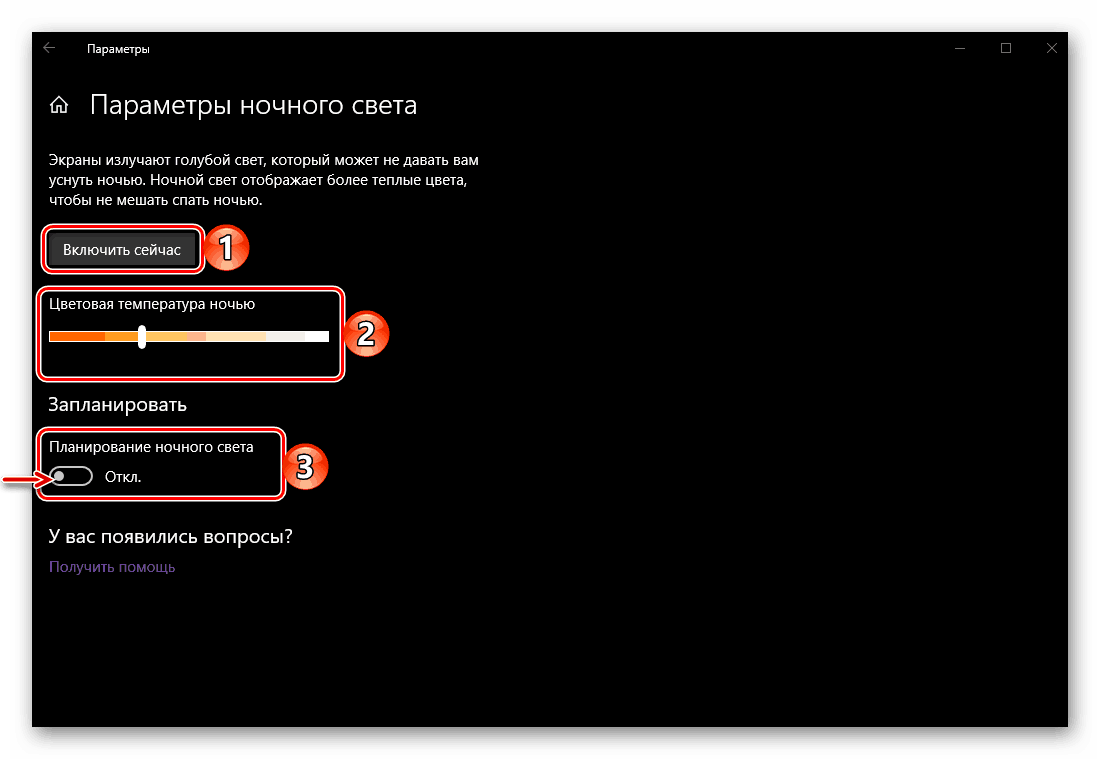
Ważne: Skala "Temperatura barwowa" , oznaczona 2 na zrzucie ekranu, pozwala określić, jak zimne (z prawej) lub ciepłe (z lewej) światło emitowane przez wyświetlacz w nocy będzie. Zalecamy pozostawienie przynajmniej średniej wartości, ale jeszcze lepiej jest przesunąć ją w lewo, niekoniecznie do końca. Wybór wartości "po prawej stronie" jest praktycznie lub praktycznie bezużyteczny - obciążenie oka zmniejszy się minimalnie lub wcale (jeśli wybrana zostanie prawy brzeg skali).
Aby ustawić swój czas na włączenie trybu nocnego, najpierw włącz przełącznik "Schedule night light" , a następnie wybierz jedną z dwóch dostępnych opcji - "From Dusk Til Dawn" lub "Set Clock". Począwszy od późnej jesieni i kończąc na wczesną wiosnę, kiedy robi się dość wcześnie, lepiej jest dać pierwszeństwo samostrojeniu, czyli drugiej opcji. 
Po zaznaczeniu pola wyboru przed pozycją "Ustaw zegar" możesz ustawić czas włączania i wyłączania "Nocnego światła" . Jeśli wybrałeś okres "From Dusk Till Dawn" , jest oczywiste, że funkcja włącza się o świcie w Twojej okolicy i gaśnie o świcie (w tym celu system Windows 10 musi mieć prawa do określenia Twojej lokalizacji). 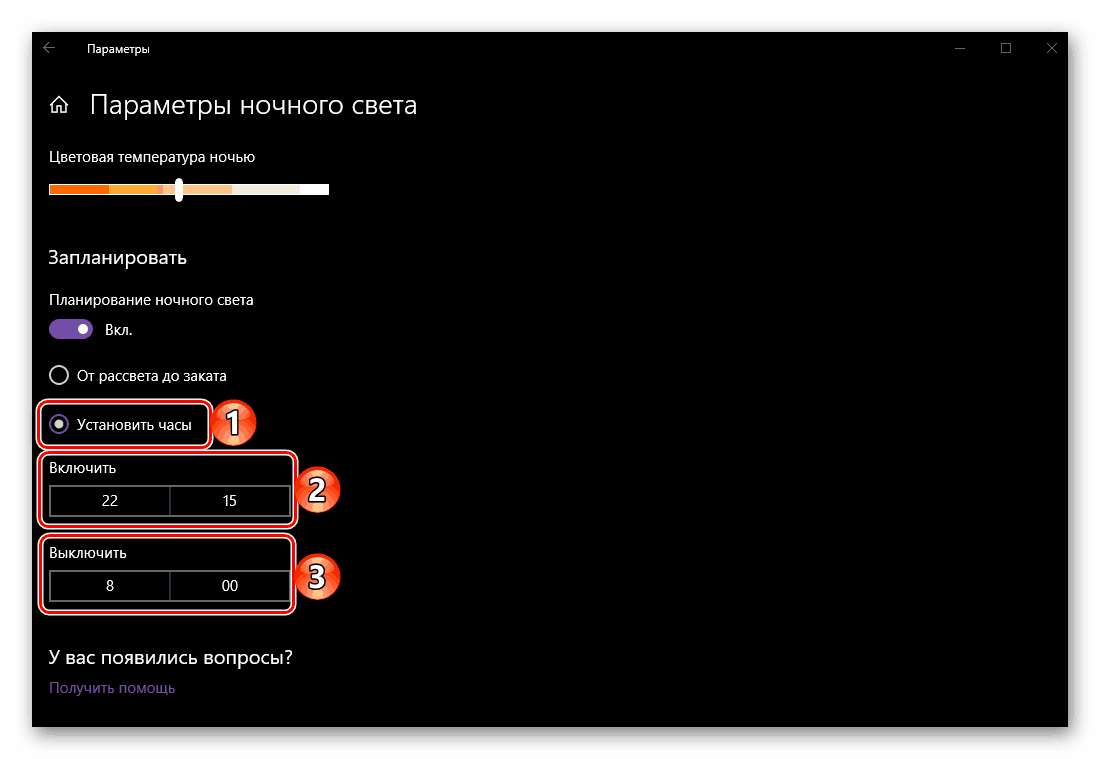
Aby ustawić okres "Światło nocne", kliknij określony czas, a następnie wybierz godziny i minuty (przewijanie listy za pomocą kółka), a następnie kliknij znacznik wyboru, aby potwierdzić, a następnie powtórz te same kroki, aby określić czas wyłączenia. 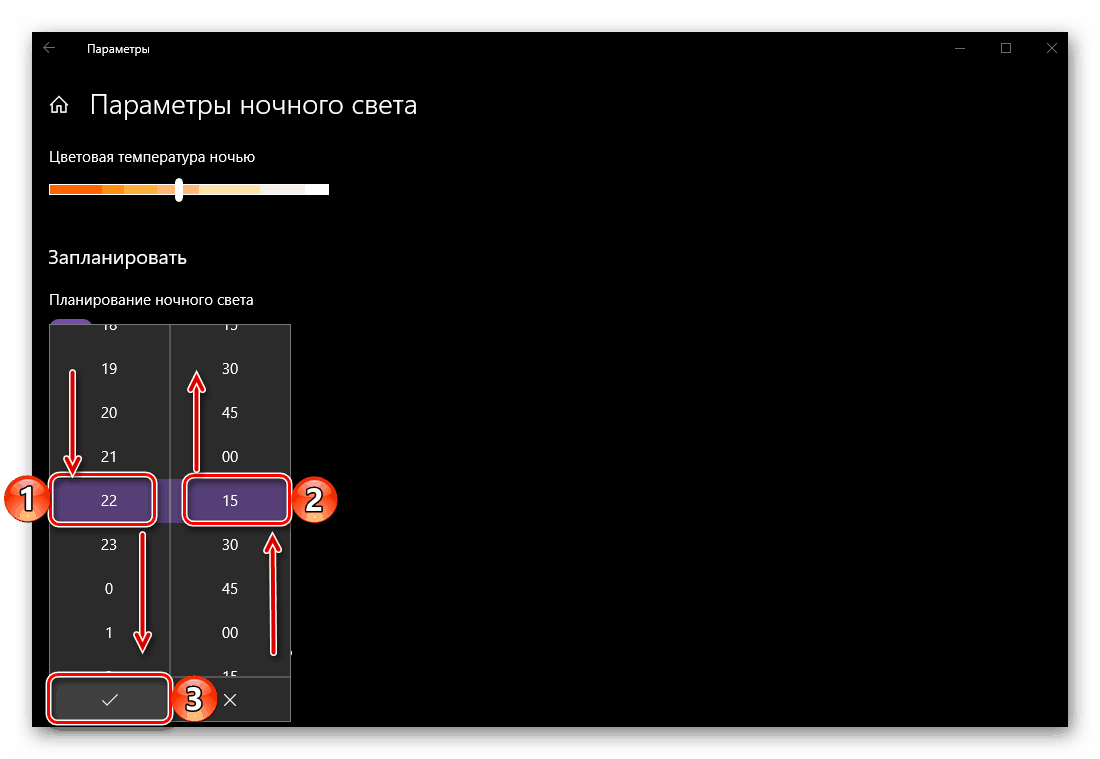
W tym momencie, przy bezpośredniej regulacji działania w trybie nocnym, możliwe byłoby zakończenie, ale powiemy również o kilku niuansach, które upraszczają interakcję z tą funkcją.
Tak więc, aby szybko włączyć lub wyłączyć "Night Light" niekoniecznie odnosi się do "Parametrów" systemu operacyjnego. Wystarczy zadzwonić do "Control Center" w systemie Windows, a następnie kliknąć kafelek odpowiedzialny za funkcję, którą rozważamy (numer 2 na zrzucie ekranu poniżej). 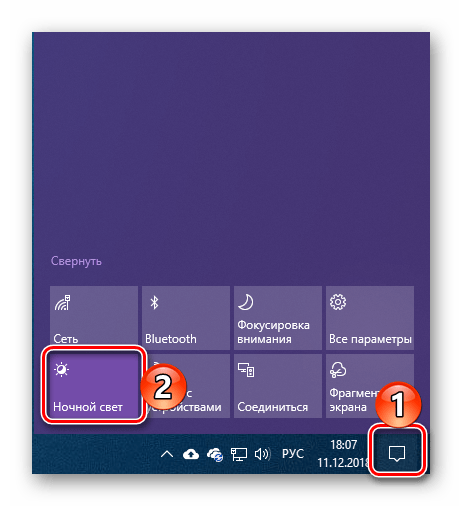
Jeśli nadal potrzebujesz skonfigurować tryb nocny, kliknij prawym przyciskiem myszy (RMB) na tym samym kafelku w "Centrum powiadomień" i wybierz jedyną dostępną opcję w menu kontekstowym - "Przejdź do parametrów" . 
Ponownie znajdziesz się w "Parametrach" , w zakładce "Wyświetlanie" , od której zaczęliśmy rozważać tę funkcję. 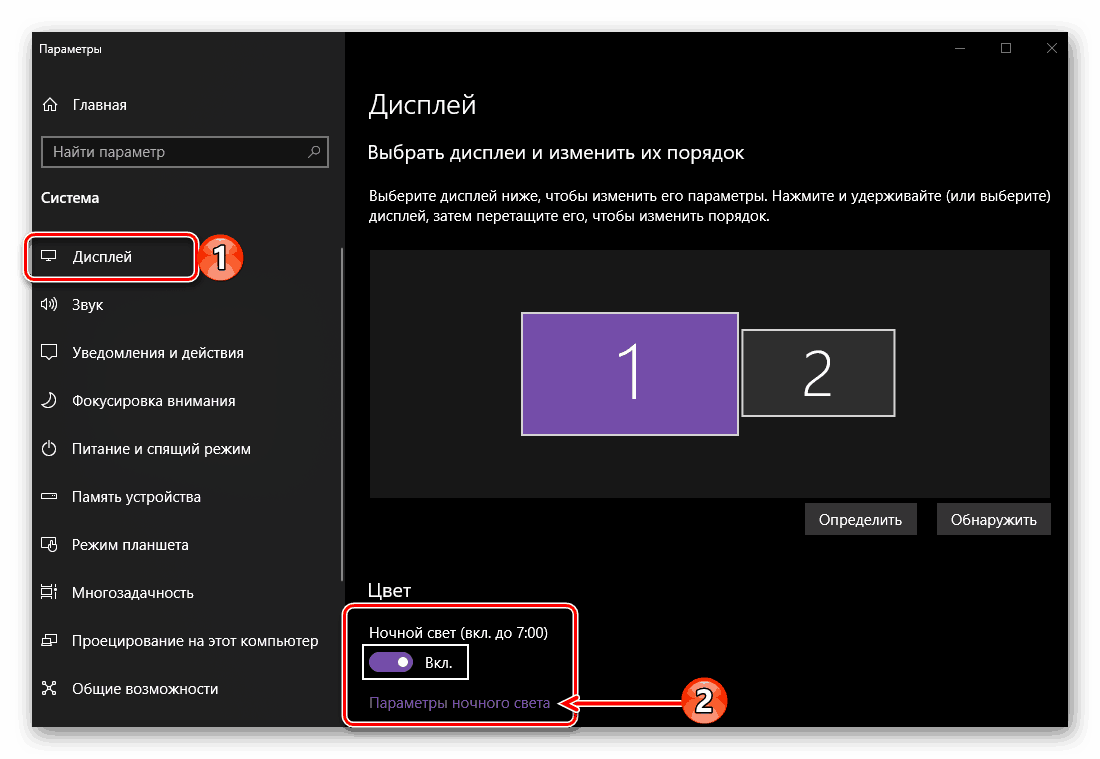
Zobacz także: Domyślne przypisywanie aplikacji w systemie Windows 10
Wniosek
Wystarczy więc aktywować funkcję "Night Light" w systemie Windows 10, a następnie dostosować ją dla siebie. Nie bój się, jeśli na początku kolory na ekranie będą zbyt ciepłe (żółte, pomarańczowe, a nawet bliskie czerwieni) - możesz do tego przywyknąć już za pół godziny. Ale o wiele ważniejsze nie jest uzależniające, ale fakt, że taka pozornie drobiazg może naprawdę złagodzić obciążenie oczu w nocy, minimalizując w ten sposób i, być może, całkowicie eliminując zaburzenia widzenia podczas długotrwałej pracy przy komputerze. Mamy nadzieję, że ten mały materiał był dla Ciebie przydatny.