Jak usunąć dodatkową lub pustą stronę w MS Word
Dokument Microsoft Word, w którym znajduje się dodatkowa, pusta strona, w większości przypadków zawiera puste akapity, podziały strony lub sekcje wstawione wcześniej ręcznie. Jest bardzo niepożądane, aby plik, z którym planujesz pracować w przyszłości, wydrukować na drukarce lub zapewnić kogoś do znajomości i dalszej pracy.
Warto zauważyć, że czasami w Słowach może być konieczne usunięcie nie pustej, ale niepotrzebnej strony. Zdarza się to często z dokumentami tekstowymi pobranymi z Internetu, a także z innymi plikami, z których z jednego powodu musiałaś pracować. W każdym razie, z pustej, niepotrzebnej lub zbędnej strony w MS Word trzeba się pozbyć, a żeby to było możliwe, pod pewnymi względami. Zanim jednak rozwiążemy problem, spójrzmy na powód jego wystąpienia, ponieważ to ona dyktuje rozwiązanie.
Uwaga: Jeżeli pusta strona pojawia się tylko podczas drukowania i nie jest wyświetlana w dokumencie tekstowym dokumentu programu Word, najprawdopodobniej drukarka ma opcję drukowania dla strony separatora między zadaniami. Dlatego konieczne jest ponowne sprawdzenie ustawień drukarki i ich ewentualna zmiana.
Spis treści
Najprostsza metoda
Jeśli chcesz usunąć tę lub inną niepotrzebną lub po prostu niepotrzebną stronę z tekstem lub jej częścią, po prostu zaznacz żądany fragment za pomocą myszy i naciśnij "DELETE" lub "Backspace" . Jeśli jednak czytasz ten artykuł, najprawdopodobniej znasz już odpowiedź na tak proste pytanie. Najprawdopodobniej musisz usunąć pustą stronę, która oczywiście jest również zbędna. Najczęściej takie strony pojawiają się na końcu tekstu, czasami w jego środku.
Najprostszą metodą jest przejście na sam koniec dokumentu przez naciśnięcie "Ctrl + End" , a następnie kliknięcie "BackSpace" . Jeśli ta strona została dodana przypadkowo (przez przerwę) lub pojawiła się z powodu dodatkowego akapitu, natychmiast znika.
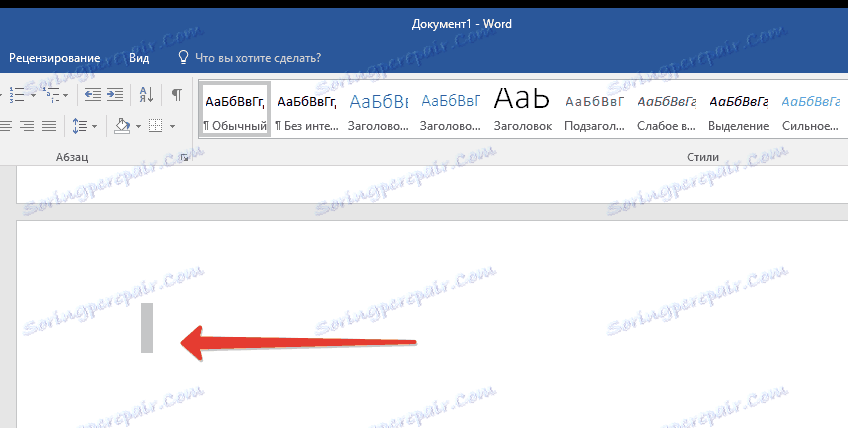
Uwaga: Być może na końcu tekstu pojawi się kilka pustych akapitów, dlatego będziesz musiał nacisnąć "BackSpace" kilka razy.
Jeśli to ci nie pomoże, powód nadmiaru pustej strony jest zupełnie inny. Dowiesz się, jak się tego pozbyć, poniżej.
Dlaczego pojawiła się pusta strona i jak się jej pozbyć?
Aby określić przyczynę pojawienia się pustej strony, musisz dołączyć symbol akapitu do dokumentu Word. Ta metoda jest odpowiednia dla wszystkich wersji produktu biurowego firmy Microsoft i pomoże usunąć dodatkowe strony w programach Word 2007, 2010, 2013, 2016, a także w jej starszych wersjach.
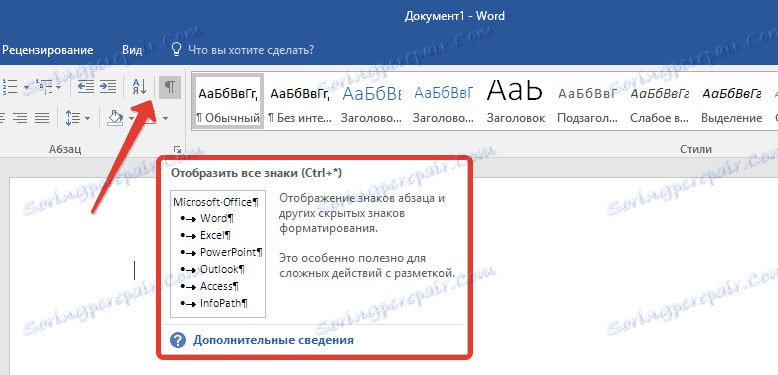
1. Kliknij odpowiednią ikonę ( "¶" ) na górnym panelu (karta Główna ) lub użyj skrótu klawiaturowego "Ctrl + Shift + 8" .
2. Tak więc, jeśli na końcu, jak w środku dokumentu tekstowego, znajdują się puste akapity, a nawet całe strony, zobaczysz je - na początku każdej pustej linii zostanie umieszczony symbol "¶" .
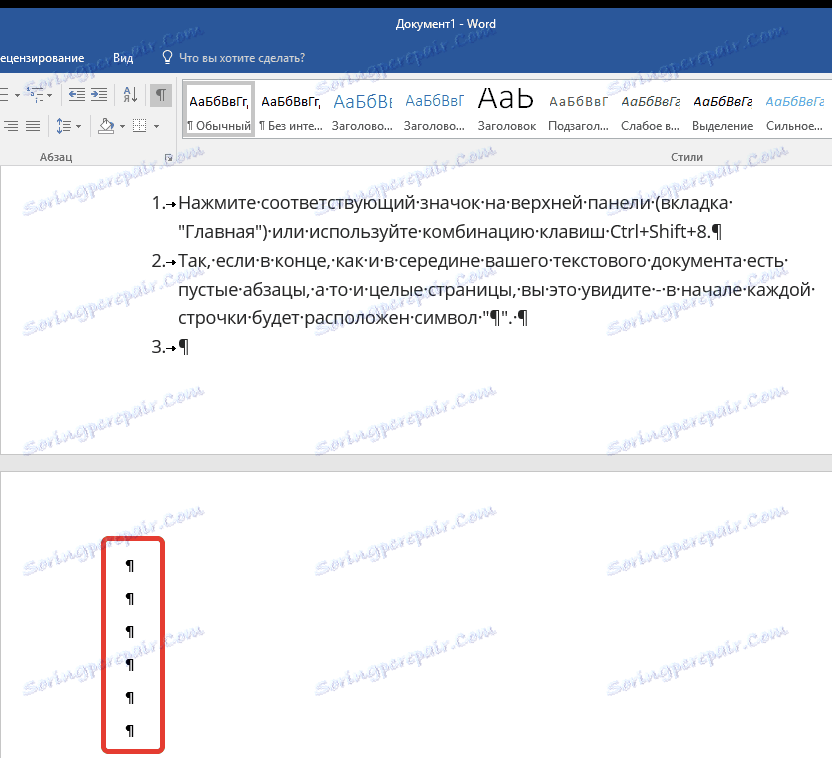
Zbędne akapity
Być może przyczyną pojawienia się pustej strony są dodatkowe akapity. Jeśli tak jest, po prostu wybierz puste linie oznaczone symbolem "¶" i naciśnij przycisk "USUŃ" .
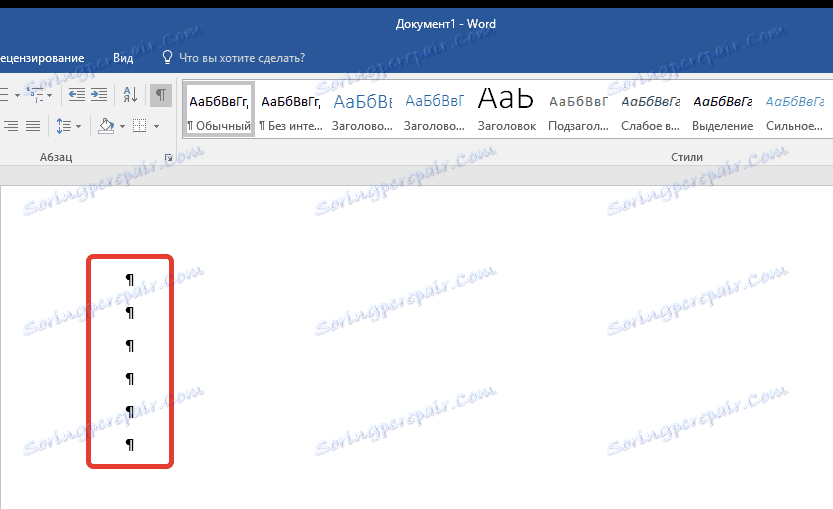
Wymuszona podział strony
Zdarza się również, że pojawia się pusta strona z powodu ręcznego wstawiania. W takim przypadku należy umieścić kursor myszy przed przerwą i nacisnąć przycisk "USUŃ" , aby go usunąć.
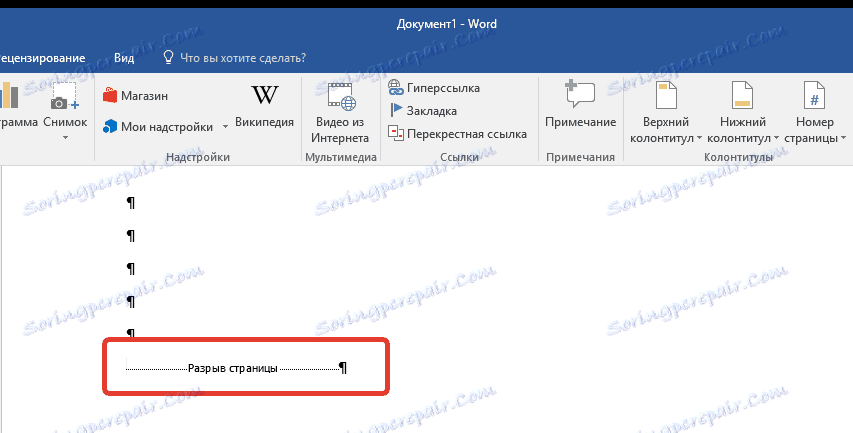
Warto zauważyć, że z tego samego powodu dość często pojawia się dodatkowa pusta strona w środku dokumentu tekstowego.
Podział sekcji
Być może pojawia się pusta strona z powodu przerw w sekcjach ustawionych na "ze strony parzystej", "ze strony nieparzystej" lub "z następnej strony". Jeśli pusta strona znajduje się na końcu dokumentu Microsoft Word, a podział sekcji jest wyświetlany, po prostu umieść kursor przed nim i naciśnij "DELETE" . Następnie pusta strona zostanie usunięta.
Uwaga: Jeśli z jakiegoś powodu nie widzisz przerwy strony, przejdź do zakładki "Widok" w górnym kanale Vord i przejdź do trybu draft - dzięki temu zobaczysz więcej w mniejszym obszarze ekranu.
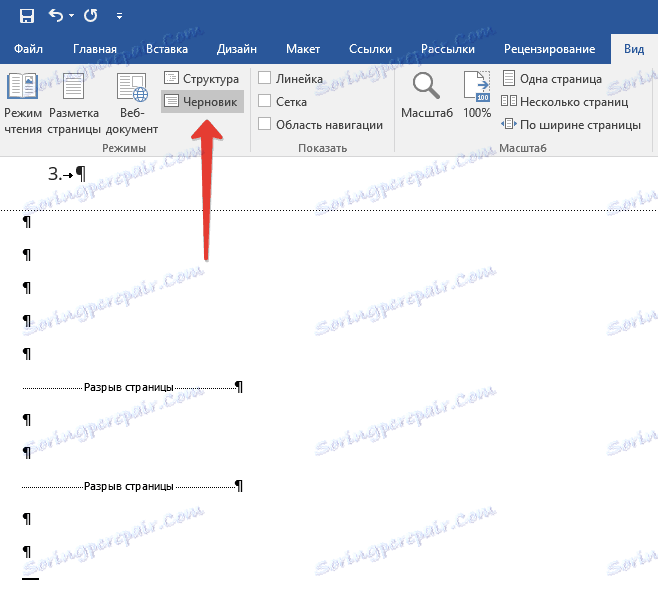
Ważne: Czasami zdarza się, że z powodu pojawienia się pustych stron w środku dokumentu, natychmiast po usunięciu przerwy, formatowanie jest naruszane. W razie potrzeby pozostawienia formatowania tekstu po niezmienionej przerwie, należy pozostawić lukę. Usuwając podział sekcji w danej lokalizacji, sprawisz, że formatowanie pod tekstem zostanie przeniesione do tekstu sprzed przerwania. w takim przypadku zalecamy zmianę typu podziału: ustawiając "break (na bieżącej stronie)", zapisujesz formatowanie bez dodawania pustej strony.
Konwertuj podział sekcji na przerwę "na bieżącej stronie"
1. Ustaw kursor myszy zaraz po punkcie podziału, który planujesz zmienić.
2. Na panelu kontrolnym (wstążka) MS Word przejdź do zakładki "Układ" .
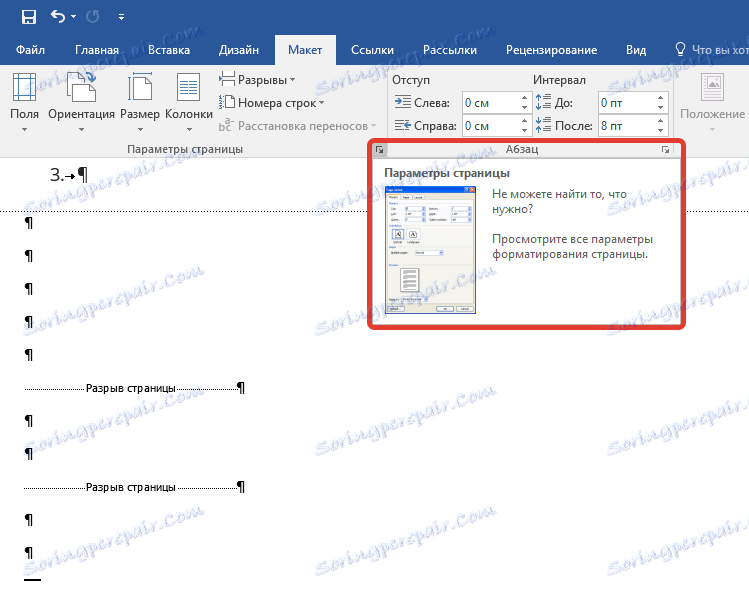
3. Kliknij małą ikonę znajdującą się w prawym dolnym rogu sekcji "Ustawienia strony" .
4. W wyświetlonym oknie przejdź do zakładki "Źródło papieru" .
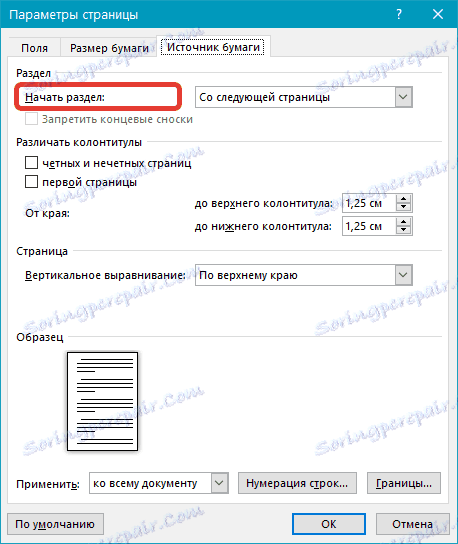
5. Rozwiń listę obok "Rozpocznij partycję" i wybierz "Na bieżącej stronie" .
6. Kliknij "OK", aby potwierdzić zmiany.

Pusta strona zostanie usunięta, formatowanie pozostanie niezmienione.
Tabela
Powyższe metody usuwania pustej strony będą nieskuteczne, jeśli na końcu twojego dokumentu tekstowego znajduje się tabela - jest na poprzedniej (przedostatniej w rzeczywistości) stronie i dochodzi do samego końca. Faktem jest, że w Słowie po stole musi być pusty akapit. Jeśli stół spoczywa na końcu strony, akapit przechodzi do następnego.
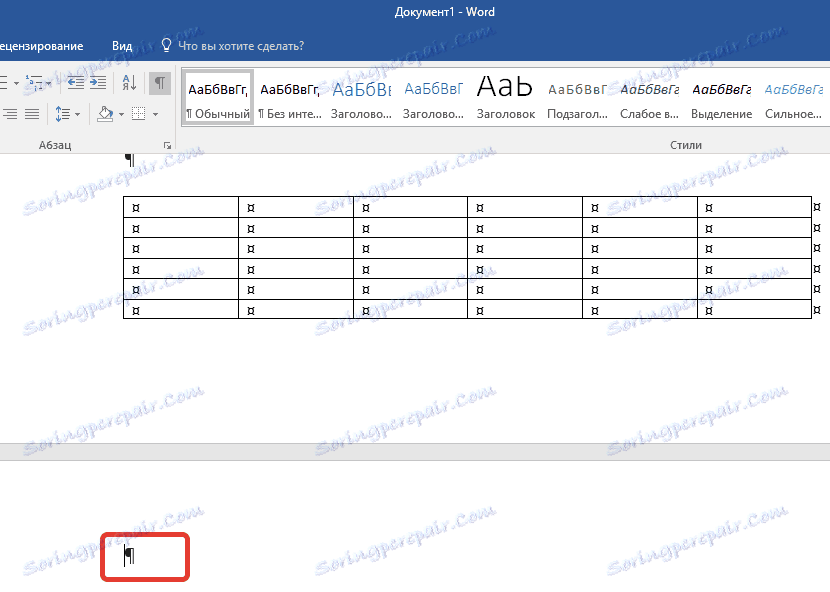
Pusty niepotrzebny akapit zostanie podświetlony odpowiednią ikoną: "¶" , której niestety nie można usunąć, po prostu naciskając przycisk "USUŃ" na klawiaturze.
Aby rozwiązać ten problem, musisz ukryć pusty akapit na końcu dokumentu .
1. Zaznacz symbol "¶" za pomocą myszy i naciśnij kombinację klawiszy "Ctrl + D" , pojawi się okno dialogowe "Czcionka" .
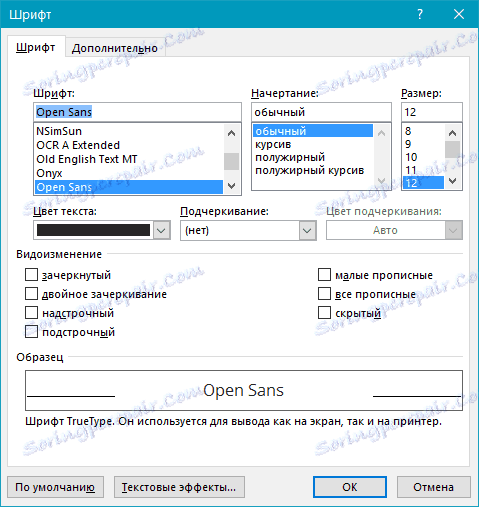
2. Aby ukryć akapit, musisz sprawdzić odpowiedni element ( "Ukryty" ) i kliknąć "OK" .

3. Teraz wyłącz wyświetlanie akapitu, klikając odpowiedni przycisk ( "¶" ) na panelu sterowania lub używając kombinacji klawiszy "Ctrl + Shift + 8" .
Pusta, niepotrzebna strona znika.
To wszystko, teraz wiesz, jak usunąć dodatkową stronę w programach Word 2003, 2010, 2016 lub - prościej - w dowolnej wersji tego produktu. Nie jest to trudne, szczególnie jeśli znasz przyczynę problemu (i szczegółowo obliczyliśmy każdy z nich). Życzymy Ci produktywnej pracy bez kłopotów i problemów.