Zmień czcionkę w Microsoft Word
W MS Word dostępny jest dość duży zestaw wbudowanych czcionek. Problem polega na tym, że nie wszyscy użytkownicy wiedzą, jak zmienić nie tylko samą czcionkę, ale także jej rozmiar, grubość i szereg innych parametrów. Chodzi o to, jak zmienić czcionkę w programie Word i zostanie omówione w tym artykule.
Lekcja: Jak instalować czcionki w programie Word
W programie Word jest specjalna sekcja do pracy z czcionkami i ich zmianami. W nowszych wersjach programu grupa "Czcionka" znajduje się w zakładce "Strona główna" we wcześniejszych wersjach tego produktu, narzędzia do czcionek znajdują się w zakładce "Układ strony" lub "Format" .

Spis treści
Jak mogę zmienić czcionkę?
1. W grupie "Czcionka" ( karta Strona główna ) rozwiń okno aktywną czcionką, klikając mały trójkąt obok niej i wybierz ten, którego chcesz użyć z listy
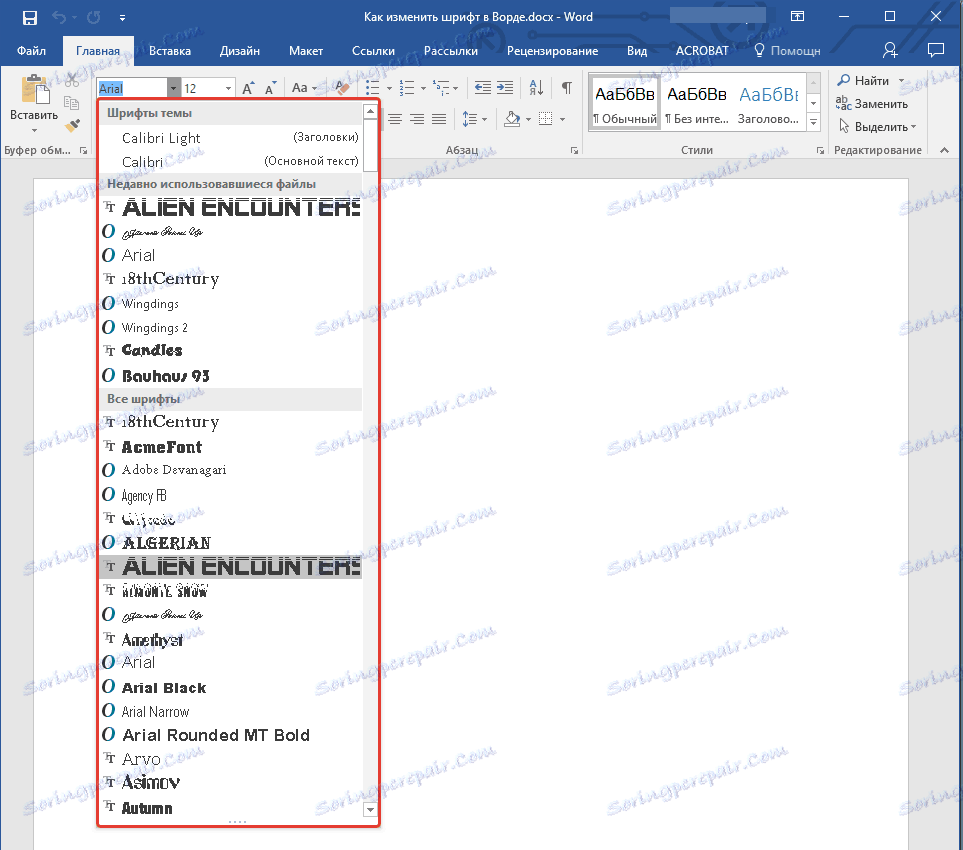
Uwaga: w naszym przykładzie domyślną czcionką jest Arial , możesz mieć inną czcionkę , na przykład Open Sans .
2. Aktywna czcionka ulegnie zmianie i możesz natychmiast zacząć z niej korzystać.
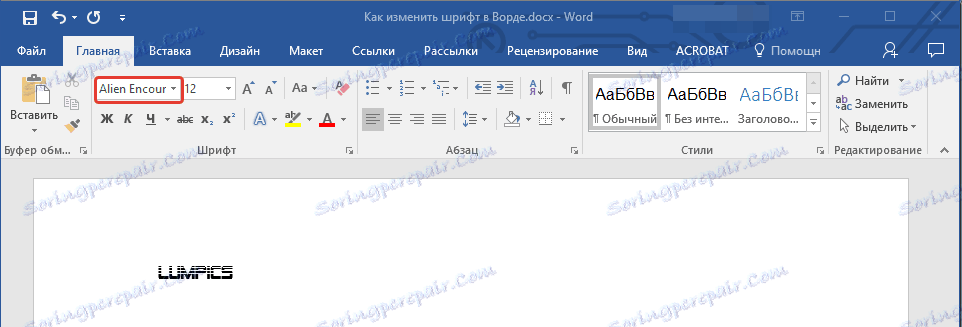
Uwaga: Nazwa wszystkich czcionek reprezentowanych w standardowym zestawie MS Word jest wyświetlana w formie, w której będą wyświetlane litery drukowane za pomocą tej czcionki na arkuszu.
Jak zmienić rozmiar czcionki?
Zanim zmienisz rozmiar czcionki, musisz nauczyć się jednego niuansu: jeśli chcesz zmienić rozmiar już wpisanego tekstu, najpierw musisz go podświetlić (dotyczy to również samej czcionki).
Naciśnij "Ctrl + A", jeśli jest to cały tekst w dokumencie, lub użyj myszki, aby wybrać fragment. Jeśli chcesz zmienić rozmiar tekstu, który zamierzasz wpisać, nie musisz niczego wybierać.
1. Rozwiń menu okna obok aktywnej czcionki (są w niej cyfry).
Uwaga: w naszym przykładzie domyślny rozmiar czcionki to 12 , dla ciebie może być inny, na przykład 11 .
2. Wybierz odpowiedni rozmiar czcionki.
2. Wybierz odpowiedni rozmiar czcionki.
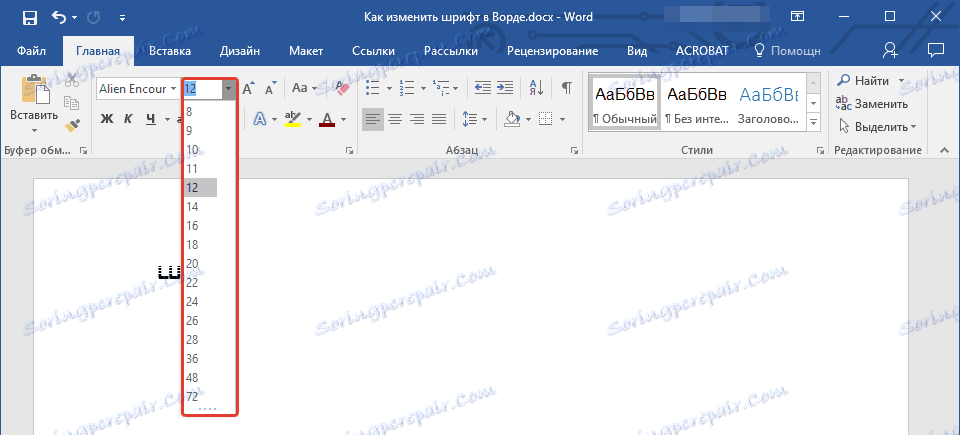
Wskazówka: standardowy rozmiar czcionki w Wordzie jest reprezentowany przez pewien krok kilku jednostek, a nawet dziesiątek. Jeśli nie jesteś zadowolony z określonych wartości, możesz wprowadzić je ręcznie w oknie z aktywnym rozmiarem czcionki.
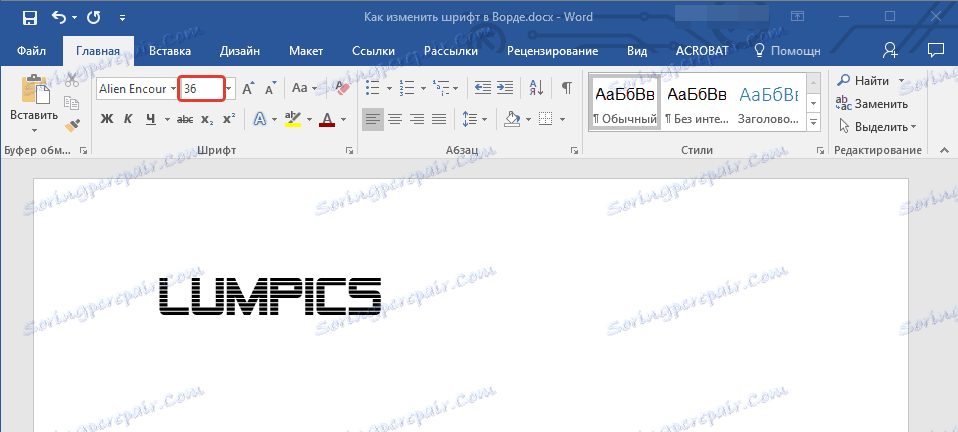
3. Rozmiar czcionki się zmieni.
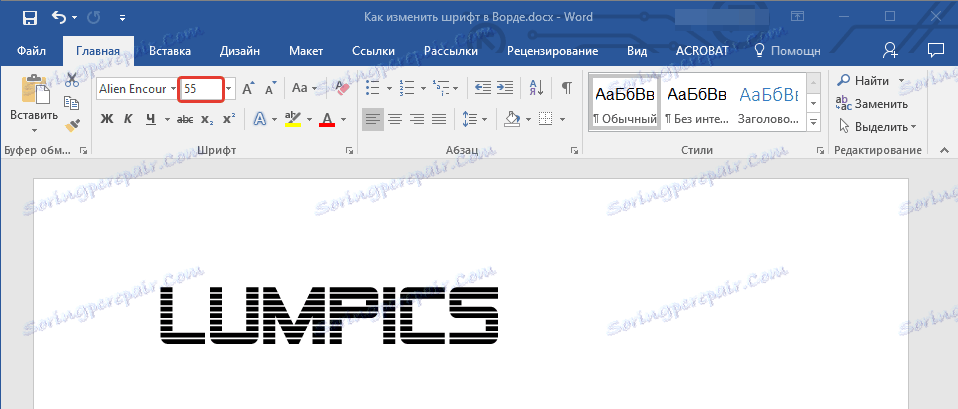
Wskazówka: obok liczb pokazujących wartość aktywnej czcionki znajdują się dwa przyciski z literą "A" - jeden z nich jest większy, a drugi mniejszy. Naciskając ten przycisk, możesz zmieniać rozmiar czcionki krok po kroku. Duża litera zwiększa rozmiar, a mniejsza jest mniejsza.

Ponadto obok tych dwóch przycisków znajduje się kolejny - "Aa" - po rozwinięciu jego menu można wybrać odpowiedni typ wpisanego tekstu.
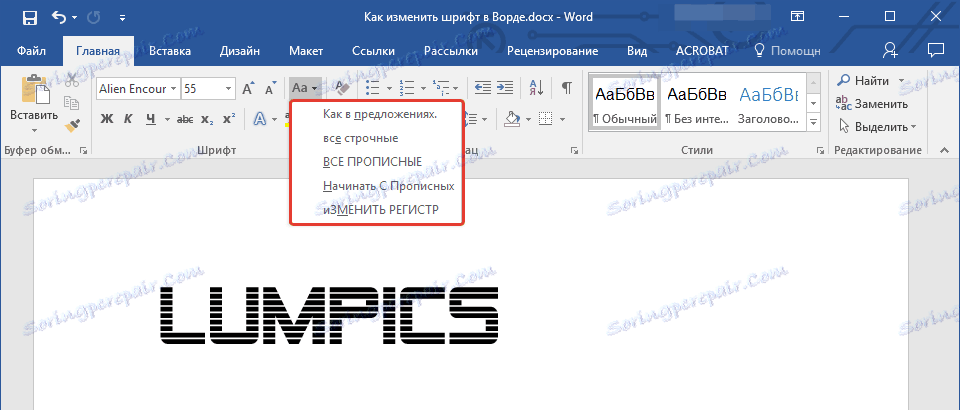
Jak zmienić grubość i nachylenie czcionki?
Oprócz standardowej formy dużych i małych liter w MS Word, napisanej czcionką, mogą być również pogrubione, kursywa (kursywą ze zboczem) i podkreślone.
Aby zmienić typ czcionki, wybierz żądany fragment tekstu (nie wybieraj niczego, jeśli chcesz tylko napisać coś w dokumencie z nowym typem czcionki) i kliknij jeden z przycisków znajdujących się w grupie "Czcionka" na panelu sterowania ( karta Główna ) .
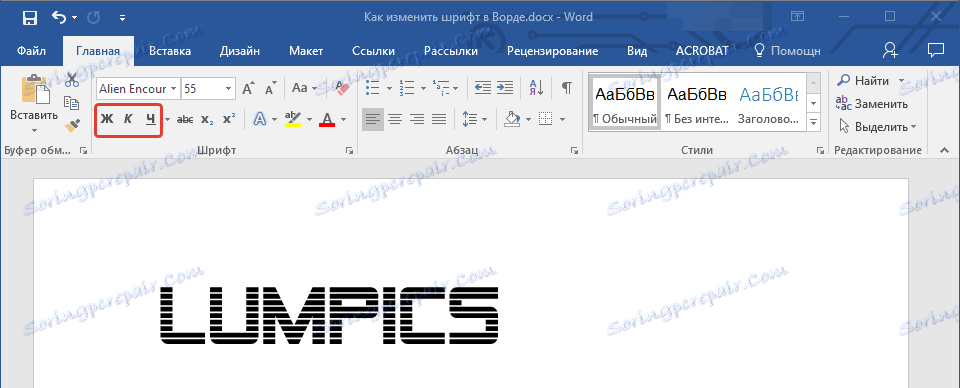
Przycisk z literą "F" powoduje, że czcionka jest pogrubiona (zamiast naciskać przycisk na panelu sterowania można użyć klawiszy "Ctrl + B" );
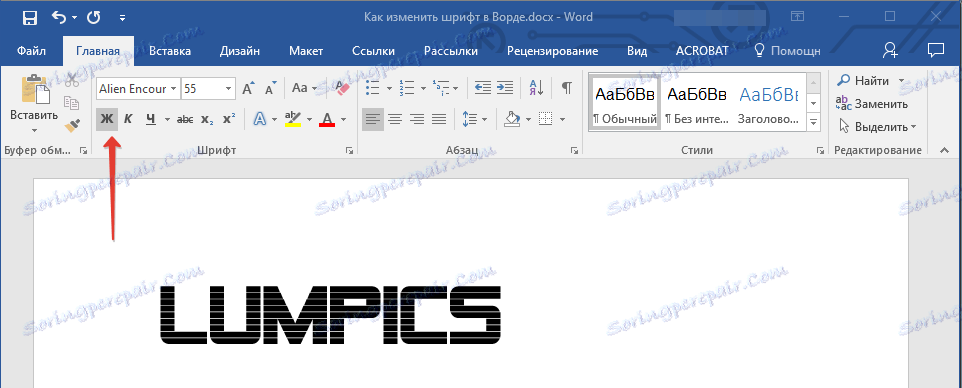
"K" - kursywa ( "Ctrl + I" );

"Ч" - podkreślone ( "Ctrl + U" ).
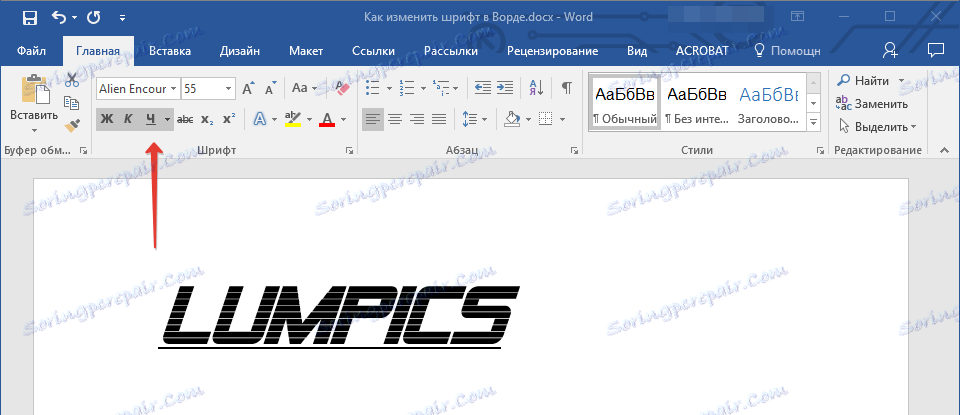
Uwaga: Pogrubiony tekst w Wordzie, chociaż oznaczony literą "F" , jest pogrubiony.
Jak rozumiesz, tekst może być jednocześnie pogrubiony, pochyły i podkreślony.
Wskazówka: jeśli chcesz wybrać grubość linii podkreślenia, kliknij trójkąt obok litery "Ч" w grupie "Czcionka" .
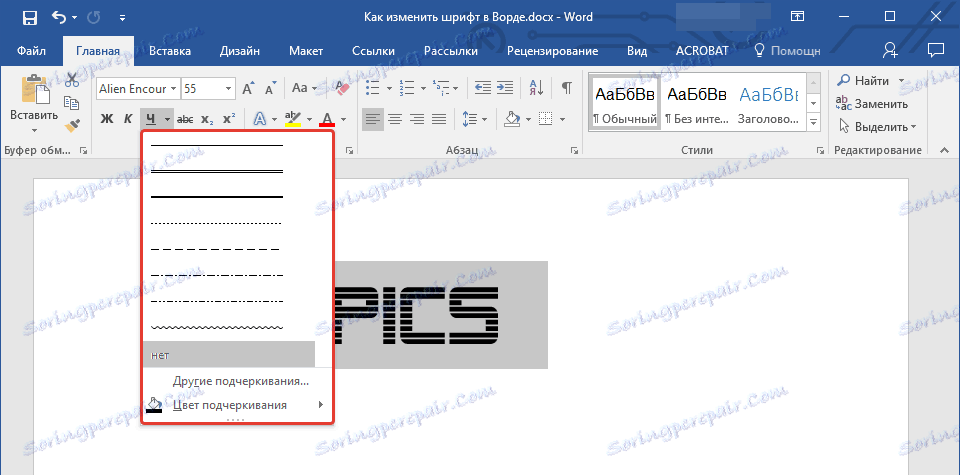
W pobliżu liter "Ж" , "К" i "Ч" w grupie czcionek znajduje się przycisk " abc "(Przekreślone litery łacińskie). Jeśli podświetlisz tekst, a następnie klikniesz ten przycisk, tekst zostanie przekreślony.
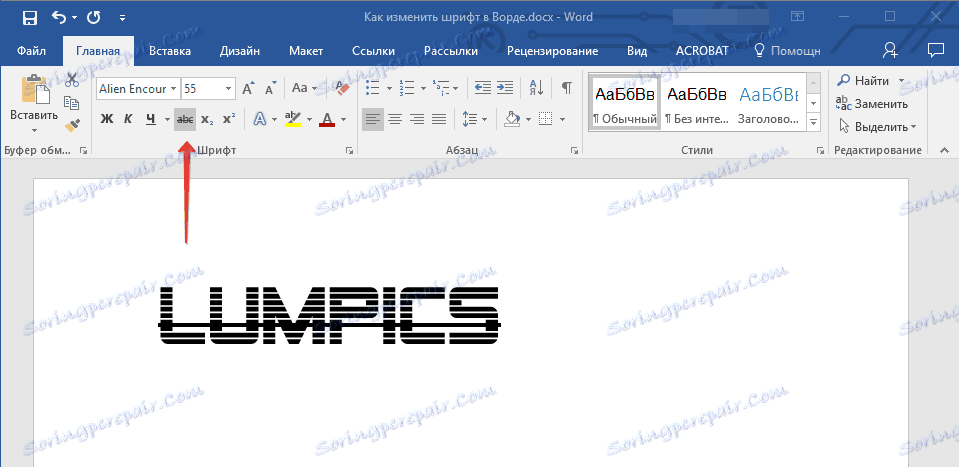
Jak mogę zmienić kolor czcionki i tło?
Oprócz wyglądu czcionki w MS Word można również zmienić jej styl (efekty tekstowe i projektowanie), kolor i tło, na którym tekst będzie się znajdował.
Zmień styl czcionki
Aby zmienić styl czcionki, jej układ, w grupie "Czcionka" , która znajduje się na karcie "Strona główna" (poprzednio "Format" lub "Układ strony" ), kliknij mały trójkąt po prawej stronie półprzezroczystej litery "A" ( "Efekty tekstowe i projekt " ).
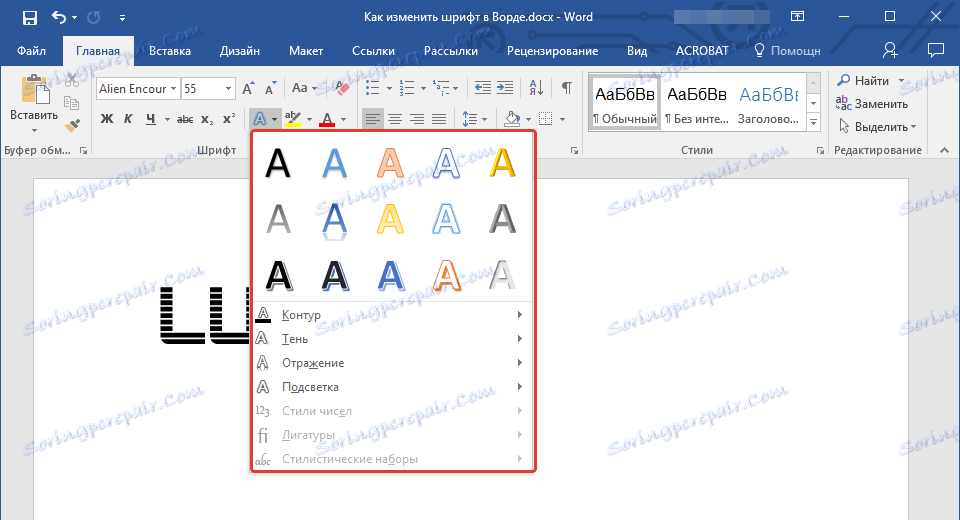
W wyświetlonym oknie wybierz, co chcesz zmienić.
Ważne: pamiętaj, że jeśli chcesz zmienić wygląd istniejącego tekstu, wybierz go najpierw.
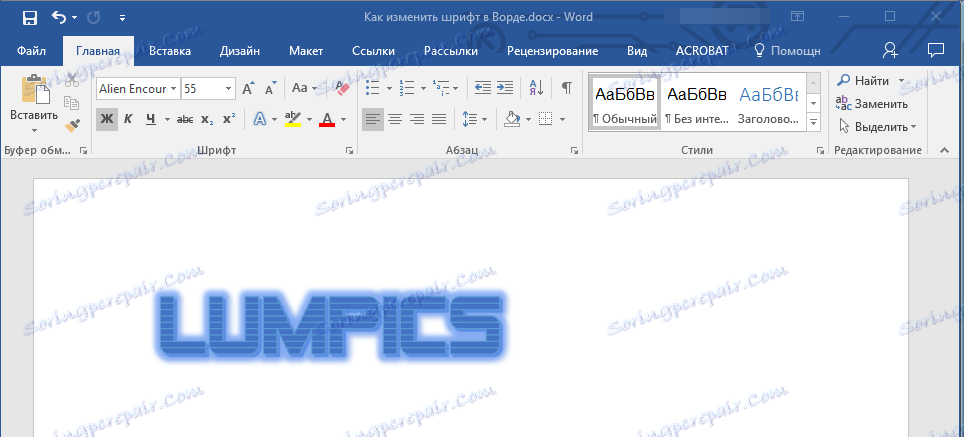
Jak widać, to jedno narzędzie pozwala już zmienić kolor czcionki, dodać do niej cień, kontur, odbicie, podkreślenie i inne efekty.
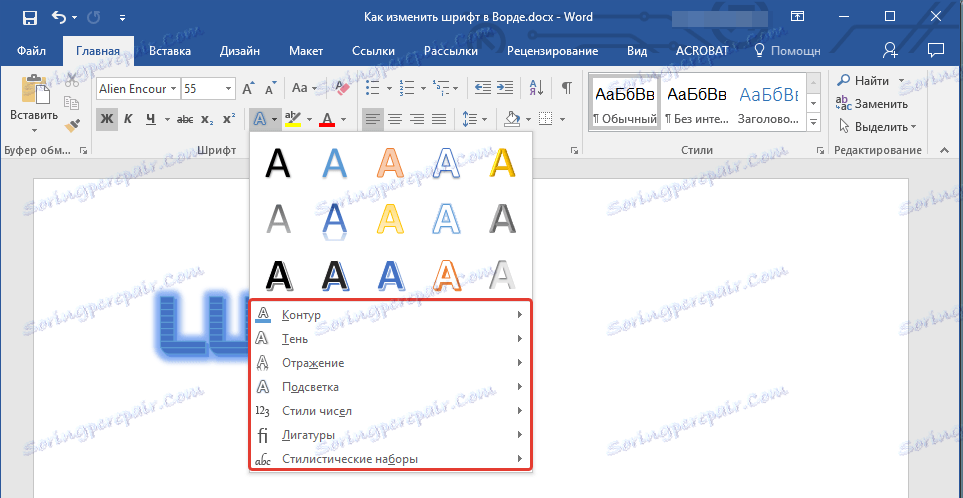
Zmień tło po tekście
W grupie "Czcionka" obok przycisku omówionego powyżej znajduje się przycisk "Kolor podświetlania tekstu" , za pomocą którego można zmienić tło, na którym znajduje się czcionka.
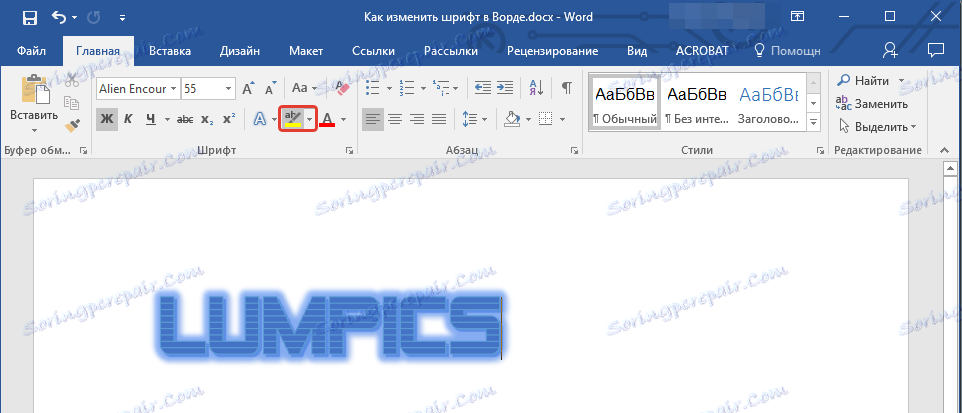
Po prostu wybierz fragment tekstu, który chcesz zmienić tło, a następnie kliknij trójkąt znajdujący się obok tego przycisku na panelu sterowania i wybierz odpowiednie tło.
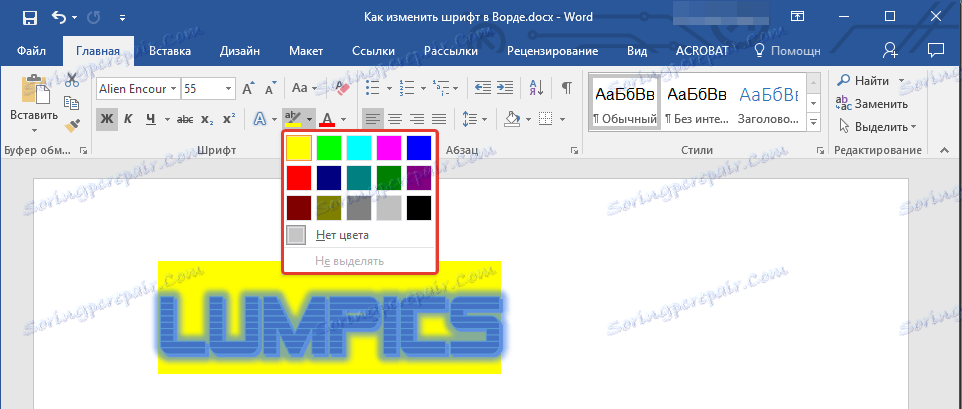
Zamiast standardowego białego tła tekst będzie znajdował się na tle wybranego koloru.
Lekcja: Jak usunąć tło w programie Word
Zmień kolor tekstu
Następny przycisk w grupie "Czcionka" - "Kolor czcionki" - i, jak sama nazwa wskazuje, pozwala na zmianę tego koloru.
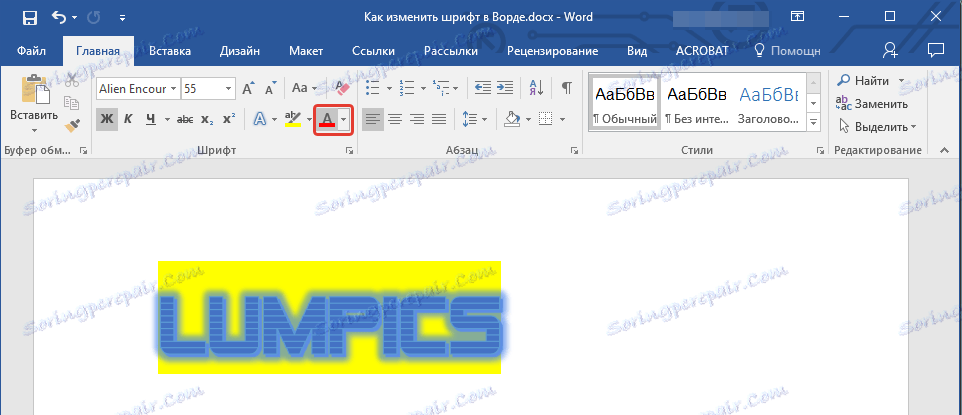
Wybierz fragment tekstu, którego kolor chcesz zmienić, a następnie kliknij trójkąt obok przycisku Kolor czcionki . Wybierz odpowiedni kolor.
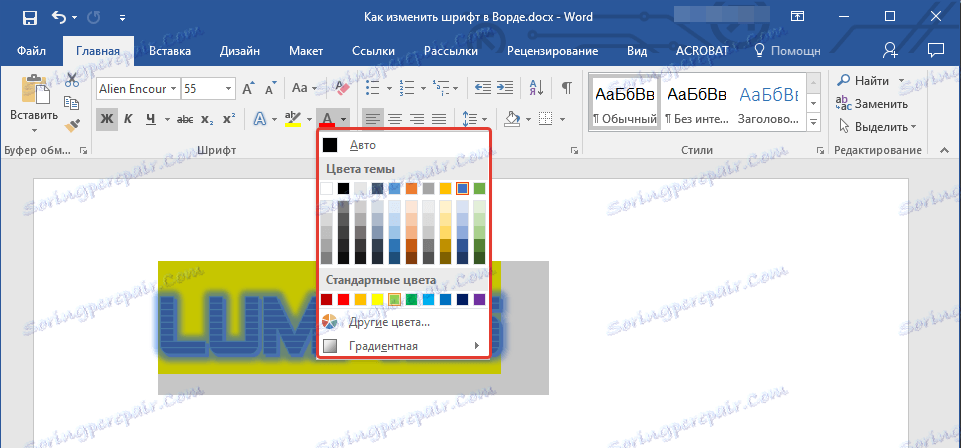
Kolor wybranego tekstu zmieni się.
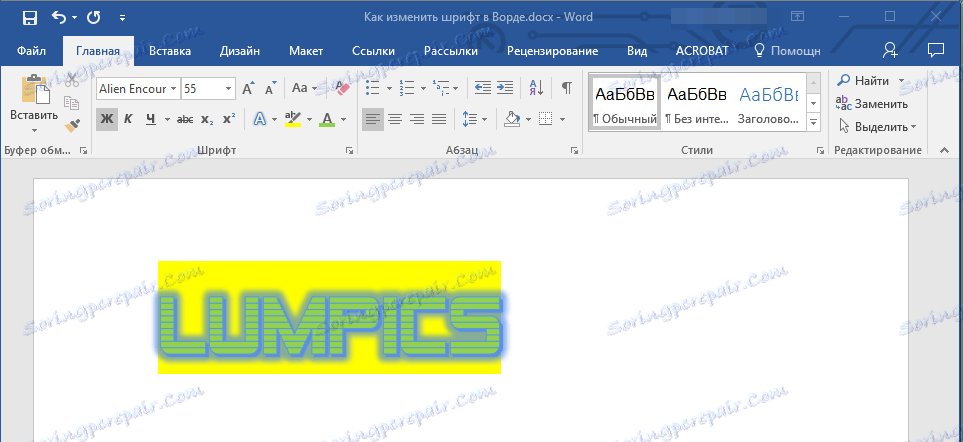
Jak ustawić czcionkę, którą lubisz, jako domyślną?
Jeśli często używasz tej samej czcionki do pisania, która różni się od tej standardowej, dostępnej natychmiast po uruchomieniu MS Worda, czcionka, nie będzie zbędne, aby ustawić ją jako domyślną, co pozwoli zaoszczędzić trochę czasu.
1. Otwórz okno dialogowe "Czcionka" , klikając strzałkę znajdującą się w prawym dolnym rogu grupy o tej samej nazwie.

2. W sekcji "Czcionka" wybierz ten, który chcesz ustawić jako domyślny, dostępny podczas uruchamiania.
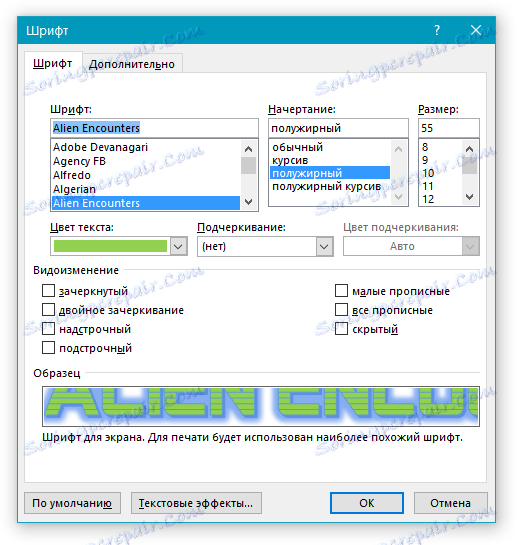
W tym samym oknie możesz ustawić odpowiedni rozmiar czcionki, jej czcionkę (zwykłą, pogrubioną lub kursywą), kolor i wiele innych parametrów.
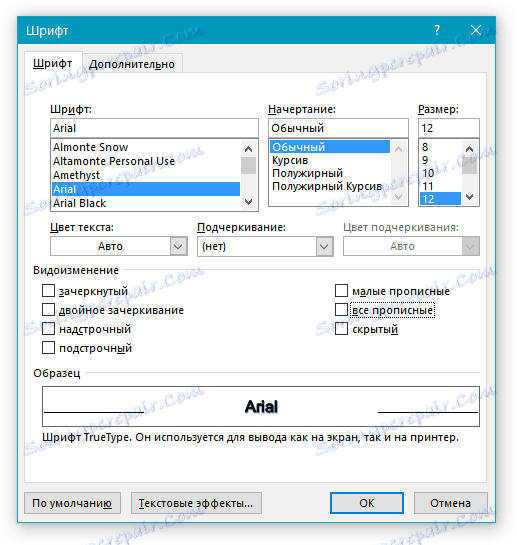
3. Po wprowadzeniu niezbędnych ustawień kliknij przycisk "Domyślne" , znajdujący się w lewej dolnej części okna dialogowego.
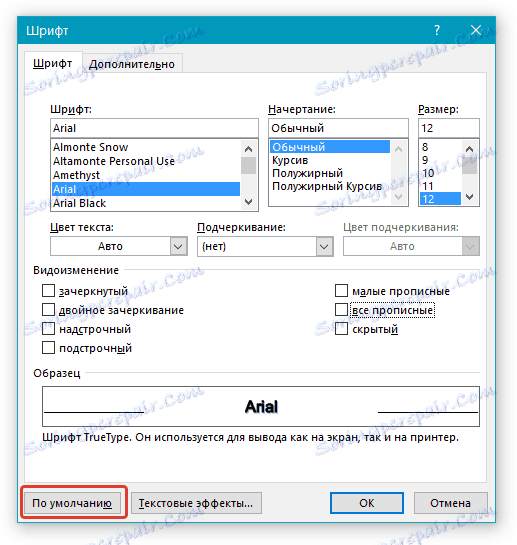
4. Wybierz, w jaki sposób chcesz zapisać czcionkę - dla bieżącego dokumentu lub dla wszystkich, z którymi będziesz pracować w przyszłości.
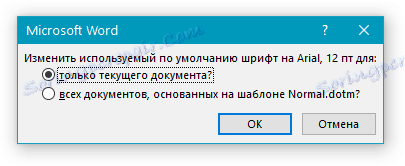
5. Kliknij "OK", aby zamknąć okno "Czcionka" .
6. Domyślna czcionka, podobnie jak wszystkie ustawienia zaawansowane, które można wykonać w tym oknie dialogowym, zmieni się. Jeśli zastosujesz go do wszystkich kolejnych dokumentów, za każdym razem, gdy utworzysz / uruchomisz nowy dokument Vord, twoja czcionka zostanie natychmiast zainstalowana.

Jak zmienić czcionkę w formule?
Pisaliśmy już o tym, jak dodawać formuły w Microsoft Word, i jak z nimi pracować, możesz dowiedzieć się więcej na ten temat z naszego artykułu. Tutaj porozmawiamy o tym, jak zmienić czcionkę w formule.
Lekcja: Podobnie jak w Wordzie, wstaw wzór
Jeśli po prostu wybierzesz formułę i spróbujesz zmienić jej czcionkę tak, jak robisz z innym tekstem, nic się nie dzieje. W takim przypadku musisz postępować nieco inaczej.
1. Przejdź do zakładki "Projektant" , która pojawi się po kliknięciu obszaru formuły.
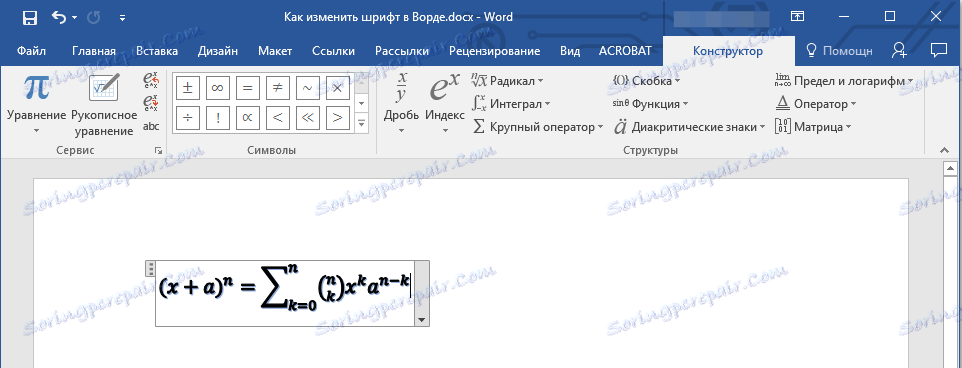
2. Wybierz zawartość formuły, naciskając "Ctrl + A" wewnątrz obszaru, w którym się znajduje. Możesz również użyć myszy, aby to zrobić.
3. Otwórz okno grupy "Narzędzia" , klikając strzałkę w prawym dolnym rogu tej grupy.
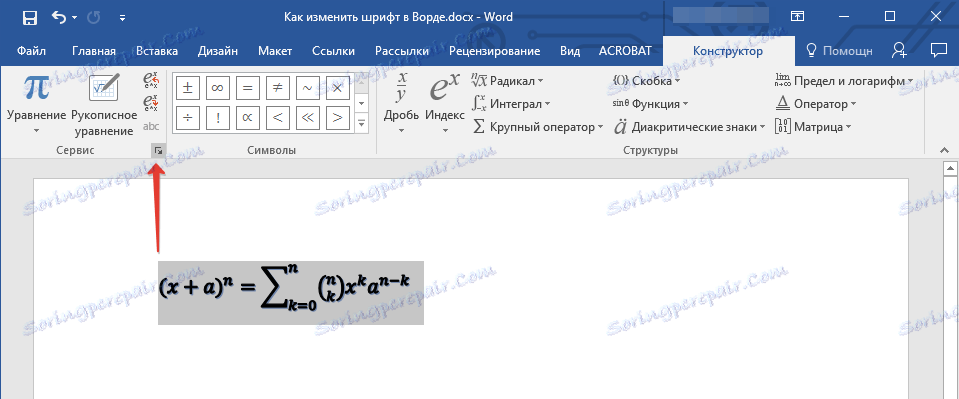
4. Przed otwarciem okna dialogowego, w którym można zmienić czcionkę w wierszu "Domyślna czcionka dla obszarów wzorów" , wybierając odpowiednią z dostępnej listy.

Uwaga: pomimo tego, że program Word ma dość duży zestaw wbudowanych czcionek, nie wszystkie mogą być używane w formułach. Ponadto możliwe jest, że oprócz standardowej Cambria Math nie będzie można wybrać innej czcionki dla formuły.
To wszystko, teraz wiesz, jak zmienić czcionkę w programie Word, również z tego artykułu nauczyłeś się ustawiać inne parametry czcionki, w tym jej rozmiar, kolor itp. Życzymy Ci wysokiej wydajności i sukcesu w opanowaniu wszystkich subtelności Microsoft Word.