Dystrybuujemy Wi-Fi z laptopa na Windows 10
Dystrybucja Wi-Fi z laptopa jest całkiem przydatną funkcją, ale nie dla wszystkich urządzeń tego typu. W systemie Windows 10 istnieje kilka sposobów dystrybucji sieci Wi-Fi lub innymi słowy, jak utworzyć punkt dostępu do sieci bezprzewodowej.
Lekcja: Jak rozpowszechniać Wi-Fi z laptopa w Windows 8
Spis treści
Utwórz hotspot Wi-Fi
W dystrybucji bezprzewodowego Internetu nie ma nic skomplikowanego. Dla wygody tworzonych jest wiele programów narzędziowych, ale można również korzystać z wbudowanych rozwiązań.
Metoda 1: Programy specjalne
Istnieją aplikacje, które skonfigurują Wi-Fi za pomocą kilku kliknięć. Wszystkie działają w ten sam sposób i różnią się tylko interfejsem. Następnie program Wirtualny menedżer routera .
Czytaj także: Programy do dystrybucji Wi-Fi z laptopa
- Uruchom wirtualny router.
- Wprowadź nazwę połączenia i hasło.
- Określ udostępniane połączenie.
- Po włączeniu dystrybucji.
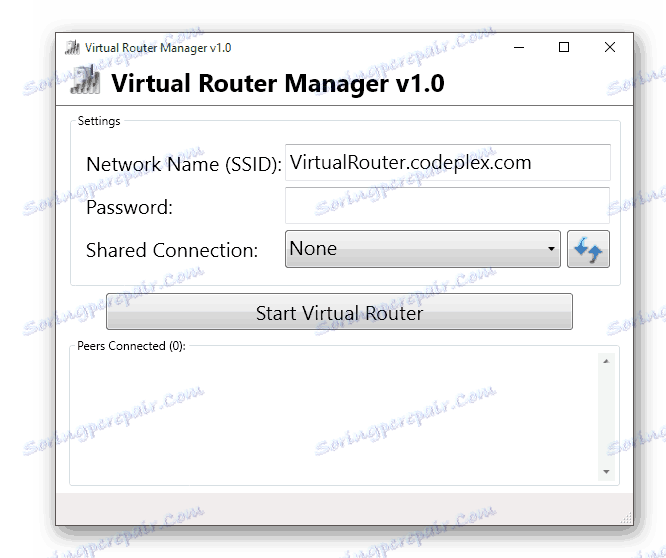

Metoda 2: Mobilny hot spot
W systemie Windows 10 istnieje wbudowana możliwość tworzenia punktu dostępu, zaczynając od wersji aktualizacji 1607.
- Przejdź do "Start" - "Ustawienia" .
- Następnie przejdź do "Sieć i Internet" .
- Znajdź pozycję "Mobilne hot-spot" . Jeśli go nie masz lub nie jest on dostępny, być może Twoje urządzenie nie obsługuje tej funkcji lub musisz zaktualizować sterowniki sieciowe.
- Kliknij "Zmień" . Nazwij swoją sieć i ustaw hasło.
- Teraz wybierz "Sieć bezprzewodowa" i przenieś suwak mobilnego hot-spotu w stan aktywny.

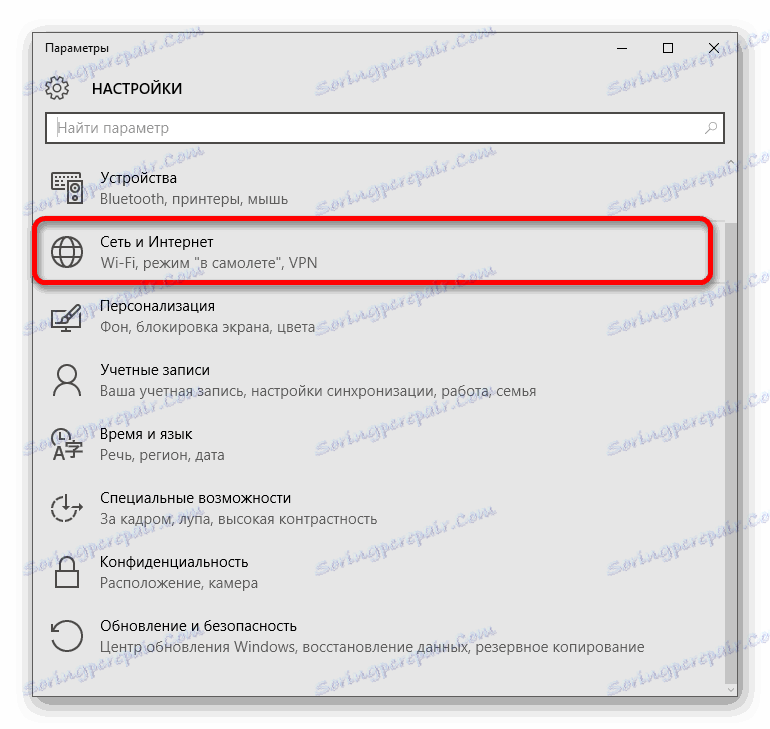
Czytaj więcej: Dowiadujemy się, które sterowniki muszą być zainstalowane na komputerze

Metoda 3: Wiersz polecenia
Opcja z wierszem poleceń jest również odpowiednia dla Windows 7, 8. Jest nieco bardziej skomplikowana niż poprzednie.
- Włącz internet i Wi-Fi.
- Znajdź ikonę szkła powiększającego na pasku zadań.
- Wpisz "cmd" w polu wyszukiwania.
- Uruchom wiersz polecenia jako administrator, wybierając odpowiedni element z menu kontekstowego.
- Wprowadź następujące polecenie:
netsh wlan set hostednetwork mode=allow ssid=" " key="11111111" keyUsage=persistent{$lang_domain}netsh wlan set hostednetwork mode=allow ssid=" " key="11111111" keyUsage=persistentssid=" "{$lang_domain}ssid=" "Jest nazwa sieci. {$lang_domain} jakiekolwiek inne imię.
key="11111111"to hasło, które musi mieć co najmniej 8 znaków. - Teraz naciśnij Enter .
- Następnie uruchom sieć
netsh wlan start hostednetworki naciśnij Enter .
- Urządzenie dystrybuuje Wi-Fi.
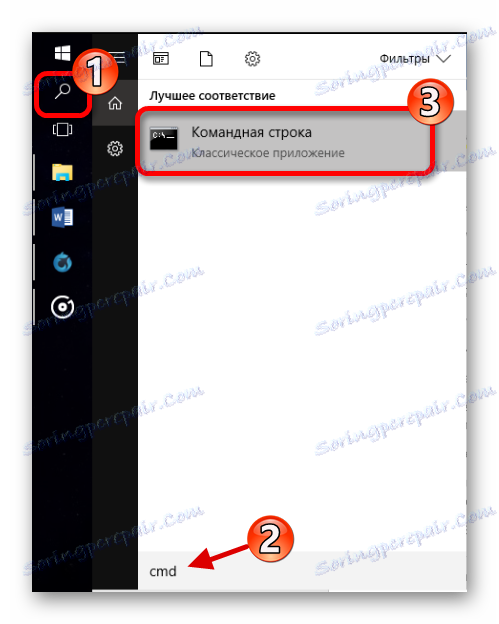
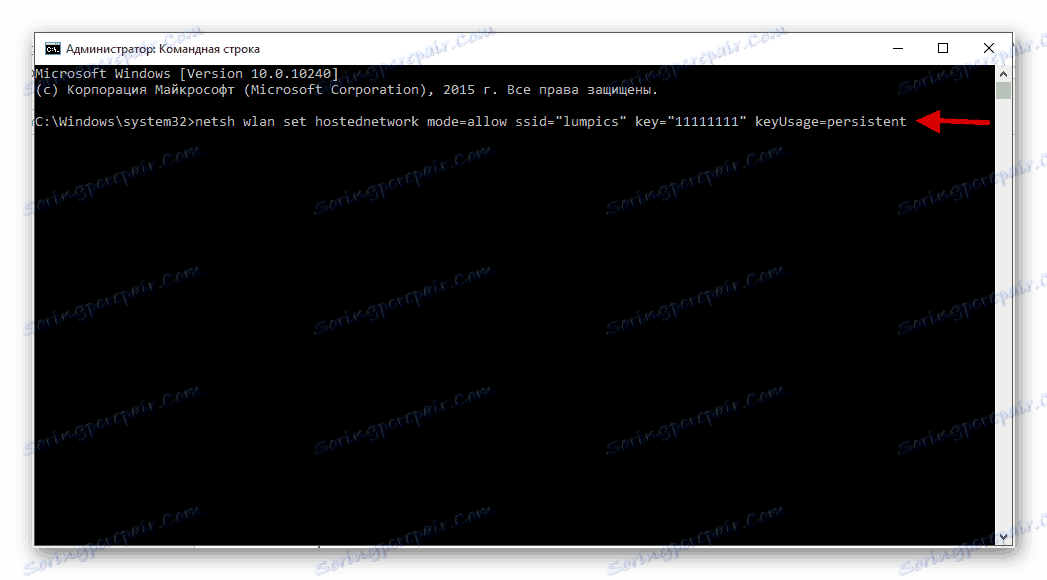
W Windows 10 możesz skopiować tekst i wkleić bezpośrednio do linii poleceń.
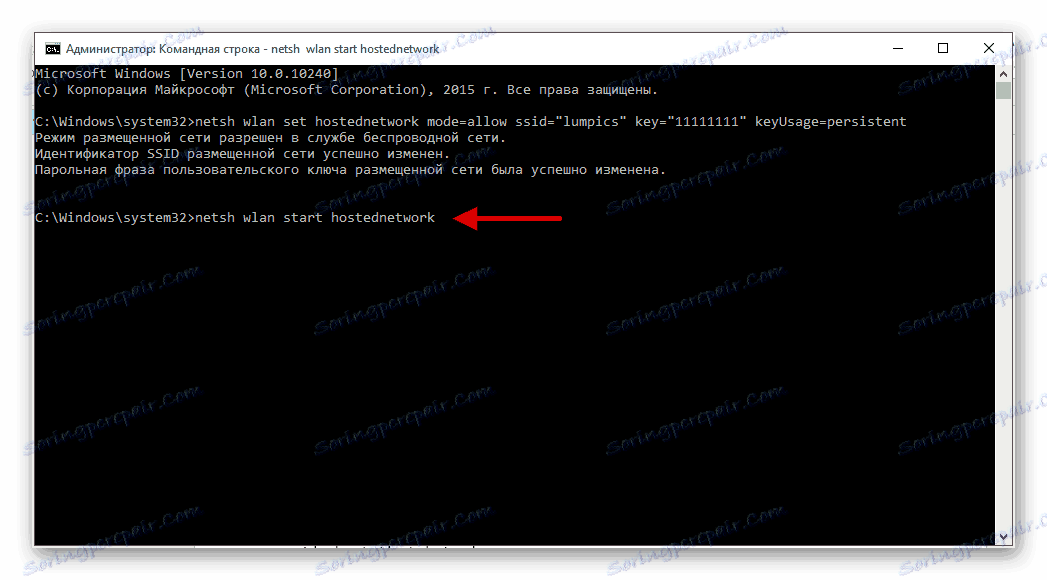
Ważne! Jeśli zauważysz taki błąd w raporcie, twój laptop nie obsługuje tej funkcji lub powinieneś zaktualizować sterownik.
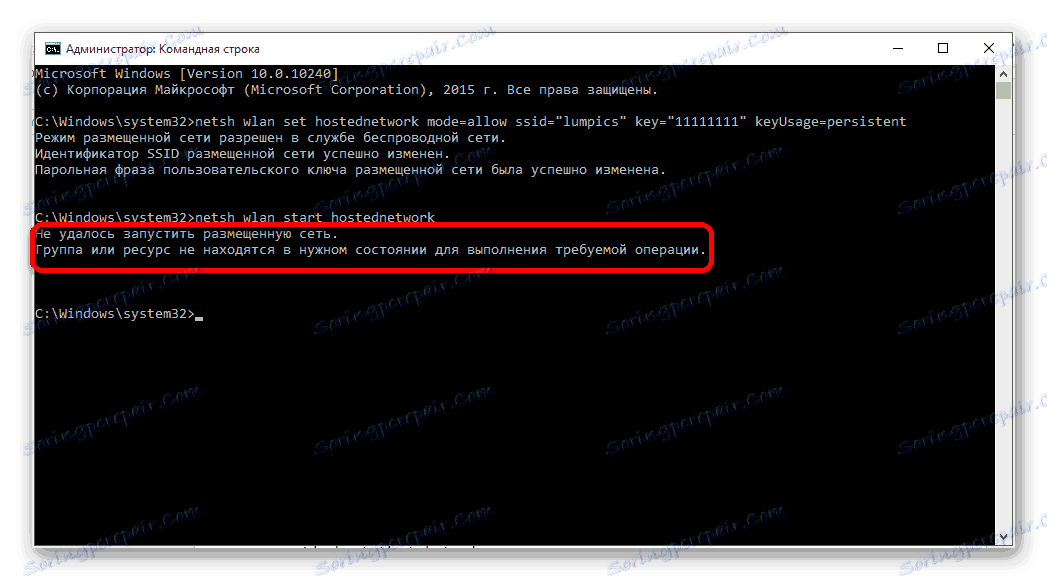
Ale to nie wszystko. Teraz musisz udostępnić sieć.
- Znajdź ikonę stanu połączenia internetowego na pasku zadań i kliknij ją prawym przyciskiem myszy.
- W menu kontekstowym kliknij "Centrum sieci i udostępniania" .
- Teraz znajdź element określony na zrzucie ekranu.
- Jeśli korzystasz z połączenia kablowego, wybierz "Ethernet" . Jeśli używasz modemu, może to być "Połączenie mobilne" . Ogólnie kieruj się urządzeniem, którego używasz do uzyskania dostępu do Internetu.
- Wywołaj menu kontekstowe używanego adaptera i wybierz Właściwości .
- Przejdź do zakładki "Dostęp" i zaznacz to pole.
- Z rozwijanego menu wybierz utworzone połączenie i kliknij OK .

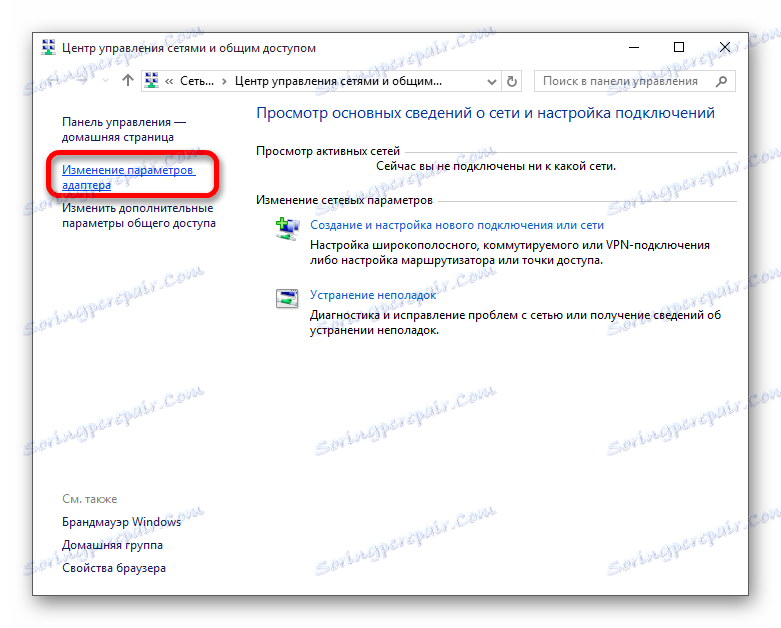
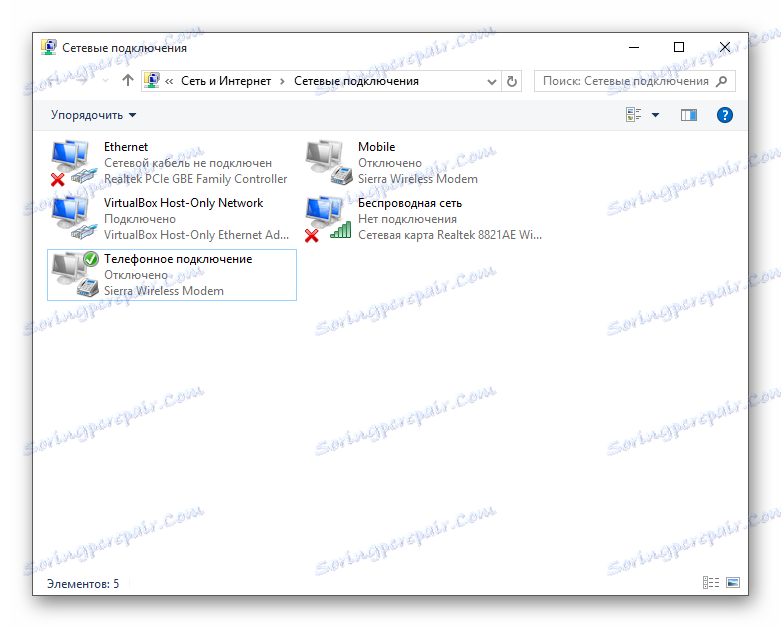
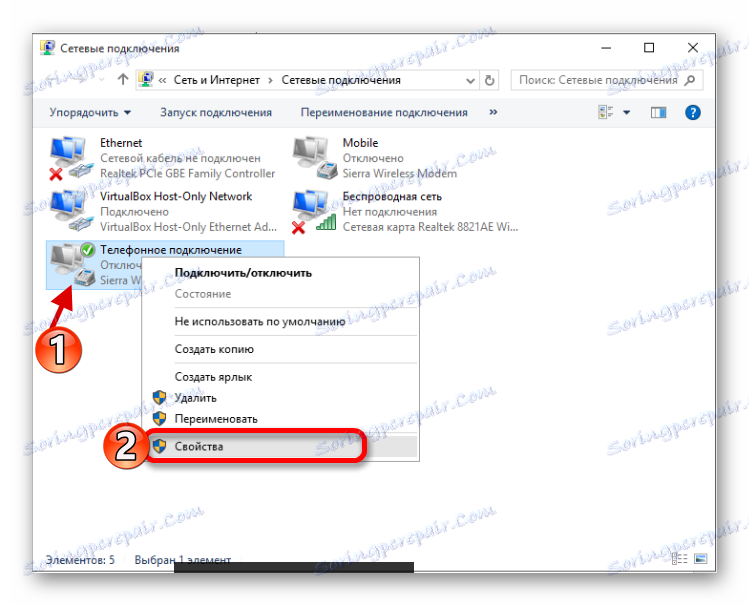
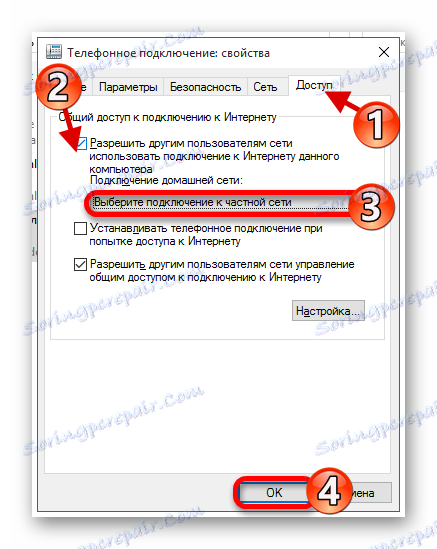
Dla wygody można tworzyć pliki w formacie BAT , ponieważ po każdym wyłączeniu dystrybucja laptopów zostanie automatycznie wyłączona.
- Przejdź do edytora tekstu i skopiuj polecenie
netsh wlan start hostednetwork - Idź do "Plik" - "Zapisz jako" - "Zwykły tekst" .
- Wpisz dowolną nazwę i zakończ na .BAT .
- Zapisz plik w dowolnym dogodnym dla ciebie miejscu.
- Teraz masz plik wykonywalny, który musisz uruchomić jako administrator.
- Utwórz osobny podobny plik za pomocą polecenia:
netsh wlan stop hostednetworkaby zatrzymać dystrybucję.
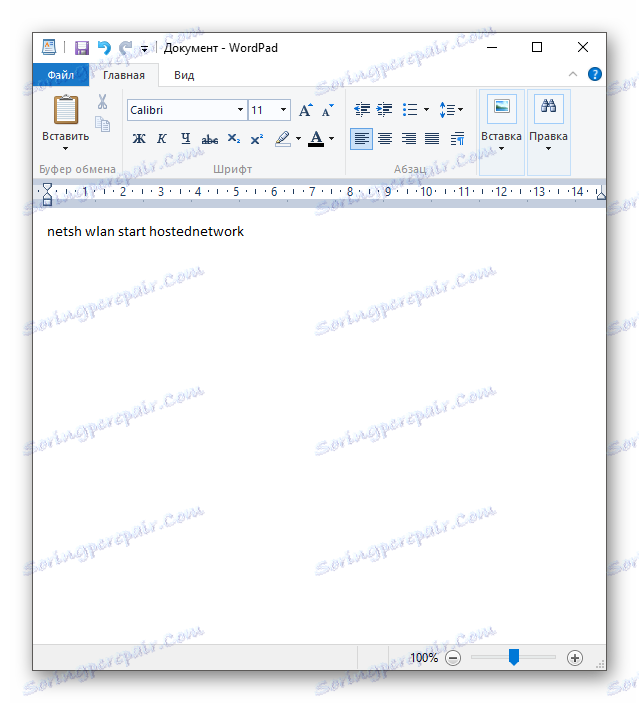
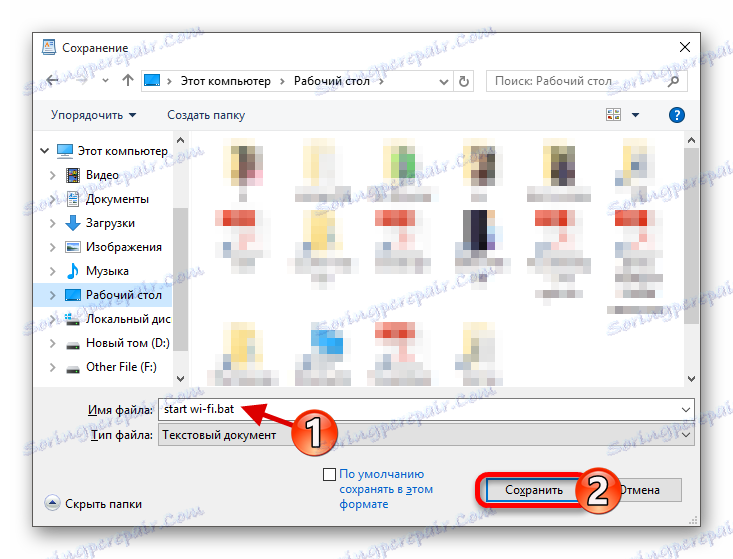
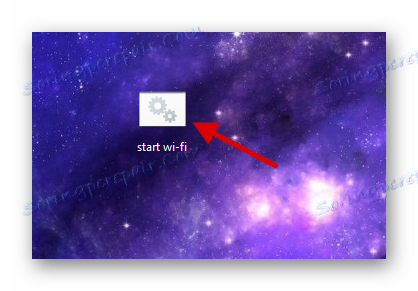
Teraz wiesz, jak utworzyć punkt dostępu do sieci Wi-Fi na kilka sposobów. Użyj najbardziej dogodnej i niedrogiej opcji.