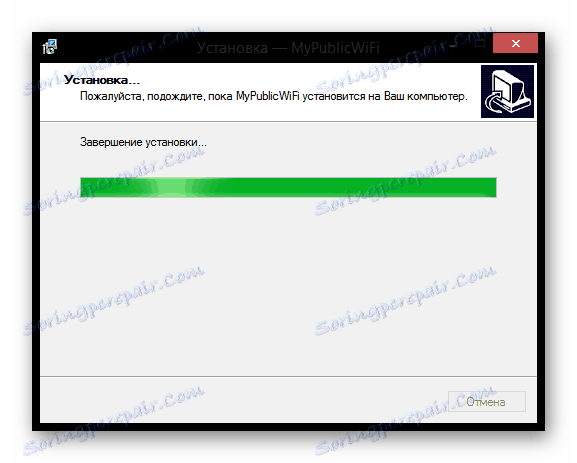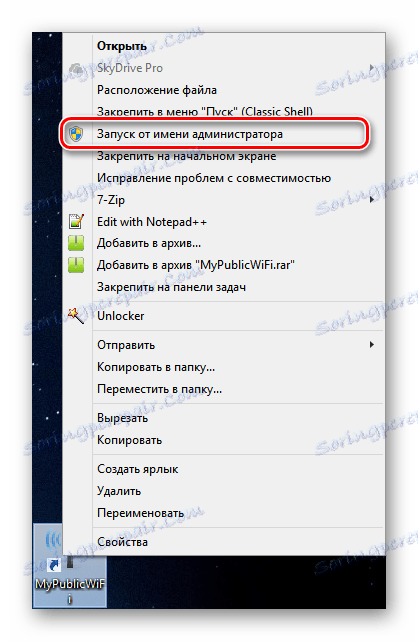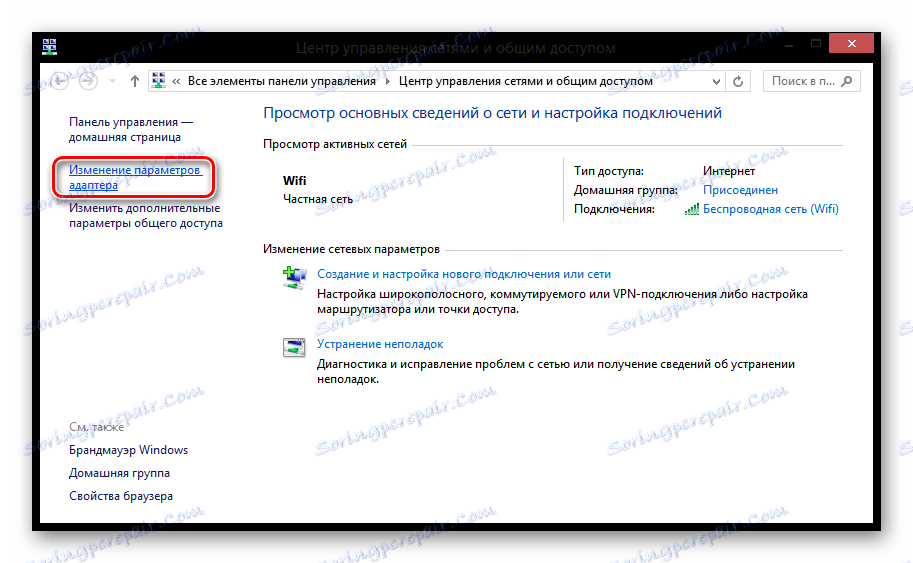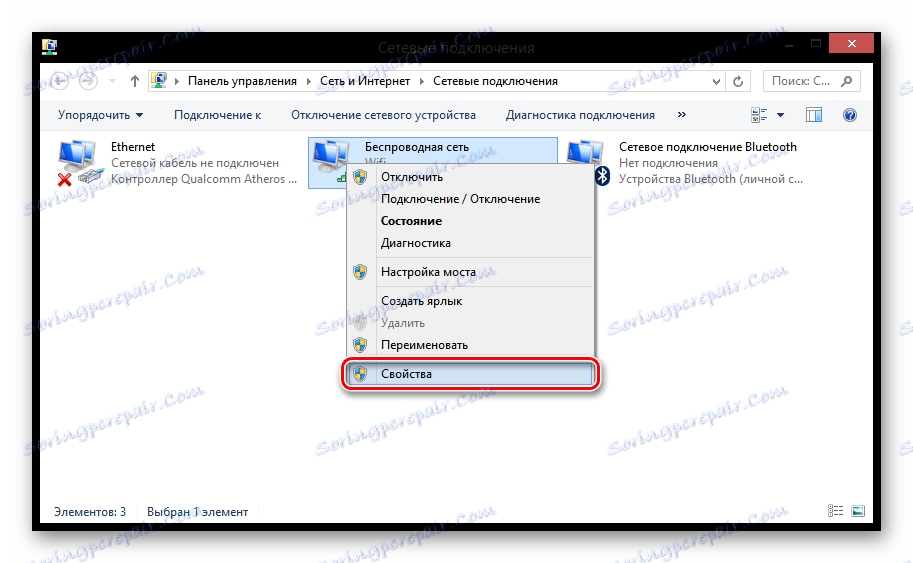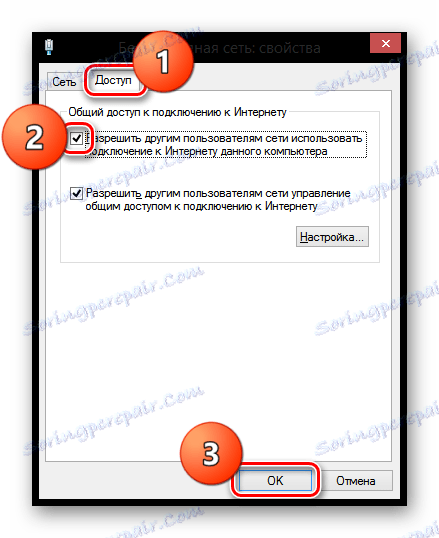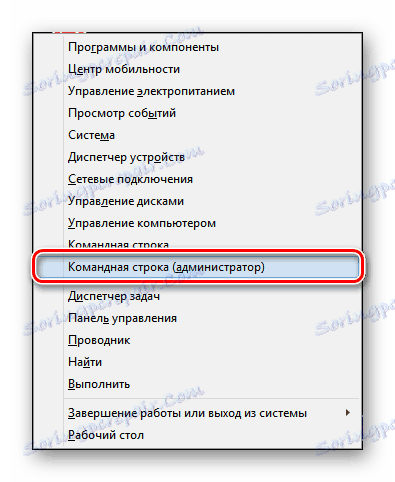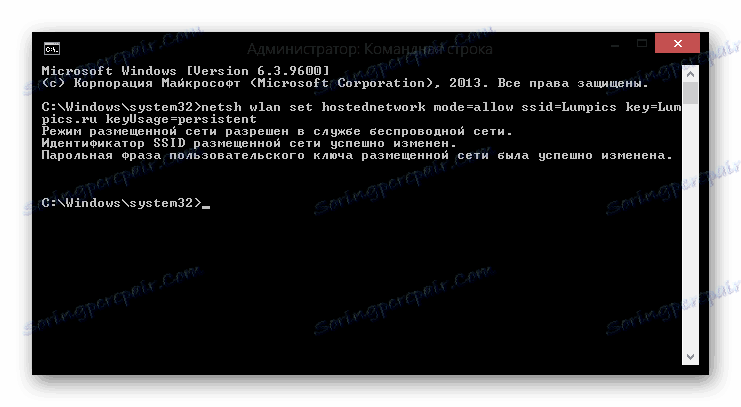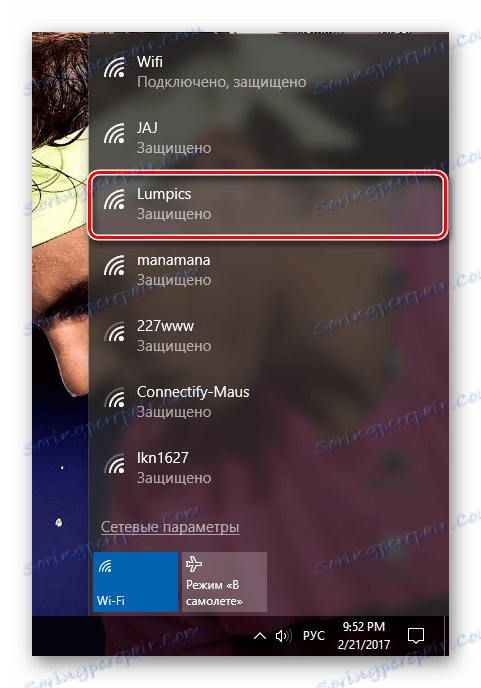Jak rozpowszechniać Wi-Fi z laptopa w Windows 8
Wiele osób nie może już sobie wyobrazić ich życia bez internetu, ponieważ około połowa (lub nawet więcej) wolnego czasu spędzamy online. Wi-Fi zapewnia także możliwość łączenia się z Internetem w dowolnym miejscu i czasie. Ale co, jeśli nie ma routera i jest tylko połączenie kablowe z laptopem? Nie stanowi to problemu, ponieważ możesz używać swojego urządzenia jako routera Wi-Fi i dystrybuować bezprzewodowy internet.
Spis treści
Dystrybucja Wi-Fi z laptopa
Jeśli nie masz routera, ale istnieje potrzeba dystrybucji Wi-Fi na kilka urządzeń, zawsze możesz zorganizować dystrybucję za pomocą laptopa. Istnieje kilka prostych sposobów, aby zmienić urządzenie w punkt dostępu, aw tym artykule dowiesz się o nich.
Uwaga, proszę!
Zanim zrobisz cokolwiek, upewnij się, że masz najnowszą (najnowszą) wersję sterowników sieciowych zainstalowanych na laptopie. Możesz zaktualizować oprogramowanie swojego komputera na oficjalnej stronie producenta.
Metoda 1: Korzystanie z MyPublicWiFi
Najprostszym sposobem dystrybucji Wai-Fay jest użycie dodatkowego oprogramowania. MyPublicWiFi - Dość proste narzędzie z intuicyjnym interfejsem. Jest całkowicie bezpłatny i pomoże Ci szybko i łatwo zmienić urządzenie w punkt dostępowy.
- Pierwszym krokiem jest pobranie i zainstalowanie programu oraz po ponownym uruchomieniu laptopa.
![Instalowanie MyPublicWiFi]()
- Teraz uruchom MayPablikVayFay z uprawnieniami administratora. Aby to zrobić, kliknij program prawym przyciskiem myszy i znajdź element "Uruchom jako administrator" .
![Uruchom MyPublicWiFi jako administrator]()
- W oknie, które zostanie otwarte, możesz natychmiast utworzyć punkt dostępu. Aby to zrobić, wprowadź nazwę sieci i hasło do niego i wybierz połączenie internetowe, z którym twój laptop jest podłączony do sieci. Uruchom dystrybucję Wi-Fi, klikając przycisk "Ustaw i uruchom Hotspot" .
![MyPublicWifi]()
Teraz możesz połączyć się z Internetem z dowolnego urządzenia za pośrednictwem laptopa. Możesz także zapoznać się z ustawieniami programu, w którym znajdziesz interesujące funkcje. Na przykład możesz zobaczyć wszystkie urządzenia podłączone do ciebie lub możesz zablokować pobieranie wszystkich torrentów z punktu dostępowego.
Metoda 2: Korzystanie z rodzimych narzędzi systemu Windows
Drugim sposobem dystrybucji Internetu jest korzystanie z Centrum sieci i udostępniania. Jest to już standardowe narzędzie systemu Windows i nie ma potrzeby pobierania dodatkowego oprogramowania.
- Otwórz Centrum Zarządzania Siecią w dowolny znany Ci sposób. Na przykład użyj wyszukiwania lub kliknij prawym przyciskiem myszy ikonę połączenia sieciowego w zasobniku i wybierz odpowiedni element.
![Centrum zarządzania siecią]()
- Następnie w menu po lewej stronie znajdź pozycję "Zmień ustawienia adaptera" i kliknij na nią.
![Windows 8 Centrum sieci i udostępniania]()
- Teraz kliknij prawym przyciskiem myszy połączenie, przez które jesteś podłączony do Internetu, i przejdź do "Właściwości".
![Windows 8 Właściwości połączenia]()
- Otwórz kartę "Dostęp" i zezwól użytkownikom sieci na korzystanie z połączenia internetowego komputera, zaznaczając pole wyboru w polu wyboru. Następnie kliknij "OK" .
![Właściwości sieci bezprzewodowej]()
Teraz możesz uzyskać dostęp do sieci z innych urządzeń za pomocą połączenia internetowego swojego laptopa.
Metoda 3: Użyj wiersza polecenia
Istnieje również inny sposób, dzięki któremu możesz zmienić laptopa w punkt dostępu - użyj wiersza poleceń. Konsola to potężne narzędzie, dzięki któremu można wykonać niemal dowolną akcję systemową. Dlatego kontynuuj:
- Przede wszystkim zadzwoń do konsoli jako administrator w dowolny znany Ci sposób. Na przykład naciśnij kombinację klawiszy Win + X. Otworzy się menu, w którym należy wybrać pozycję "Wiersz poleceń (administrator)" . O innych sposobach wywoływania konsoli możesz dowiedzieć się tutaj .
![Wywołaj wiersz polecenia jako administrator systemu Windows 8]()
- Przejdźmy teraz do konsoli. Aby rozpocząć, musisz utworzyć wirtualny punkt dostępu, dla którego wprowadź następujący tekst w linii poleceń:
netsh wlan set hostednetwork mode=allow ssid= key= keyUsage=persistent{$lang_domain}netsh wlan set hostednetwork mode=allow ssid= key= keyUsage=persistent{$lang_domain}netsh wlan set hostednetwork mode=allow ssid= key= keyUsage=persistentParametr ssid = określa nazwę punktu, która może być zupełnie inna, jeśli tylko została napisana łacińskimi literami i ma długość 8 lub więcej znaków. I tekst po elemencie klucz = - hasło, które musisz wprowadzić dla połączenia.
![Windows 8 Administrator Command Prompt]()
- Następnym krokiem jest uruchomienie naszego internetowego punktu dostępu. Aby to zrobić, wprowadź następujące polecenie w konsoli:
netsh wlan start hostednetwork![Windows 8 - wiersz poleceń administratora_1]()
- Jak widać, teraz na innych urządzeniach istnieje możliwość połączenia się z siecią Wi-Fi, którą dystrybuujesz. Zatrzymaj dystrybucję, jeśli możesz wprowadzić następujące polecenie w konsoli:
netsh wlan stop hostednetwork![Punkt dostępu na innych urządzeniach]()
Zastanawialiśmy się więc na 3 sposoby wykorzystania laptopa jako routera i przejścia do sieci z innych urządzeń za pośrednictwem połączenia internetowego laptopa. Jest to bardzo wygodna funkcja, która nie jest znana wszystkim użytkownikom. Dlatego powiedz znajomym i znajomym o możliwościach swojego laptopa.
Życzymy powodzenia!