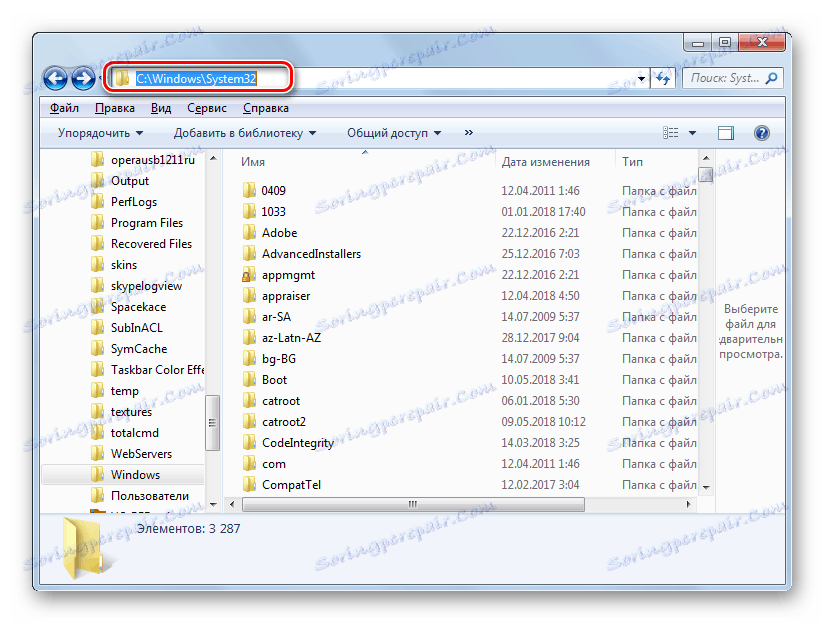Wyłącz uwierzytelnianie systemu Windows 7
Na ekranach tych komputerów, które korzystają z nieaktywowanej wersji systemu Windows 7 lub aktywacja została usunięta po aktualizacji, napis "Twoja kopia systemu Windows nie jest oryginalna" lub wyświetlany jest podobny komunikat. Zastanówmy się, jak usunąć denerwujące ostrzeżenia z ekranu, to znaczy wyłączyć uwierzytelnianie.
Zobacz także: Wyłącz weryfikację podpisu kierowcy w systemie Windows 7
Treść
Sposoby wyłączania weryfikacji
Istnieją dwie opcje wyłączania uwierzytelniania w systemie Windows 7. Wybór jednego z nich zależy od osobistych preferencji użytkownika.
Metoda 1: Edytuj zasady zabezpieczeń
Jednym z rozwiązań tego zadania jest edycja polityki bezpieczeństwa.
- Kliknij "Start" i przejdź do "Panelu sterowania" .
- Otwórz sekcję System and Security .
- Przejdź do słów "Administracja" .
- Zostanie otwarta lista narzędzi, w których powinieneś znaleźć i wybrać "Zasady lokalne ..." .
- Zostanie otwarty edytor zasad bezpieczeństwa. Kliknij prawym przyciskiem myszy ( RMB ) na nazwę folderu "Zasady ograniczonego użytkowania ..." i wybierz "Utwórz zasady ..." z menu kontekstowego.
- Następnie po prawej stronie okna pojawi się kilka nowych obiektów. Przejdź do katalogu "Dodatkowe zasady" .
- Kliknij prawym przyciskiem myszy puste miejsce w otwartym katalogu i wybierz opcję "Utwórz regułę dla skrótu ..." z menu kontekstowego.
- Otworzy się okno tworzenia reguły. Kliknij przycisk "Przeglądaj ..." .
- Otworzy się standardowe okno otwierania plików. Konieczne jest przejście na następujący adres:
C:WindowsSystem32WatW otwartym katalogu wybierz plik o nazwie "WatAdminSvc.exe" i kliknij "Otwórz" .
- Po wykonaniu określonych czynności reguła zostanie zwrócona do okna tworzenia reguły. Nazwa wybranego obiektu zostanie wyświetlona w polu "Informacje o pliku" . Z rozwijanej listy "Poziom bezpieczeństwa" wybierz wartość "Zabronione" , a następnie kliknij "Zastosuj" i "OK" .
- Utworzony obiekt pojawi się w katalogu "Dodatkowe reguły" w "Edytorze zasad bezpieczeństwa" . Aby utworzyć następną regułę, kliknij prawym przyciskiem myszy puste miejsce w oknie i wybierz "Utwórz regułę dla skrótu ..." .
- Ponownie, w oknie tworzenia nowej reguły, które się otworzy, kliknij "Przeglądaj ..." .
- Przejdź do tego samego folderu o nazwie "Wat" pod adresem podanym powyżej. Tym razem wybierz plik o nazwie "WatUX.exe" i kliknij "Otwórz" .
- Ponownie, po powrocie do okna tworzenia reguły, nazwa wybranego pliku pojawia się w odpowiednim obszarze. Ponownie wybierz element "Zakazany" z listy rozwijanej, aby wybrać poziom ochrony, a następnie kliknij "Zastosuj" i "OK" .
- Druga reguła jest tworzona, co oznacza, że uwierzytelnianie systemu operacyjnego zostanie dezaktywowane.
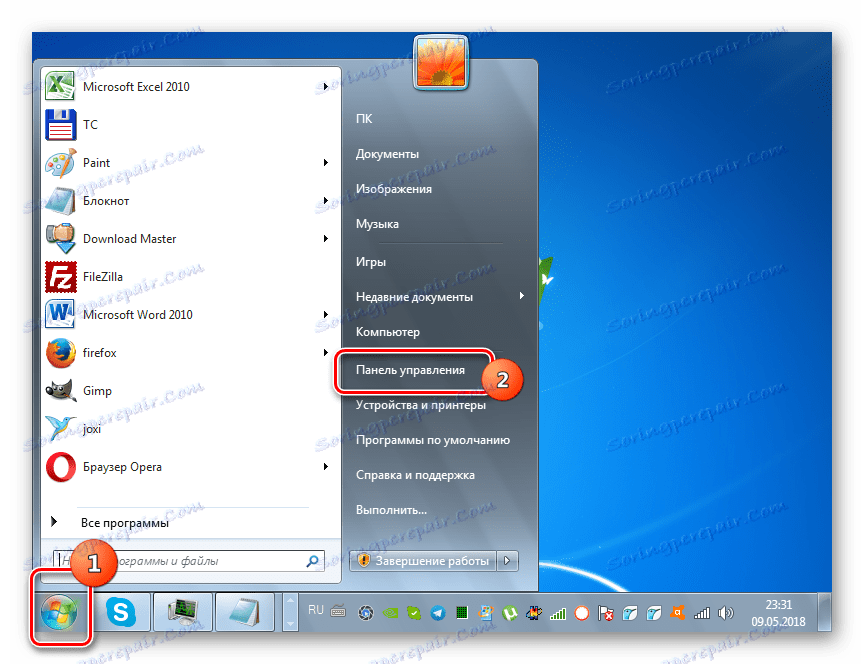
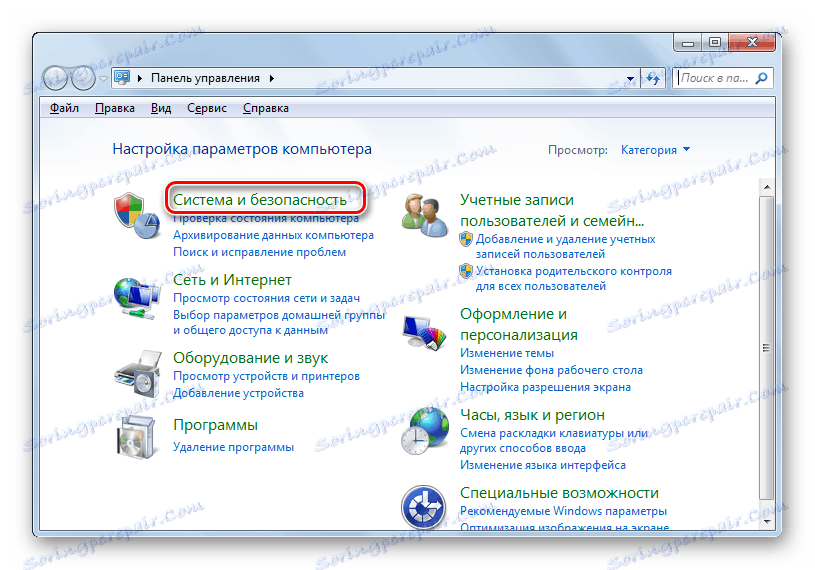
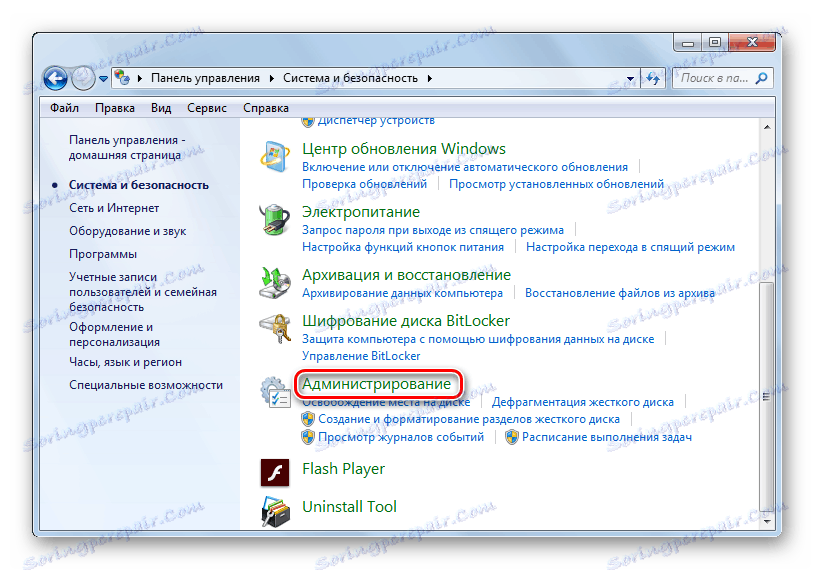
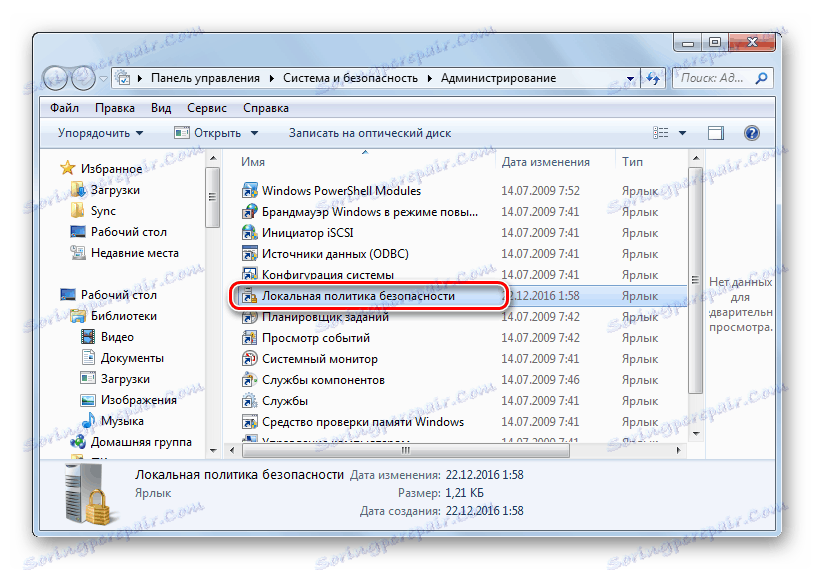
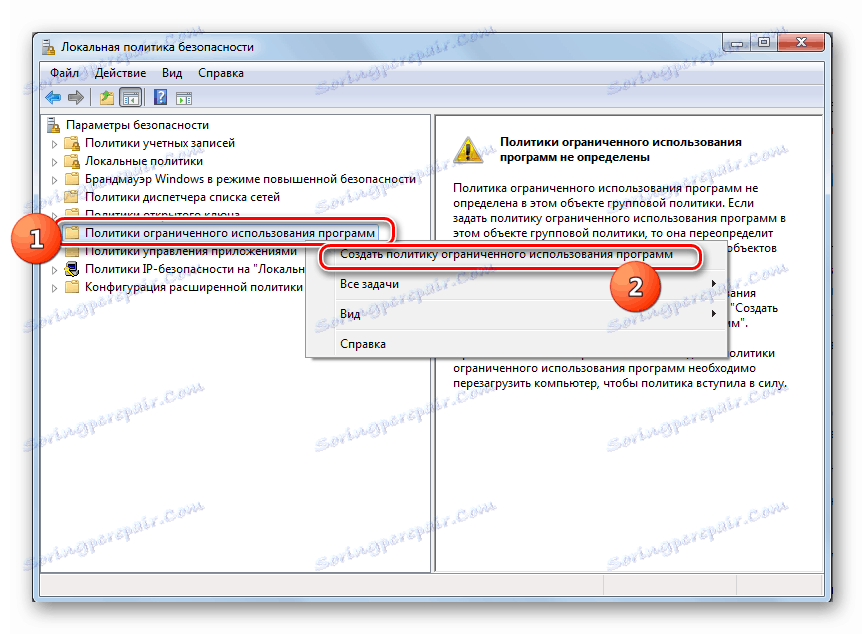
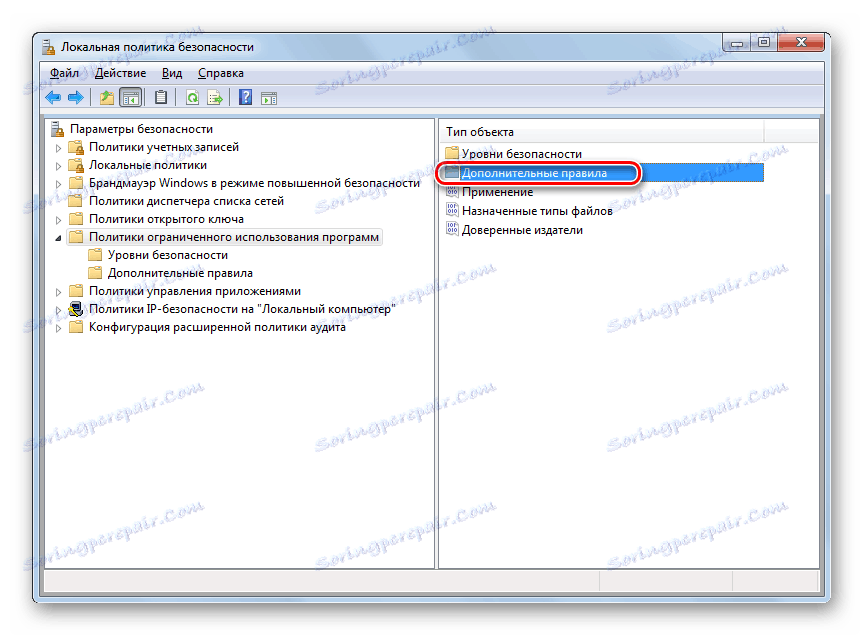
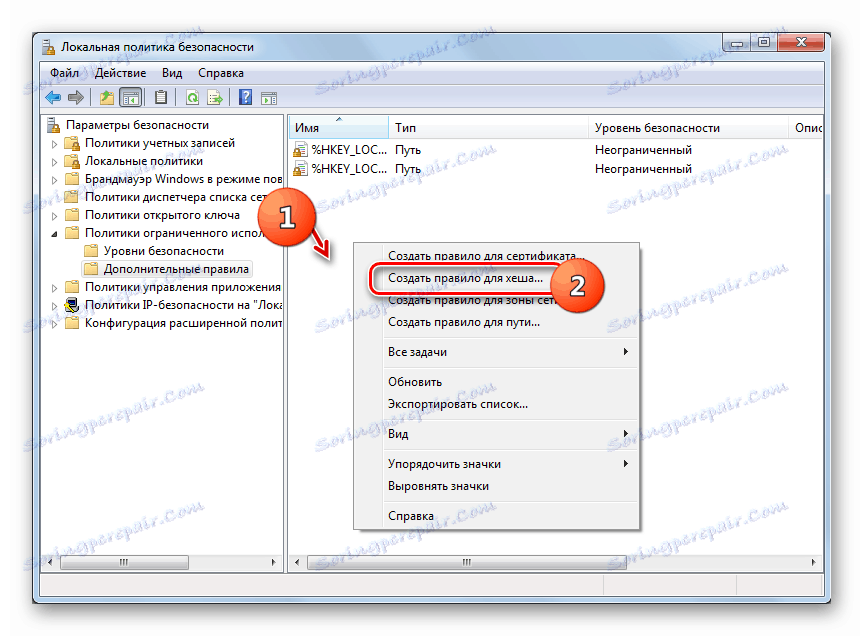
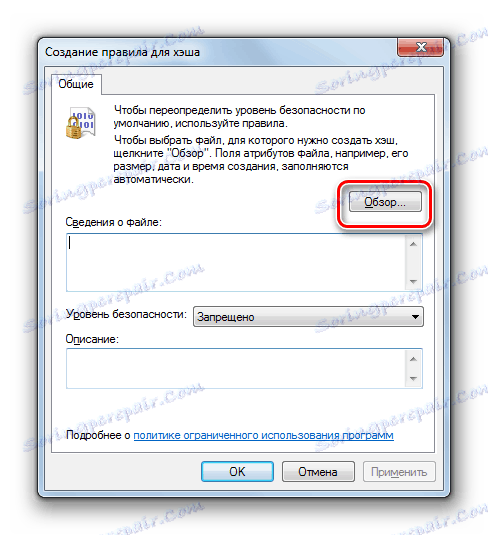
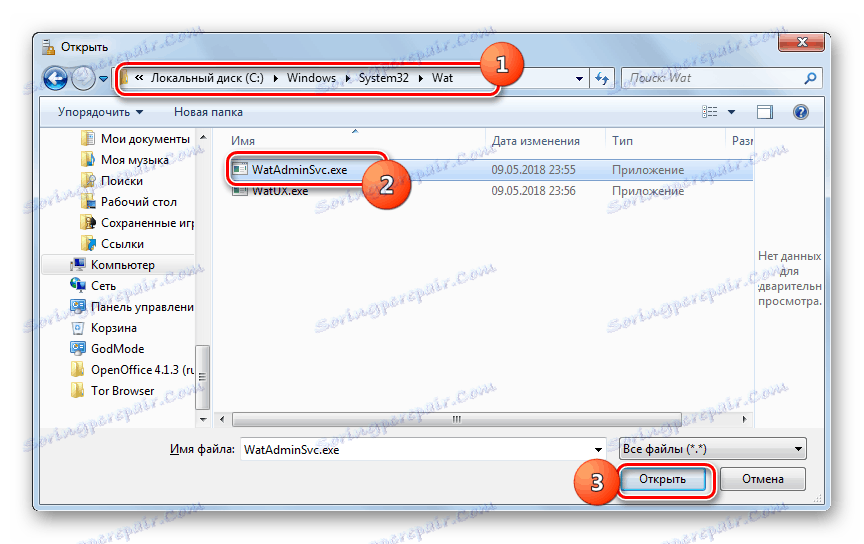
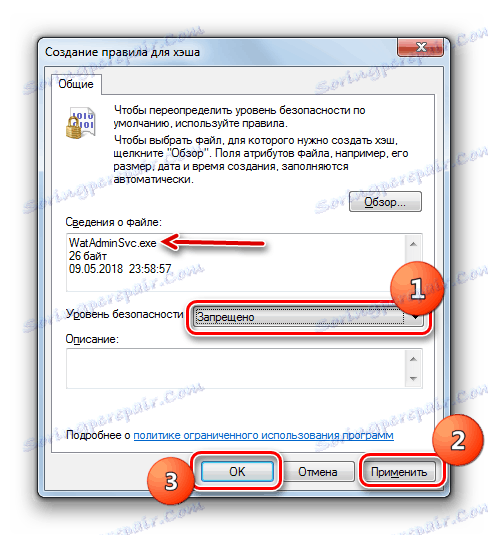
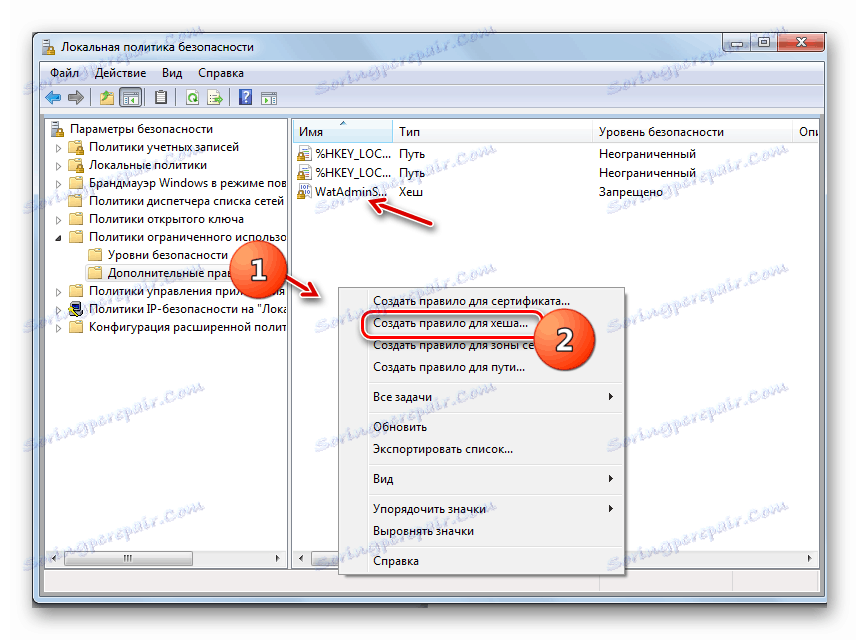
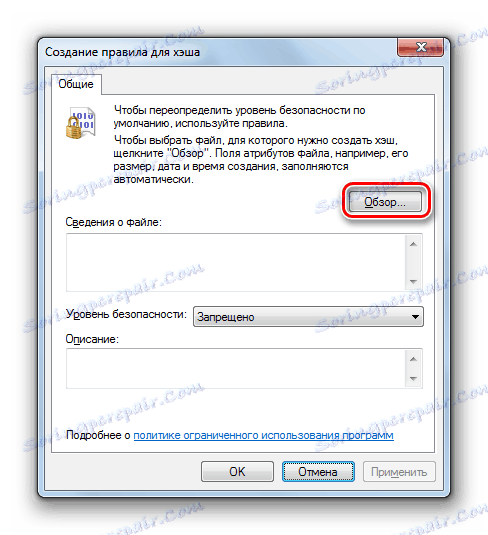
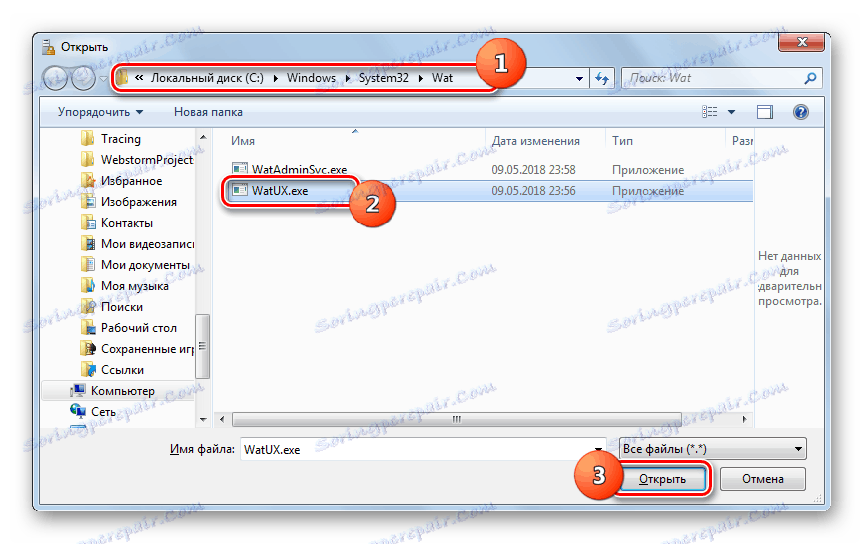
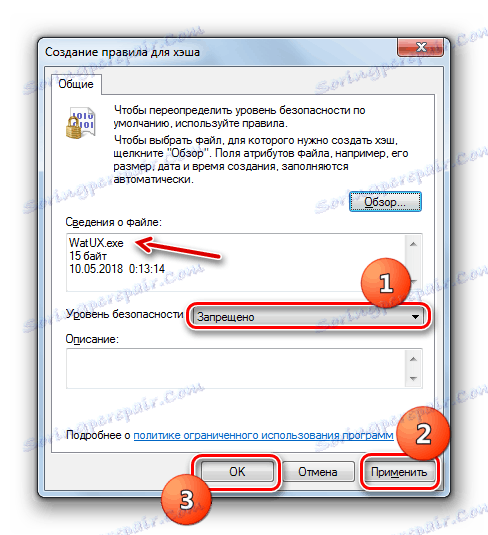
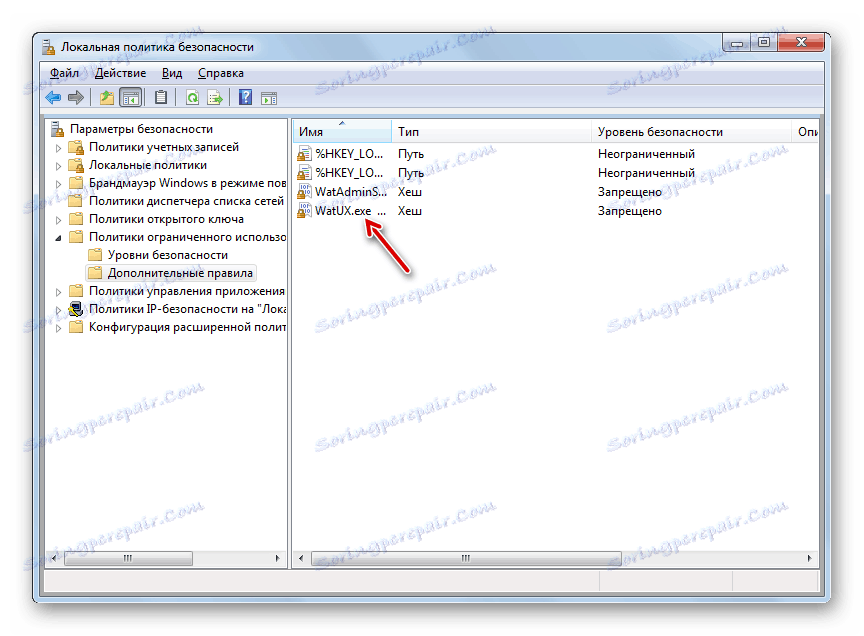
Metoda 2: Usuń pliki
Problem opisany w tym artykule można również rozwiązać, usuwając niektóre pliki systemowe, które są odpowiedzialne za procedurę weryfikacji. Ale wcześniej należy tymczasowo wyłączyć standardowy program antywirusowy, Zaporę systemu Windows , usunąć jedną z aktualizacji i dezaktywować daną usługę, ponieważ w przeciwnym razie może powodować problemy podczas usuwania określonych obiektów systemu operacyjnego.
Lekcja:
Wyłącz program antywirusowy
Dezaktywacja "Zapory systemu Windows" w systemie Windows 7
- Po dezaktywacji programu antywirusowego i Zapory systemu Windows przejdź do sekcji System i bezpieczeństwo w Panelu sterowania, znającej poprzednią metodę. Tym razem otwórz sekcję "Centrum aktualizacji" .
- Otworzy się okno "Centrum aktualizacji" . Kliknij po lewej stronie napisu "Wyświetl dziennik ..." .
- W oknie, które zostanie otwarte, przejdź do narzędzia do usuwania aktualizacji , kliknij napis "Zainstalowane aktualizacje" .
- Zostanie otwarta lista wszystkich aktualizacji zainstalowanych na komputerze. Konieczne jest znalezienie elementu KB971033 . Aby ułatwić wyszukiwanie, kliknij nazwę kolumny "Nazwa" . Ułoży wszystkie aktualizacje w kolejności alfabetycznej. Wyszukaj w grupie "Microsoft Windows" .
- Po znalezieniu pożądanej aktualizacji wybierz ją i kliknij na "Usuń" .
- Otworzy się okno dialogowe, w którym należy potwierdzić usunięcie aktualizacji, klikając przycisk "Tak" .
- Po usunięciu aktualizacji konieczne jest wyłączenie usługi Software Protection . Aby to zrobić, przejdź do sekcji "Administracja" w " Panelu sterowania" , który był już omawiany przy rozważaniu Metody 1 . Otwórz element "Usługi" .
- Uruchomi się "Service Manager" . Tutaj, podobnie jak podczas usuwania aktualizacji, możesz ułożyć elementy listy w kolejności alfabetycznej, aby ułatwić znalezienie żądanego obiektu, klikając nazwę kolumny "Nazwa" . Po znalezieniu nazwy "Ochrona oprogramowania" wybierz ją i kliknij "Zatrzymaj" w lewej części okna.
- Usługa odpowiedzialna za ochronę oprogramowania zostanie zatrzymana.
- Teraz możesz przejść bezpośrednio do usuwania plików. Otwórz "Explorer" i przejdź do następującego adresu:
C:WindowsSystem32Jeśli wyświetlanie ukrytych i systemowych plików jest wyłączone, należy je najpierw włączyć, w przeciwnym razie po prostu nie znajdziesz potrzebnych obiektów.
![Przejdź do folderu Sysytem32 w Eksploratorze w Windows 7]()
Lekcja: Włączanie wyświetlania ukrytych obiektów w systemie Windows 7
- W otwartym katalogu znajdź dwa pliki o bardzo długiej nazwie. Ich nazwiska zaczynają się na "7B296FB0" . Więcej takich obiektów nie będzie, więc nie możesz się pomylić. Kliknij jeden z tych RMB i wybierz Usuń .
- Po usunięciu pliku wykonaj tę samą procedurę z drugim obiektem.
- Następnie wróć do "Service Managera" , wybierz obiekt "Ochrona oprogramowania" i kliknij "Uruchom" w lewej części okna.
- Usługa zostanie aktywowana.
- Następnie nie zapomnij uwzględnić wcześniej dezaktywowanego antywirusa i Zapory systemu Windows .
Lekcja: Włączenie "Zapory systemu Windows" w systemie Windows 7
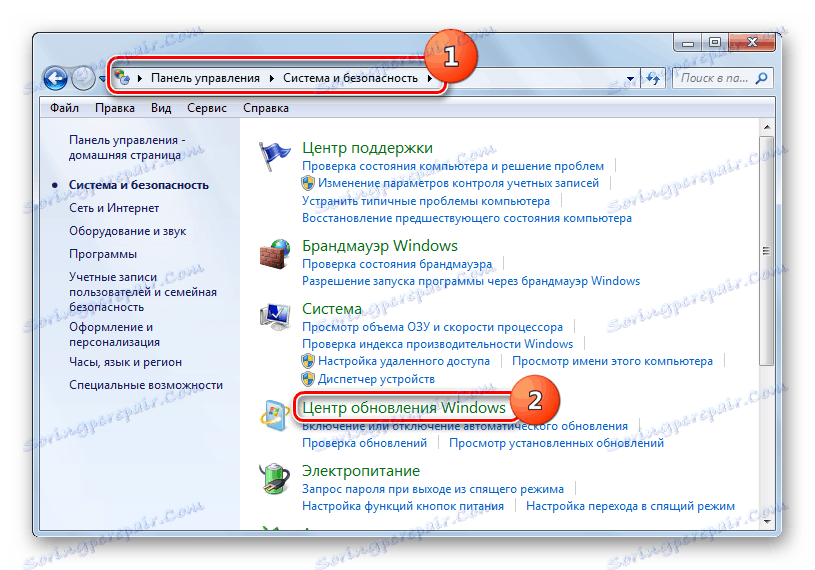
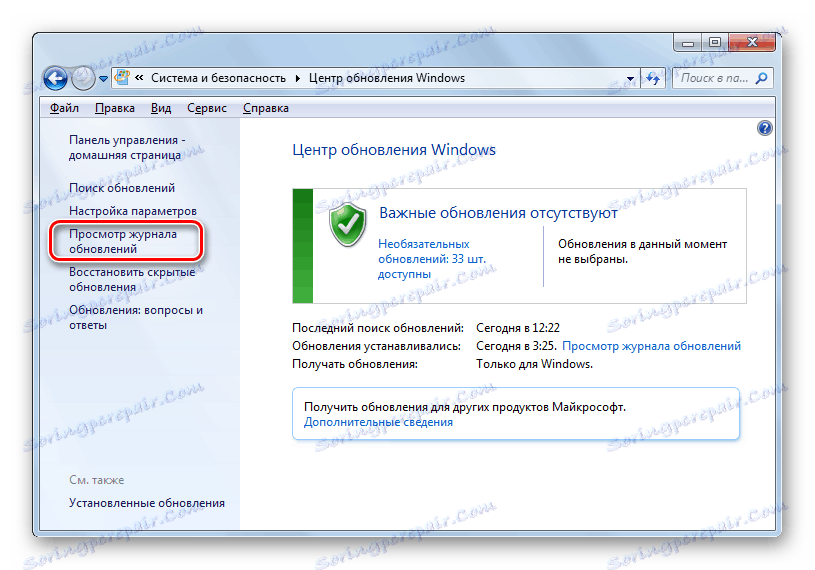
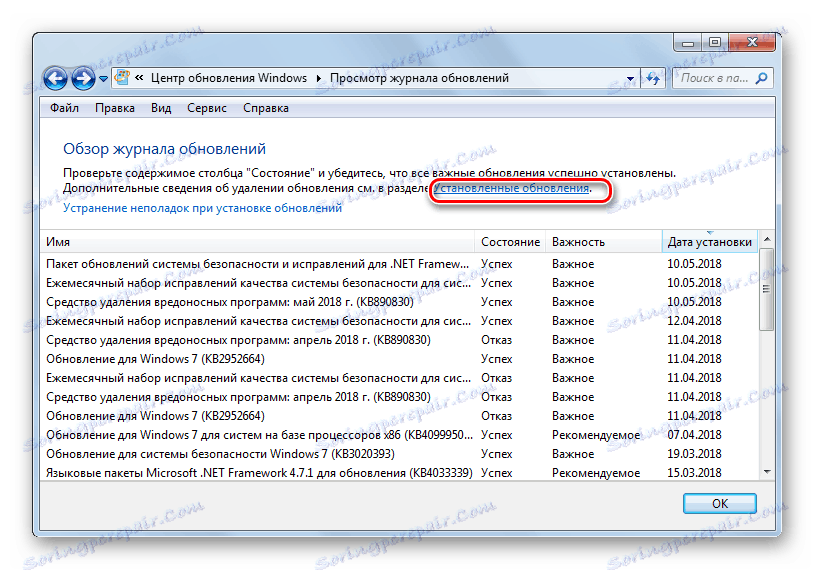
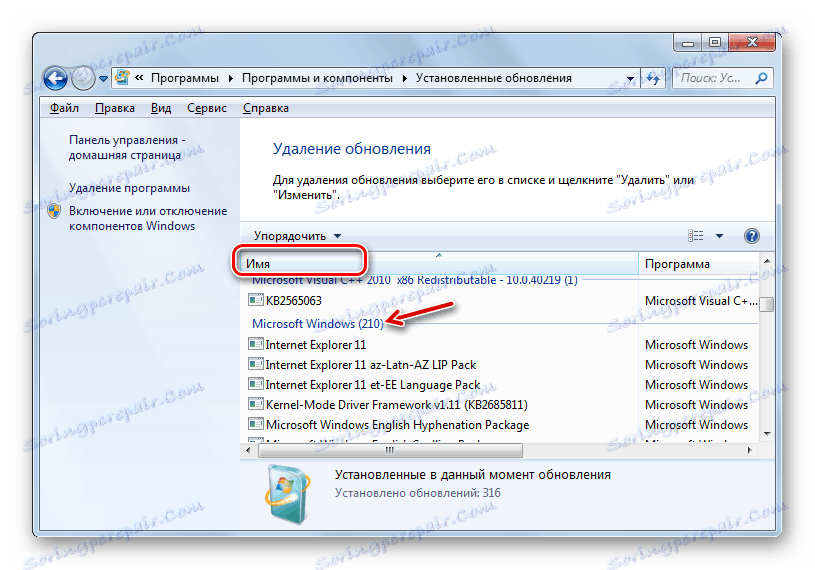
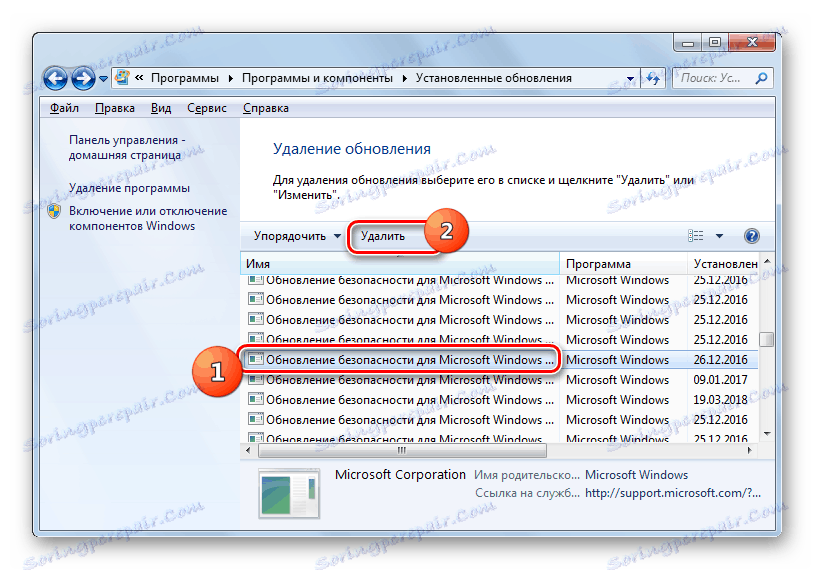
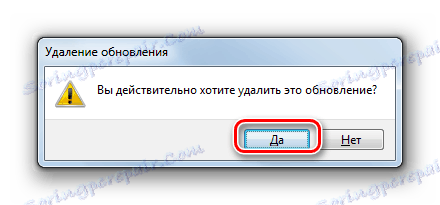
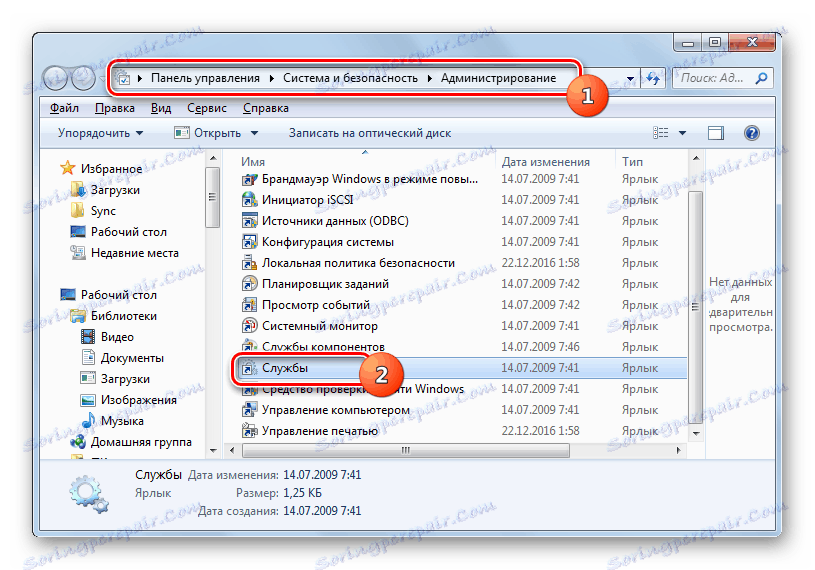
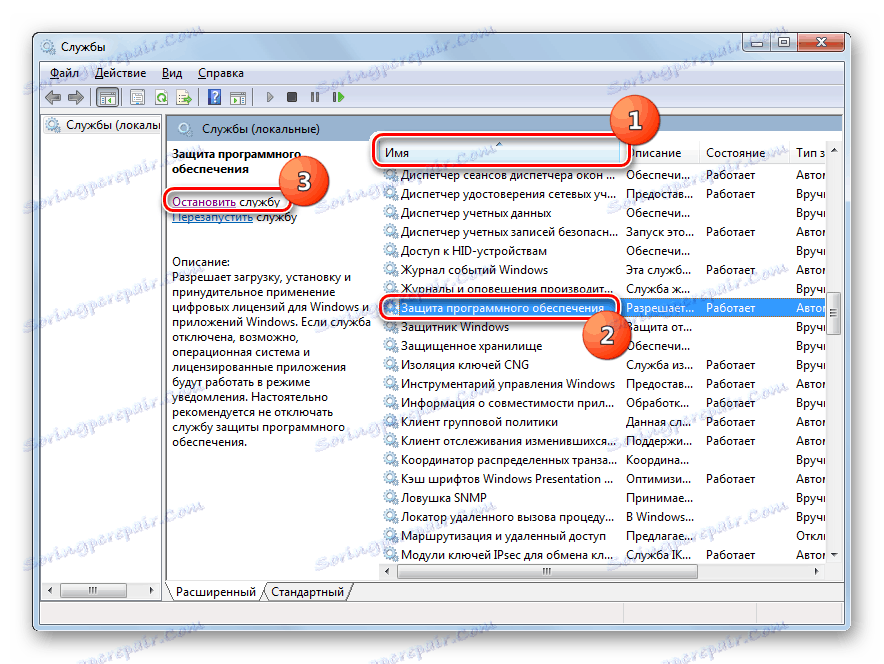

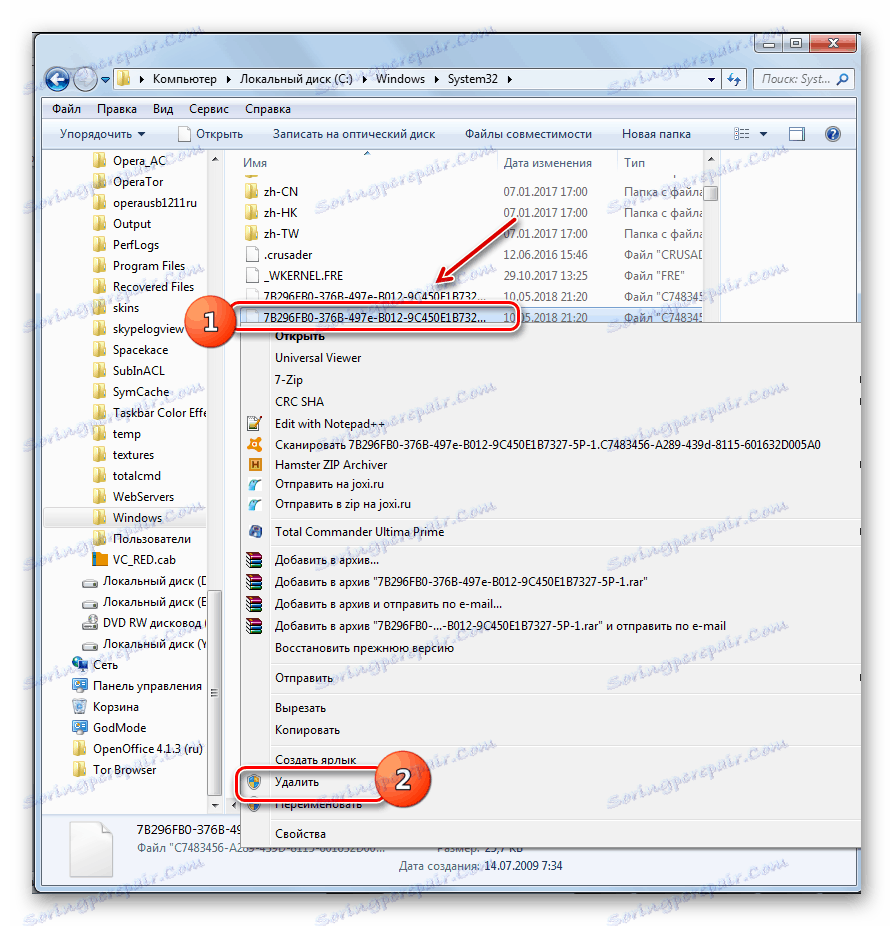
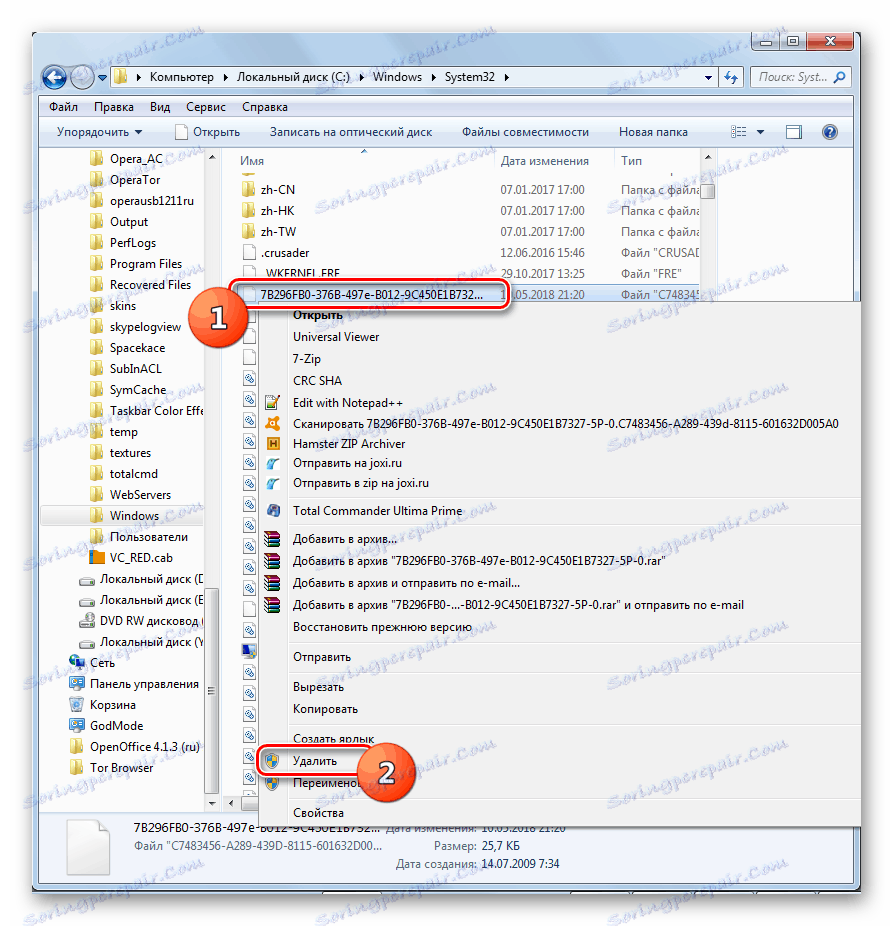
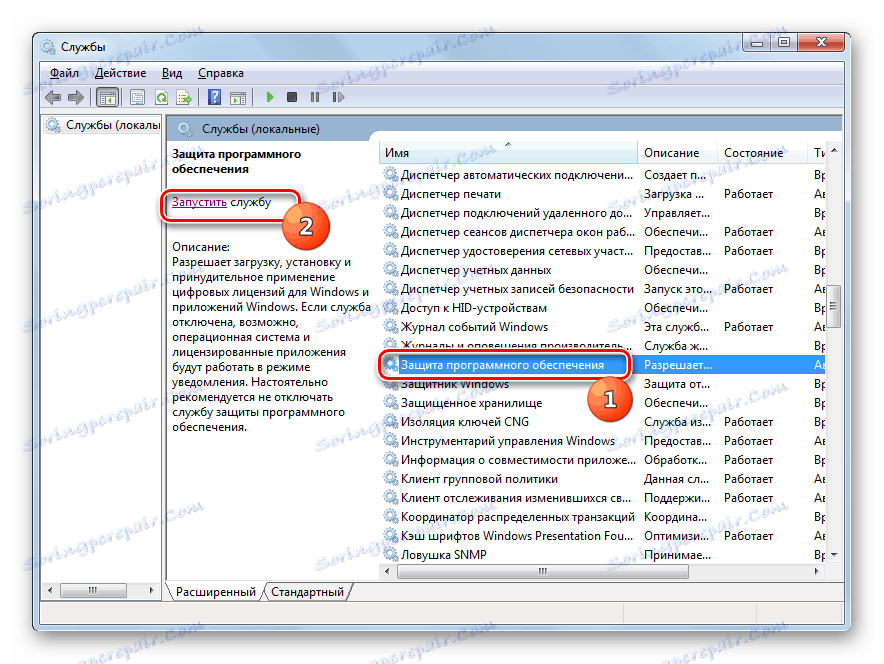

Jak widać, jeśli utracili Państwo aktywację systemu, można wyłączyć denerwujący komunikat systemu Windows, dezaktywując uwierzytelnianie. Można to zrobić poprzez ustawienie zasad bezpieczeństwa lub usunięcie niektórych plików systemowych. W razie potrzeby każdy może wybrać dla siebie najbardziej dogodną opcję.