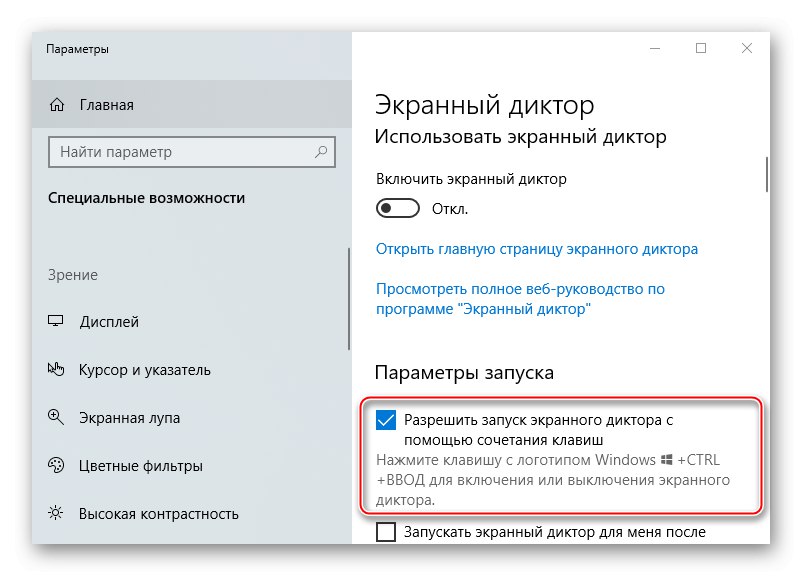Narrator pomaga osobom niewidomym i niedowidzącym w interakcji z komputerem - czytaniu, pracy z dokumentami, wysyłaniu wiadomości e-mail i surfowaniu po Internecie. Wyraża zawartość ekranu i działania użytkownika, więc czasami może przeszkadzać. Funkcję można wyłączyć w dowolnym momencie i można to zrobić na kilka sposobów.
Wyłącz Narratora w systemie Windows 10
Narrator - aplikacja składowa wbudowana w system operacyjny, dlatego nie zaleca się jej usuwania. Ale możesz całkowicie wyłączyć go raz, aż będziesz go ponownie potrzebować, lub możesz to zrobić przy każdym uruchomieniu. Windows 10.
Metoda 1: całkowite zamknięcie
W „Parametry” System Windows 10 można wyłączyć, włączyć i skonfigurować tak, aby uruchamiał się automatycznie po każdym uruchomieniu systemu. Jeśli nie ma takiej potrzeby, wyłącz tę opcję.
- Kliknij prawym przyciskiem myszy ikonę "Początek" i otwórz „Opcje”.
- Przechodzimy do sekcji "Specjalne zdolności".
- Lewa strona w bloku "Wizja" Pchać Narrator... Możesz również przejść do tej sekcji za pomocą skrótu klawiaturowego Wygraj + Ctrl + N... Tłumaczymy suwak na pozycję "Poza" i wyłącz opcję.
- Przewiń stronę w dół. Jeśli w bloku „Uruchom parametry” naprzeciw pozycji znajdują się znaczniki wyboru „Uruchom Narratora po zalogowaniu” i Włącz Narratora przed zalogowaniem dla wszystkich użytkowników, Usuń ich.
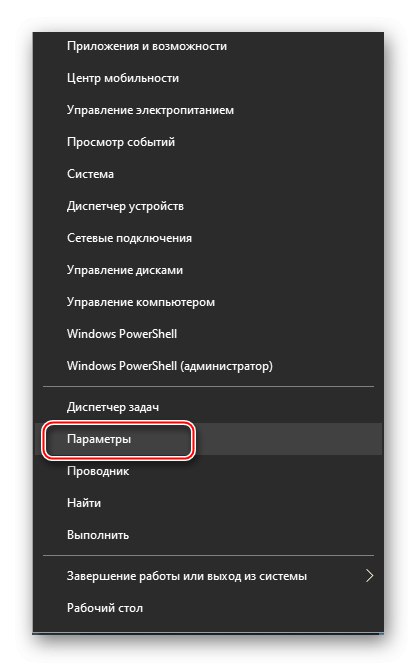
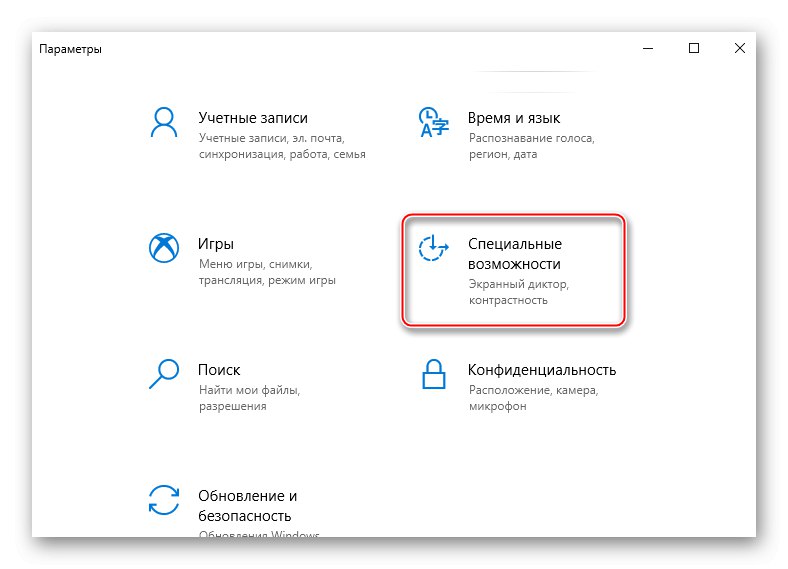
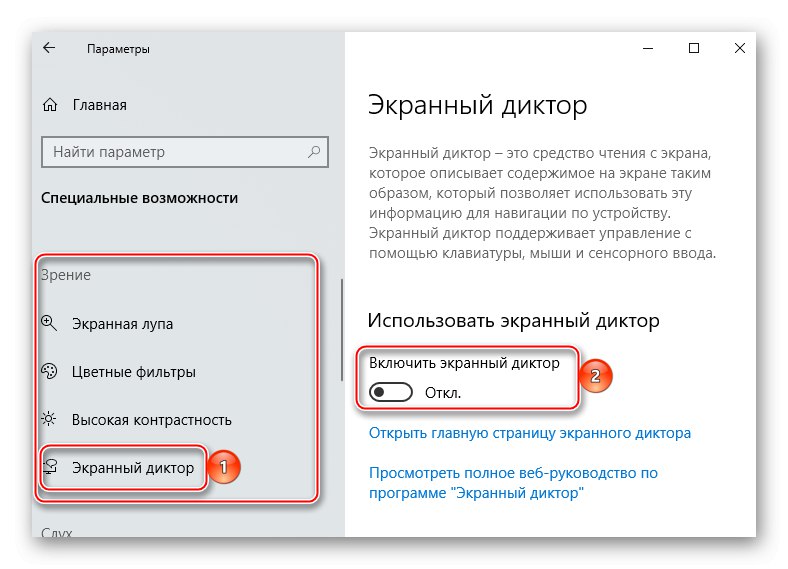
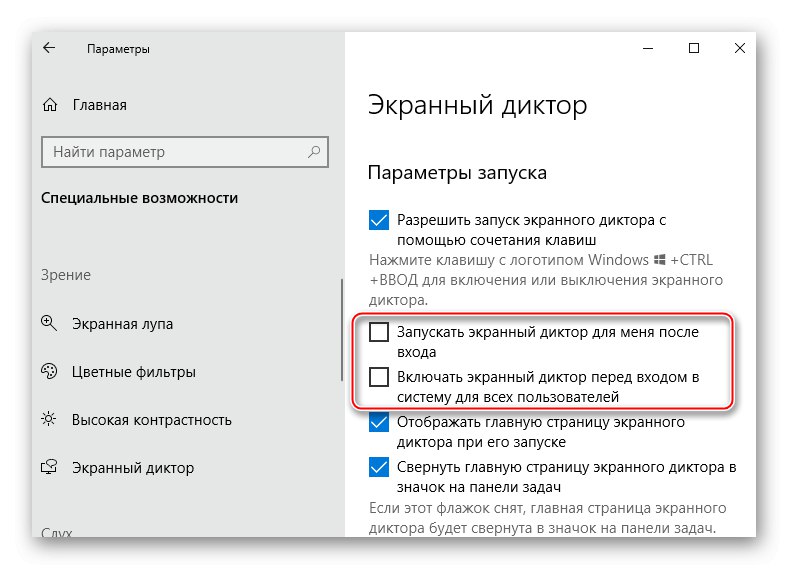
Metoda 2: Szybkie wyłączenie
Jeśli aplikacja jest używana regularnie, nie ma sensu anulować jej autostartu. Jednocześnie istnieją sposoby na szybkie zakończenie pracy, jeśli zajdzie taka potrzeba.
- Komponent można wyłączyć i uruchomić za pomocą skrótu klawiaturowego Wygraj + Ctrl + Enter... Ta opcja jest domyślnie aktywna. Jeśli nie, włącz go. Aby to zrobić, otwórz ustawienia aplikacji (Wygraj + Ctrl + N) i zaznacz element przed pozycją Zezwól Narratorowi na uruchamianie za pomocą skrótu klawiaturowego... Możesz go szybko wyłączyć inną kombinacją - Caps Lock + Esc.
![Użycie skrótu klawiaturowego, aby umożliwić uruchomienie Narratora]()
Przeczytaj także: Skróty klawiaturowe zapewniające wygodę korzystania z systemu Windows 10
- Za każdym razem, gdy uruchamiasz aplikację lub system Windows 10, jeśli masz uprawnienia, otwiera się strona główna komponentu. Stamtąd można uzyskać dostęp do funkcji, opcji i skróconej instrukcji obsługi. Aby wyłączyć program, kliknij krzyżyk w prawym górnym rogu okna lub przycisk Zamknij Narratoraznajduje się na dole strony.
- Stronę główną można zminimalizować, po czym program pojawi się w obszarze powiadomień lub w zasobniku systemowym (po prawej stronie paska zadań). Jeśli ikona jest ukryta, kliknij ikonę strzałki w górę, kliknij aplikację prawym przyciskiem myszy i wybierz Wyłącz Narratora.
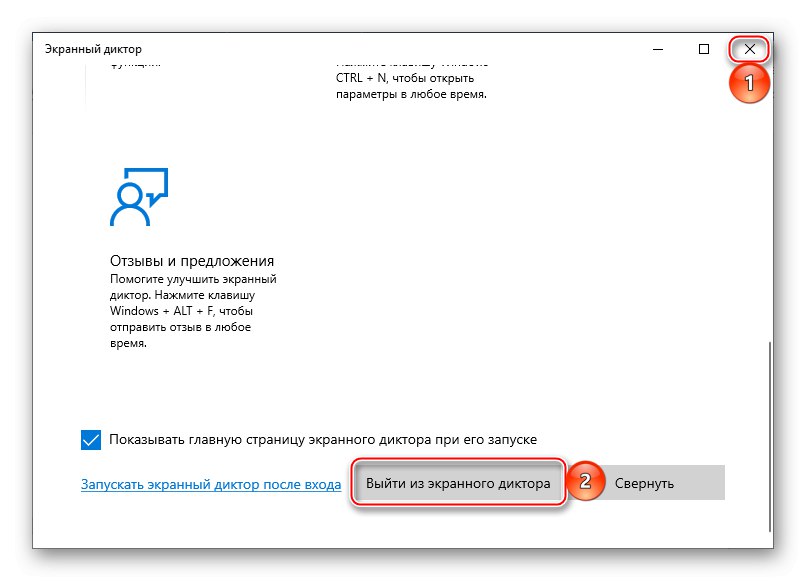
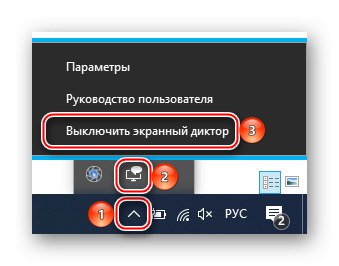
Metoda 3: Wyłącz na ekranie blokady
Możesz wyłączyć komponent na etapie logowania w Windows 10. Aby to zrobić, kliknij ikonę "Specjalne zdolności" w prawym dolnym rogu ekranu (obok ikon Internetu i wyłączania komputera) i użyj przełącznika, aby zamknąć aplikację.
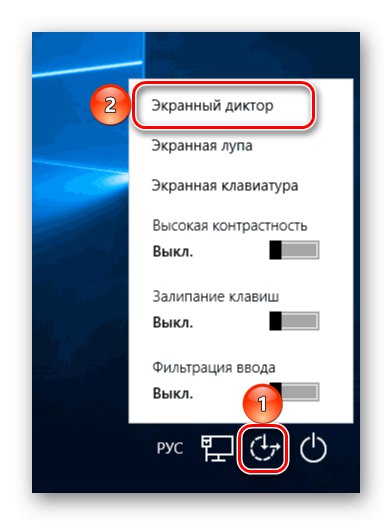
Te instrukcje pomogą Ci trwale wyłączyć Narrator w systemie Windows 10, jeśli włączył się przypadkowo, lub po prostu go zamknij, jeśli komponent nie jest w tej chwili potrzebny.