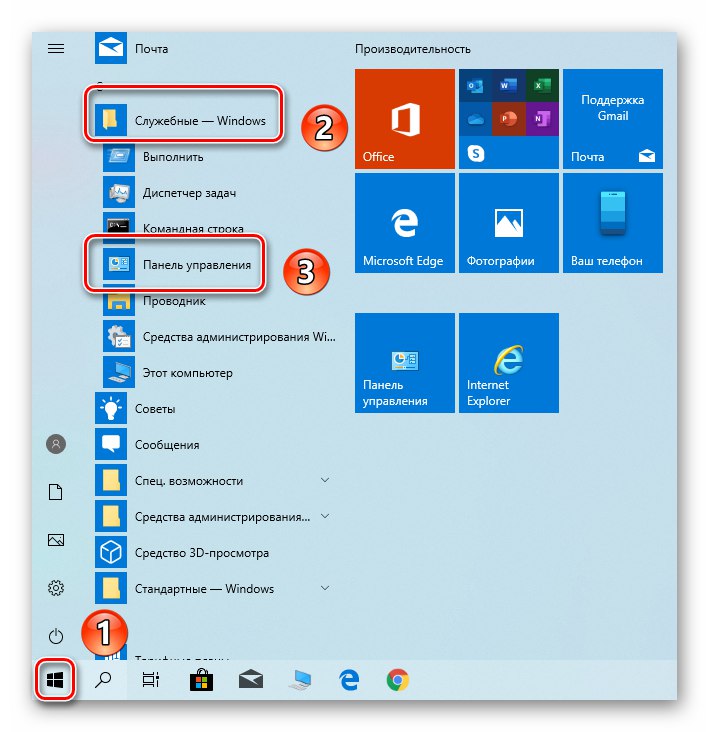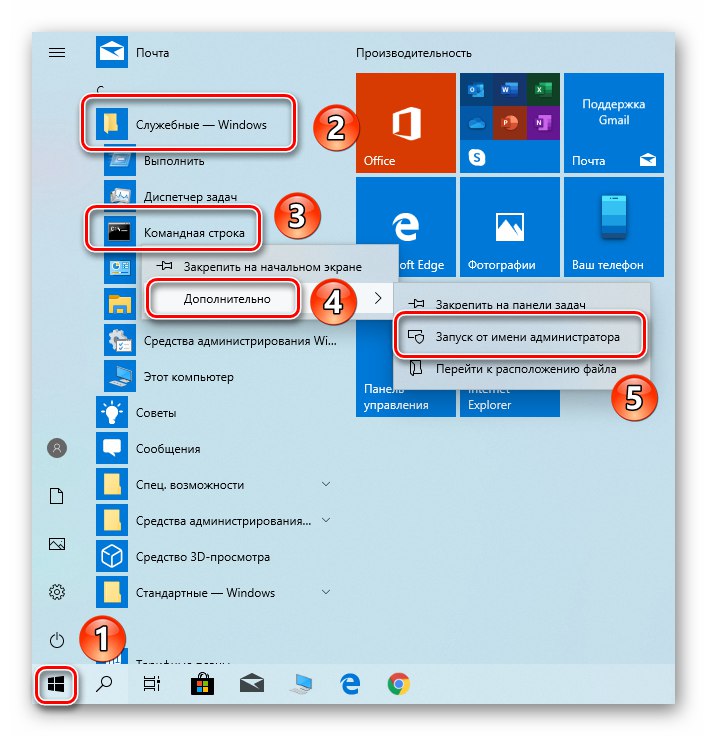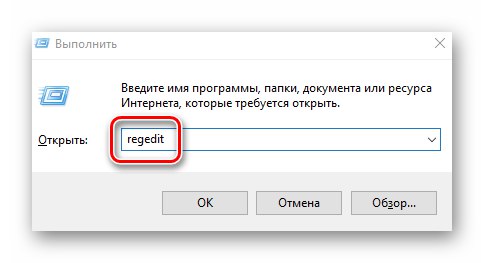Każda edycja systemu operacyjnego Windows 10 Domyślnie zainstalowana i włączona jest zapora, inaczej zapora. Jego zadanie sprowadza się do filtrowania pakietów - blokuje złośliwe i przekazuje zaufane połączenia. Pomimo swojej przydatności czasami konieczne jest wyłączenie go, aw tym artykule dowiesz się, jak to zrobić.
Metody wyłączania zapory systemu Windows 10
Istnieją 4 główne sposoby dezaktywacji zapory. Nie wymagają korzystania z oprogramowania firm trzecich, ponieważ są wykonywane przy użyciu wbudowanych narzędzi systemowych.
Metoda 1: Interfejs Windows 10 Defender
Zacznijmy od najprostszej i najbardziej oczywistej metody. W takim przypadku wyłączymy zaporę ogniową za pośrednictwem interfejsu samego programu, dla którego będziesz musiał wykonać następujące czynności:
- Naciśnij przycisk "Początek" i idź do „Opcje” Windows 10.
- W następnym oknie kliknij lewym przyciskiem myszy sekcję o nazwie Aktualizacja i bezpieczeństwo.
- Następnie kliknij linię Bezpieczeństwo systemu Windows po lewej stronie okna. Następnie w prawej połowie wybierz podsekcję „Zapora i ochrona sieci”.
- Następnie zobaczysz listę z kilkoma typami sieci. Musisz kliknąć LPM na nazwę tego, obok którego znajduje się postscriptum "Aktywny".
- Teraz pozostaje tylko zmienić położenie przełącznika w bloku Zapora systemu Windows Defender na miejsce "Poza".
- Jeśli wszystko zostanie wykonane poprawnie, zobaczysz powiadomienie, że zapora została wyłączona. Możesz zamknąć wszystkie wcześniej otwarte okna.
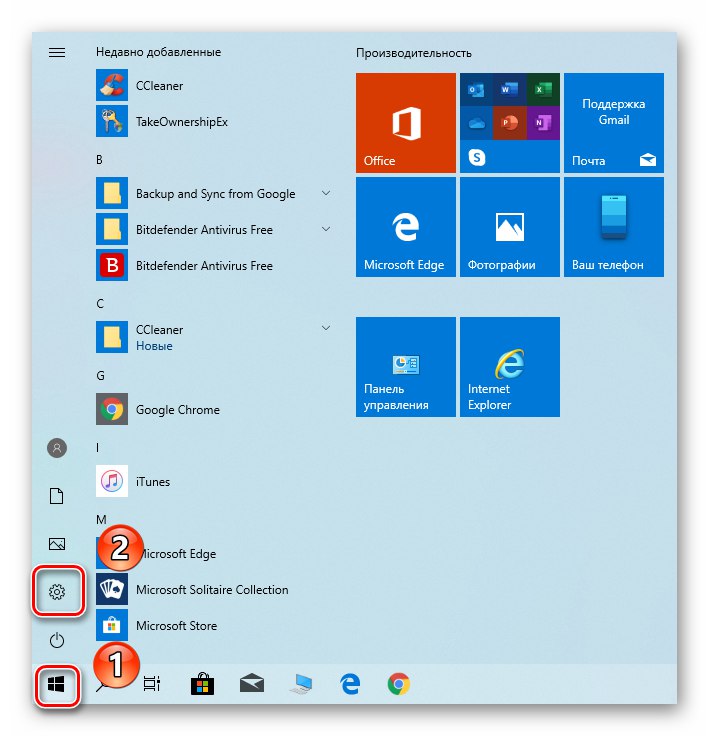
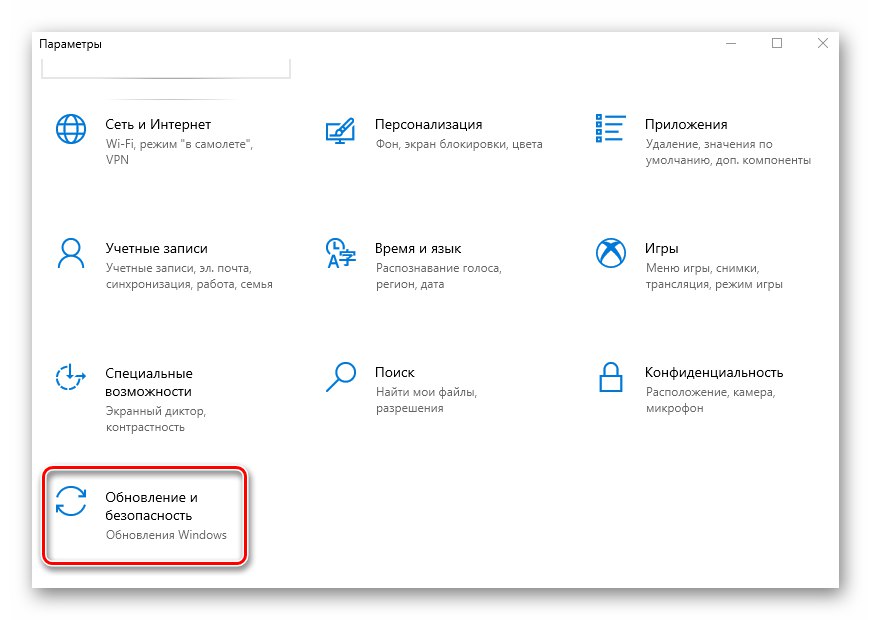
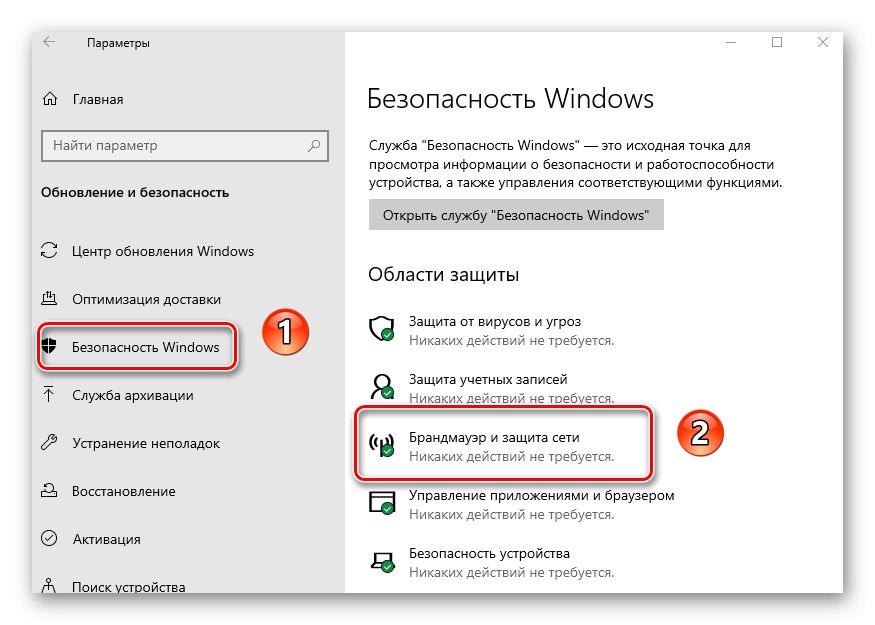
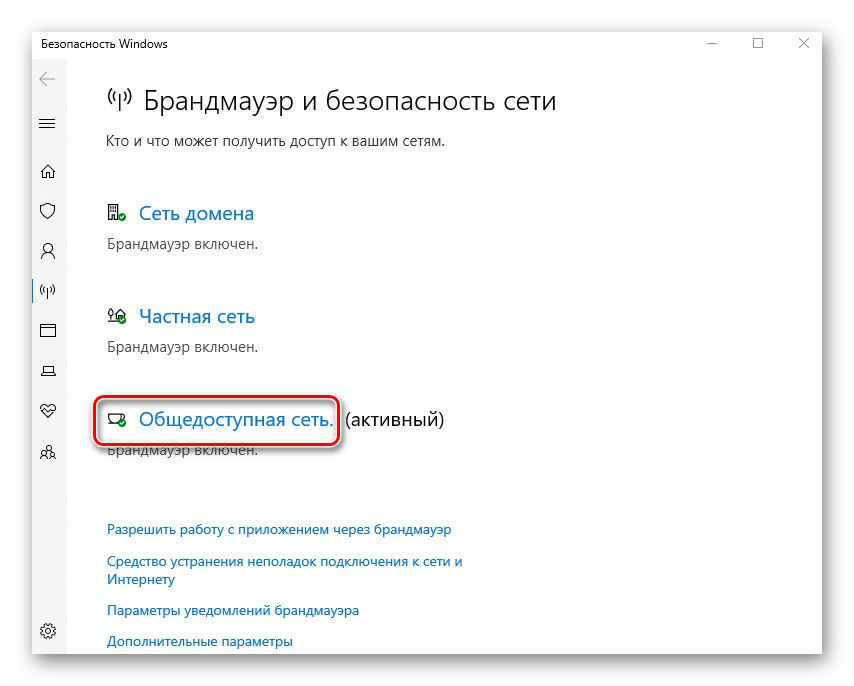
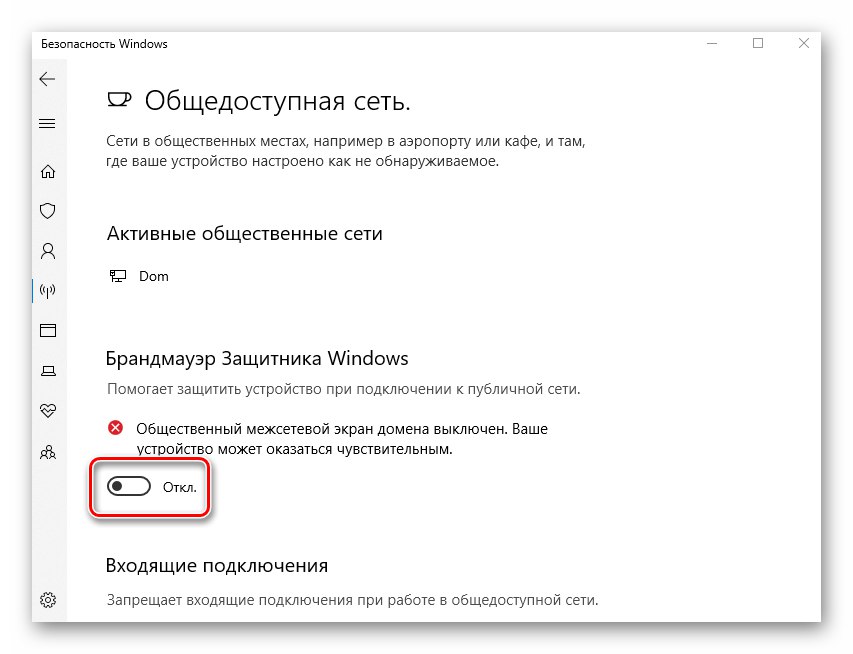
Metoda 2: „Panel sterowania”
Ta metoda jest odpowiednia dla tych użytkowników, którzy są przyzwyczajeni do pracy z "Panel sterowania" Okna, nie z oknem „Opcje”... Ponadto czasami pojawiają się sytuacje, gdy to właśnie okno „Opcje” nie otwiera się. W takim przypadku wykonaj następujące czynności, aby wyłączyć zaporę:
- Kliknij przycisk "Początek"... Przewiń lewą stronę wyskakującego menu na sam dół. Znajdź folder na liście aplikacji „Narzędzia systemowe - Windows” i kliknij jego nazwę. Otworzy się lista jego zawartości. Wybierz przedmiot "Panel sterowania".
![Otwieranie okna paska narzędzi w systemie Windows 10 za pomocą przycisku Start]()
Przeczytaj także: Otwieranie Panelu sterowania na komputerze z systemem Windows 10
- Następnie włącz tryb wyświetlania "Duże ikony"... Ułatwi to analizowanie treści. Przejdź do sekcji Zapora systemu Windows Defender.
- W lewej części następnego okna kliknij LMB na linii Włącz lub wyłącz Zaporę systemu Windows Defender.
- Spowoduje to wyświetlenie listy konfiguracji zapory dla dwóch typów sieci - prywatnej i publicznej. Musisz ustawić znacznik wyboru obok linii Wyłącz zaporę systemu Windows Defender ten, który jest aktywny. Jeśli nie wiesz, która z dwóch sieci jest używana, wyłącz ochronę w obu blokach. Następnie naciśnij przycisk "OK".
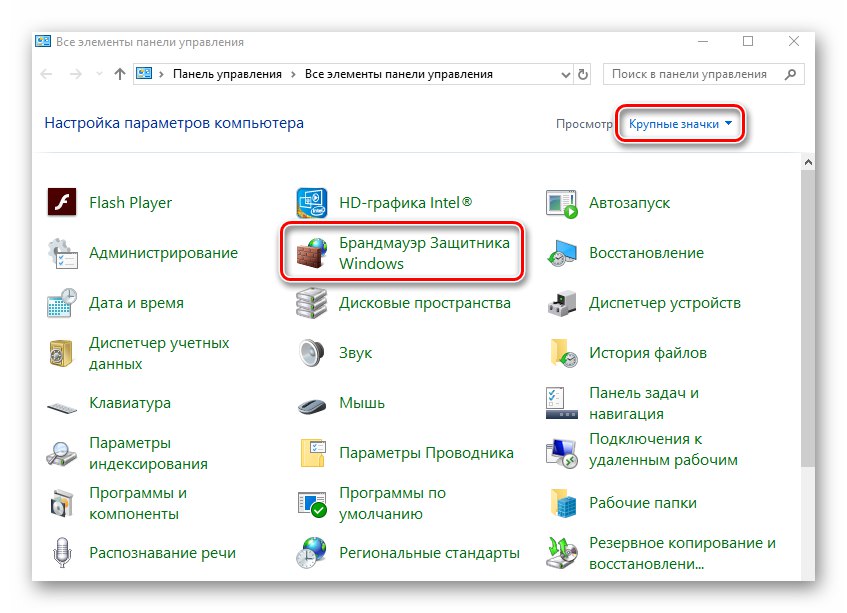
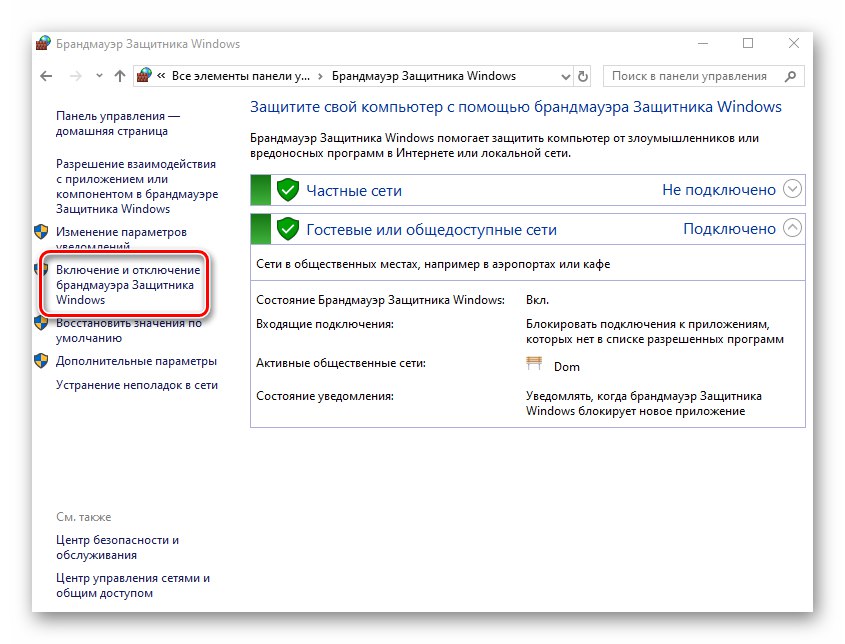
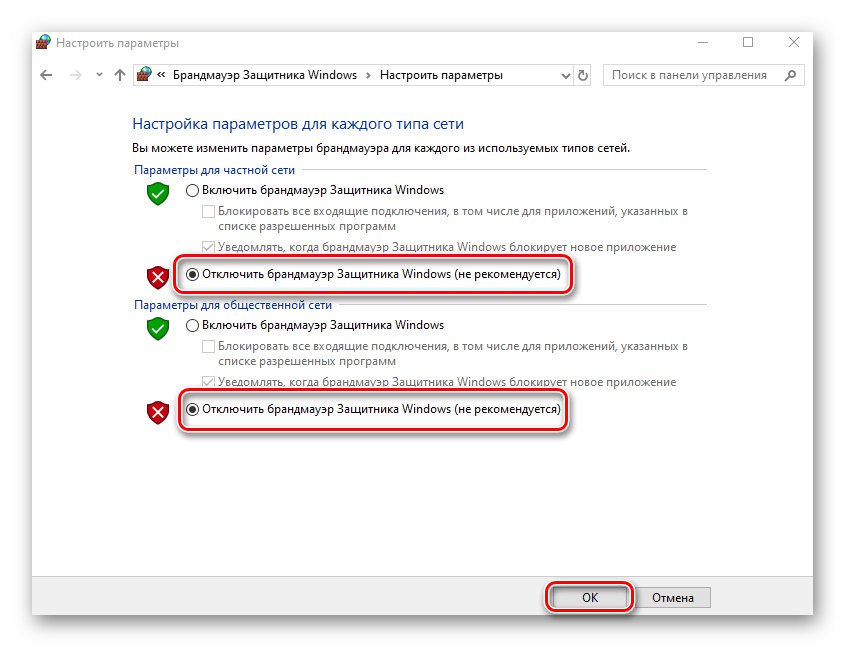
Metoda 3: „Wiersz poleceń”
Ta metoda umożliwia wyłączenie zapory w systemie Windows 10 za pomocą tylko jednej linii kodu. Do tych celów używane jest wbudowane narzędzie "Wiersz poleceń".
- Naciśnij przycisk "Początek"... Przewiń w dół po lewej stronie menu, które zostanie otwarte. Znajdź i otwórz katalog „Narzędzia systemowe - Windows”... Na wyświetlonej liście znajdź narzędzie "Wiersz poleceń" i kliknij jego nazwę prawym przyciskiem myszy. W menu kontekstowym wybierz kolejno linie "Dodatkowo" i "Uruchom jako administrator".
![Uruchom wiersz polecenia jako administrator w menu Start w systemie Windows 10]()
Przeczytaj także: Uruchomienie wiersza polecenia jako administrator w systemie Windows 10
- W wyświetlonym oknie skopiuj następujące polecenie:
netsh advfirewall wyłącza stan allprofilesNaciśnij przycisk "Wchodzić" aby spełnić żądanie.
- Jeśli wszystko zostanie wykonane poprawnie, zobaczysz powiadomienie o toastach systemu Windows i napis "OK" w Wiersz poleceń.
- Zapora jest wyłączona. Teraz możesz zamknąć wszystkie wcześniej otwarte okna. Jeśli w przyszłości zechcesz ponownie włączyć zaporę za pośrednictwem Wiersz poleceńnastępnie wprowadź i wykonaj kod
netsh advfirewall ustawia stan allprofiles na.
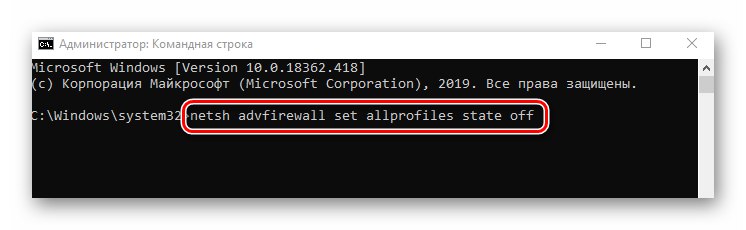
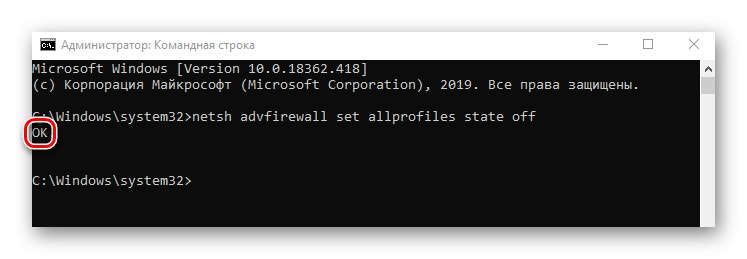
Metoda 4: Monitor zapory
Zapora w systemie Windows 10 ma osobne okno ustawień, w którym można ustawić różne reguły filtrowania. Możesz również za jego pośrednictwem dezaktywować zaporę. Odbywa się to w następujący sposób:
- Naciśnij przycisk "Początek" i przesuń lewą stronę menu, które zostanie otwarte. Otwórz listę aplikacji znajdujących się w folderze Narzędzia administracyjne systemu Windows... Kliknij LPM na elemencie Monitor zapory systemu Windows Defender.
- W środkowej części wyświetlonego okna musisz znaleźć i kliknąć linię Właściwości zapory systemu Windows Defender... Znajduje się mniej więcej w środku obszaru.
- U góry następnego okna będzie linia „Zapora”... Wybierz parametr z rozwijanej listy znajdującej się naprzeciwko "Wyłączyć"... Następnie naciśnij przycisk "OK" aby zastosować zmiany.
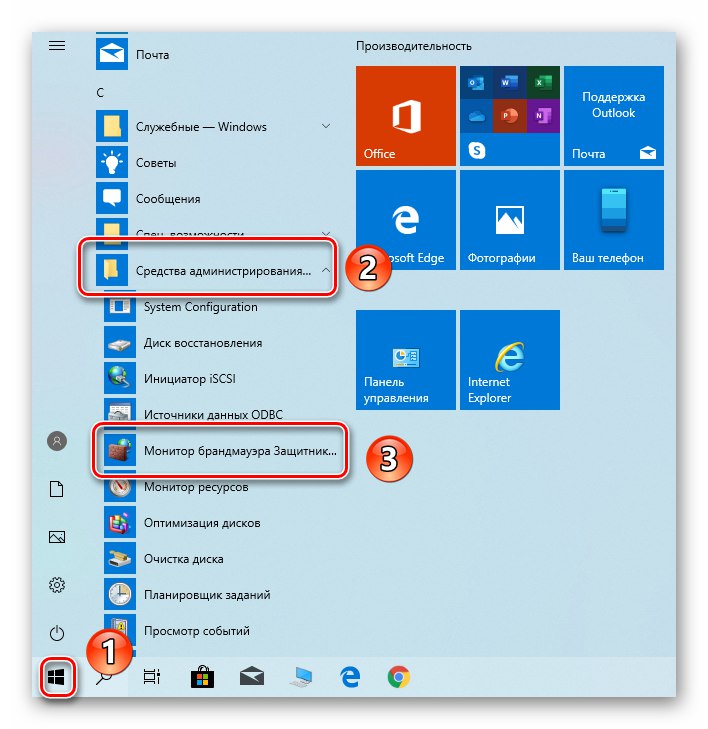
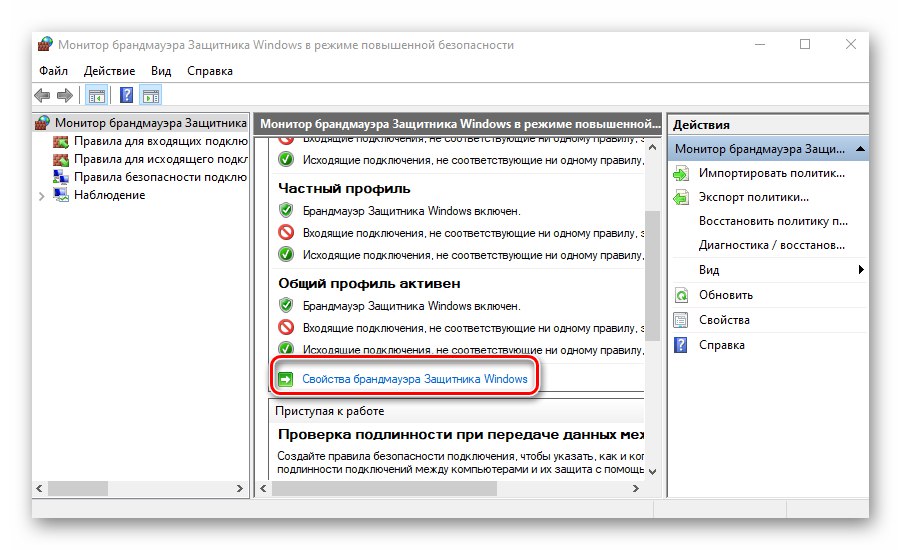
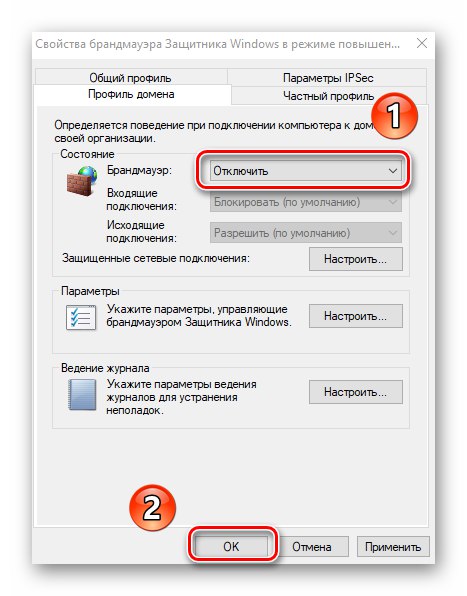
Wyłączanie usługi zapory
Tej pozycji nie można przypisać do ogólnej listy metod. W zasadzie jest uzupełnieniem każdego z nich. Faktem jest, że zapora w systemie Windows 10 ma własną usługę, która stale działa w tle. Nawet jeśli użyjesz jednej z powyższych metod dezaktywacji, nadal będzie działać. Wyłącz go w standardowy sposób za pomocą narzędzia „Usługi"To jest niemożliwe. Można to jednak zrobić za pośrednictwem rejestru.
- Użyj skrótu klawiaturowego „Windows” i „R”... Skopiuj słowo do wyświetlonego okna
regedit, a następnie w nim kliknij "OK".![Otwieranie okna Edytora rejestru w systemie Windows 10 za pomocą narzędzia Uruchom]()
Przeczytaj także: Opcje uruchamiania Edytora rejestru w systemie Windows 10
- W widoku drzewa przejdź do następującego folderu:
HKEY_LOCAL_MACHINESYSTEMCurrentControlSetServicesmpssvcWybierz folder „Mpssvc”... Wewnątrz znajdź plik o nazwie "Początek"... Otwórz go, klikając dwukrotnie LMB.
- W strunę "Wartość" otwartego okna wprowadź numer «4»a następnie naciśnij "OK".
- Zamknij wszystkie okna i uruchom ponownie system operacyjny. Po ponownym uruchomieniu usługa zostanie dezaktywowana. Nawiasem mówiąc, wyłączenie usługi zapory powoduje również usunięcie ikony zapory z zasobnika w „Paski zadań”... Jeśli chcesz zwrócić wszystko na swoje miejsce, to zamiast numeru «4» zanotować «2» w terenie "Wartość".
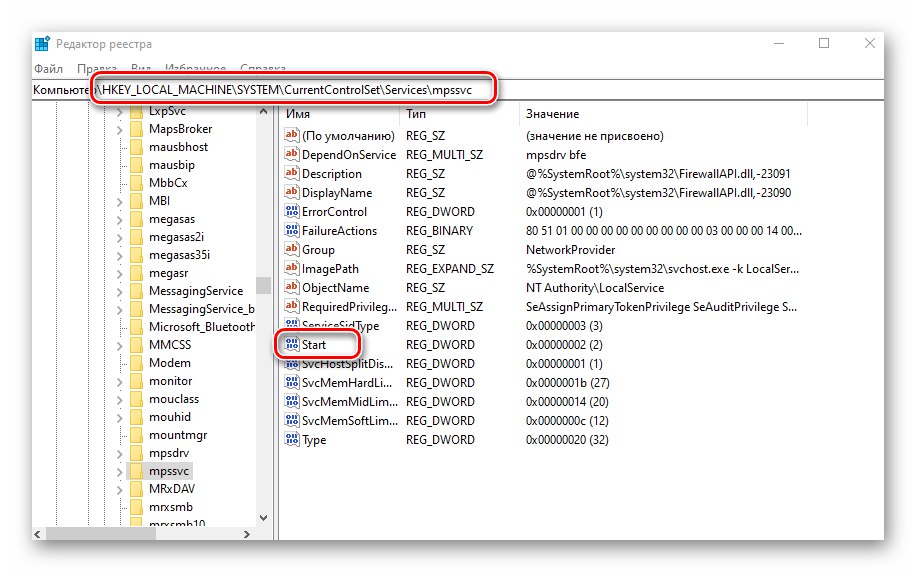
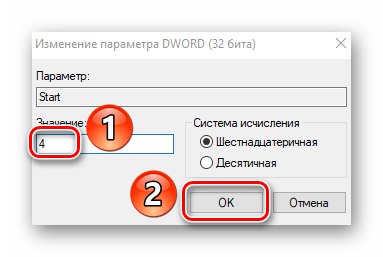
Dezaktywacja powiadomień
Za każdym razem, gdy wyłączysz zaporę w systemie Windows 10, irytujące powiadomienie pojawi się w prawym dolnym rogu. Na szczęście można je wyłączyć, wykonując następujące czynności:
- Biegać „Edytor rejestru”... Jak to zrobić, opisaliśmy trochę wyżej.
- Korzystając z drzewa folderów po lewej stronie okna, przejdź do następującego adresu:
HKEY_LOCAL_MACHINESOFTWAREMicrosoftWindows Defender Security CenterNotificationsWybierając folder „Powiadomienia”, kliknij prawym przyciskiem myszy w dowolnym miejscu po prawej stronie okna. Wybierz linię z menu kontekstowego "Stwórz"a następnie wskaż „Parametr DWORD (32 bity)”.
- Nadaj nazwę nowemu plikowi "Wyłącz powiadomienia" i otwórz. W strunę "Wartość" wchodzić «1»a następnie naciśnij "OK".
- Uruchom ponownie system. Po włączeniu wszystkie powiadomienia zapory nie będą już Ci przeszkadzać.
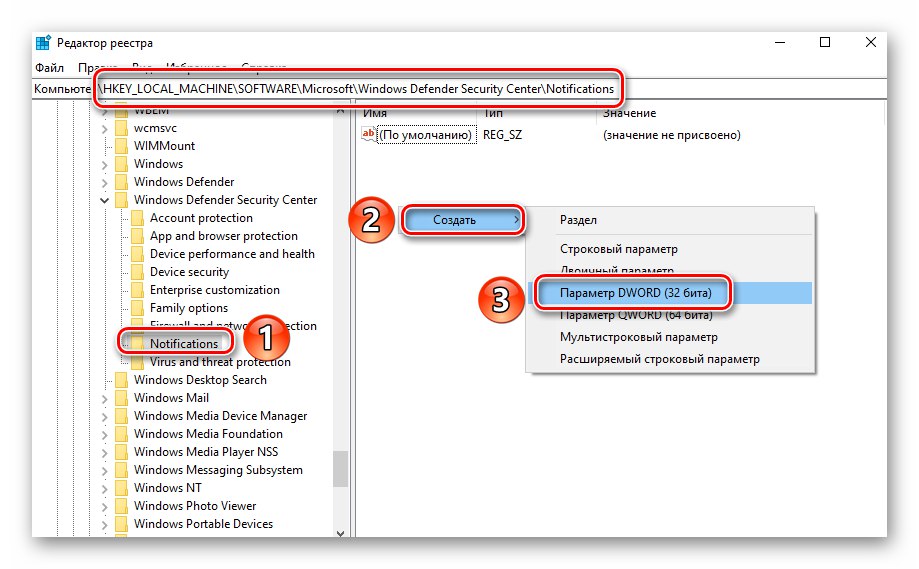
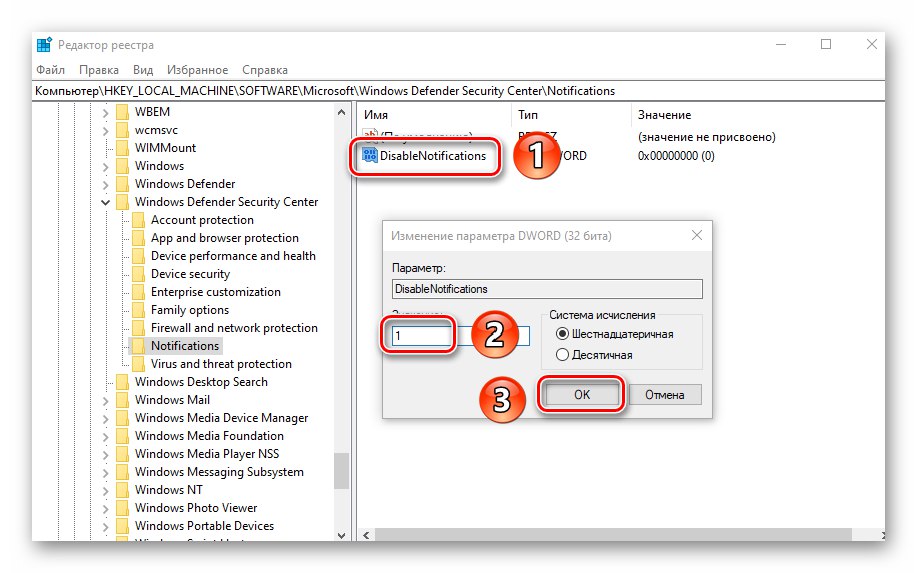
Dowiedziałeś się więc o metodach, które pozwalają całkowicie lub tymczasowo dezaktywować zaporę w Windows 10. Pamiętaj, że pozostawienie systemu bez ochrony nie jest tego warte, żeby przynajmniej nie zainfekować go wirusami. Podsumowując, chcielibyśmy zwrócić uwagę, że większości sytuacji, w których trzeba wyłączyć zaporę, można uniknąć - wystarczy ją poprawnie skonfigurować.
Więcej szczegółów: Przewodnik konfiguracji zapory systemu Windows 10