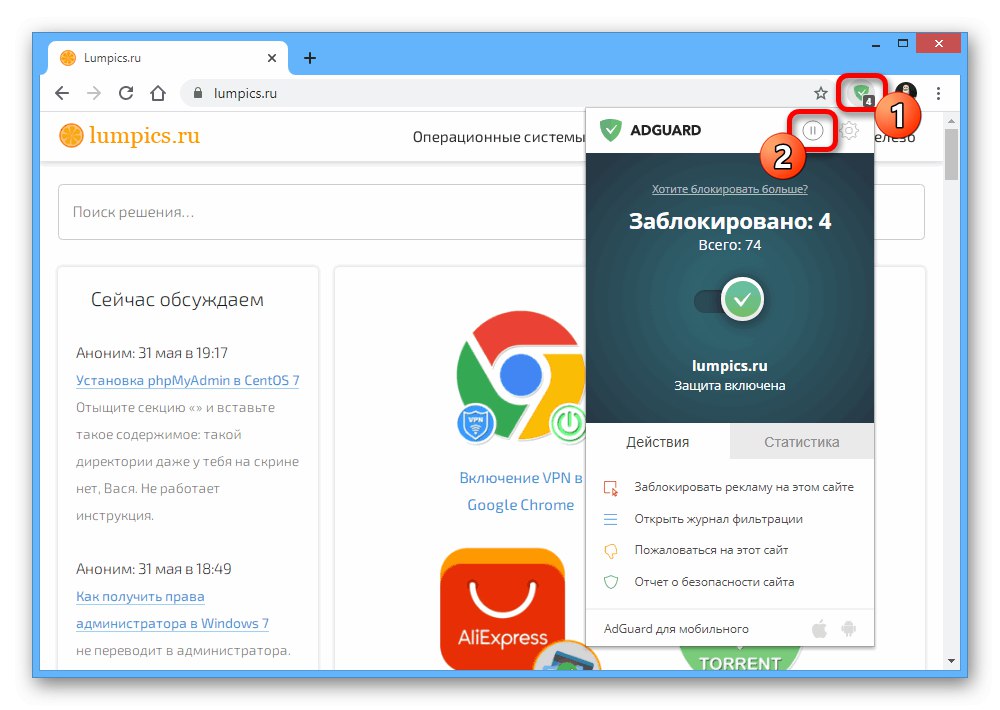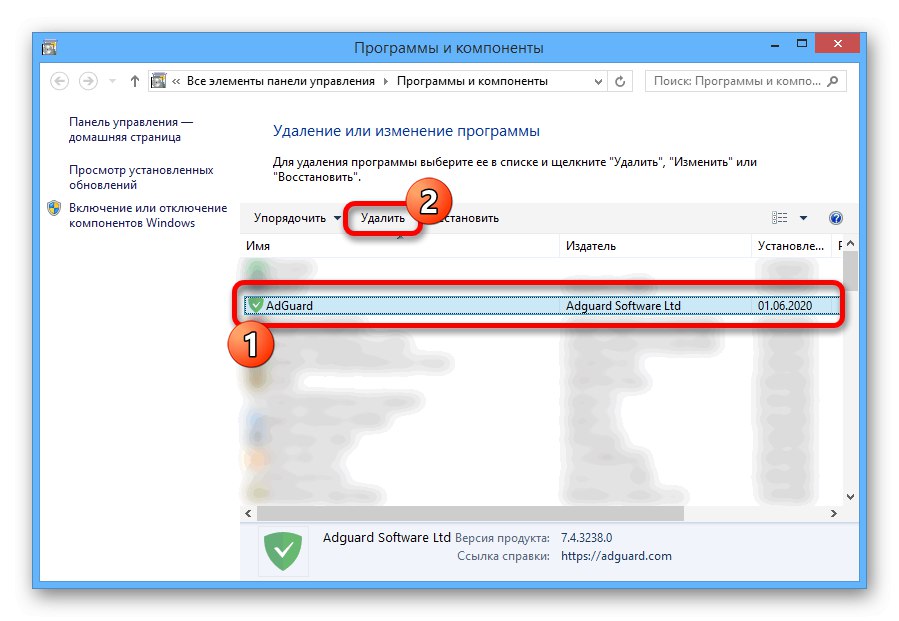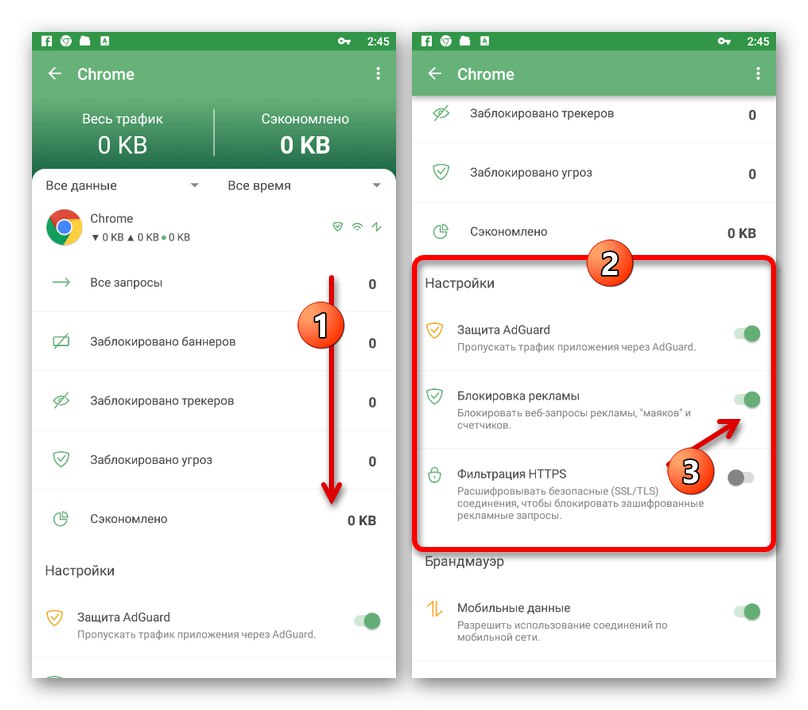Opcja 1: komputer
Pomimo zalet blokowania reklam w Google Chrome na komputerze czasami działanie takiego oprogramowania może powodować pewne ograniczenia. Specjalnie dla takiego przypadku, a także jeśli chcesz po prostu pozbyć się funkcji pomocniczych, przygotowaliśmy instrukcje wyłączenia blokowania na trzy różne sposoby.
Metoda 1: Ustawienia przeglądarki
Domyślnie Chrome ma osobną opcję, która blokuje niektóre elementy, które według Google są niebezpieczne dla użytkownika. Aby to wyłączyć, wystarczy skorzystać z wewnętrznych parametrów przeglądarki internetowej.
- W prawym górnym rogu programu kliknij lewym przyciskiem myszy ikonę z trzema pionowymi kropkami i przez wyświetloną listę otwórz sekcję „Ustawienia”.
- Przewiń opcje przeglądarki, aby zablokować "Prywatność i ochrona" i kliknij LPM na linii „Ustawienia witryny”.
- Na wyświetlonej stronie znajdź i kliknij parametr "Reklama".
- Zmień położenie suwaka poniżej linii "Szukaj" uroczyście "Dozwolony" i możesz po prostu wyjść z ustawień.
- W razie potrzeby tę opcję można wyłączyć osobno dla każdej witryny. Aby to zrobić, przejdź do żądanego zasobu, po lewej stronie paska adresu kliknij ikonę z kłódką lub literą "JA" i otwórz „Ustawienia witryny”.
- Znajdź przedmiot "Reklama"rozwiń menu i ustaw wartość "Dopuszczać".
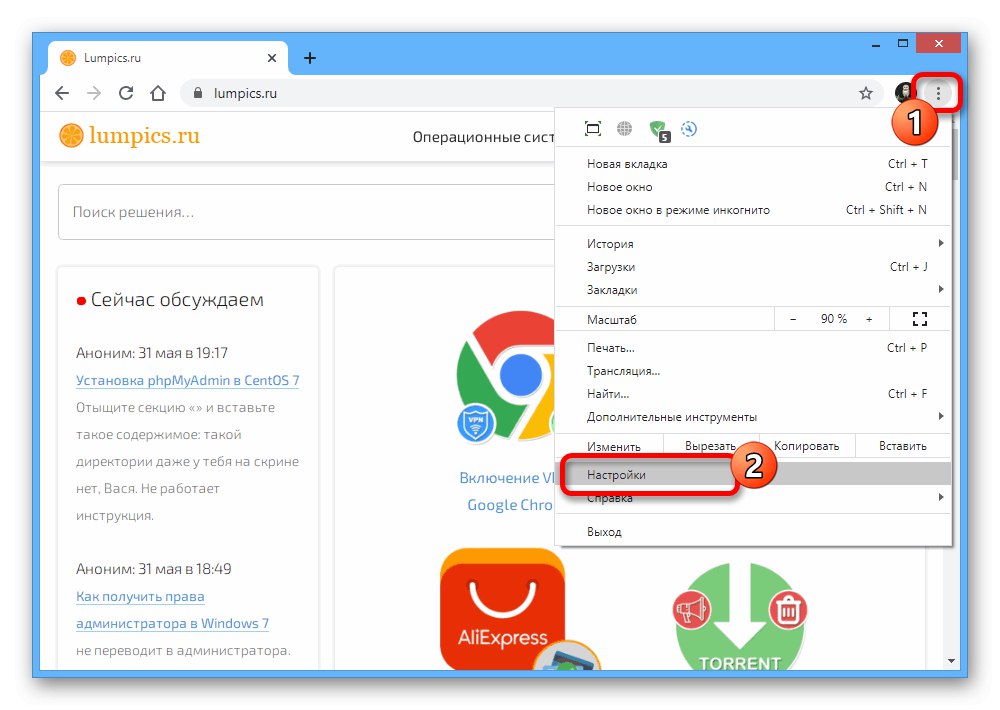
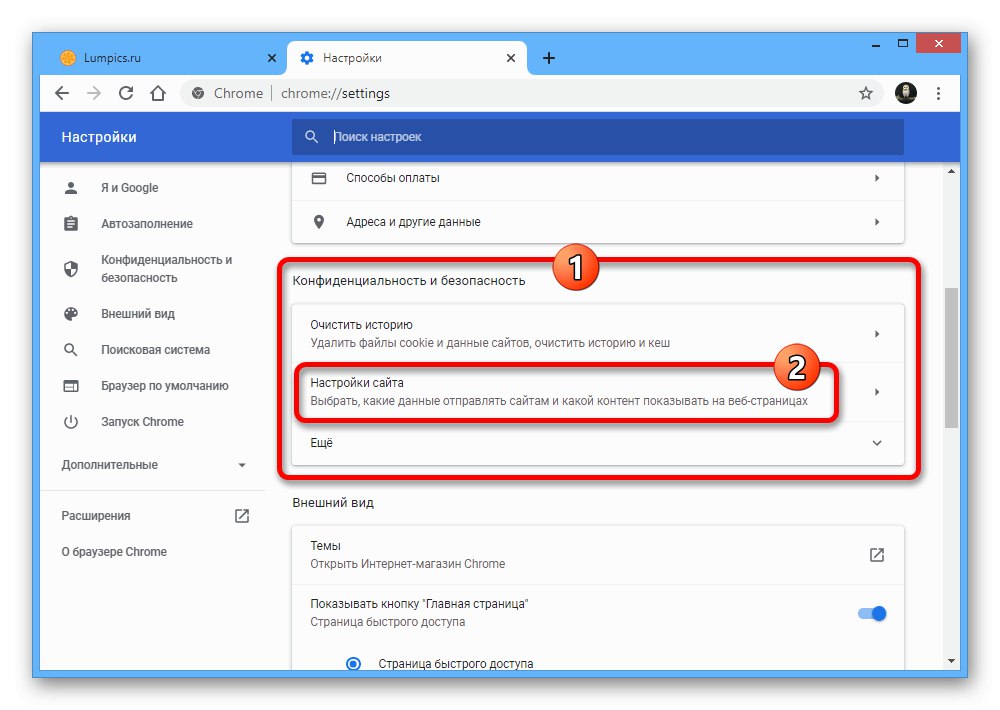
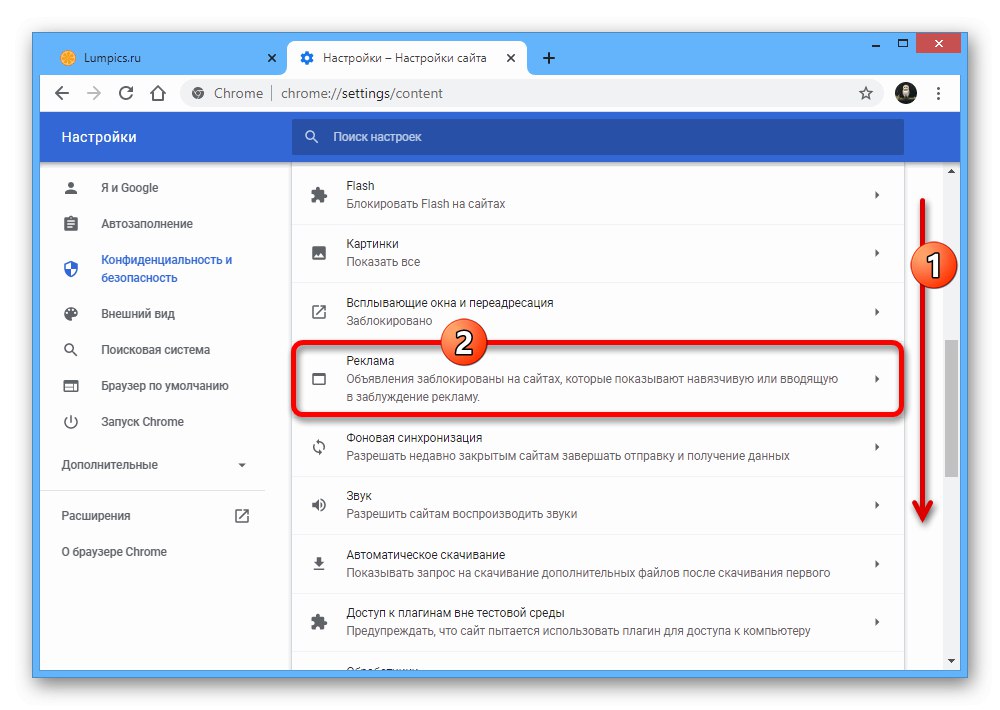
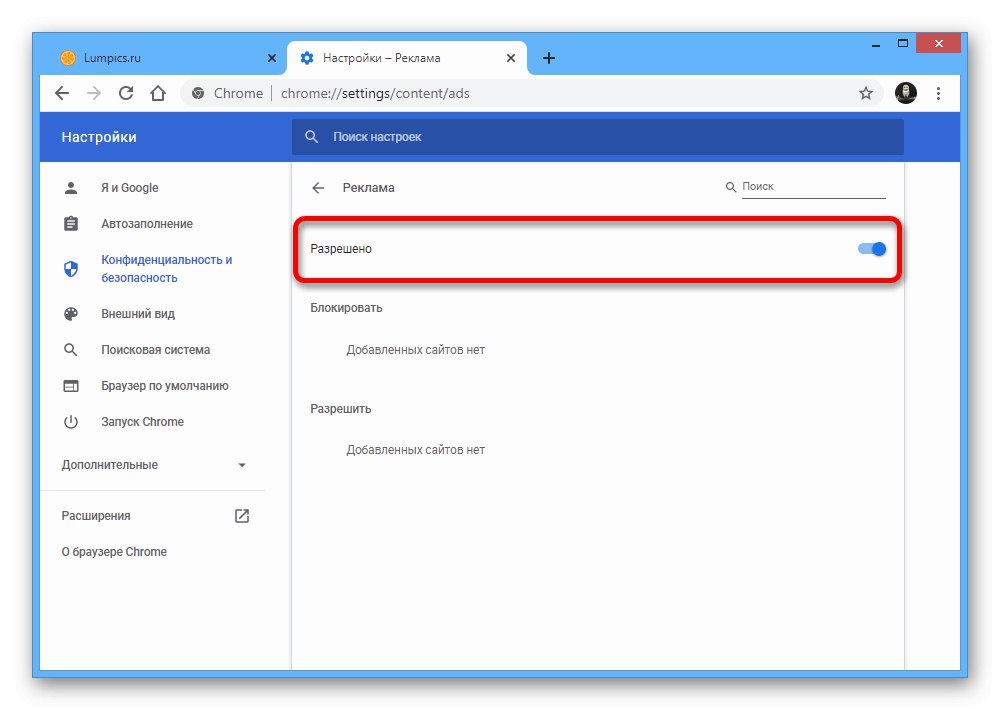
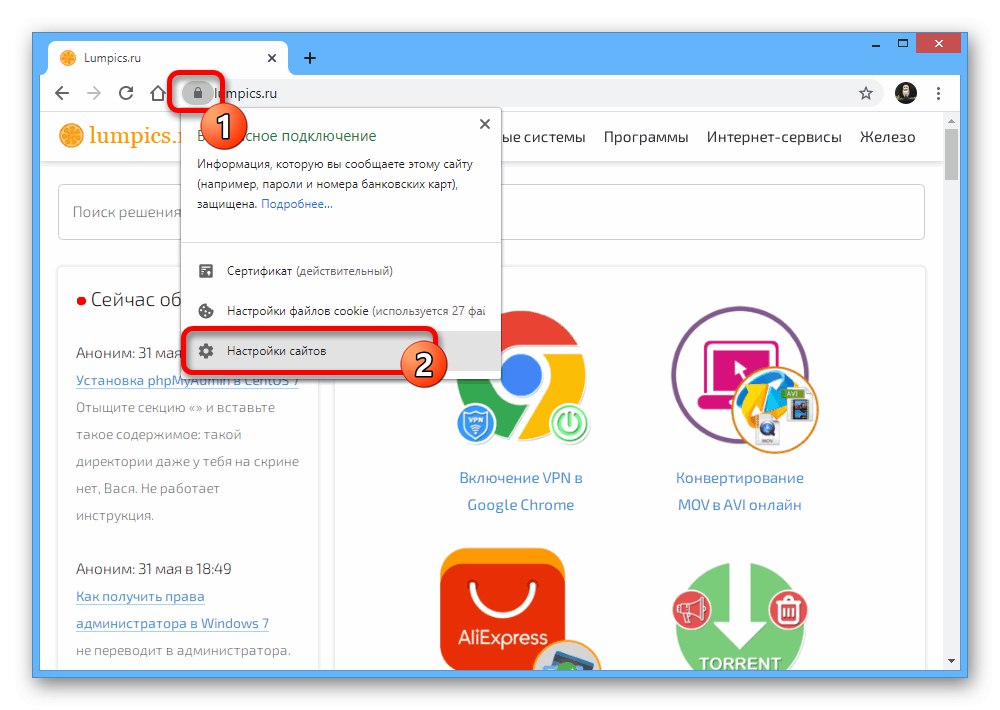
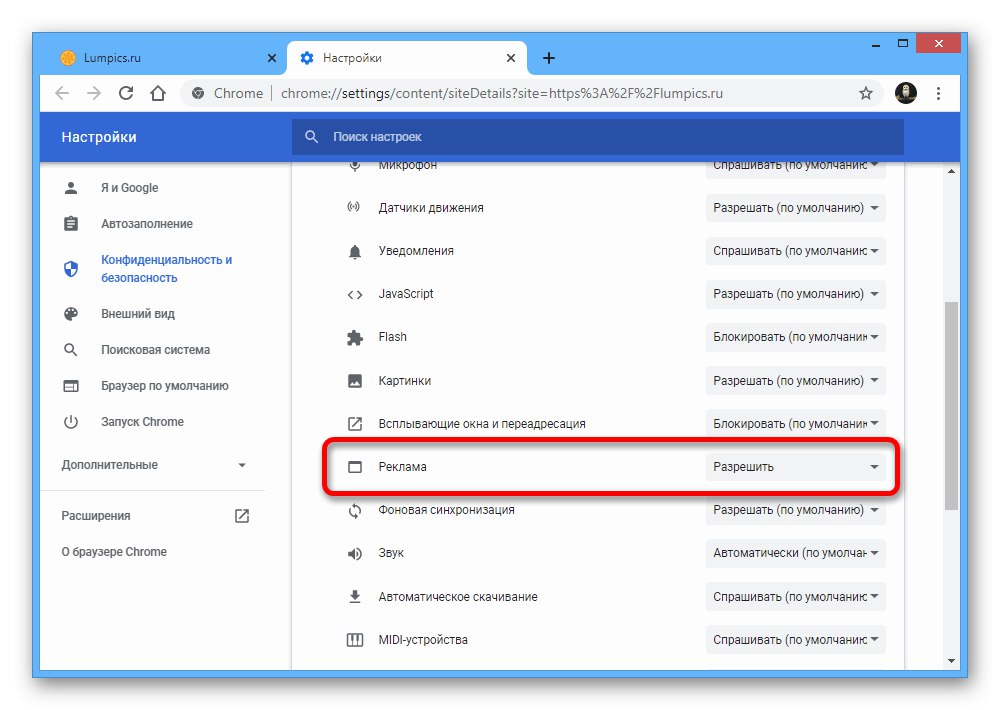
Opisana procedura pozwoli Ci na domyślne wyłączenie aktywnego blokowania niechcianych elementów, w wyniku czego na stronach internetowych będą się wyświetlać wszystkie możliwe reklamy. Należy pamiętać, że należy to zrobić tylko na własne ryzyko, ponieważ w Google Chrome ta opcja jest bardziej narzędziem bezpieczeństwa niż pełnoprawnym blokerem.
Metoda 2: Wyłącz rozszerzenia
Najczęściej w omawianej przeglądarce internetowej specjalne rozszerzenia zainstalowane z oficjalnego sklepu Chrome lub w jakikolwiek inny sposób działają jako narzędzia blokujące. W związku z tym, aby umożliwić wyświetlanie reklam, należy dezaktywować każde takie oprogramowanie.
Przeczytaj także: Blokery reklam dla Google Chrome
Opcje przeglądarki
- Jedynym uniwersalnym rozwiązaniem, które działa z dowolnymi rozszerzeniami, jest wyłączenie ich za pomocą narzędzi systemowych Chrome. Aby to zrobić, otwórz menu główne w prawym górnym rogu programu, rozwiń "Dodatkowy" i wybierz sekcję „Rozszerzenia”.
- Gdy znajdziesz się na stronie z zainstalowanym oprogramowaniem, znajdź używaną blokadę reklam i przesuń suwak w lewo. Ta czynność spowoduje wyłączenie rozszerzenia i wyświetlanie banerów we wszystkich witrynach.
Więcej szczegółów: Wyłączanie rozszerzeń w Google Chrome
- Alternatywnie możesz otworzyć stronę Więcej szczegółów żądaną opcję i użyj opcji "Usunąć".
Więcej szczegółów: Usuwanie rozszerzeń z Google Chrome
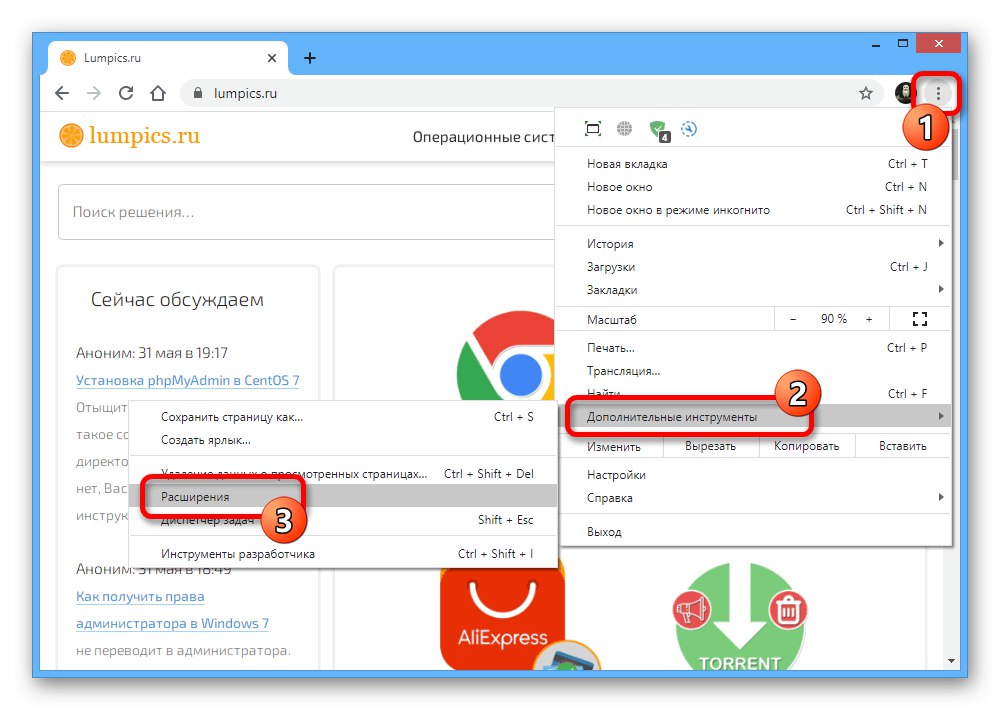
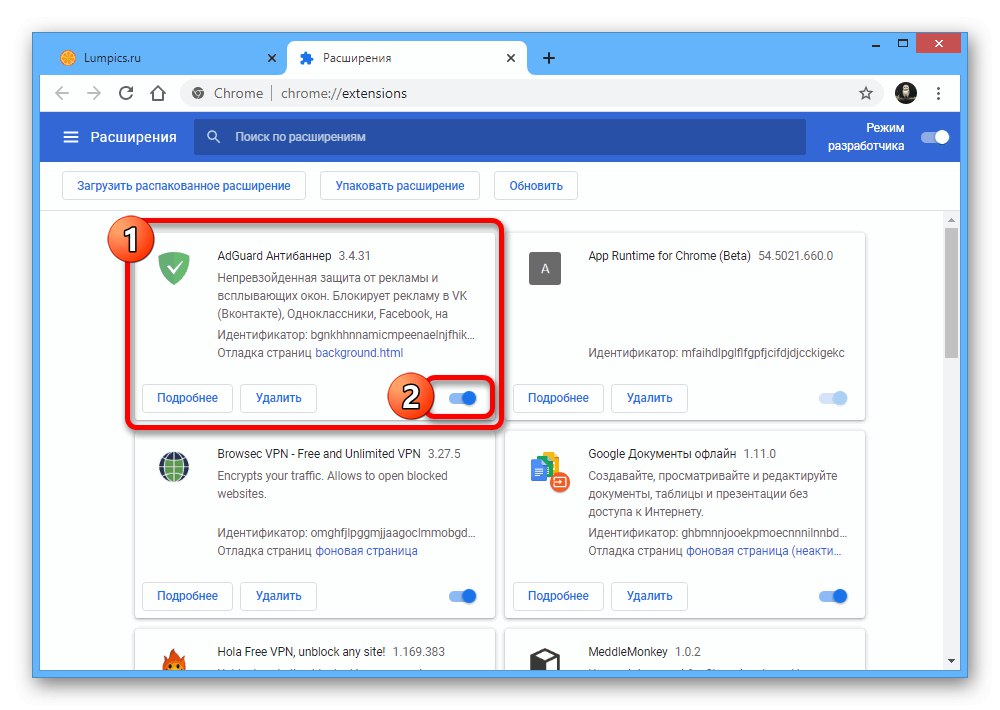
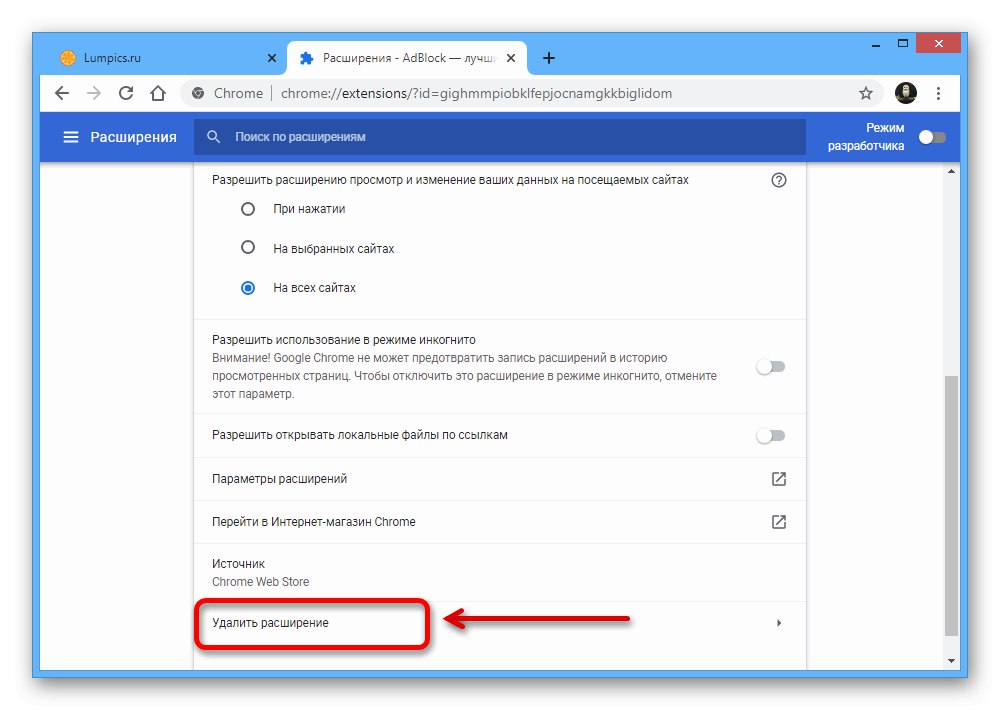
Adblock
Najbardziej znany bloker reklam Adblock lub Adblock Pluszainstalowany na większości komputerowych użytkowników Chrome można wyłączyć osobno za pomocą ustawień wewnętrznych. Ta funkcja dotyczy zarówno obsługi całego oprogramowania, jak i wyświetlania wybranych reklam. Procedura dezaktywacji tego rozszerzenia została opisana bardziej szczegółowo w innej instrukcji.
Więcej szczegółów: Dezaktywacja rozszerzenia AdBlock w Google Chrome
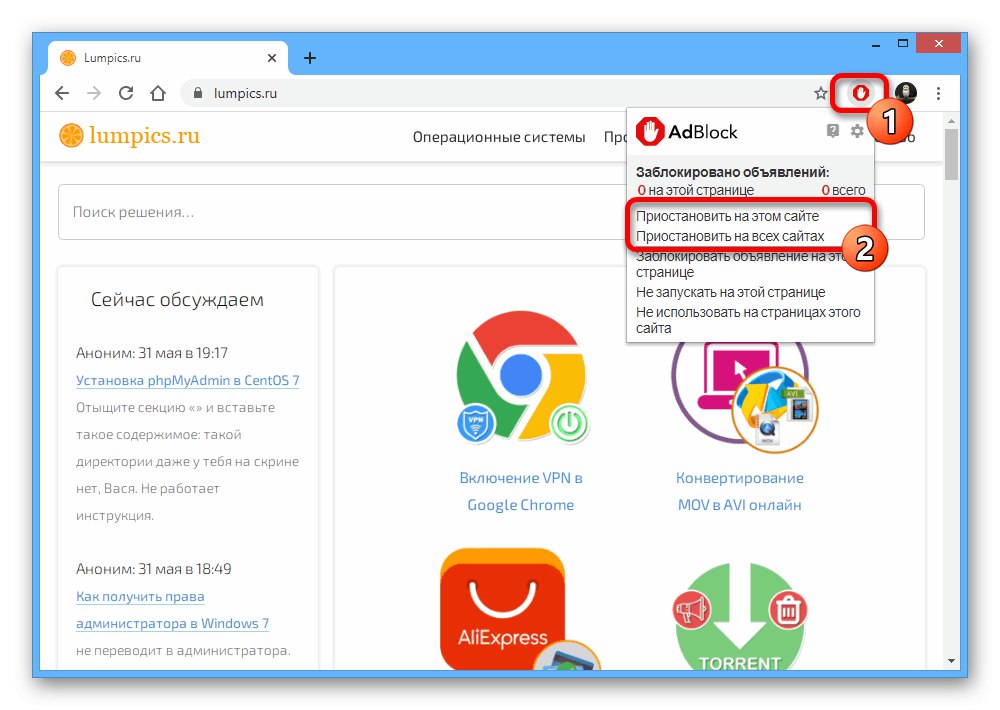
AdGuard
- Innym dość znanym oprogramowaniem instalowanym jako rozszerzenie jest AdGuard... W takim przypadku dezaktywacja jest dość łatwa, po prostu klikając ikonę na górnym pasku przeglądarki i używając przycisku w wyświetlonym oknie „Zawieś ochronę”.
![Jak wyłączyć rozszerzenie AdGuard w Google Chrome na PC]()
Pełna dezaktywacja wpłynie na wygląd oprogramowania, malując interfejs na szaro.
- Jeśli to konieczne, możesz zrobić inaczej, otwierając opcje za pomocą ikony w panelu rozszerzeń, ale tym razem za pomocą suwaka pośrodku. Spowoduje to zmianę koloru na czerwony i zatrzymanie blokowania w określonej witrynie.
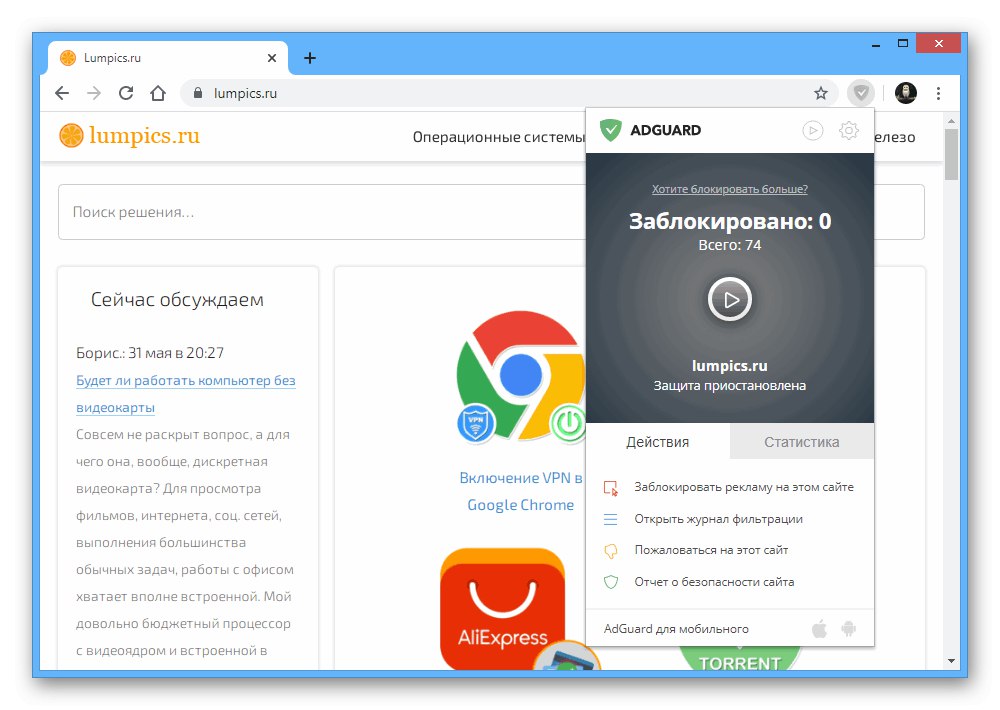
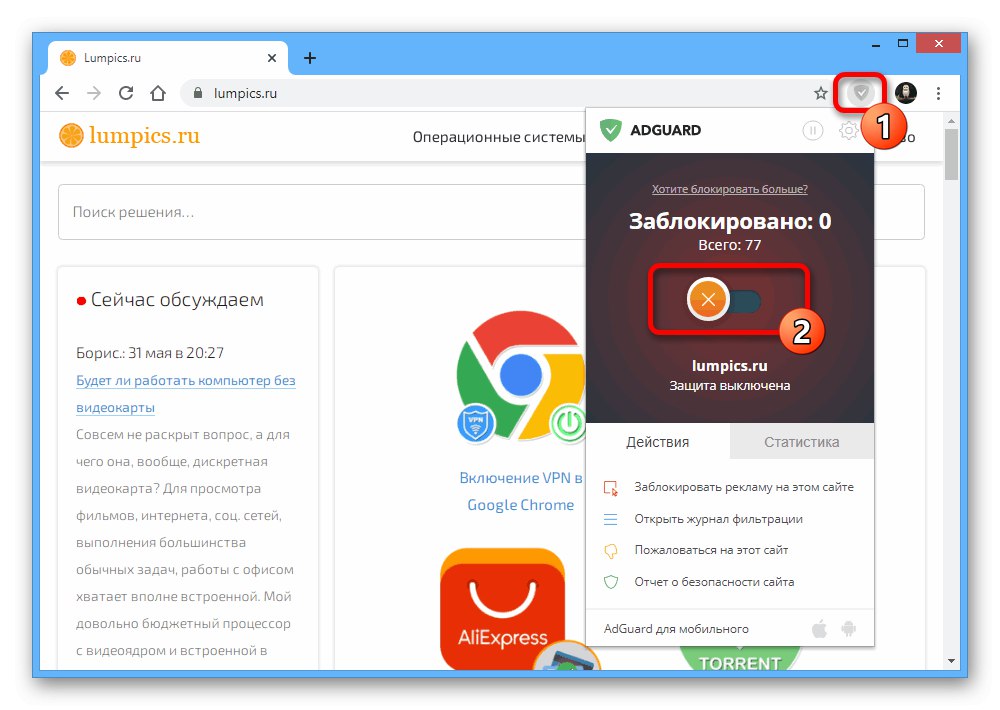
uBlock
- Ostatnim często używanym rozszerzeniem dla Chrome jest uBlocknie różni się zbytnio od innych programów. Aby dezaktywować go na otwartej witrynie, musisz kliknąć lewym przyciskiem myszy ikonę blokera na górnym panelu Chrome i użyć ikony zamykania.
- Dodatkowo wyłączenie można ograniczyć tylko do otwartej strony serwisu, jeśli wciśniesz klawisz na klawiaturze podczas naciskania ikony wyłączania „CTRL”... Jednak w obu przypadkach konieczne będzie ręczne ponowne załadowanie karty, aby zastosować zmiany.
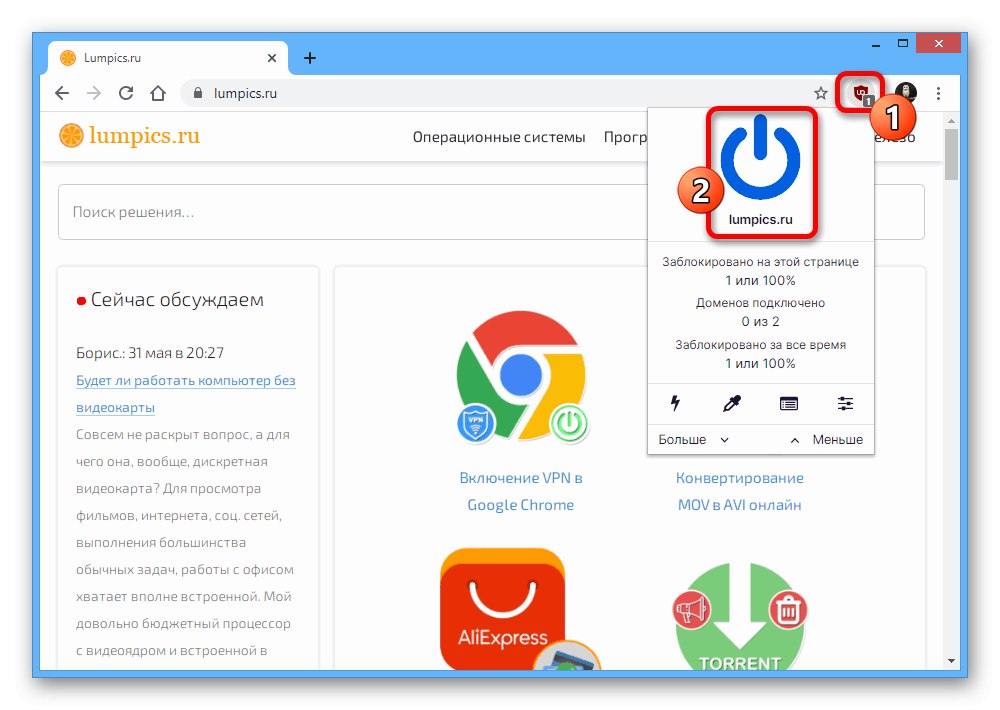
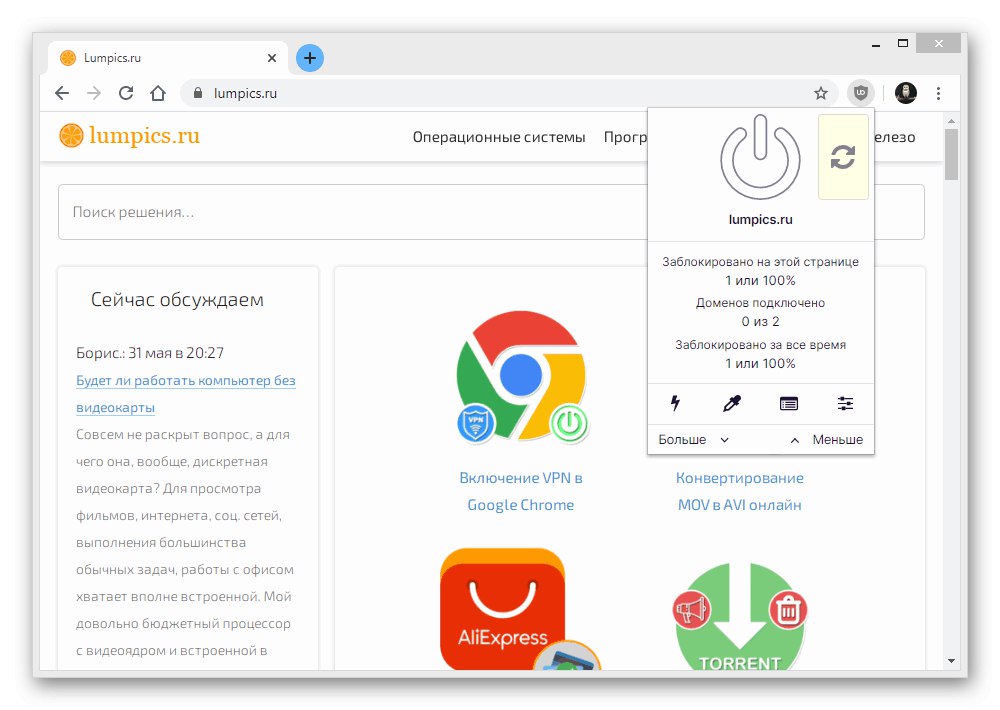
Aby całkowicie ograniczyć działanie tego oprogramowania, będziesz musiał użyć metody z ustawieniami przeglądarki, ponieważ sam bloker można wyłączyć tylko na niektórych stronach.
Metoda 3: Wyłącz programy
Istnieją również programy blokujące komputery jako pełnoprawne programy, z których najbardziej znany jest AdGuard... Aby dezaktywować oprogramowanie i ponownie wyświetlać reklamy, możesz całkowicie pozbyć się oprogramowania, wykonując dezinstalację, lub użyć ustawień wewnętrznych.
Przeczytaj także: Oprogramowanie do blokowania reklam
Całkowite usunięcie
- Możesz odinstalować AdGuard z komputera w standardowy sposób za pośrednictwem "Programy i funkcje"... Naciśnij skrót klawiaturowy, aby otworzyć żądaną sekcję „WIN + R”, wklej polecenie w oknie, które zostanie otwarte
appwiz.cpli naciśnij "WCHODZIĆ".Czytaj więcej: Usuwanie oprogramowania w System Windows 7, Windows 8 i Windows 10
- Kliknij lewym przyciskiem myszy linię z programem i kliknij "Usunąć" na górnym panelu.
![Jak odinstalować AdGuard na swoim komputerze]()
Uważaj, procedura dezinstalacji nie wymaga potwierdzenia i zostanie uruchomiona natychmiast. Po zakończeniu program zniknie z komputera, a blokowanie reklam zostanie automatycznie wyłączone.
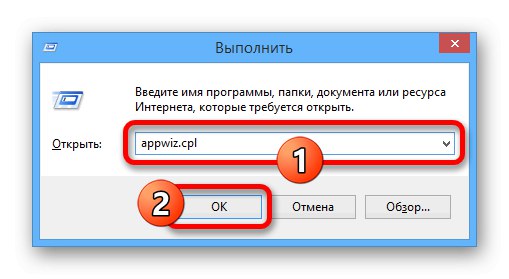
Dezaktywacja blokera
- Najprostszą metodą wyłączenia działania danego oprogramowania jest otwarcie okna głównego i przełączenie suwaka "Ochrona" uroczyście "Wyłączone"... Spowoduje to przywrócenie wyświetlania reklam we wszystkich przeglądarkach, w tym w Google Chrome.
- Jeśli nie jesteś zadowolony z tej opcji, pozostaw suwak w pierwotnym położeniu i przejdź do „Ustawienia” za pomocą górnego paska.
- Tutaj musisz przejść do zakładki "Sieć"przewiń stronę do bloku „Filtrowanie ruchu” i naciśnij przycisk Lista filtrowanych aplikacji.
- Z wyświetlonej listy wybierz Chrome, odznaczając sąsiednie pole wyboru i kliknij "OK" aby zapisać nowe parametry.
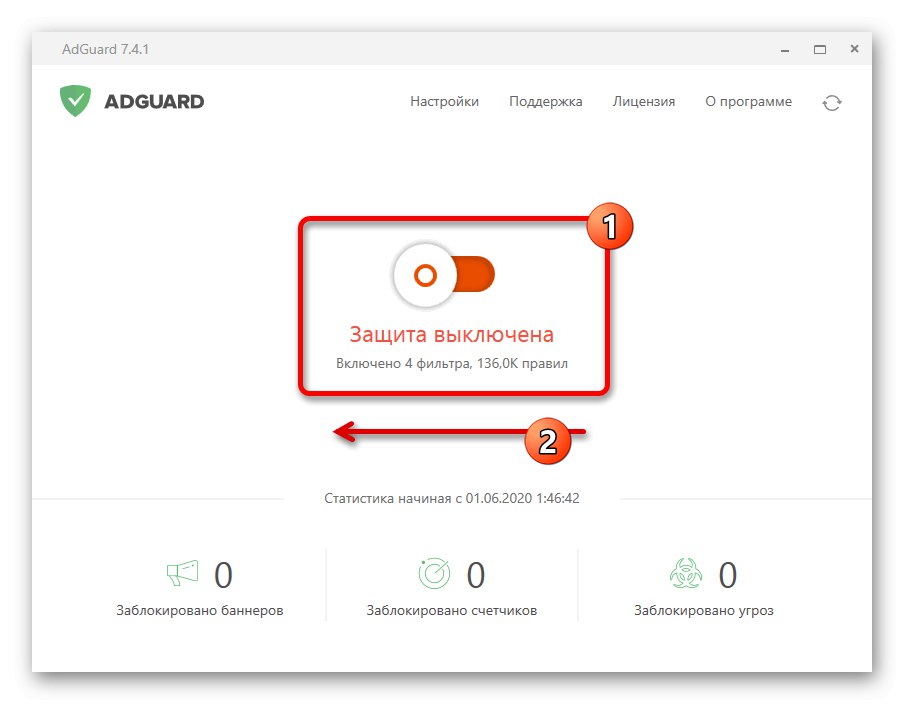
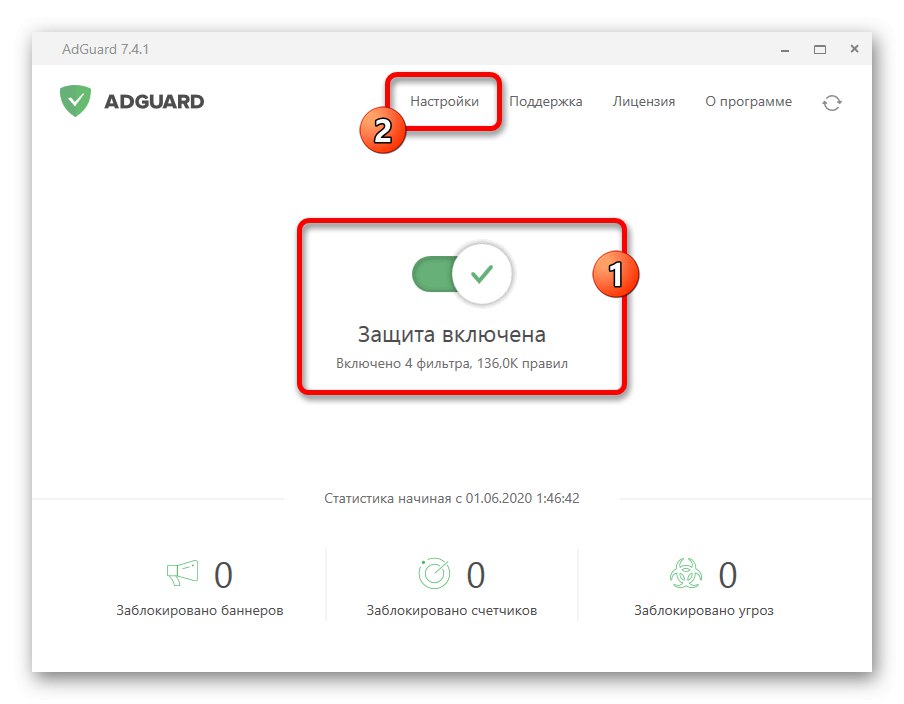
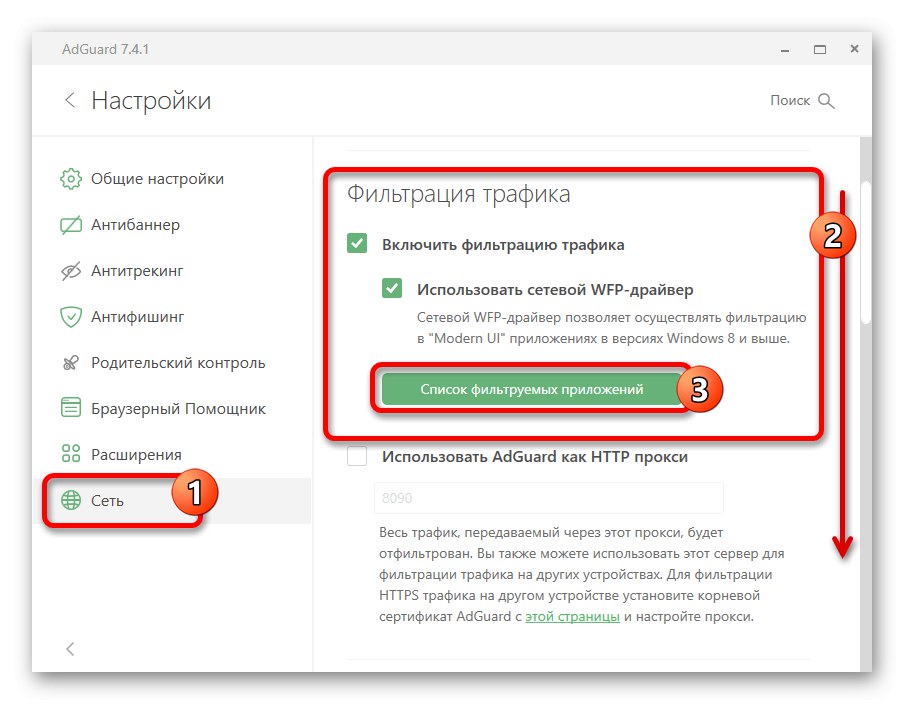
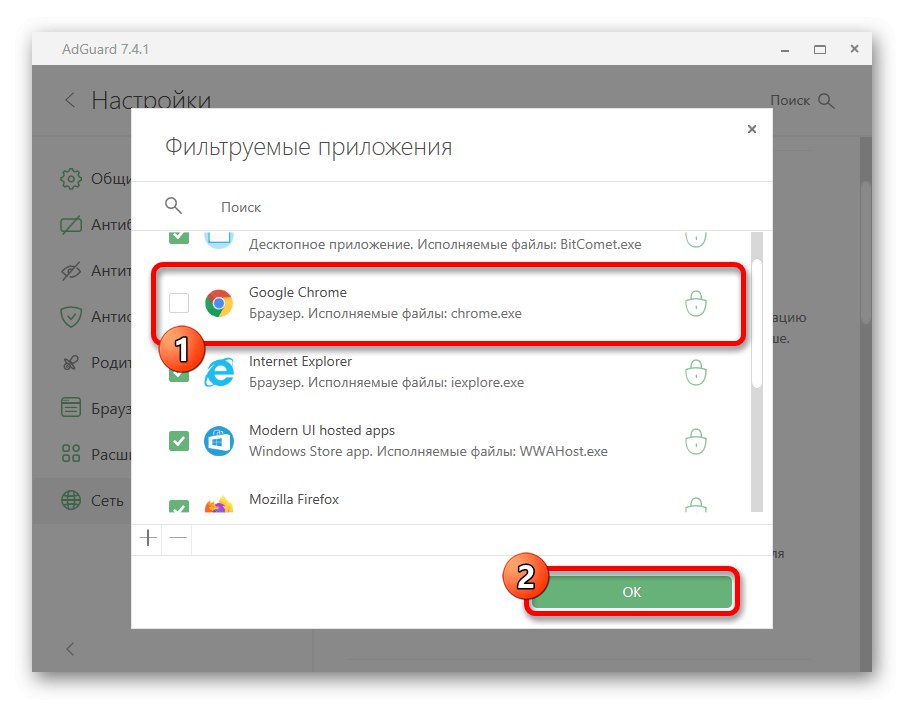
Po wykonaniu czynności reklama w wybranej przeglądarce powróci, podczas gdy w innych programach wszystko zostanie zablokowane bez zmian. Ograniczymy się tylko do przedstawionego oprogramowania, ponieważ inne opcje są rzadko używane i generalnie nie różnią się zbytnio.
Opcja 2: urządzenie mobilne
Urządzenia mobilne, niezależnie od platformy, mogą również korzystać z blokowania reklam, które jest domyślnie włączone w Google Chrome lub dodane za pomocą aplikacji innej firmy. Omówimy dwie główne metody zwracania reklam.
Metoda 1: Ustawienia przeglądarki
Pod względem podanych ustawień, które odpowiadają za wyświetlanie treści na odwiedzanych stronach, mobilna wersja przeglądarki Google Chrome jest niemal identyczna z pełnoprawnym programem. Aby wyłączyć, będziesz musiał również odwiedzić ustawienia.
- Stuknij ikonę trzech kropek w prawym górnym rogu aplikacji i stuknij „Ustawienia”.
- Przewiń w dół do bloku "Dodatkowy" i dotknij „Ustawienia witryny”.
- Znajdź i rozwiń element "Reklama"... Aby wyłączyć blokadę, przesuń suwak w prawo i upewnij się, że pojawiła się wartość "Dozwolony".
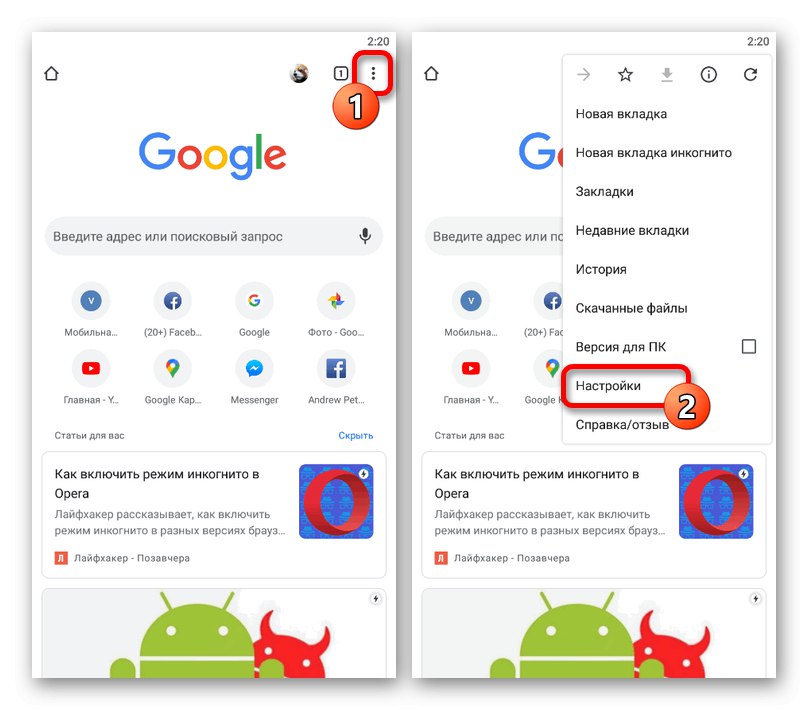
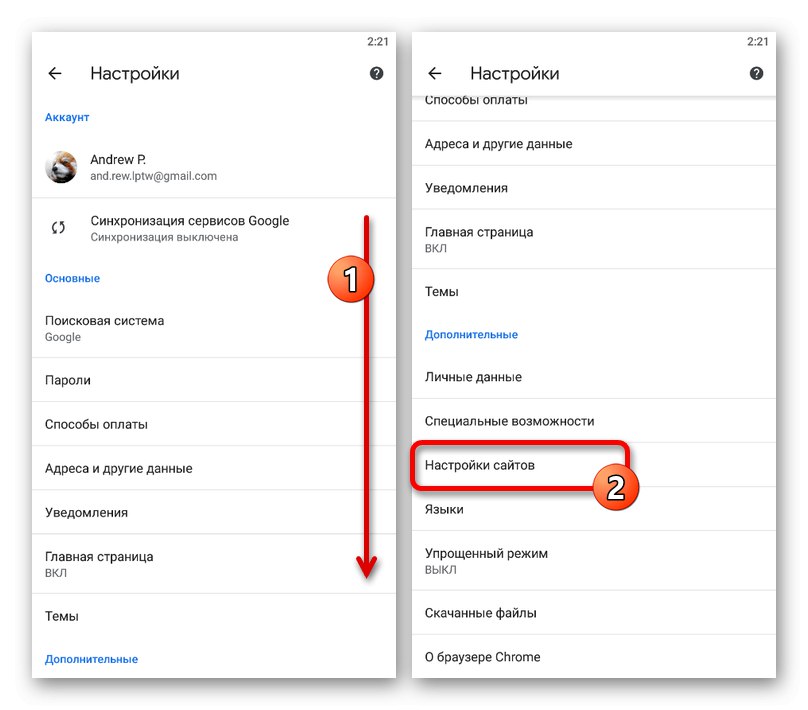
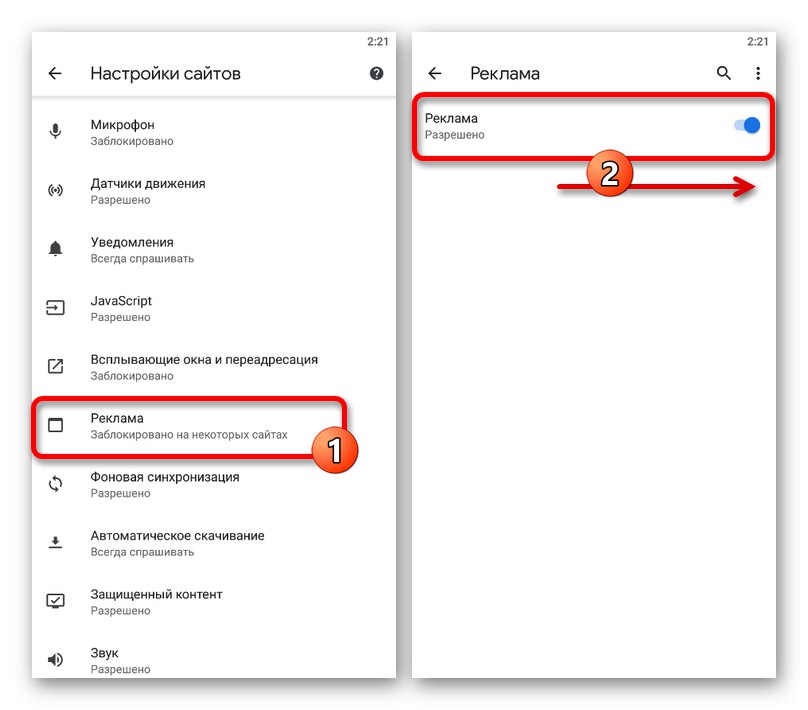
To kończy konfigurację przeglądarki, ponieważ w tym przypadku nie będzie działać, aby przypisać uprawnienia do jednej konkretnej witryny.
Metoda 2: Wyłącz aplikacje
Banery na telefonach są zwykle blokowane za pomocą specjalnych aplikacji, takich jak AdGuard, które filtrują ruch i nie pozwalają na wyświetlanie reklam w różnych przeglądarkach. Rozważymy proces zamykania na przykładzie tylko jednego określonego oprogramowania.
- Przejdź do aplikacji i na stronie głównej przesuń suwak "Ochrona" zanim pojawi się status "Poza"... Spowoduje to całkowitą dezaktywację funkcji blokujących.
- Aby odizolować tylko przeglądarkę Chrome od oprogramowania, rozwiń menu główne w lewym rogu i wybierz Ustawienia aplikacji.
- Znajdź potrzebną przeglądarkę na wyświetlonej liście programów, w razie potrzeby korzystając z pola wyszukiwania.
- Na ekranie ze szczegółowymi statystykami przeglądarki Google Chrome znajdź blok „Ustawienia” i przesuń suwak „Blokowanie reklam” w lewo.
![Wyłącz blokowanie reklam w Google Chrome za pomocą AdGuard w telefonie]()
Jeśli wszystko zostało zrobione poprawnie, połączenia wewnątrz Chrome nie będą już filtrowane, co dokładnie spowoduje wyświetlanie reklam.
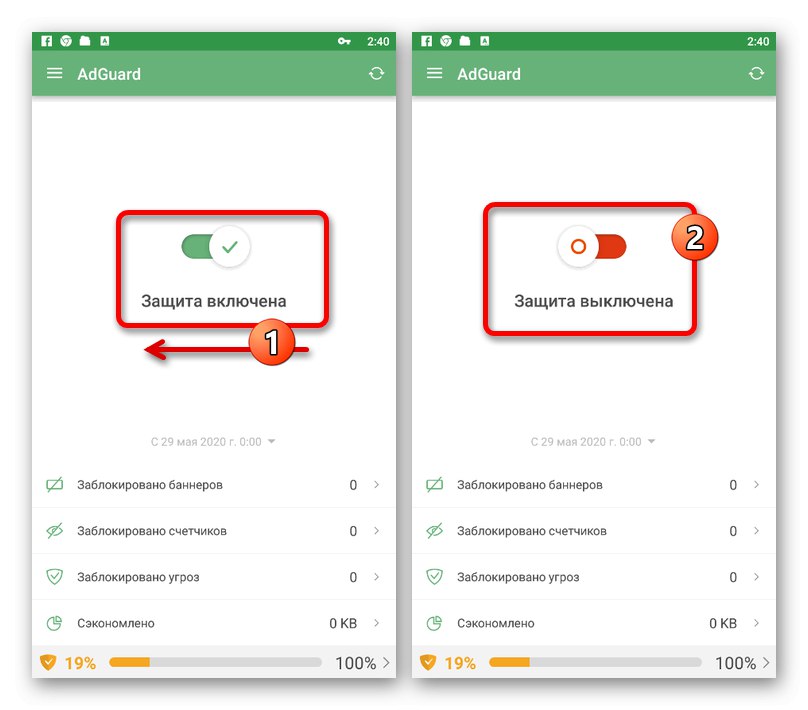
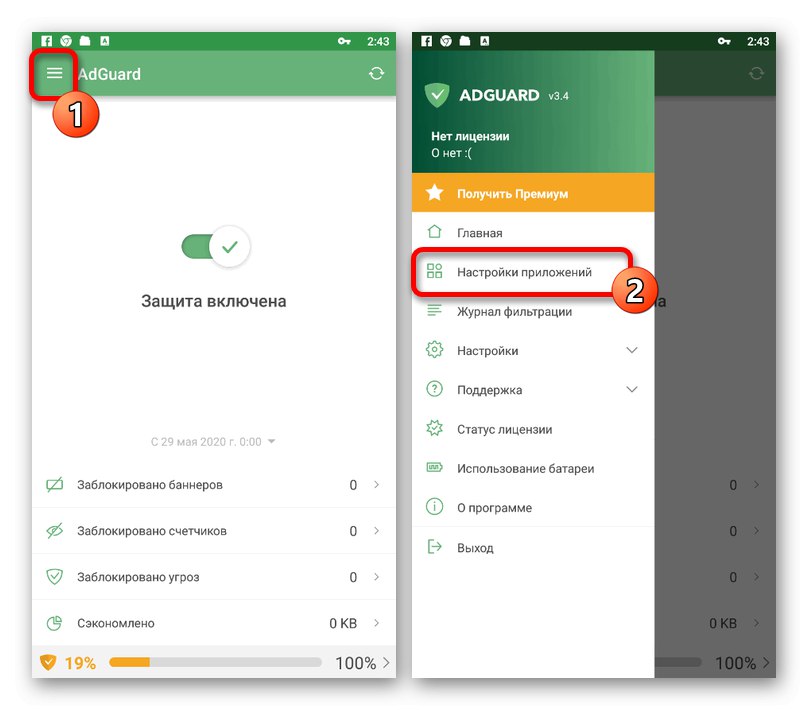
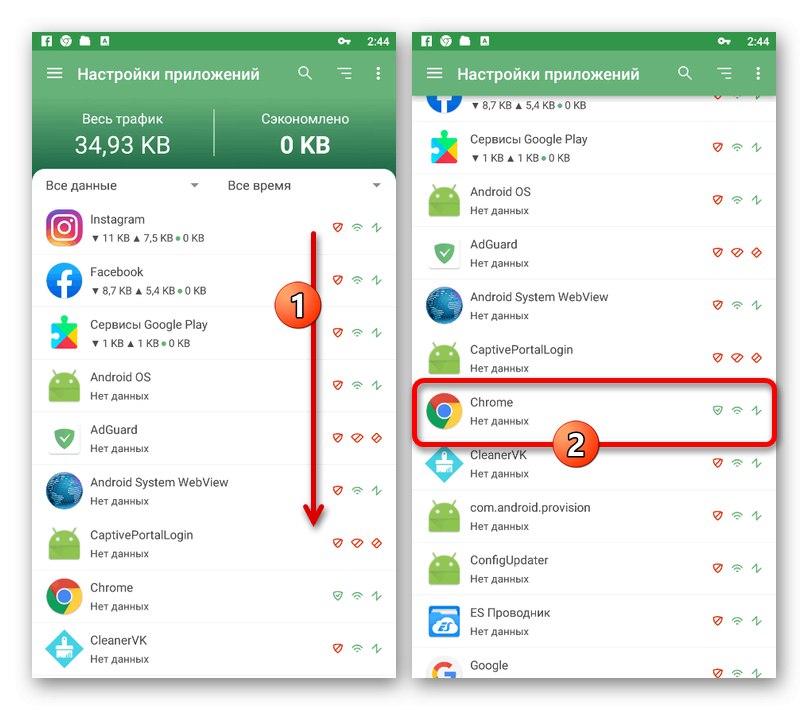
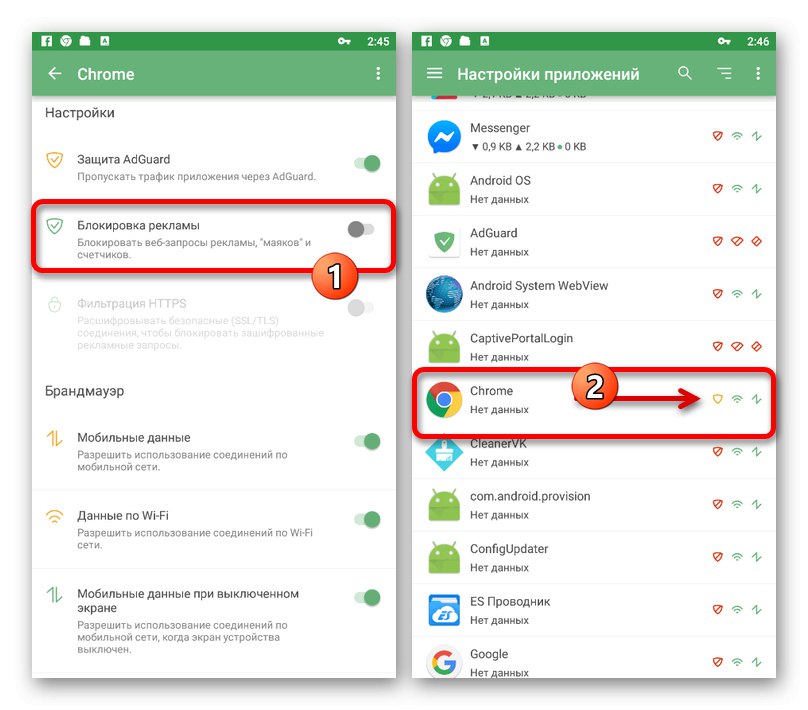
Alternatywnie do wyłączenia możesz całkowicie usunąć oprogramowanie za pomocą ustawień systemowych. Aby to zrobić, wystarczy postępować zgodnie z instrukcjami z poniższego artykułu, wybierając AdGuard jako aplikację.
Więcej szczegółów: Usuwanie aplikacji ze smartfona