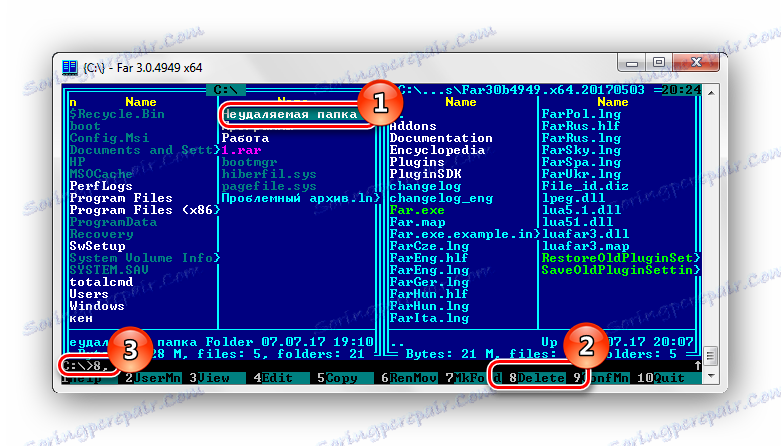Usuwanie folderu usuniętych w systemie Windows 7
Istnieje sytuacja, w której konieczne jest usunięcie folderu, a widok 7 zakazuje tej czynności. Występują błędy z tekstem "Folder jest już w użyciu". Nawet jeśli masz pewność, że obiekt nie reprezentuje żadnej wartości i musi zostać usunięty w trybie pilnym, system nie zezwala na tę akcję.
Metody kasowania cofniętych folderów
Najprawdopodobniej ta nieprawidłowość jest spowodowana faktem, że usunięty folder jest zajęty przez aplikację innej firmy. Ale nawet po zamknięciu wszystkich aplikacji, których można użyć, folder może nie zostać usunięty. Na przykład, elektroniczne przechowywanie danych może zostać zablokowane z powodu nieprawidłowych operacji wykonywanych przez użytkownika. Elementy te stają się "martwym ciężarem" na twardym dysku i bezużytecznie zajmują pamięć.
Metoda 1: Total Commander
Najpopularniejszym i najbardziej funkcjonalnym menedżerem plików jest Total Commander .
- Uruchom Total Commander.
- Wybierz żądany folder do usunięcia i naciśnij "F8" lub kliknij zakładkę "Usunięcie F8" , która znajduje się w dolnym panelu.
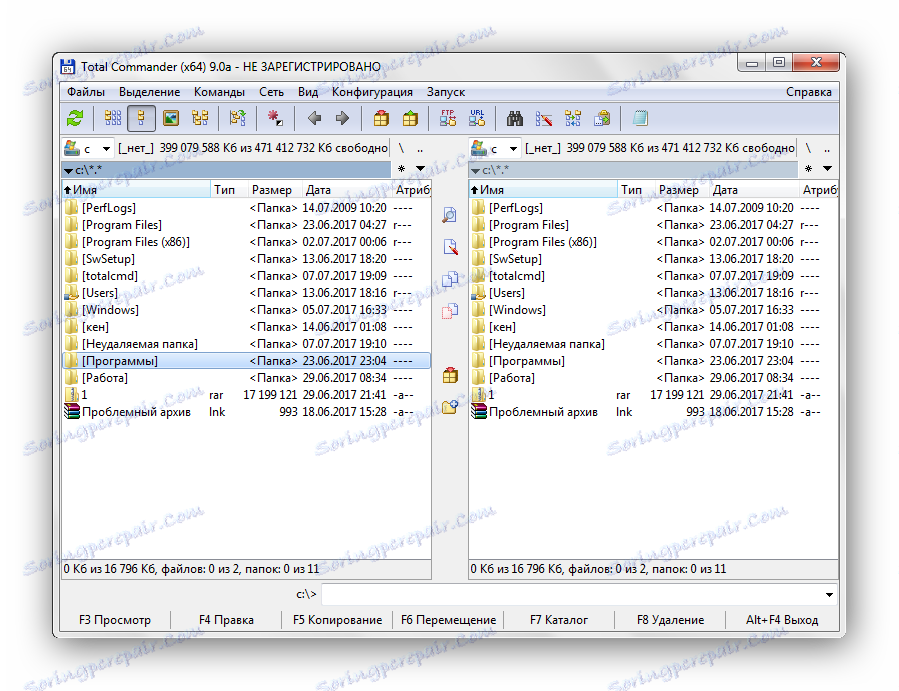
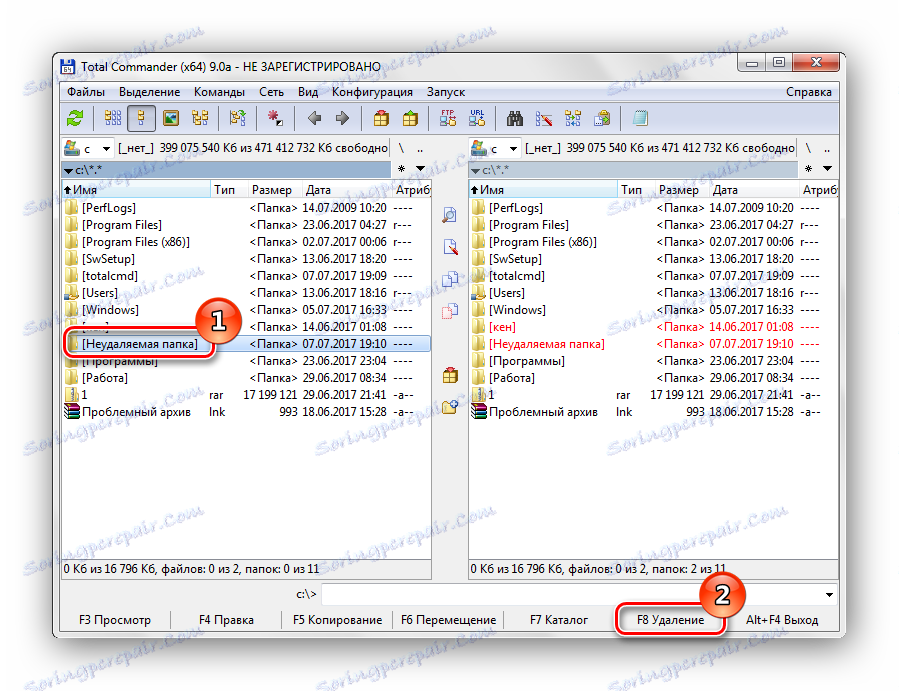
Metoda 2: Menedżer FAR
Inny menedżer plików, który może pomóc w usuwaniu usuniętych obiektów.
- Otwieramy Menedżer FAR .
- Znajdź folder, który chcesz usunąć, i naciśnij klawisz "8" . Wiersz poleceń wyświetla numer "8" , a następnie naciśnij "Enter" .
![Usuwanie folderu FAR Manager Windows 7 Undelete]()
Lub kliknij PCM w wybranym folderze i wybierz element "Usuń" .
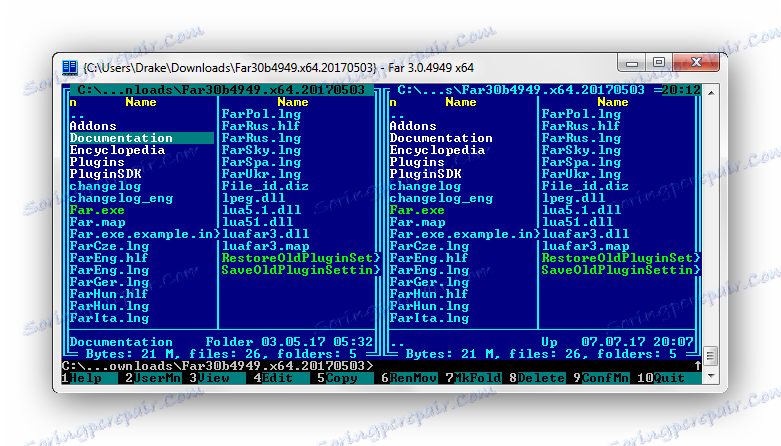
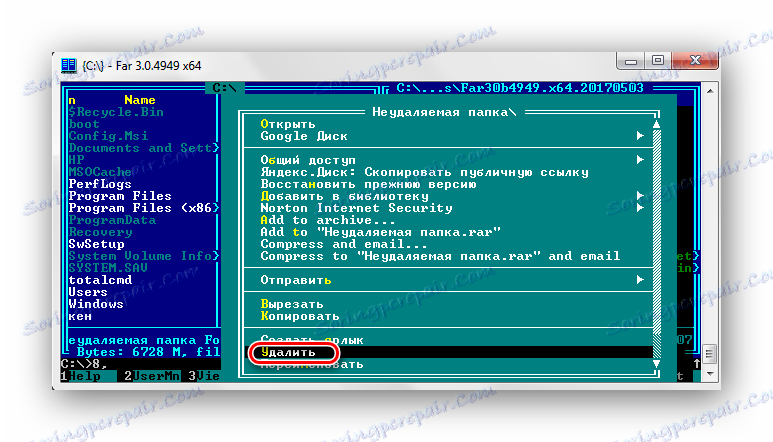
Metoda 3: Unlocker
Program Unlocker jest całkowicie bezpłatny i umożliwia usuwanie chronionych lub zablokowanych folderów i plików w systemie Windows 7.
- Zainstaluj oprogramowanie, wybierając "Zaawansowane" (usuń zaznaczenie z niepotrzebnych dodatkowych aplikacji). A następnie zainstaluj, postępując zgodnie z instrukcjami.
- Kliknij przycisk PCM w folderze, który chcesz usunąć. Wybierz »Unlocker» .
- W wyświetlonym oknie kliknij proces uniemożliwiający usunięcie folderu. Wybierz pozycję w dolnym panelu "Odblokuj wszystko" .
- Po odblokowaniu wszystkich przeszkadzających elementów folder zostanie usunięty. Zobaczymy okno z napisem "Obiekt został usunięty" . Kliknij "OK" .
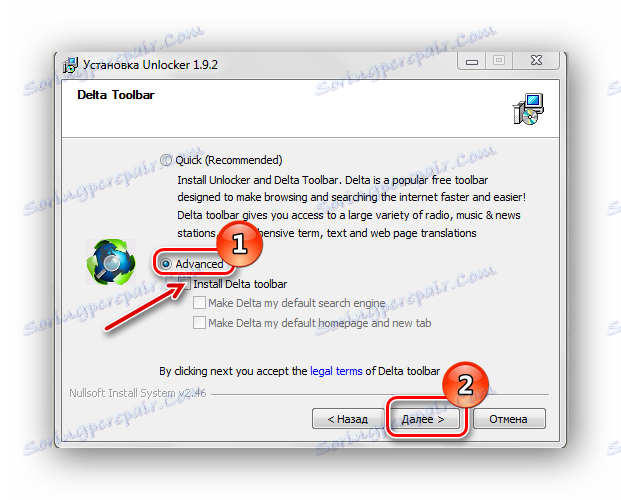
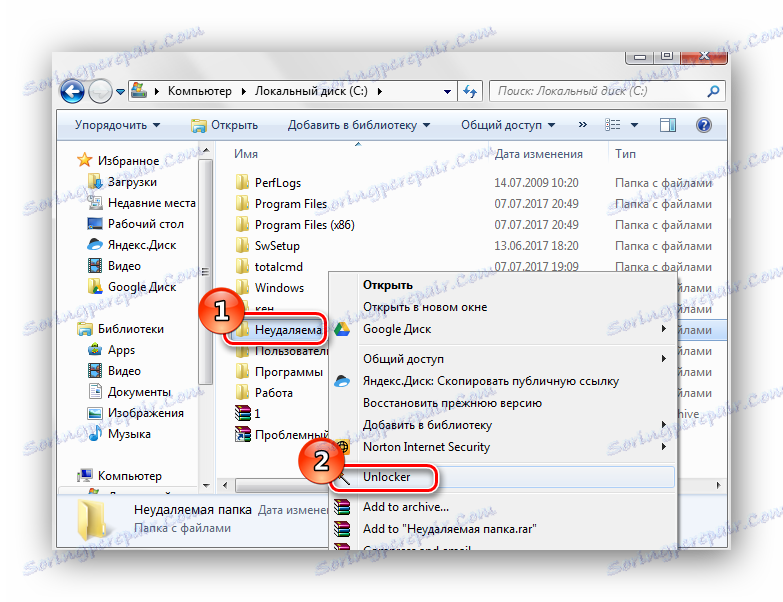


Metoda 4: FileASSASIN
Narzędzie FileASSASIN może usuwać zablokowane pliki i foldery. Zasada działania jest bardzo podobna do Unlockera.
- Uruchom FileASSASIN.
- W tytule "Próba FileASSASIN metody przetwarzania plików" zaznaczamy:
- "Odblokuj zablokowane pliki" ;
- "Rozładuj moduły" ;
- "Zakończ proces pliku" ;
- "Usuń plik" .
Klikamy na element "..." .
- Pojawi się okno, w którym wybierasz folder, który chcesz usunąć. Kliknij "Execute" .
- Pojawi się okno z napisem "Plik został pomyślnie usunięty!" .
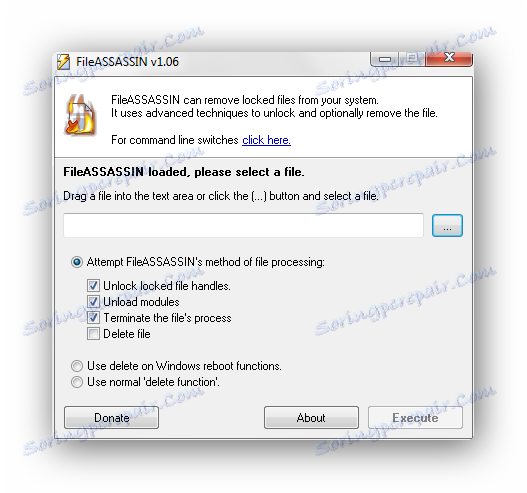
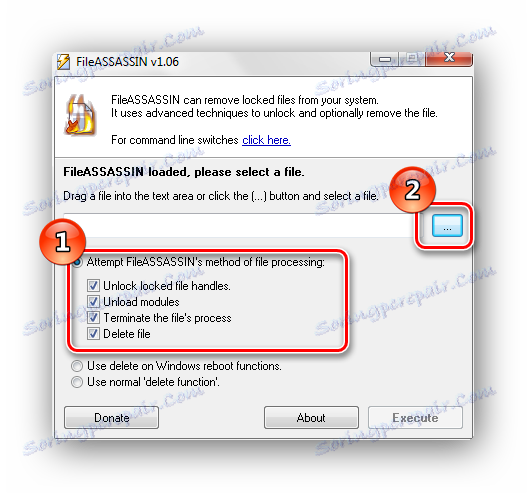
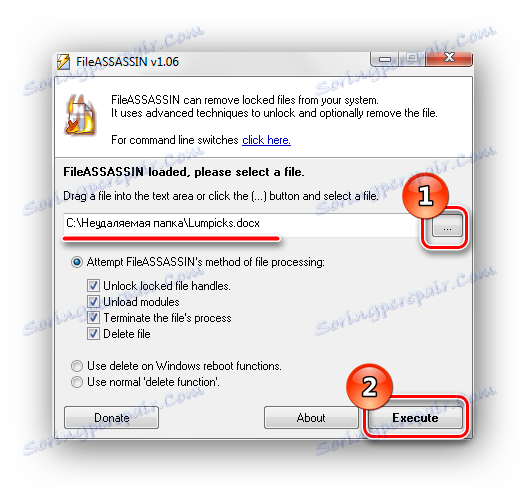
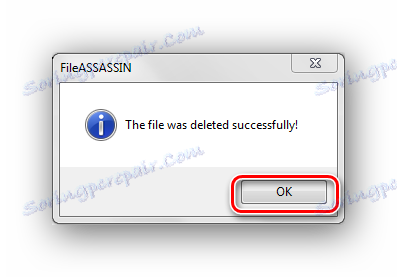
Istnieje wiele podobnych programów, które można przeczytać na linku poniżej.
Czytaj także: Przeglądaj programy, aby usunąć pliki i foldery, które nie zostały usunięte
Metoda 5: Ustawienia folderów
Ta metoda nie wymaga żadnych narzędzi innych firm i jest bardzo łatwa do wdrożenia.
- Kliknij przycisk PCM w folderze, który chcesz usunąć. Idziemy do "Właściwości" .
- Przechodząc do nazwy "Zabezpieczenia" , kliknij zakładkę "Zaawansowane" .
- Wybierz grupę i skonfiguruj poziom dostępu, klikając kartę "Zmień uprawnienia ..." .
- Ponownie wybierz grupę i kliknij nazwę "Zmień ..." . Ustaw pola wyboru obok "Usuń podfoldery i pliki" , "Usuń" .
- Po wykonaniu czynności spróbuj ponownie, aby usunąć folder.
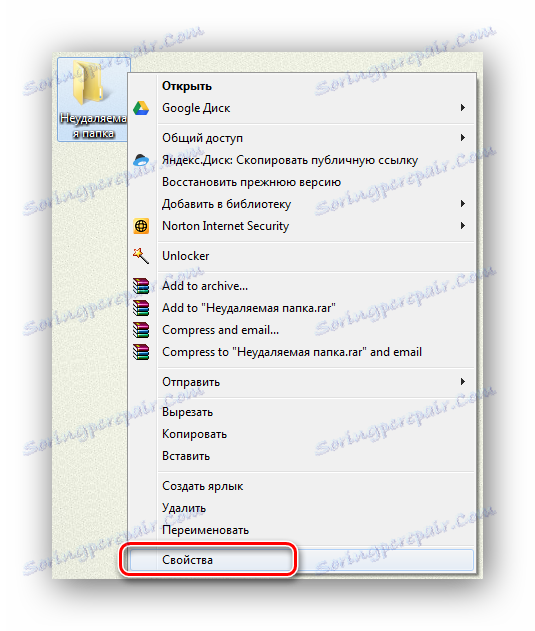
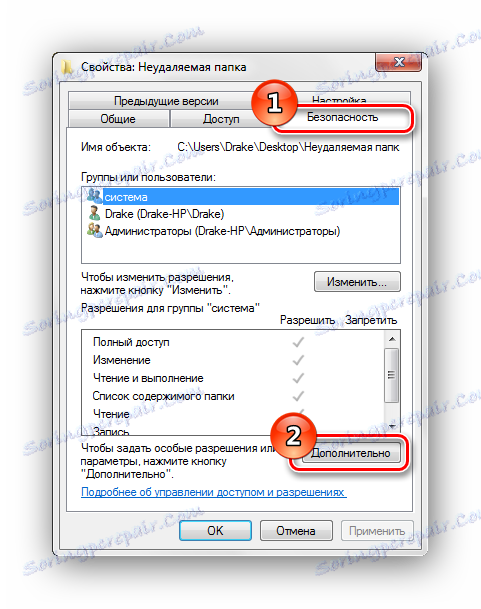
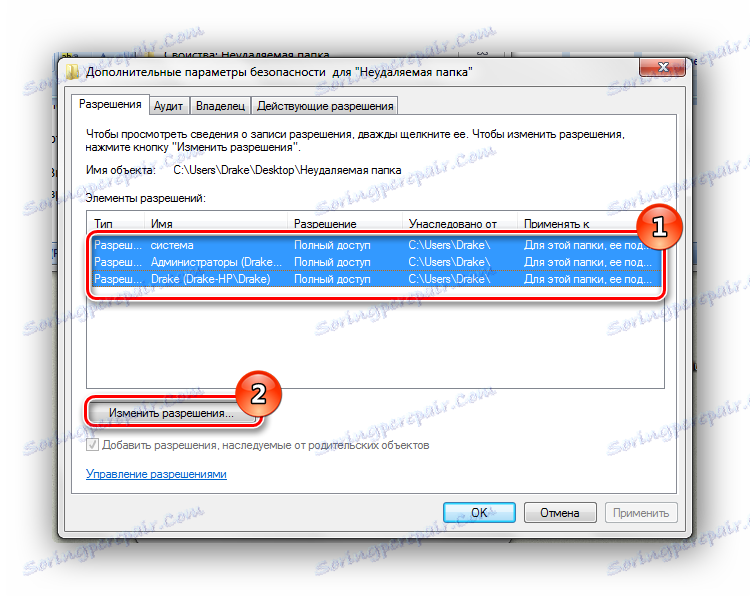
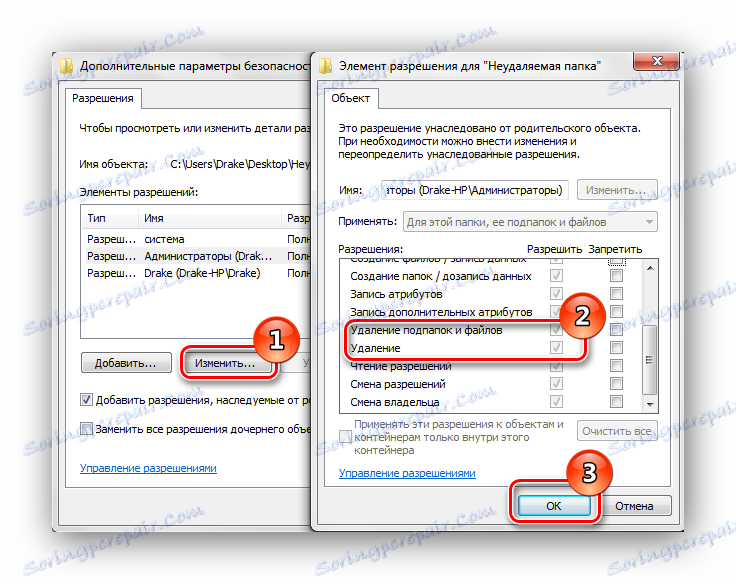

Metoda 6: Menedżer zadań
Być może błąd występuje z powodu działającego procesu wewnątrz folderu.
- Spróbuj usunąć folder.
- Jeśli po próbie zobaczymy komunikaty z błędem "Operacja nie może być zakończona, ponieważ ten folder jest otwarty w Microsoft Office Word" (w twoim przypadku może istnieć inny program), a następnie przejdź do menedżera zadań, naciskając "Ctrl + Shift + Esc" , wybierz wymagany proces i kliknij "Zakończ" .
- Pojawi się okno potwierdzenia, kliknij "Zakończ proces" .
- Po wykonaniu kolejnych czynności spróbuj usunąć folder.
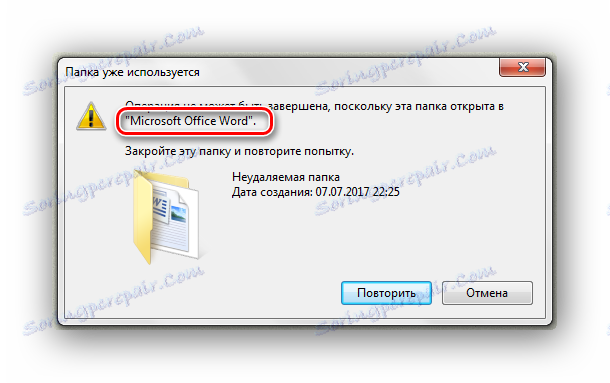
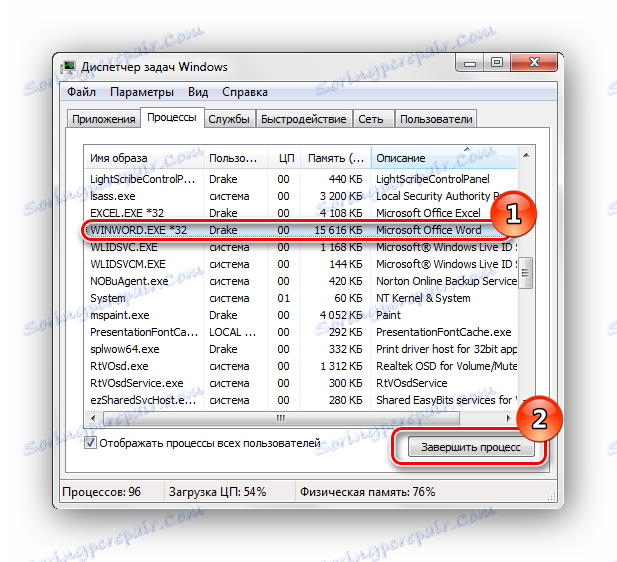
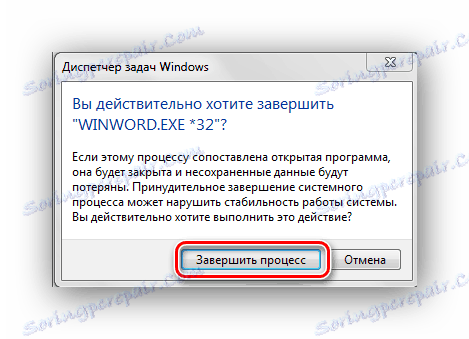
Metoda 7: Tryb awaryjny dla systemu Windows 7
Wchodzimy do systemu operacyjnego Windows 7 w trybie awaryjnym.
Czytaj więcej: Uruchamianie systemu Windows w trybie awaryjnym
Teraz znajdujemy potrzebny folder i próbujemy usunąć system operacyjny w tym trybie.
Metoda 8: Uruchom ponownie
W niektórych przypadkach może pomóc normalne ponowne uruchomienie systemu. Uruchom ponownie system Windows 7 z menu Start .
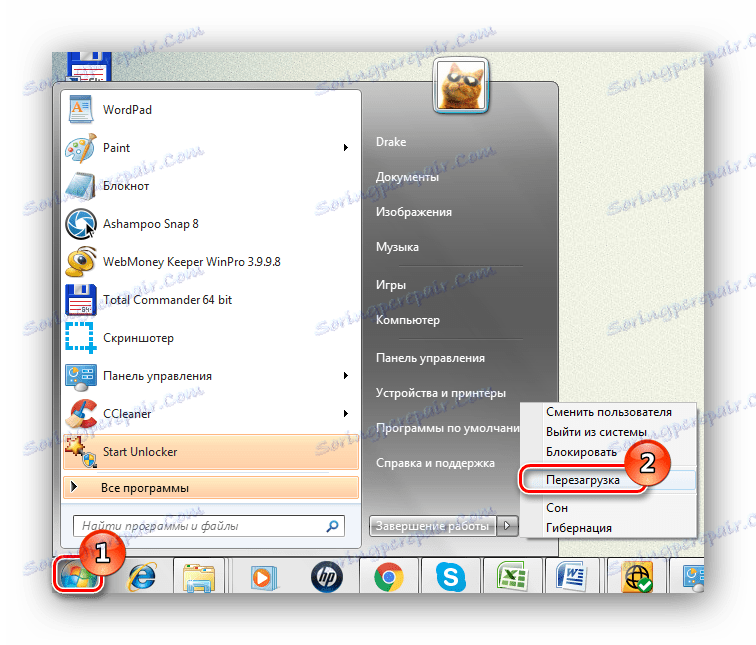
Metoda 9: Skanuj w poszukiwaniu wirusów
W niektórych sytuacjach katalog nie może zostać usunięty z powodu obecności w systemie oprogramowania antywirusowego. Aby rozwiązać problem, należy przeskanować system Windows 7 za pomocą programu antywirusowego. Lista dobrych darmowych programów antywirusowych: AVG Antivirus Free , Avast-free-antywirus , Avira , McAfee , Kaspersky-free .
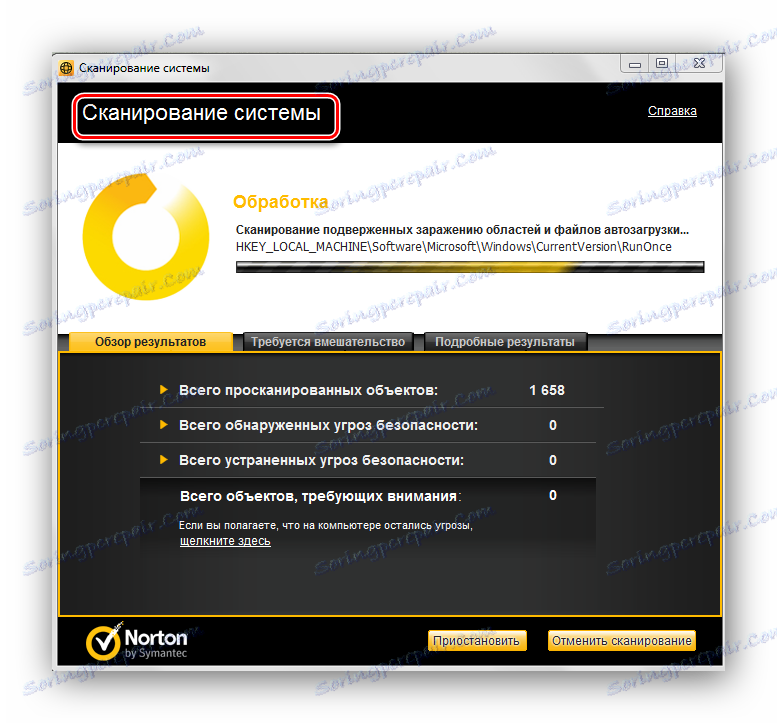
Czytaj także: Sprawdzanie komputera w poszukiwaniu wirusów
Za pomocą tych metod można usunąć folder, który nie został usunięty w systemie Windows 7.