Usuwanie tytułu slajdu PowerPoint
Dzisiaj coraz więcej profesjonalnych twórców prezentacji w PowerPoint odchodzi od kanonów i standardowych wymagań dotyczących procedury tworzenia i przetwarzania takich dokumentów. Na przykład sens tworzenia różnych slajdów niezindeksowalnych dla potrzeb technicznych od dawna jest uzasadniony. W tym i wielu innych przypadkach może być konieczne usunięcie nagłówka.
Spis treści
Usuwanie tytułu
Wykonanie tej procedury spowoduje, że slajd stanie się całkowicie bezimienny i wyróżniony na tle innych. Istnieją dwa sposoby usunięcia nagłówka.
Metoda 1: Prosta
Najprostszy i najczęstszy sposób, a jednocześnie najbardziej dostępny.
Będziesz musiał kliknąć granicę obszaru dla tytułu, aby podświetlić pole jako obiekt. Po tym możesz po prostu nacisnąć przycisk kasowania "Del" .
Teraz tytuł nie ma nigdzie miejsca, w związku z czym slajd nie będzie miał tytułu. Ta metoda jest wygodna do tworzenia pojedynczych, nie identycznych ramek bez nazwy.
Metoda 2: Układ bez tytułu
Ta metoda zakłada, że użytkownik musi systematycznie tworzyć ten sam typ stron o tej samej treści i bez tytułu. Aby to zrobić, musisz utworzyć odpowiedni szablon.
- Aby przejść do trybu układu, przejdź do zakładki "Widok" .
- W tym miejscu należy kliknąć przycisk "Przesuń próbkę" w obszarze " Tryby próbkowania " .
- System przejdzie od edycji głównej prezentacji do pracy z szablonami. Tutaj możesz stworzyć własny układ za pomocą odpowiedniego przycisku o nazwie "Wstaw układ" .
- Dodaj pusty arkusz z tylko jednym nagłówkiem. Musisz go usunąć w opisany powyżej sposób, aby pozostawić całkowicie pustą stronę.
- Teraz możesz dodać dowolną treść do swojego gustu za pomocą przycisku "Wstaw symbol zastępczy" . Jeśli chcesz tylko pusty arkusz, nie możesz nic zrobić.
- Pozostaje nadać nazwę slajdzie. Aby to zrobić, użyj specjalnego przycisku "Zmień nazwę" .
- Następnie możesz opuścić projektanta szablonów za pomocą przycisku "Zamknij tryb próbny" .
- Zastosuj stworzony szablon do slajdu po prostu. Po prostu kliknij prawym przyciskiem myszy na lewej liście i wybierz "Układ" z wyskakującego menu.
- Tutaj możesz wybrać dowolny szablon. Pozostaje tylko znaleźć ten wcześniej utworzony i kliknąć na niego. Zmiany nastąpią automatycznie.
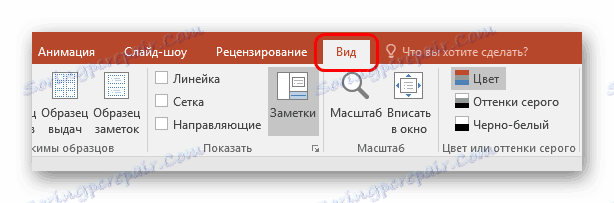
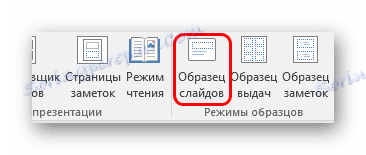

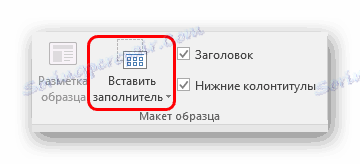


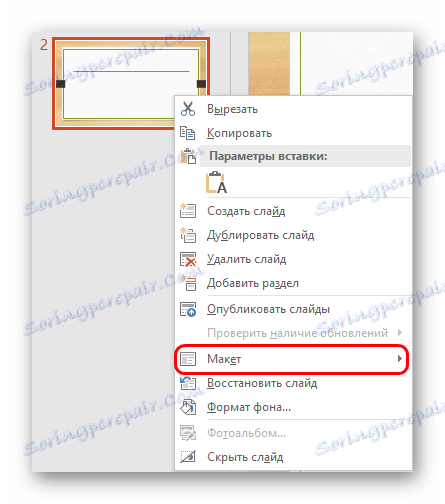
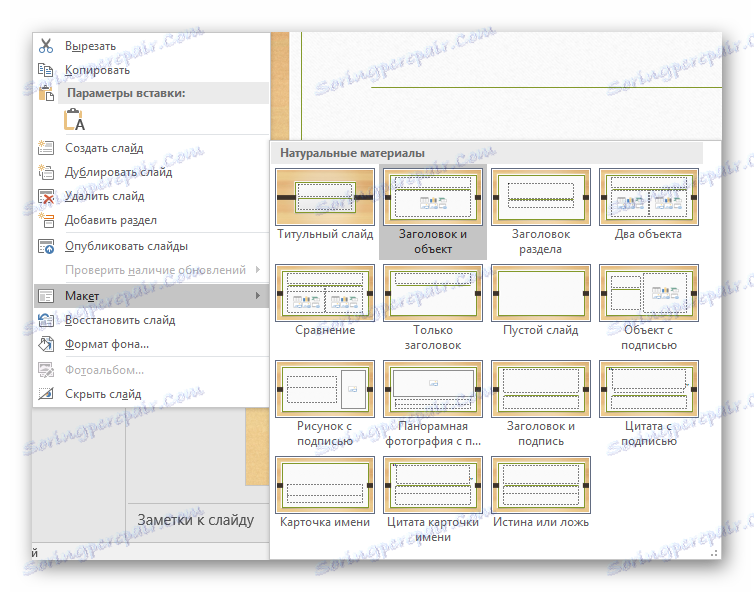
To podejście ma na celu systematyczną migrację slajdów do konkretnych bez nagłówków.
Ukrywanie nagłówka
Nie zawsze konieczne jest usunięcie tytułu. Podczas tworzenia prezentacji może być konieczne posiadanie slajdów z nagłówkiem podczas edycji i oznaczania, ale wizualnie, gdy prezentacja nie jest obecna. Istnieje kilka sposobów na osiągnięcie tego wyniku, ale wszystkie są nietrywialne.
Metoda 1: Badanie przesiewowe
Najprostszy i uniwersalny sposób.
- Aby ukryć tytuł, musisz wstawić odpowiedni obraz slajdu.
- Teraz są dwa sposoby. Musisz kliknąć na obramowanie nagłówka, aby go wybrać, a następnie otworzyć menu prawym przyciskiem myszy. Tutaj musisz wybrać "Do tła".
- Lub kliknij prawym przyciskiem myszy na obrazku i wybierz odpowiednio "Do przodu" .
- Pozostaje tylko umieścić obrazek nad tytułem, aby go nie było widać.
- W razie potrzeby możesz zmienić rozmiar pól tekstowych i nagłówkowych, aby obiekt był mniejszy.
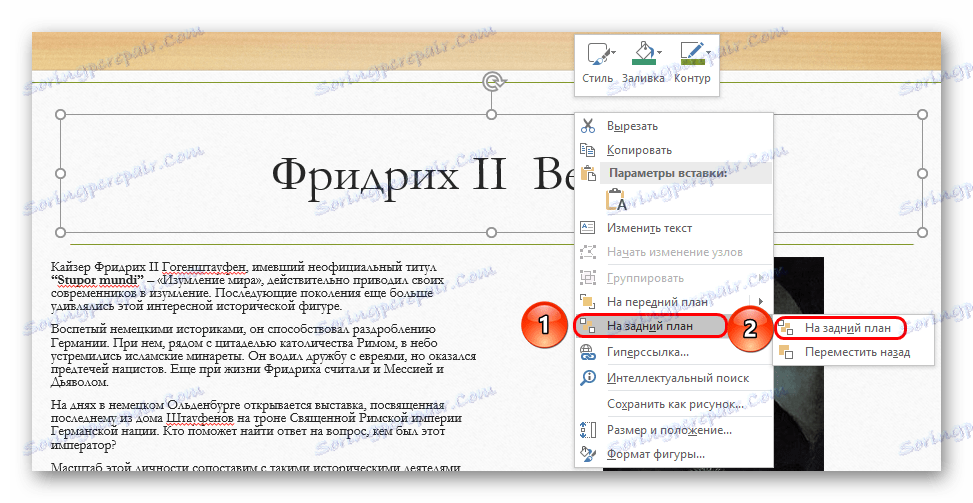
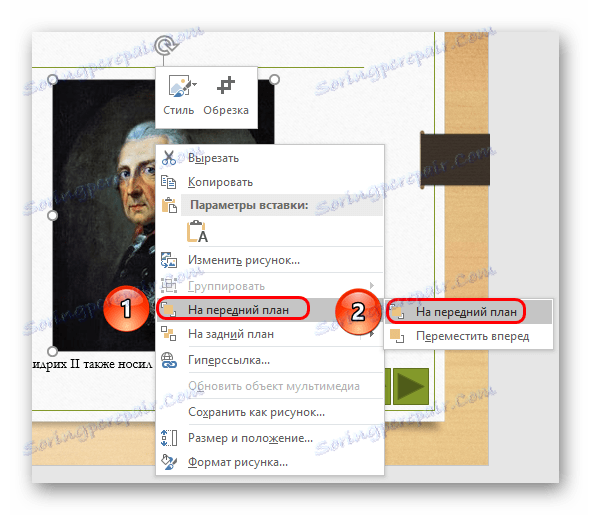

Metoda nie nadaje się do sytuacji, w których na slajdzie nie ma zdjęć. W takim przypadku możesz spróbować ukryć pole za ręcznie wstawionymi elementami wystroju slajdów, jeśli takie istnieją.
Metoda 2: Maskowanie w tle
Jest to również prosta metoda, ale nie zawsze jest to łatwe.
Trzeba tylko zmienić kolor tekstu nagłówka tak, aby połączył się z obrazem tła.
Lekcja: Zmień kolor tekstu w programie PowerPoint
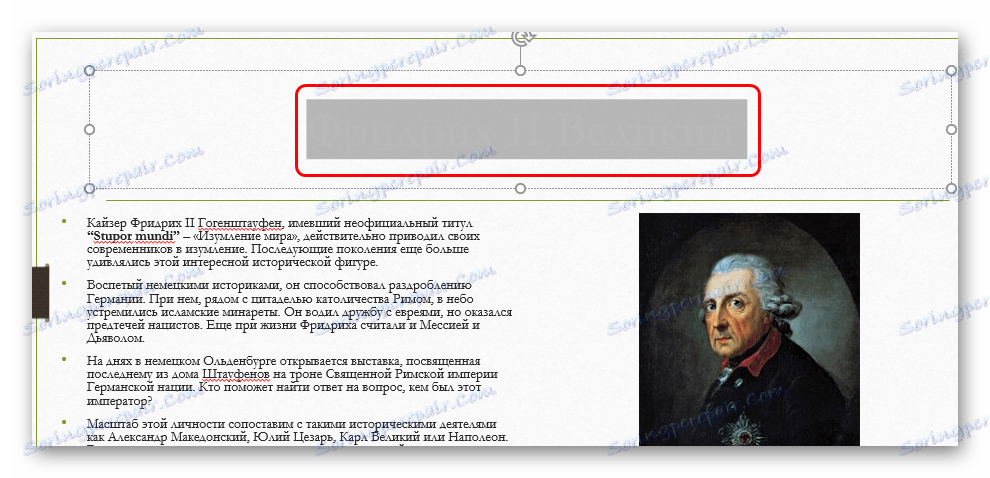
Podczas oglądania nic nie będzie widoczne. Jednak będzie trudno wdrożyć tę metodę, jeśli tło nie jest monofoniczne i ma złożony odcień dla dokładnego dopasowania.
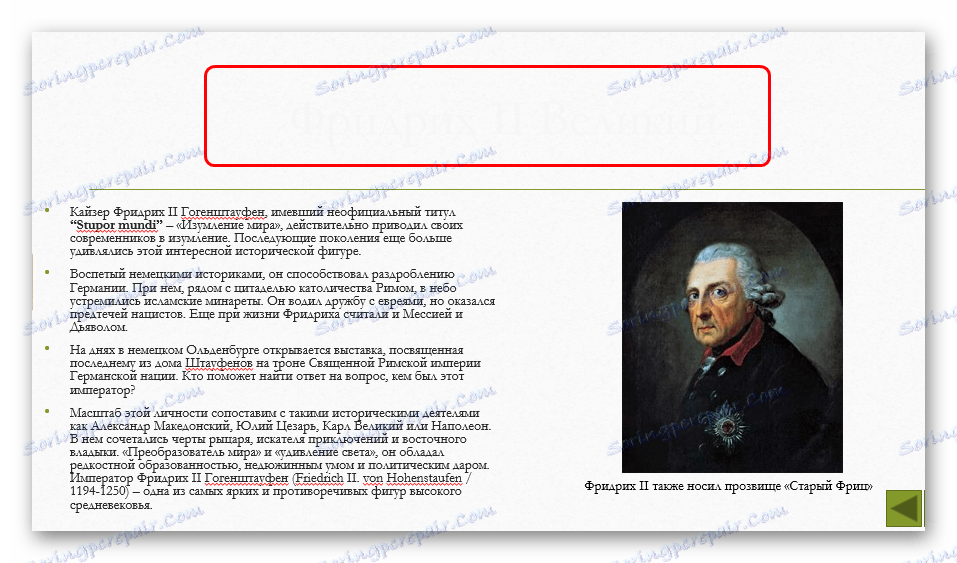
Narzędzie Kroplomierz może być przydatne, które znajduje się na dole ustawień kolorów tekstu. Pozwala na dokładny wybór odcienia w tle - wystarczy wybrać tę funkcję i kliknąć dowolne miejsce obrazu tła. W przypadku tekstu, automatycznie zostanie wybrany dokładny odcień, podobny do tła.

Metoda 3: Przemieszczenie
Ta metoda jest uniwersalna w przypadkach, gdy opisana powyżej jest trudna do wykonania.
Możesz po prostu przeciągnąć pole nagłówka poza granicę slajdu. Na końcu musisz upewnić się, że obszar był całkowicie poza stroną.
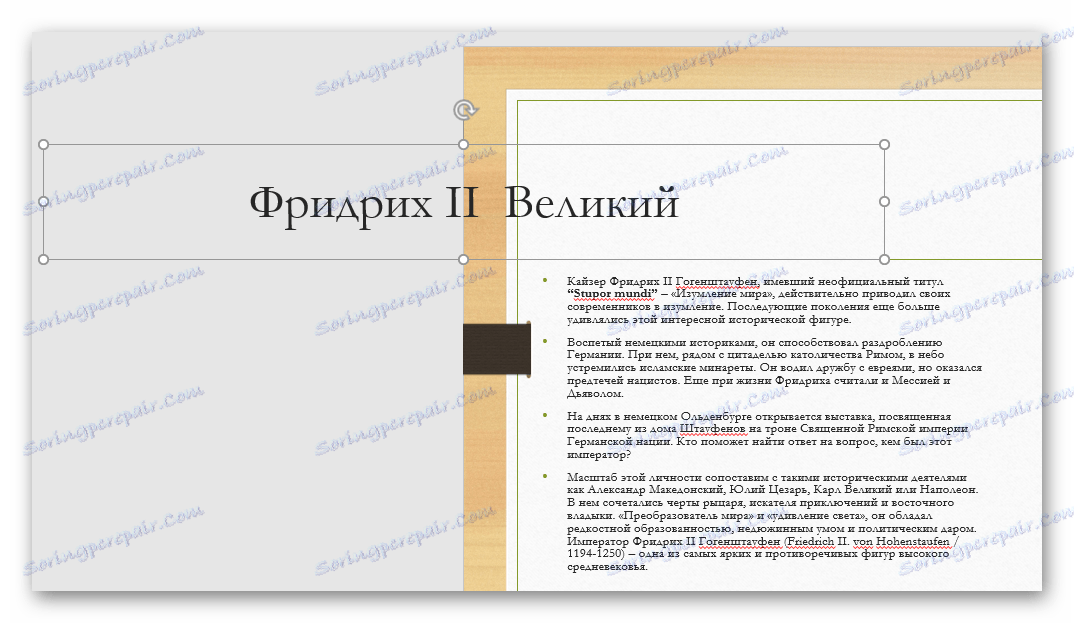
Podczas oglądania nie będzie wyświetlany - wynik zostanie osiągnięty.
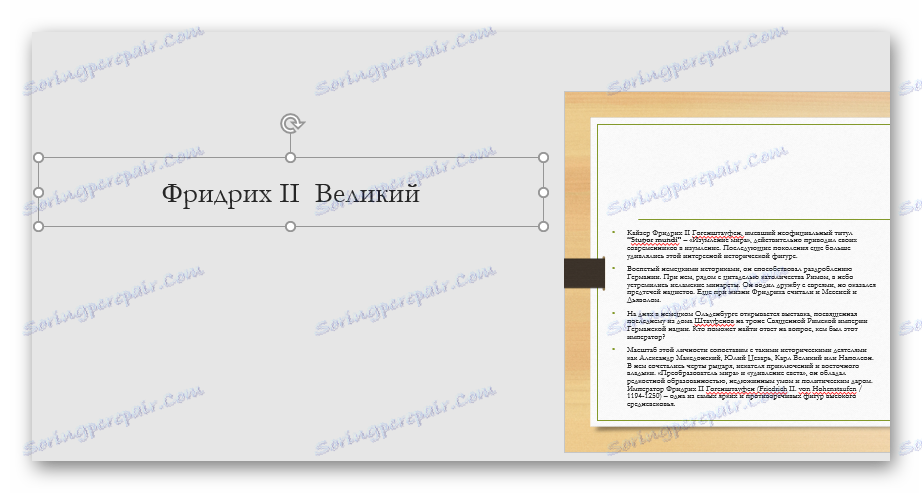
Głównym problemem jest to, że przemieszczenie i rozciąganie obszaru roboczego na szkiełku może powodować dyskomfort.
Metoda 4: Umieszczanie w tekście
Nieco bardziej skomplikowana metoda, ale wygląda znacznie lepiej niż inne.
- Na slajdzie powinien znajdować się obszar z tekstem.
- Najpierw musisz przekonfigurować nagłówek, aby miał on rozmiar i styl czcionki, a także tekst główny.
- Teraz musisz wybrać miejsce, w którym możesz wstawić tę stronę. W wybranej lokalizacji musisz wyczyścić miejsce do wstawienia za pomocą "Spacji" lub "Tabulatora" .
- Pozostaje tylko wstawić tytuł dokładnie tak, aby wszystko wyglądało jak pojedynczy blok danych.
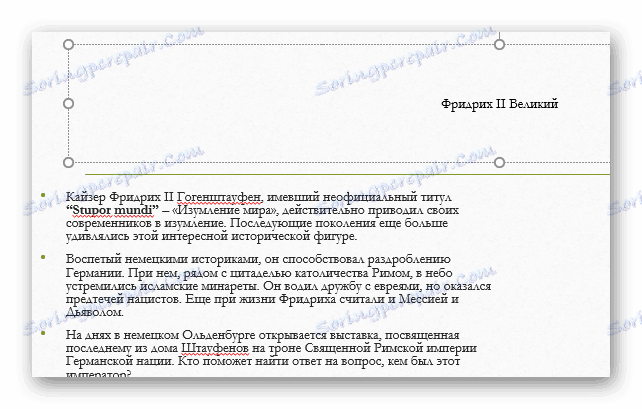
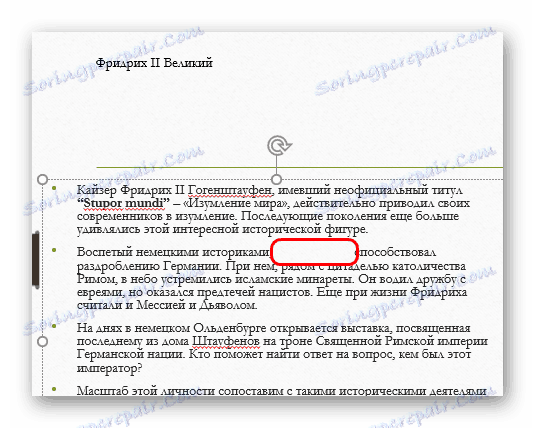

Problem z metodą polega na tym, że nagłówek nie zawsze jest taki, aby mógł być harmonijnie osadzony w obszarze tekstowym.
Wniosek
Warto również zauważyć, że slajd pozostaje nienazwany w przypadku, gdy pole nagłówka nie jest po prostu wypełnione. Może to jednak przeszkadzać w umieszczaniu innych obiektów. Dlatego specjaliści radzą, aby naprawdę usunąć ten obszar, jeśli to konieczne.