Zmień kolor tekstu w programie PowerPoint
O dziwo, tekst w prezentacji PowerPoint może wiele znaczyć, nie tylko ze względu na zawartość, ale także ze strony projektu. W końcu nie jest to projekt tła i plików multimedialnych, istnieje jeden styl slajdów. Możesz więc bezpiecznie zmienić kolor tekstu, aby uzyskać prawdziwie harmonijny obraz.
Spis treści
Zmień kolor w programie PowerPoint
W programie PowerPoint istnieje szeroki zakres opcji pracy z informacjami tekstowymi. Możliwe jest również przemalowanie go na wiele sposobów.
Metoda 1: Metoda standardowa
Zwykłe formatowanie tekstu za pomocą wbudowanych narzędzi.
- Do pracy potrzebujemy głównej zakładki prezentacji, która nazywa się "Strona główna" .
- Przed dalszymi pracami wybierz żądany fragment tekstu w tytule lub obszarze zawartości.
- Tutaj w obszarze "Czcionka" znajduje się przycisk reprezentujący literę "A" z podkreśleniem. Zwykle podkreślenie ma czerwony kolor.
- Po kliknięciu samego przycisku wybrany tekst zostanie zamalowany na określony kolor - w tym przypadku na czerwono.
- Aby otworzyć bardziej szczegółowe ustawienia, kliknij strzałkę obok przycisku.
- Otwiera się menu, w którym można znaleźć więcej opcji.
- Obszar "Kolory tematyczne" oferuje zestaw standardowych odcieni, a także opcji wykorzystywanych przy projektowaniu tego tematu.
- "Inne kolory" otworzą specjalne okno.
![Okno do dokładnego wyboru odcienia w programie PowerPoint]()
Tutaj możesz dokonać dokładniejszego wyboru pożądanego odcienia.
- "Pipeta" pozwoli ci wybrać pożądany komponent na slajdzie, którego kolor zostanie pobrany dla próbki. Jest to odpowiednie do tworzenia koloru w jednym odcieniu z dowolnymi elementami slajdu - obrazkami, elementami dekoracyjnymi i tak dalej.
- Po wybraniu koloru zmiana zostanie zastosowana automatycznie do tekstu.


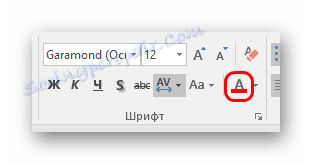

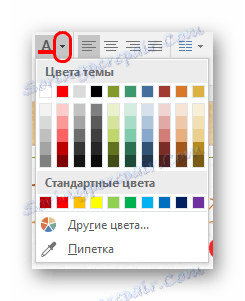
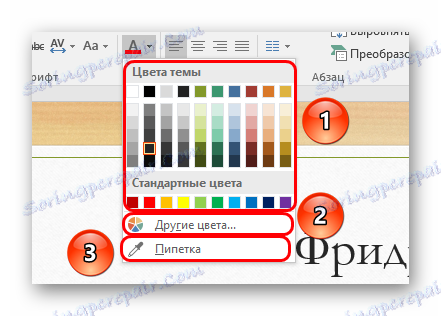
Metoda jest prosta i znakomita do podkreślenia ważnych obszarów tekstu.
Metoda 2: Korzystanie z szablonów
Ta metoda jest bardziej odpowiednia w przypadkach, gdy chcesz utworzyć niestandardowe określone sekcje tekstu na różnych slajdach. Oczywiście możesz to zrobić ręcznie przy użyciu pierwszej metody, ale w tym przypadku będzie to szybsze.
- Musisz przejść do zakładki "Widok" .
- Oto przycisk "Sample slide". Powinien zostać kliknięty.
- Spowoduje to przeniesienie użytkownika do sekcji obsługującej szablony slajdów. Musisz przejść do zakładki "Strona główna" . Teraz możesz zobaczyć standardowe i znane narzędzia z pierwszej metody formatowania tekstu. To samo dotyczy koloru.
- Powinieneś wybrać żądane elementy tekstowe w obszarach treści lub tytułach i nadać im pożądany kolor. Aby to zrobić, odpowiednie są zarówno istniejące szablony, jak i stworzone przez siebie.
- Pod koniec pracy powinieneś nadać swojemu imieniu nazwę, aby odróżnić ją od innych. Aby to zrobić, użyj przycisku Zmień nazwę .
- Teraz możesz zamknąć ten tryb, klikając przycisk "Zamknij tryb próbny" .
- Tak utworzony szablon można zastosować do dowolnego slajdu. Pożądane jest, aby nie było żadnych danych na ten temat. Stosuje się go w następujący sposób - należy kliknąć żądany slajd na prawej liście prawym przyciskiem myszy i wybrać "Układ" z wyskakującego menu.
- Lista blanków otworzy się z boku. Wśród nich trzeba znaleźć własną. Sekcje tekstu zaznaczonego w ustawieniach szablonu będą miały ten sam kolor, co podczas tworzenia układu.
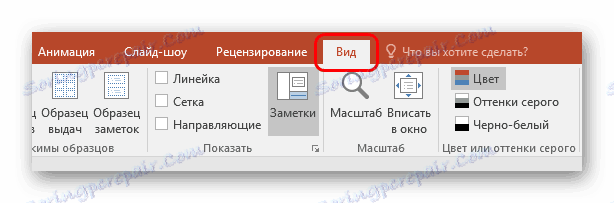
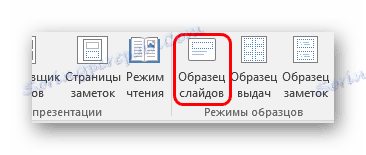
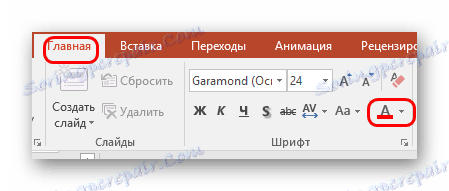
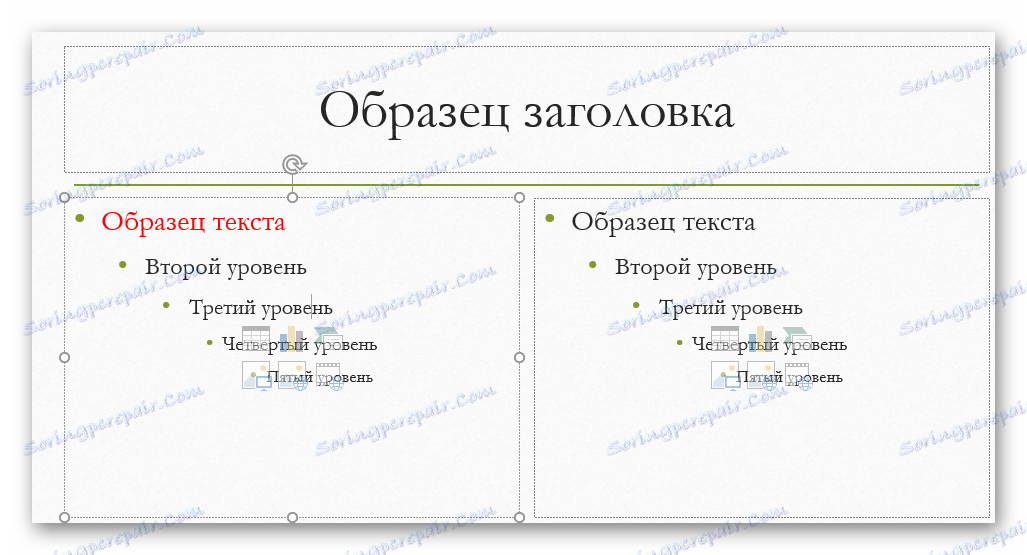


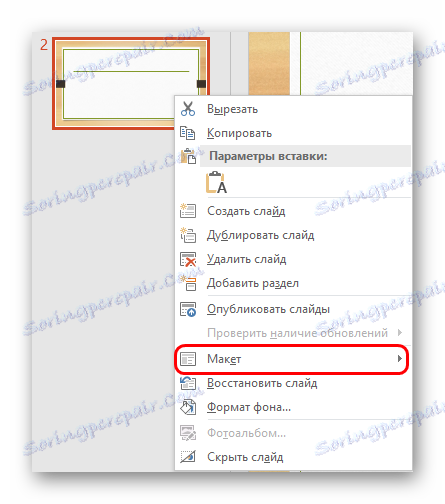
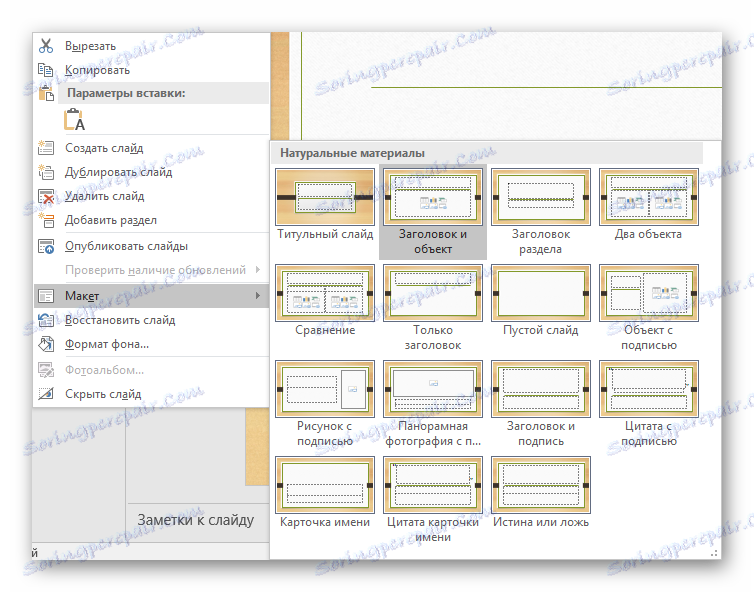
Ta metoda umożliwia przygotowanie układu do zmiany koloru tych samych sekcji na różnych slajdach.
Metoda 3: Wstaw z formatowaniem źródłowym
Jeśli z jakiegoś powodu tekst w programie PowerPoint nie zmienia koloru, możesz wstawić go z innego źródła.
- Aby to zrobić, przejdź na przykład do Microsoft Word . Konieczne będzie napisanie żądanego tekstu i zmiana jego koloru w taki sam sposób, jak w prezentacji.
- Teraz musisz skopiować ten obszar prawym przyciskiem myszy lub naciskając kombinację klawiszy "Ctrl" + "C" .
- We właściwym miejscu już w programie PowerPoint będziesz musiał wstawić ten fragment za pomocą prawego przycisku myszy. U góry wyskakującego menu znajdują się 4 ikony opcji wstawiania. Potrzebujemy drugiej opcji - "Zachowaj oryginalne formatowanie".
- Witryna zostanie wstawiona, zachowując wcześniej ustalony kolor, czcionkę i rozmiar. Może być konieczne dostosowanie dwóch ostatnich aspektów.
Lekcja: Jak zmienić kolor tekstu w MS Word.

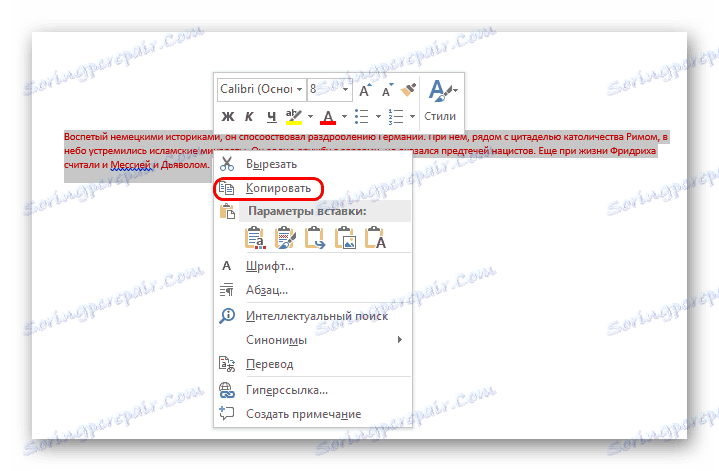
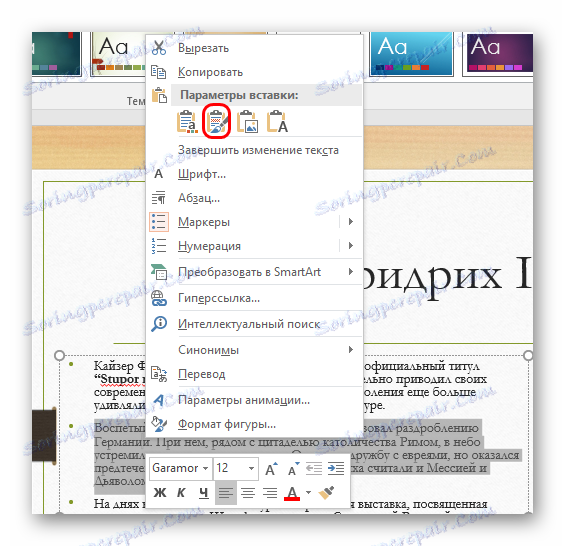
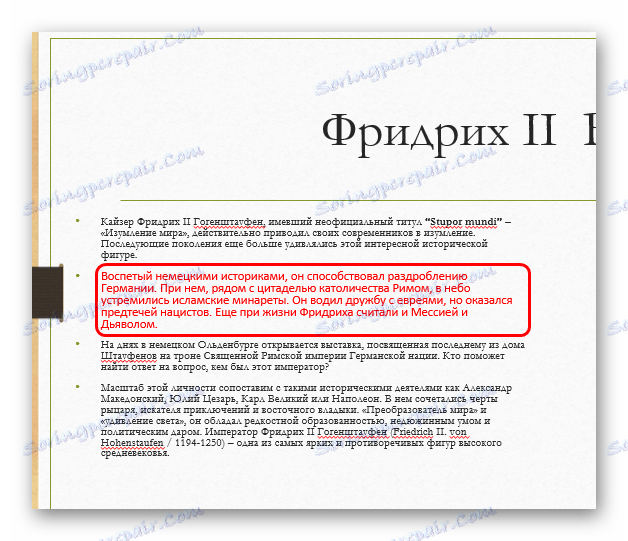
Ta metoda jest odpowiednia w przypadkach, gdy zwykła zmiana koloru w prezentacji jest utrudniona przez jakikolwiek problem.
Metoda 4: Edytowanie WordArt
Tekst w prezentacji może być nie tylko w nagłówkach i obszarach treści. Może również mieć postać obiektu stylistycznego o nazwie WordArt.
- Możesz dodać taki komponent za pomocą zakładki "Wstaw" .
- Tutaj w obszarze "Tekst" znajduje się przycisk "Dodaj obiekt WordArt" , reprezentujący nachyloną literę "A" .
- Kliknięcie otworzy menu wyboru z różnych opcji. Tutaj wszystkie teksty są zróżnicowane nie tylko pod względem koloru, ale także stylistyki i efektów.
- Po wybraniu obszar wprowadzania pojawi się automatycznie na środku slajdu. Może zastąpić inne pola - na przykład miejsce na tytuł slajdu.
- Istnieją bardzo różne narzędzia do zmiany kolorów - są one w nowej zakładce "Format" w obszarze "Style WordArt" .
- "Wypełnienie" tekstu określa kolor informacji wejściowych.
- "Kontur tekstowy" pozwala wybrać cień do kadrowania liter.
- "Efekty tekstowe" dodadzą wiele specjalnych dodatków - na przykład cień.
- Wszystkie zmiany są również stosowane automatycznie.
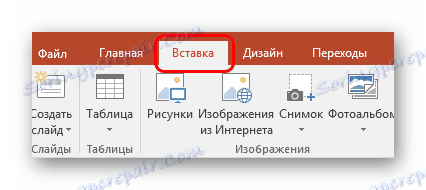
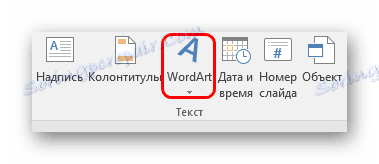
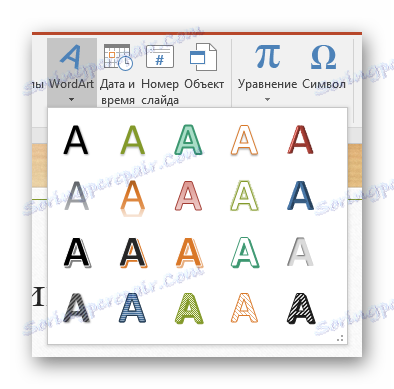


Ta metoda pozwala tworzyć efektowne napisy i nagłówki o nietypowym wyglądzie.
Metoda 5: Zmień projekt
Ta metoda pozwala dostosować kolor tekstu nawet bardziej globalnie niż przy użyciu szablonów.
- W zakładce "Projekt" znajdują się motywy prezentacji.
- Po ich zmianie zmienia się nie tylko tło slajdów, ale także formatowanie tekstu. Ta koncepcja obejmuje kolor, czcionkę i wszystko na świecie.
- Modyfikowanie tych tematów pozwala również na zmianę tekstu, chociaż nie jest to tak wygodne, jak zwykłe robienie tego ręcznie. Ale jeśli zagłębisz się nieco głębiej, znajdziesz to, czego potrzebujemy. Wymaga to obszaru "Opcje" .
- Tutaj musisz kliknąć przycisk, który rozwija menu dostrajania tematu.
- W wyskakującym menu musimy wybrać pierwszy element "Kolory" , a tutaj potrzebna jest najniższa opcja - "Dostosuj kolory" .
- Zostanie otwarte specjalne menu do edycji gamy kolorów każdego komponentu w motywie. Pierwsza opcja tutaj - "Tekst / tło - ciemny 1" - pozwala wybrać kolor dla informacji tekstowych.
- Po wybraniu, musisz kliknąć przycisk "Zapisz" .
- Zmiana nastąpi natychmiast na wszystkich slajdach.
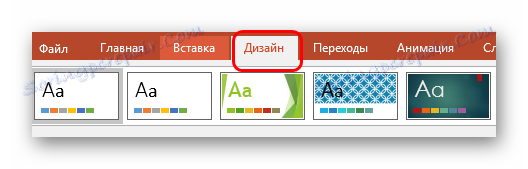
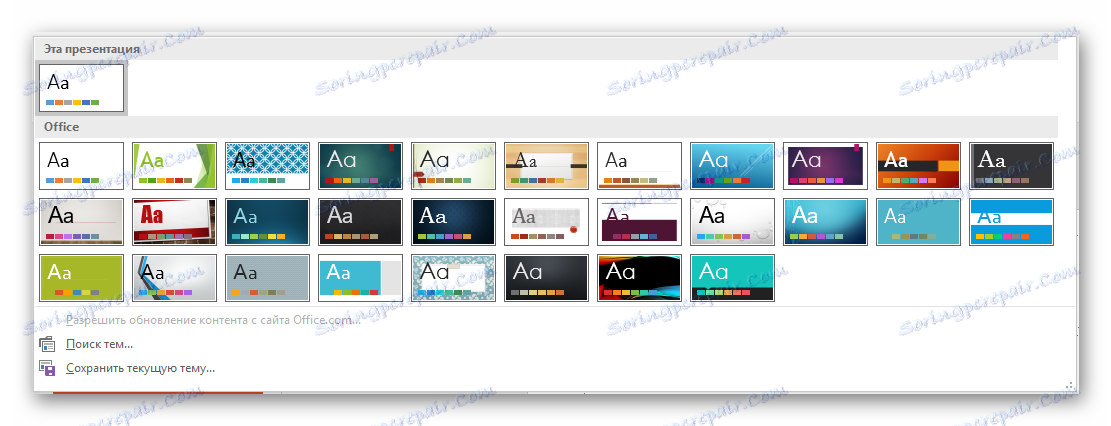
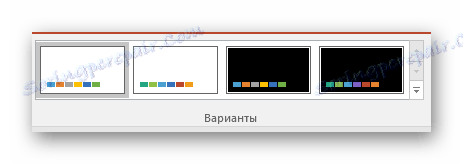
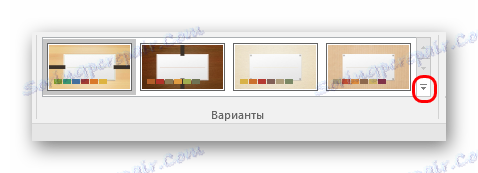
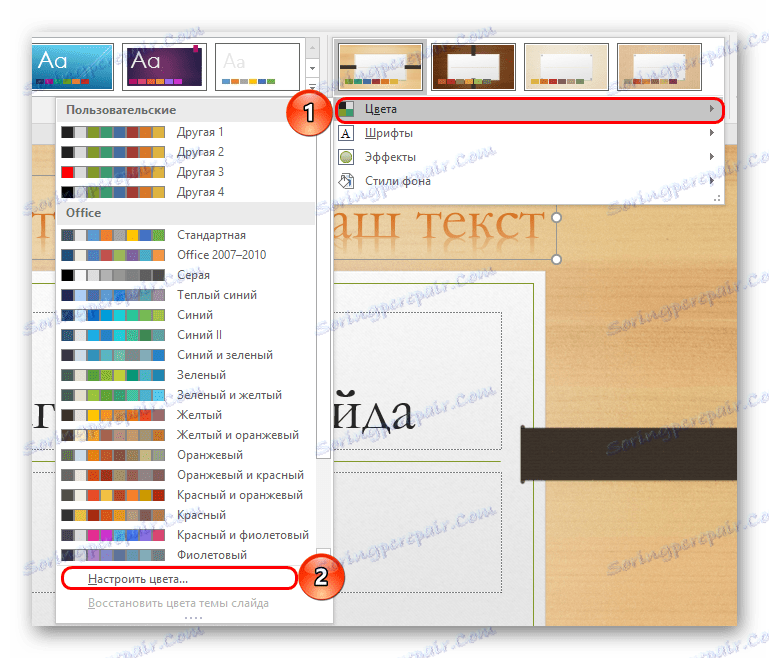
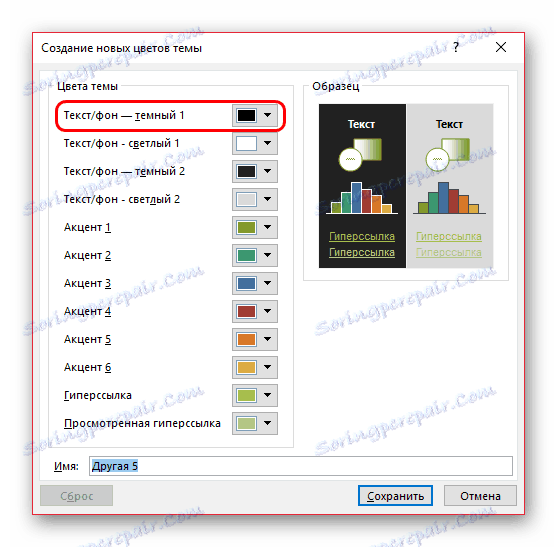
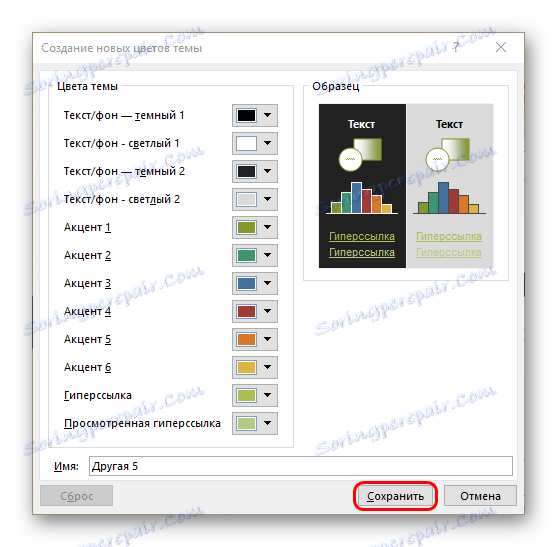
Ta metoda jest odpowiednia przede wszystkim do ręcznego tworzenia projektu prezentacji lub do formatowania odcienia bezpośrednio w całym dokumencie.
Wniosek
Na koniec warto dodać, że ważne jest, aby móc dobrać kolory do charakteru samej prezentacji, a także połączyć ją z innymi rozwiązaniami. Jeśli wybrany fragment przetnie oczy na widownię, nie można czekać na przyjemne wrażenia z oglądania.

