Jak usunąć pliki tymczasowe w systemie Windows 7
Pliki tymczasowe (Temp) - pliki utworzone w wyniku zapisywania danych pośrednich podczas uruchamiania programów i systemu operacyjnego. Wiele z tych informacji jest usuwanych przez proces, który je utworzył. Ale część pozostaje, zaśmieca i spowalnia pracę systemu Windows. Dlatego zalecamy okresowe skanowanie i usuwanie niepotrzebnych plików.
Spis treści
Usuwanie plików tymczasowych
Rozważ kilka programów do czyszczenia i optymalizacji pracy komputera, a także spójrz na standardowe narzędzia systemu operacyjnego Windows 7.
Metoda 1: CCleaner
Сleaner - Szeroki program do optymalizacji komputerów. Jedną z jego wielu funkcji jest usuwanie plików Temp.
- Po uruchomieniu menu "Oczyszczanie" zaznacz obiekty, które chcesz usunąć. Pliki tymczasowe znajdują się w podmenu "System" . Kliknij przycisk "Analiza" .
- Po zakończeniu analizy oczyść ją, naciskając "Wyczyść" .
- W wyświetlonym oknie potwierdź wybór, klikając przycisk "OK" . Wybrane obiekty zostaną usunięte.
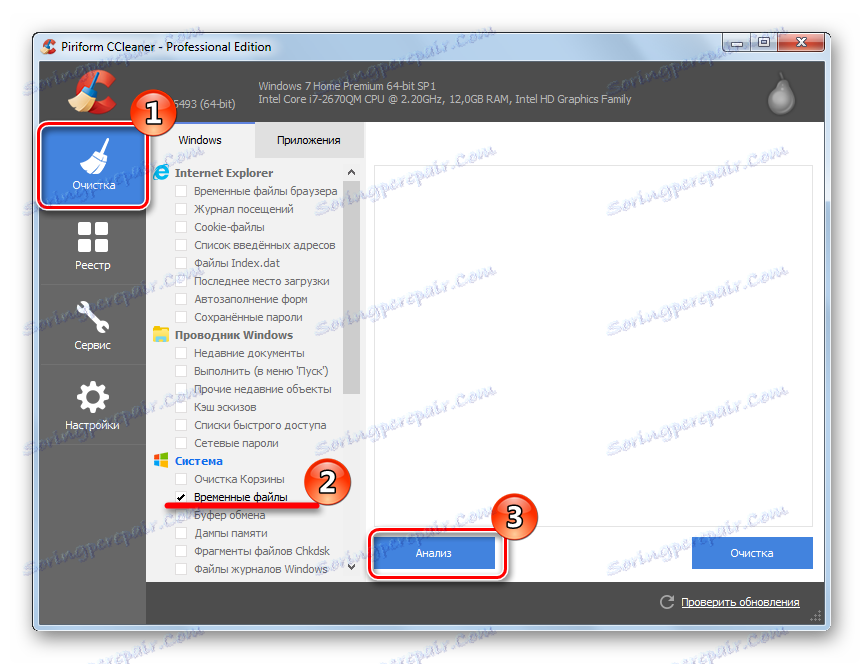
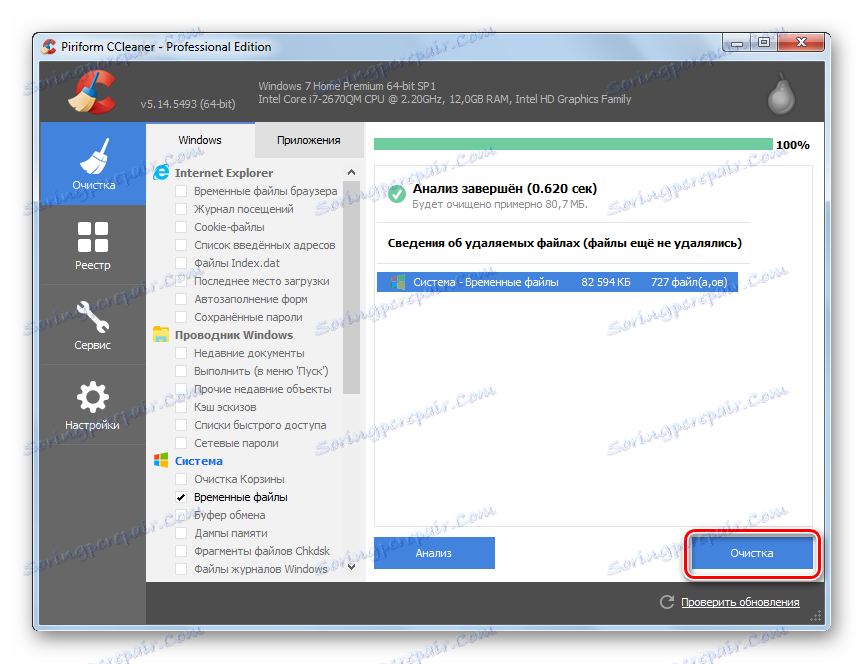

Metoda 2: Zaawansowana usługa SystemCare
Zaawansowana usługa SystemCare - Kolejny potężny program do czyszczenia komputera. Jest to dość proste w pracy, ale często sugeruje przejście na wersję PRO.
- W głównym oknie wybierz element "Usuń śmieci" i kliknij duży przycisk Start .
- Po najechaniu kursorem na każdą pozycję w pobliżu pojawia się bieg. Kliknięcie tego przycisku przeniesie Cię do menu ustawień. Sprawdź elementy, które chcesz wyczyścić, i kliknij OK .
- Po przeprowadzeniu skanowania system wyświetli wszystkie pliki śmieci. Kliknij przycisk Napraw , aby go wyczyścić.
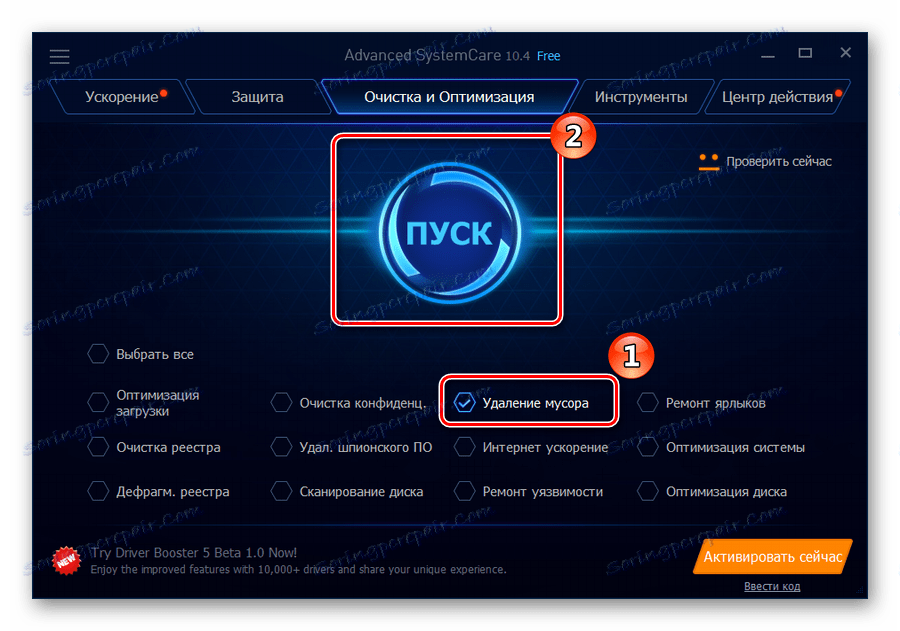
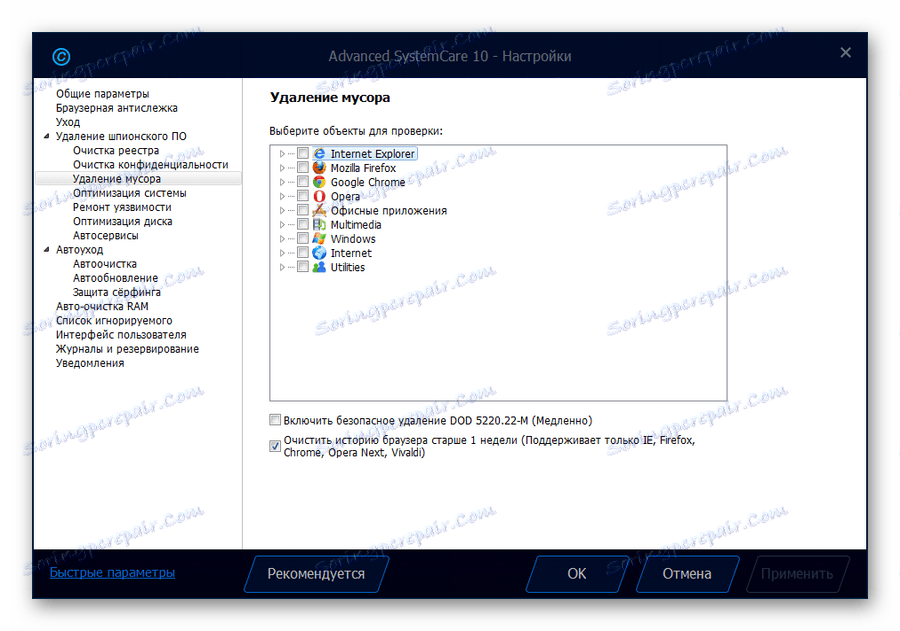
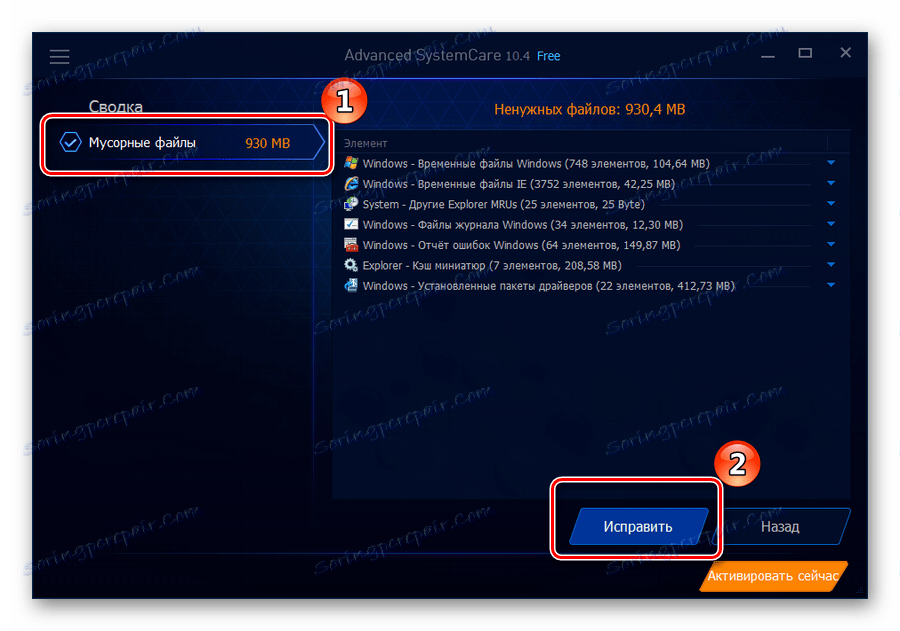
Metoda 3: AusLogics BoostSpeed
AusLogics BoostSpeed - Cały zestaw narzędzi do optymalizacji pracy komputera. Odpowiedni dla zaawansowanych użytkowników. Istnieje znaczna wada: obfitość reklamy i obsesja na zakup pełnej wersji.
- Po pierwszym uruchomieniu program sam się przeskanuje. Następnie przejdź do menu "Diagnostyka" . W kategorii "Miejsce na dysku" kliknij wiersz "Zobacz szczegóły" , aby wyświetlić szczegółowy raport.
- W nowym oknie "Raport" zaznacz obiekty, które chcesz zniszczyć.
- W wyskakującym okienku kliknij krzyżyk w prawym górnym rogu, aby go zamknąć.
- Zostaniesz przeniesiony na główną stronę programu, gdzie pojawi się mały raport z wykonanej pracy.
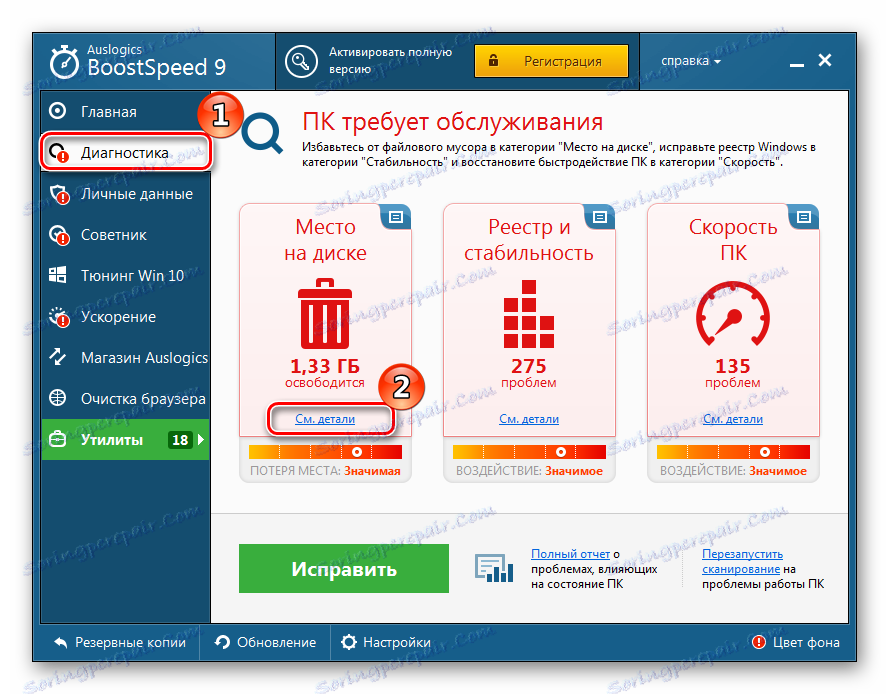
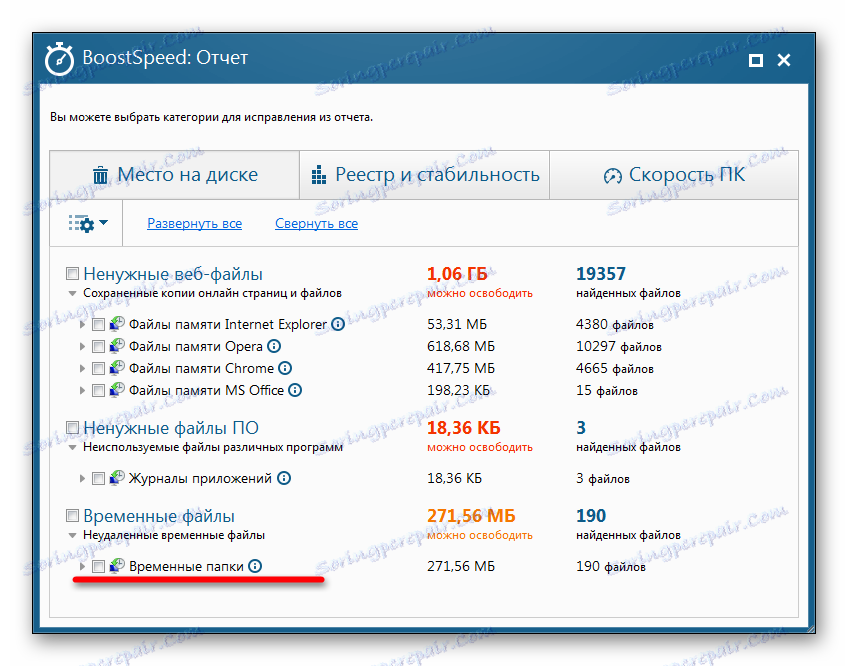
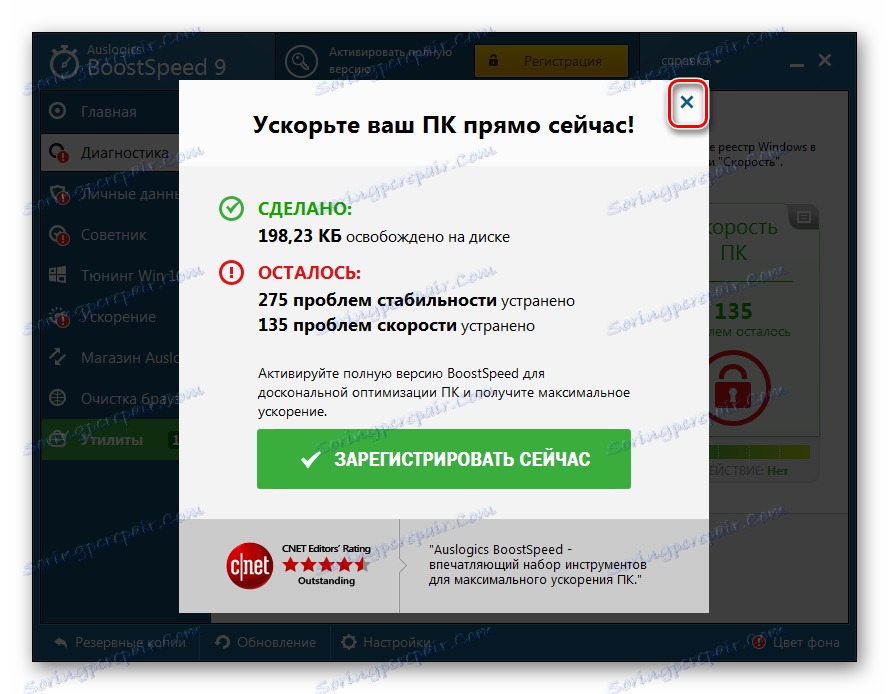
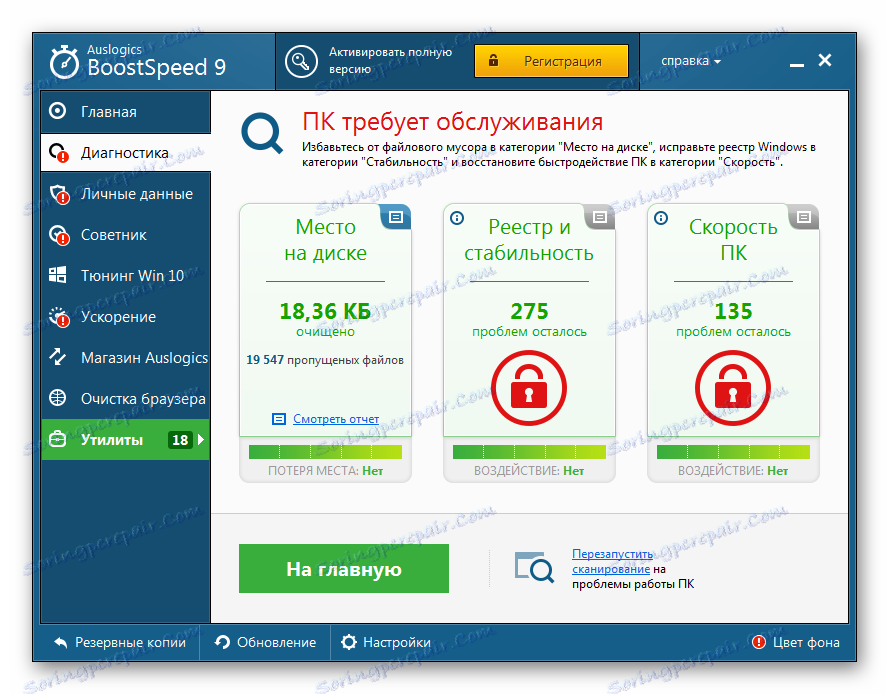
Metoda 4: "Oczyszczanie dysku"
Przejdźmy do standardowych narzędzi Windows 7, z których jednym jest Disk Cleanup .
- W Eksploratorze kliknij prawym przyciskiem myszy dysk twardy C (lub inny, na którym zainstalowany jest system), a następnie kliknij polecenie Właściwości w menu skrótów.
- Na karcie Ogólne kliknij Oczyszczanie dysku .
- Jeśli zrobisz to po raz pierwszy, skompilowanie listy plików i ocena szacunkowej ilości wolnego miejsca po czyszczeniu zajmie trochę czasu.
- W oknie "Oczyszczanie dysku" wybierz obiekty, które chcesz usunąć, i kliknij "OK" .
- Jeśli usuniesz, zostaniesz poproszony o potwierdzenie. Zgadzam się.
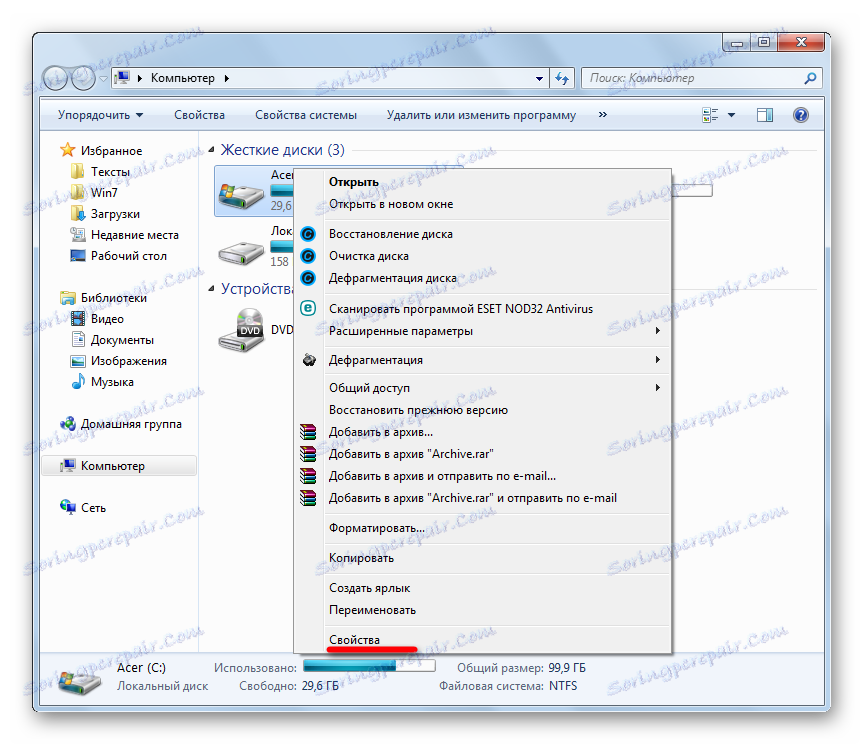
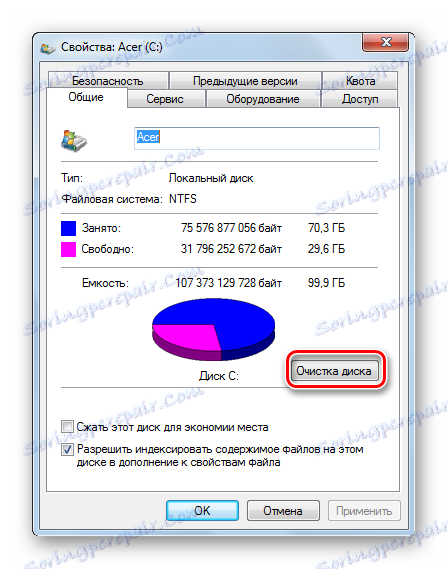

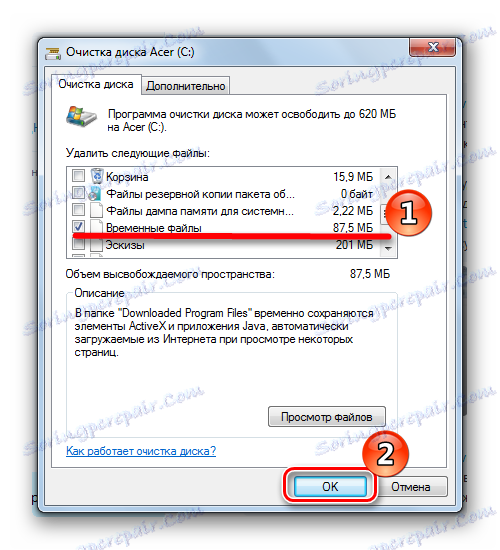

Metoda 5: Ręcznie wyczyść folder Temp
Pliki tymczasowe są przechowywane w dwóch katalogach:
С:WindowsTemp
C:UsersИмя_пользователяAppDataLocalTemp
Aby ręcznie wyczyścić zawartość katalogu Temp, otwórz "Explorer" i skopiuj ścieżkę do niego w pasku adresu. Usuń folder Temp.
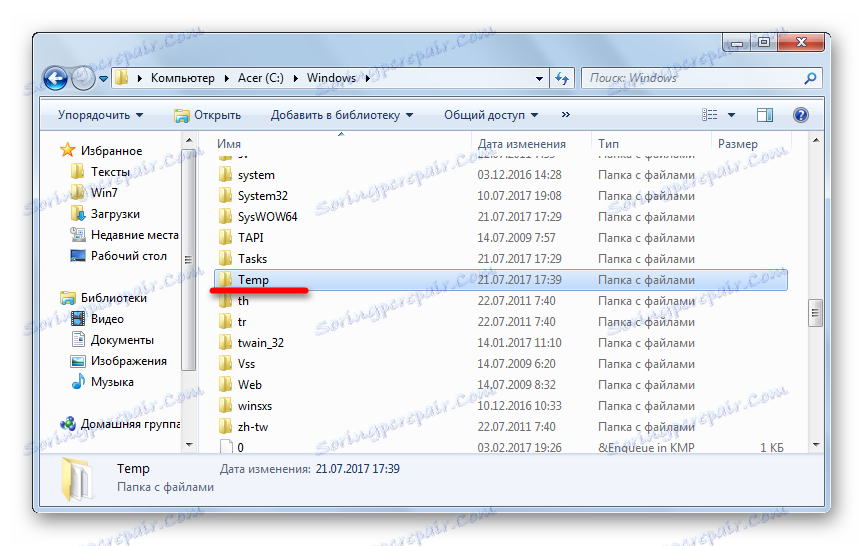
Drugi folder jest domyślnie ukryty. Aby go wprowadzić, w pasku adresu wprowadź
%AppData%
Następnie przejdź do folderu głównego AppData i przejdź do folderu Local. W nim usuń folder Temp.
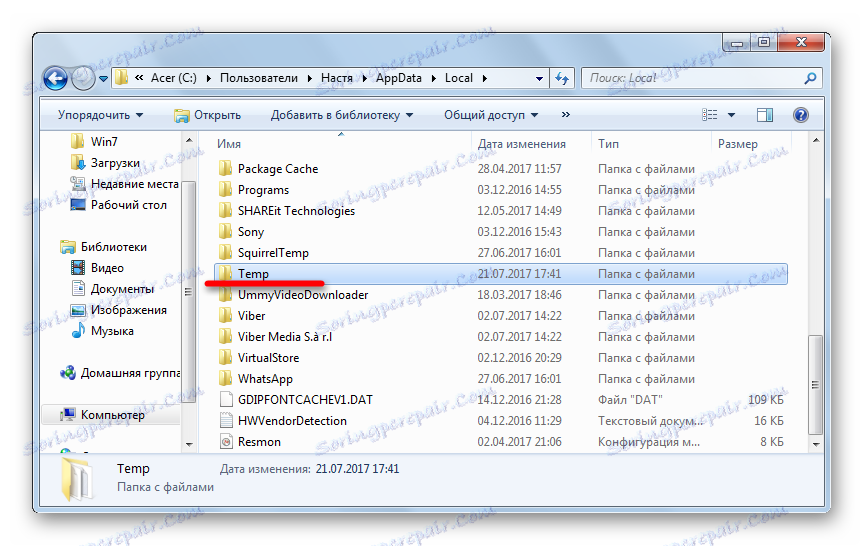
Nie zapomnij usunąć plików tymczasowych. Pomoże to zaoszczędzić miejsce i utrzymać komputer w czystości. Zalecamy używanie programów innych firm w celu optymalizacji pracy, ponieważ pomogą przywrócić dane z kopii zapasowej, jeśli coś pójdzie nie tak.