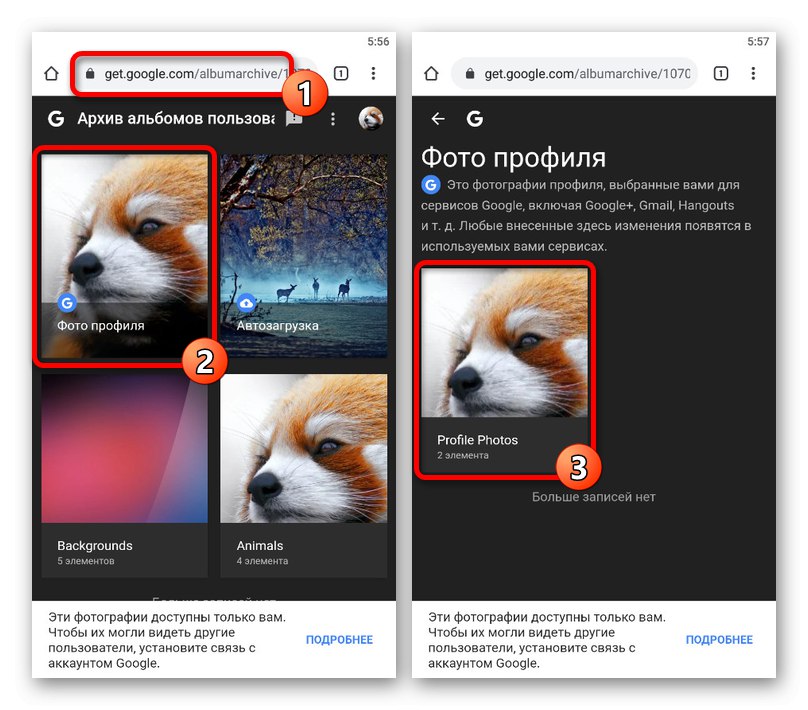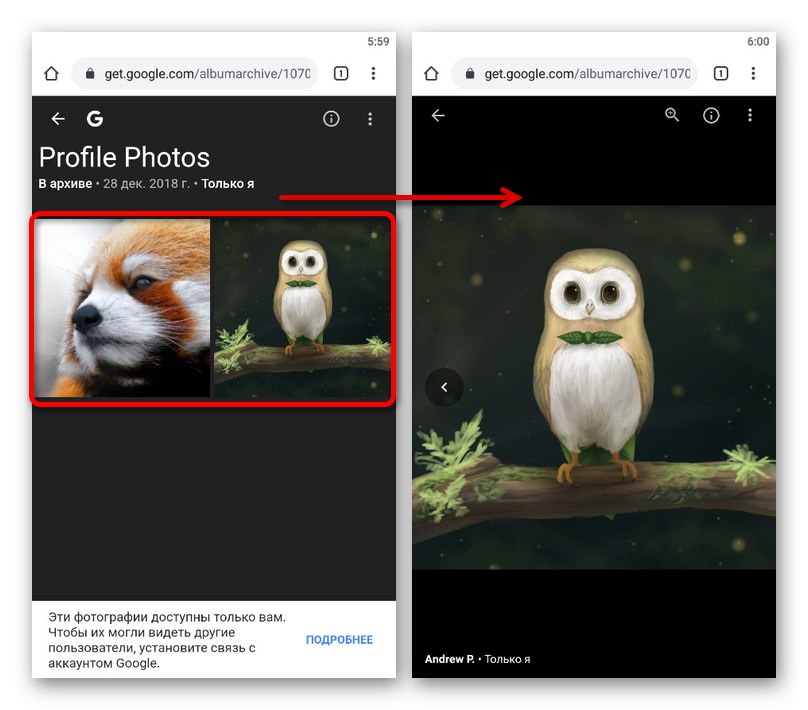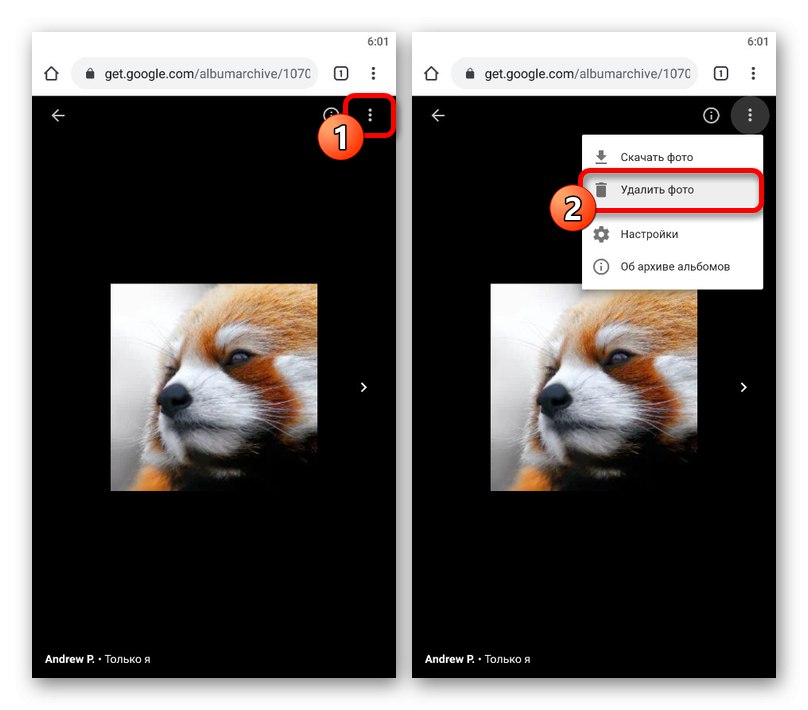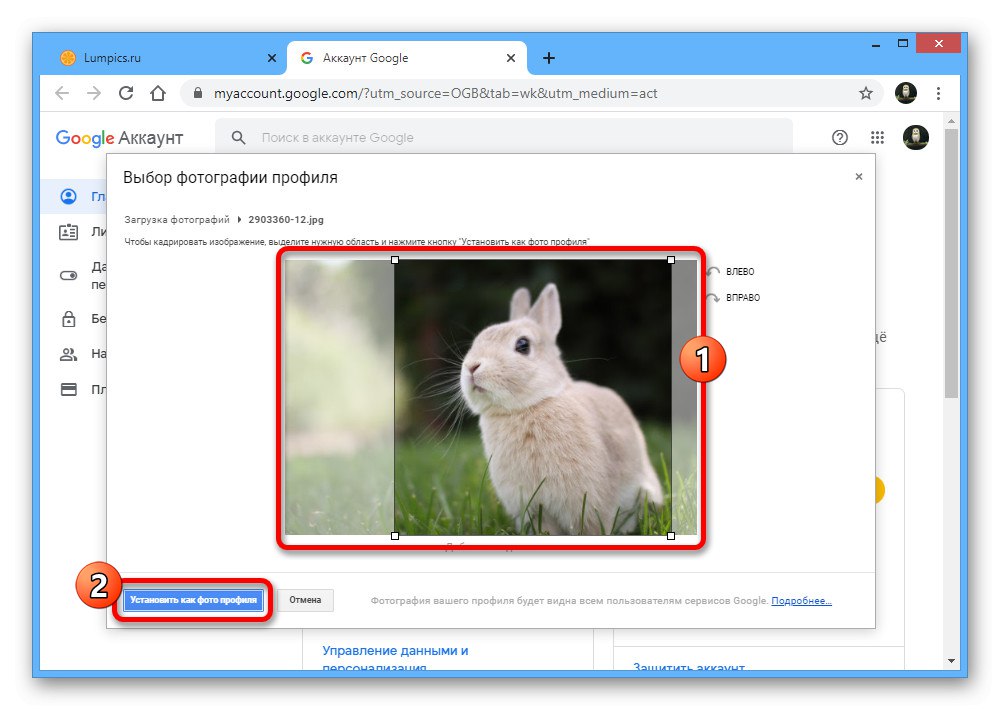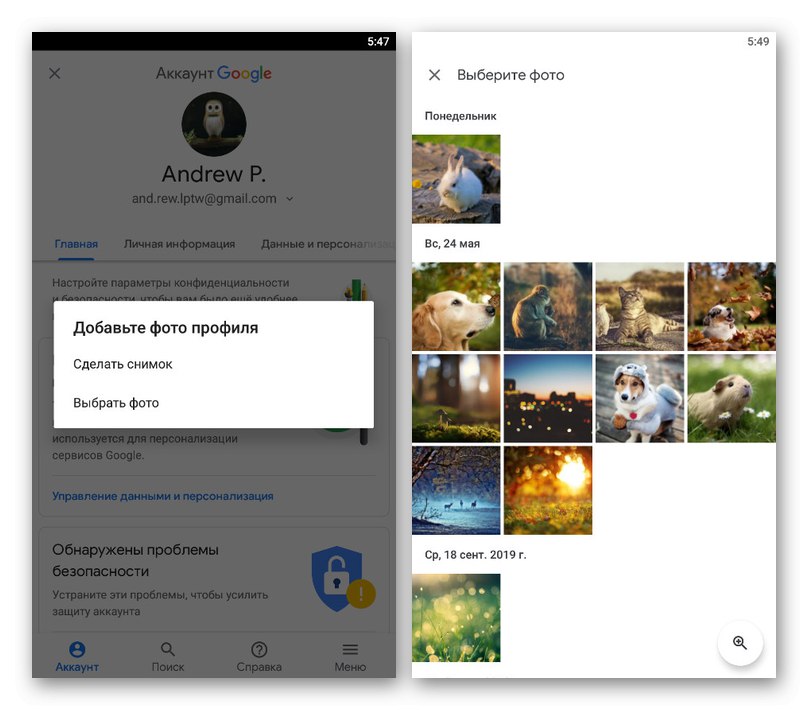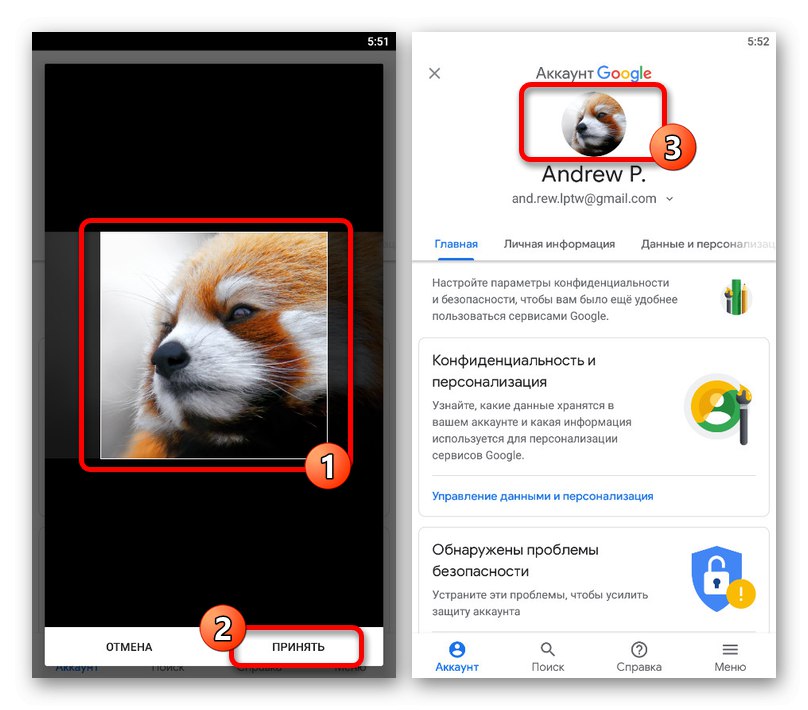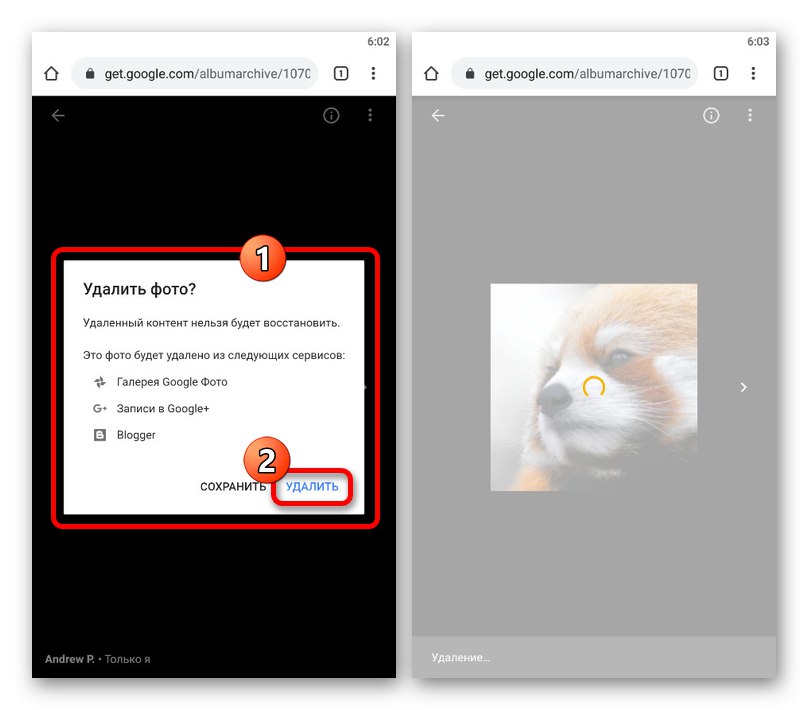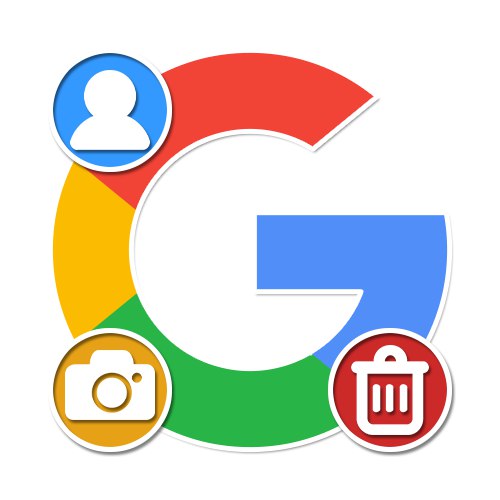
Opcja 1: wersja na PC
Konto Google jest takie samo dla każdej usługi online firmy i automatycznie synchronizuje dane osobowe, w tym zdjęcie profilowe. Aby pozbyć się awatara, możesz skorzystać z dwóch metod, którymi są zmiana aktualnego obrazu lub jego całkowite usunięcie.
Metoda 1: Zmień swój awatar
W związku z tym, że nowe zdjęcia na Twoim koncie Google zawsze automatycznie zastępują stare, najłatwiejszą metodą usunięcia jest podmiana awatara.
- Na stronie startowej Google kliknij zdjęcie w rogu i wybierz „Zarządzanie kontem Google”.
- Przejdź do karty "Dom" i kliknij lewym przyciskiem myszy awatar nad nazwą konta.
- Użyj przycisku „Wybierz plik na swoim komputerze”aby załadować nowy obraz lub przypisać istniejący plik z podsekcji "Twoje zdjęcia".
- Decydując się na wybór i czekając na zakończenie pobierania, przytnij i kliknij "Ustaw jako zdjęcie profilowe".
![Przytnij nowe zdjęcie z konta Google w przeglądarce]()
W rezultacie migawka głównego konta zostanie zaktualizowana we wszystkich usługach.
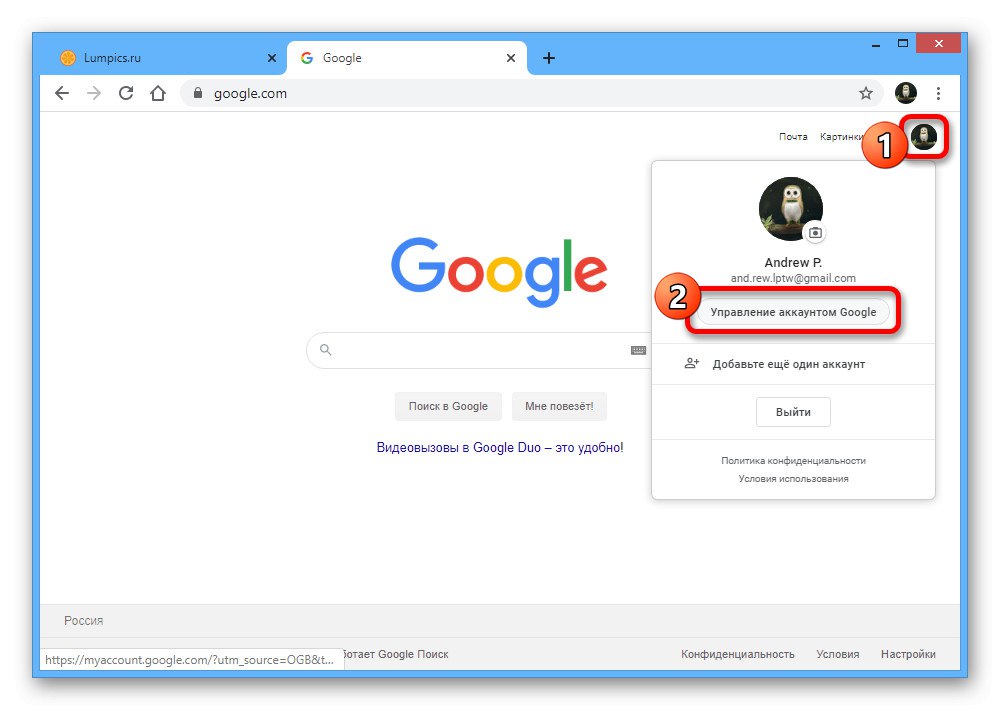
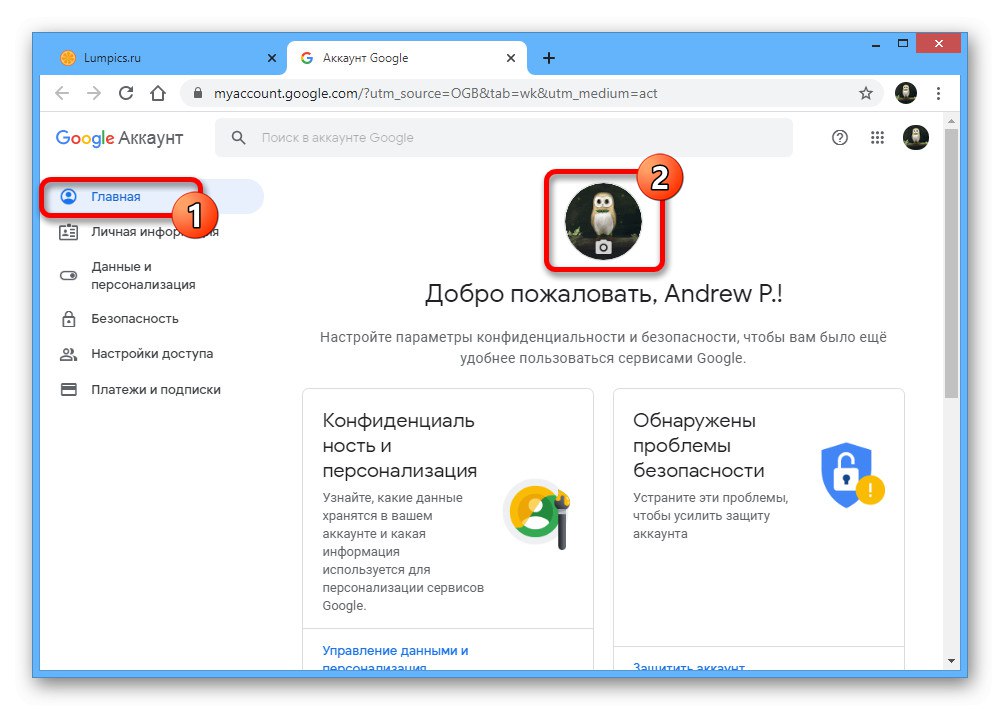
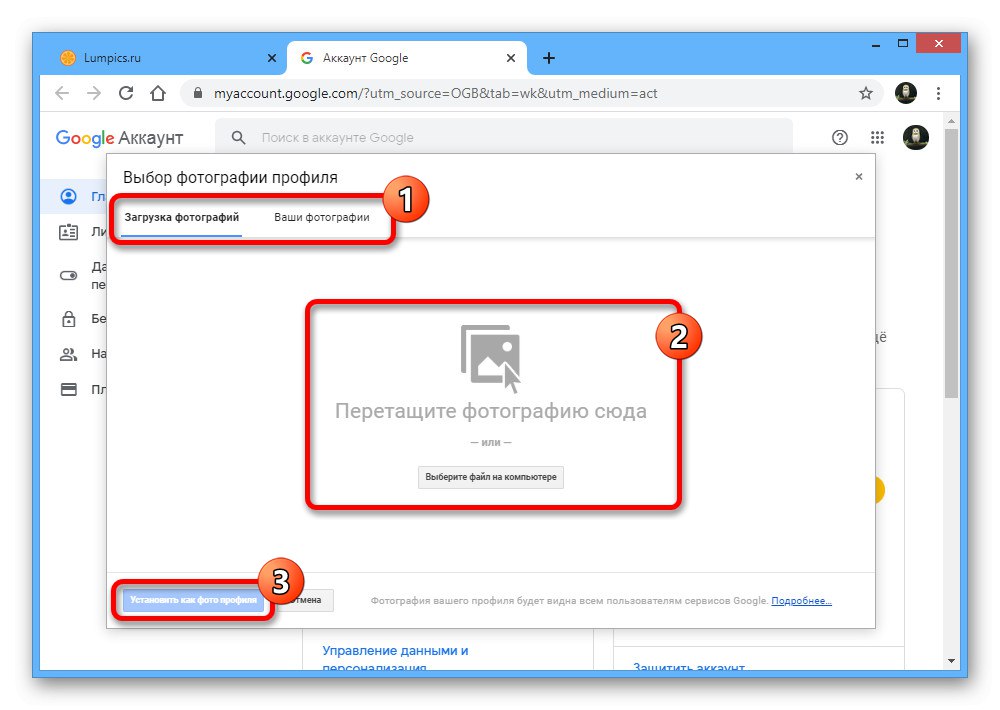

Jedyną wadą rozwiązania jest niestabilna i czasami dość długa aktualizacja awatara we wszystkich usługach Google. Jednak na taką sytuację można wpłynąć następującą metodą.
Metoda 2: usuwanie zdjęć
W razie potrzeby każde zdjęcie, które kiedykolwiek zostało przesłane na konto Google, można całkowicie usunąć, tym samym wymuszając wyłączenie niechcianego awatara lub całkowite opuszczenie konta bez zdjęcia profilowego. Aby wykonać to zadanie, musisz skorzystać ze specjalnej sekcji.
Przejdź do archiwum albumów Google
- Skorzystaj z linku powyżej i na otwartej stronie wybierz album "Zdjęcie profilowe".
![Przejdź do folderu Zdjęcia profilowe w archiwum Google Albums na komputerze]()
Podobnie kliknij podfolder "Zdjęcia profilowe".
- Wybierz to, które chcesz usunąć z listy dostępnych zdjęć. Jeśli chcesz całkowicie wyczyścić sekcję, będziesz musiał wykonać czynności oddzielnie dla każdej migawki.
- W widoku pełnoekranowym kliknij ikonę «…» w prawym górnym rogu i użyj przedmiotu "Usuń zdjęcie".
![Proces usuwania zdjęcia profilowego w archiwum albumów Google na komputerze]()
Aby rozpocząć procedurę usuwania, wymagane będzie dodatkowe potwierdzenie w wyskakującym okienku.

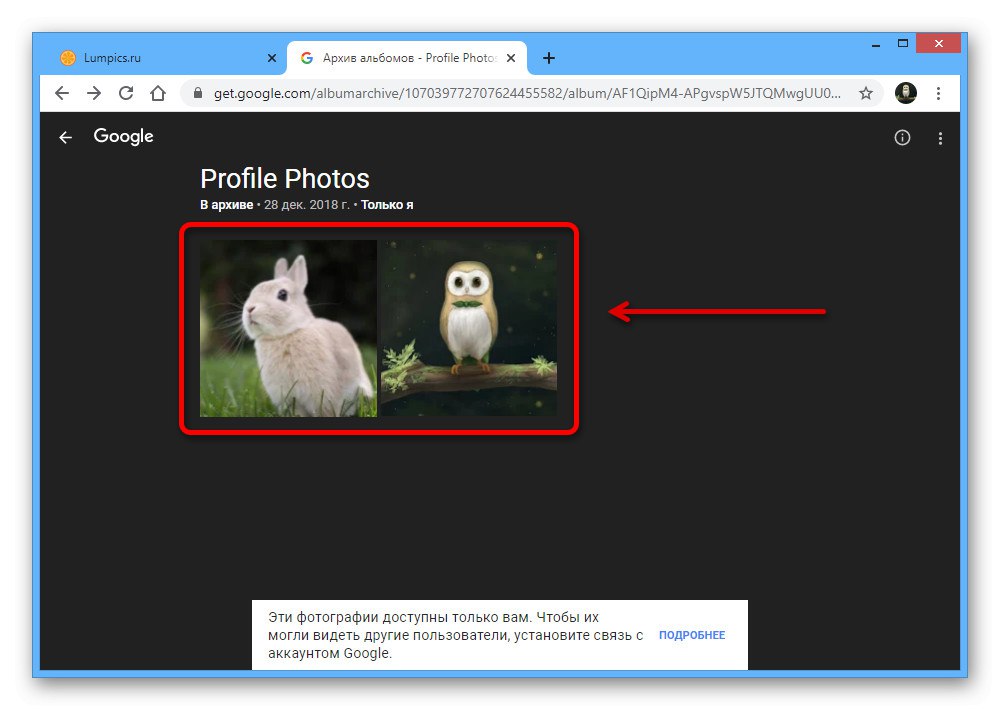
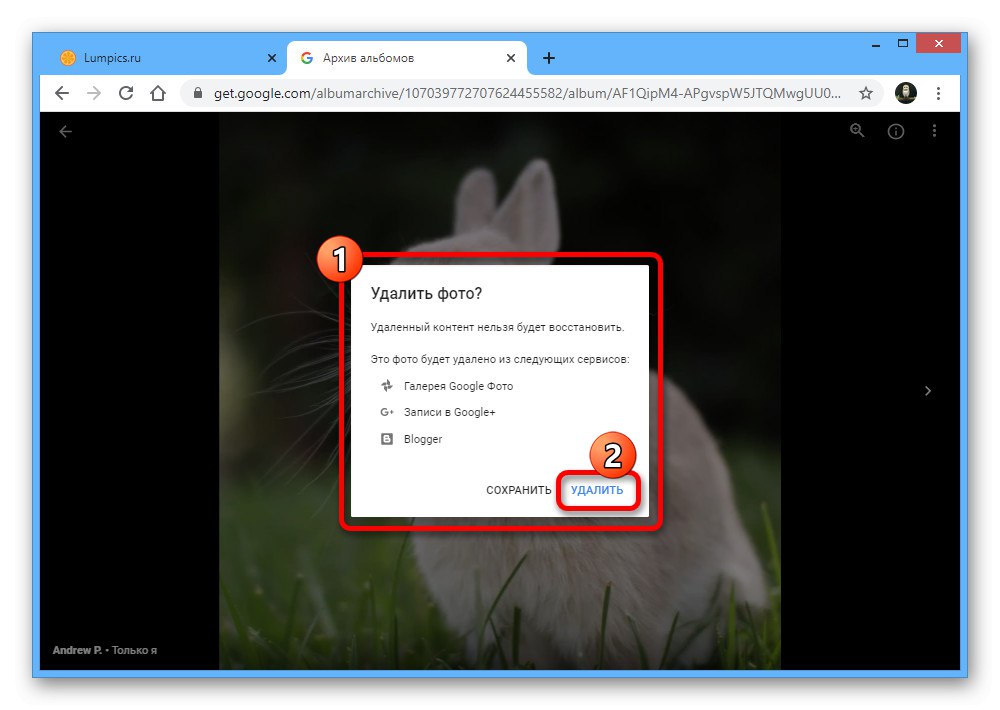
Pomimo usunięcia zdjęcia profilowego, następny obraz na liście zawsze zostanie zainstalowany jako zamiennik, dlatego może być wymagane całkowite wyczyszczenie. Jednocześnie, jeśli po usunięciu starego awatara w niektórych usługach, użyj skrótu klawiaturowego „SHIFT + F5”.
Opcja 2: wersja mobilna
Na urządzeniu mobilnym możesz usunąć zdjęcie profilowe w ten sam sposób dwoma metodami, które mają zmienić lub wyczyścić. W obu przypadkach funkcje są całkowicie identyczne z witryną internetową na komputerze.
Metoda 1: Zmień swój awatar
Aby zmienić swoje zdjęcie profilowe w Google za pomocą telefonu, możesz również skorzystać z oficjalnej strony internetowej lub aplikacji mobilnej o tej samej nazwie. Rozważymy tylko drugą opcję.
Pobierz Google ze sklepu Google Play
Pobierz Google z App Store
- Otwórz zakładkę w menu głównym "Jeszcze"rozwiń blok z nazwą konta i dotknij „Zarządzanie kontem Google”.
- Po wejściu na stronę początkową ustawień dotknij obrazu nad nazwą, aw wyskakującym okienku użyj linku "Dodaj zdjęcie profilowe".
- Wybierz jedną z przedstawionych opcji, niezależnie od tego, czy jest to migawka, czy pobieranie zdjęcia z pamięci urządzenia.
![Wybór nowego zdjęcia profilowego w aplikacji Google]()
Niezależnie od sposobu wczytywania obrazu, aby kontynuować, musisz przyciąć go za pomocą kwadratowego kształtu i nacisnąć "Akceptować".
![Kadrowanie nowego zdjęcia profilowego w aplikacji Google]()
Po wykonanych czynnościach nowe parametry zostaną zapisane, a zdjęcie na głównej stronie ustawień ulegnie zmianie.To samo będzie musiało wystąpić we wszystkich powiązanych usługach.


Metoda 2: usuwanie zdjęć
Jeśli stary awatar w jednej z usług Google się nie zmieni lub po prostu chcesz pozbyć się wszystkich wykonanych kiedyś zdjęć, będziesz musiał skorzystać z archiwum albumów. Ta sekcja nie ma alternatywy w aplikacjach, dlatego wymagana jest dowolna wygodna przeglądarka mobilna.
Przejdź do archiwum albumów Google
- Otwórz stronę z powyższego linku, wybierz "Zdjęcie profilowe" i rozwiń folder "Zdjęcia profilowe".
- Na wyświetlonych obrazach dotknij żądanego, aby przejść do widoku pełnoekranowego.
- W prawym górnym rogu ekranu kliknij ikonę z trzema pionowymi kropkami i wybierz "Usunąć"... Pamiętaj, że możesz także pozbyć się aktywnego zdjęcia profilowego.
- Potwierdź usunięcie w wyskakującym okienku za pomocą odpowiedniego przycisku, nie zapominając o konsekwencjach.
![Proces usuwania zdjęcia profilowego z archiwum albumów Google na telefonie]()
Jeśli pozbyłeś się tylko bieżącego zdjęcia z konta, następny obraz z archiwum albumu zostanie automatycznie ustawiony jako nowy awatar.