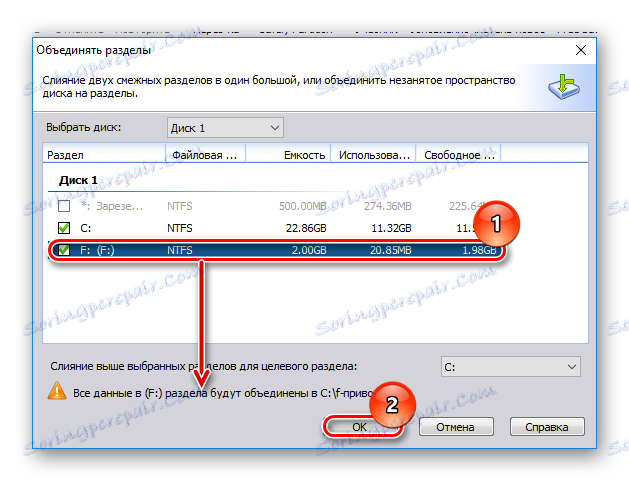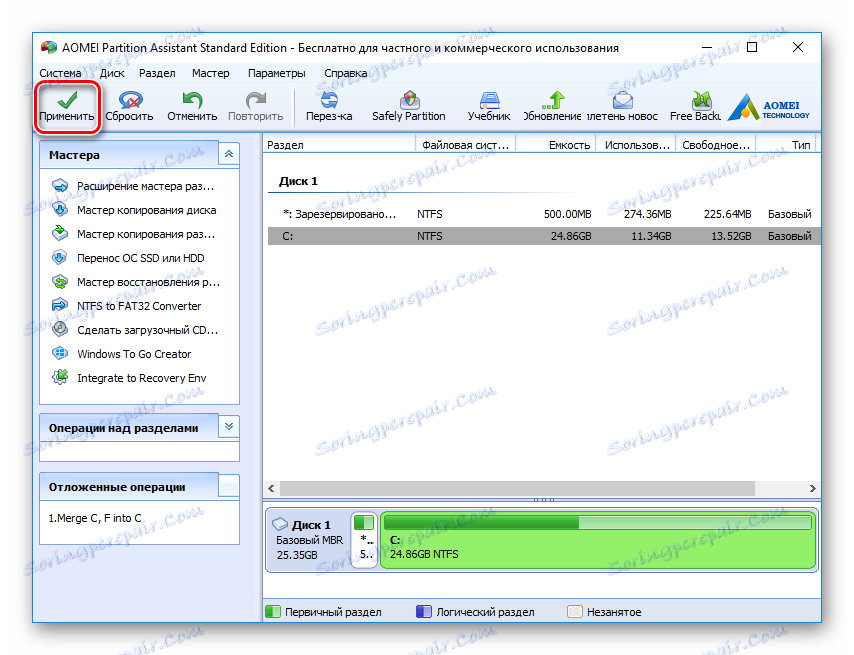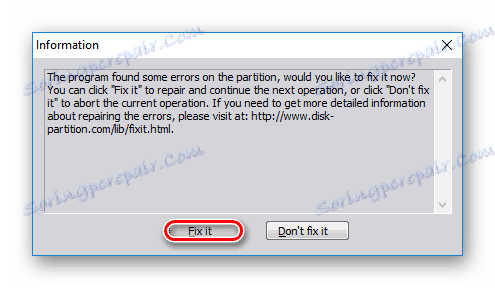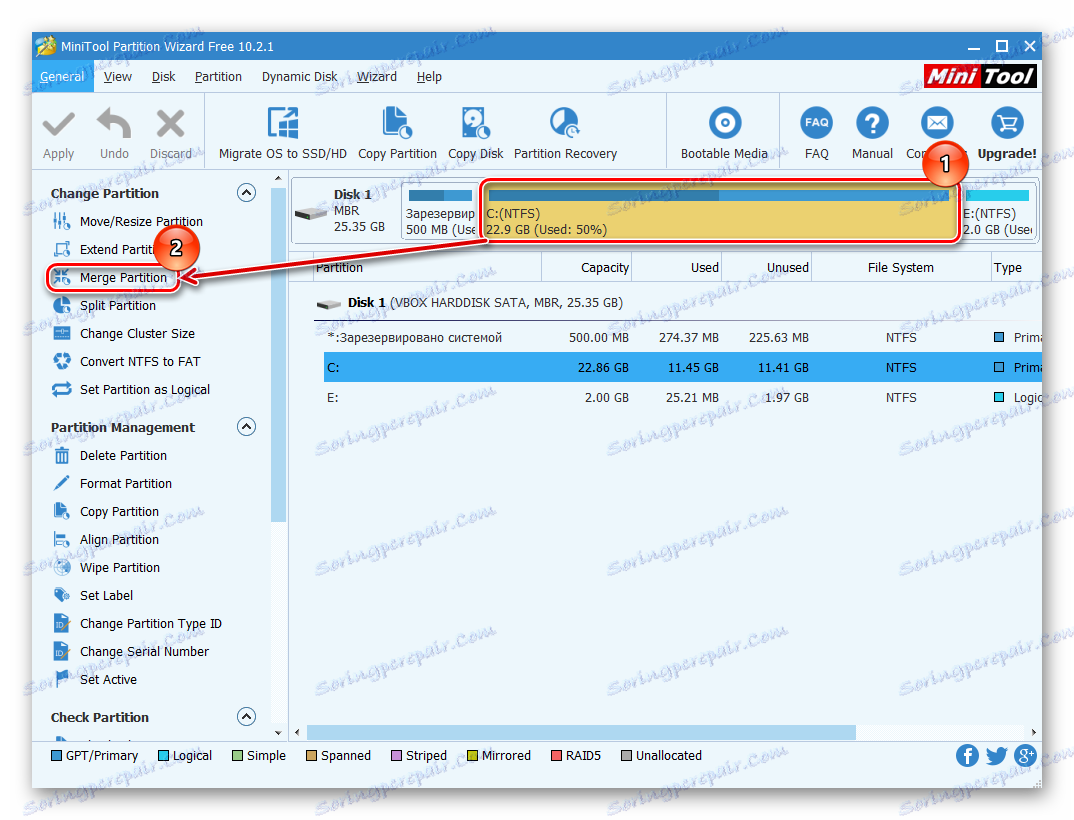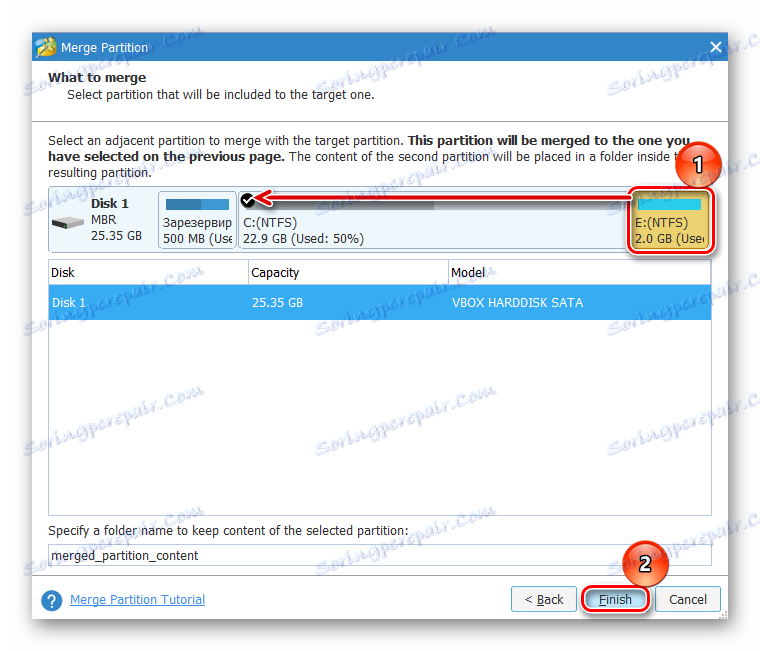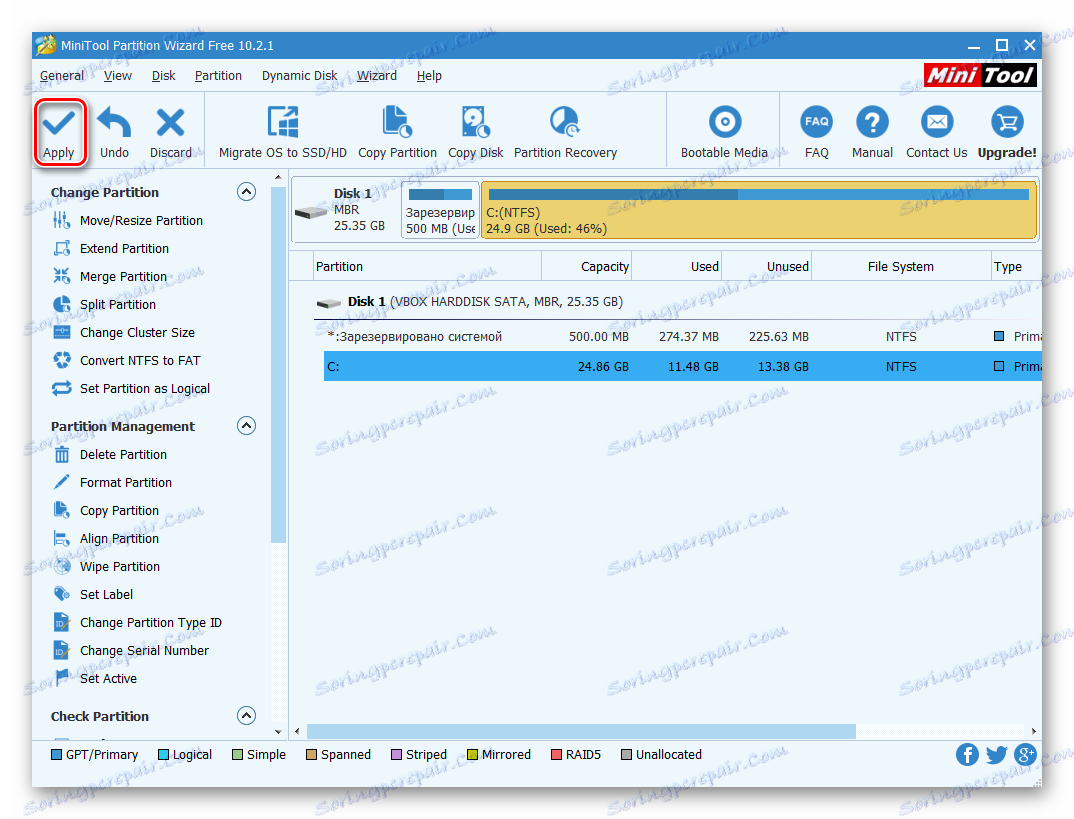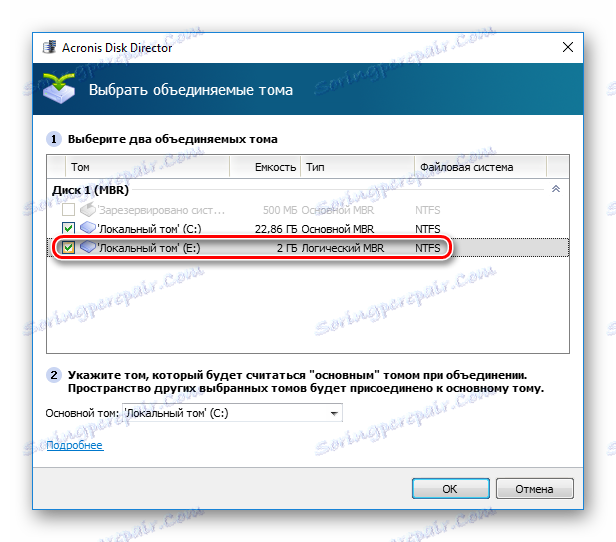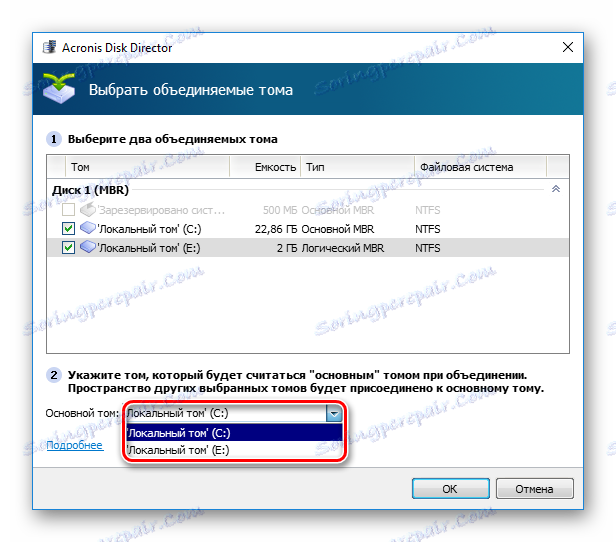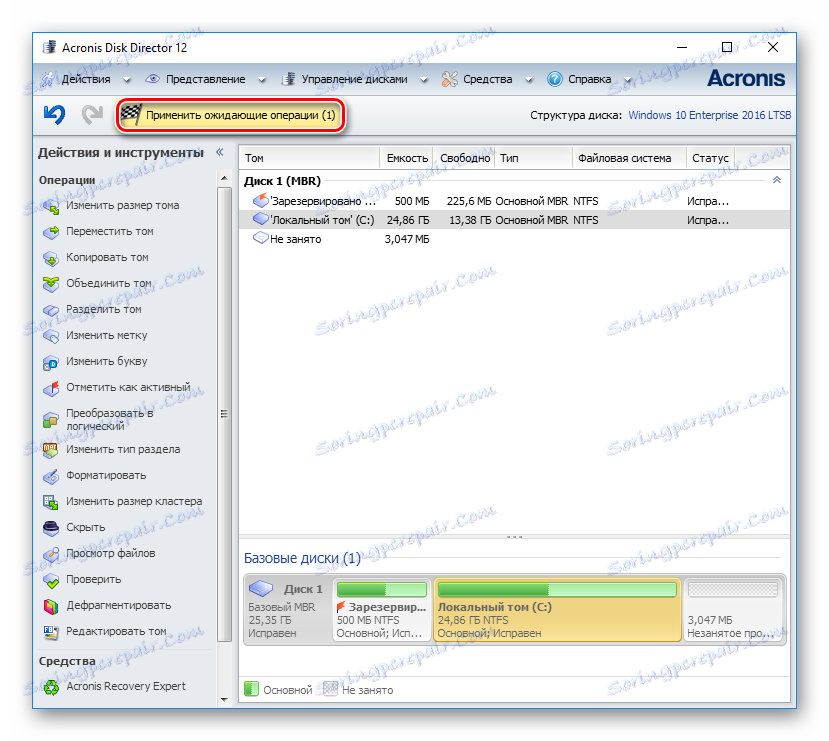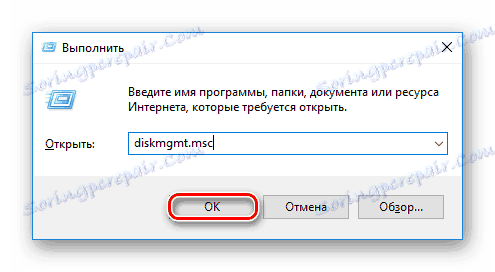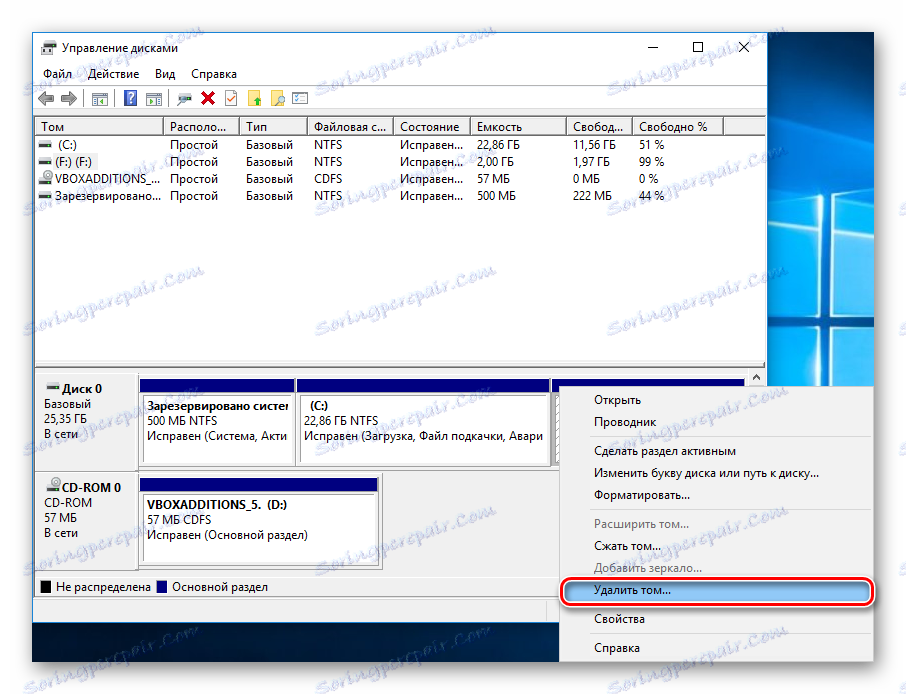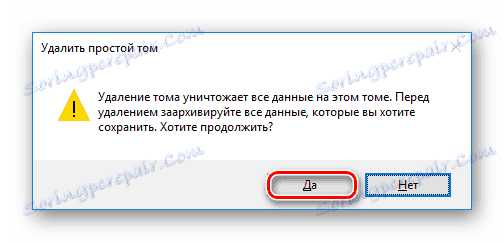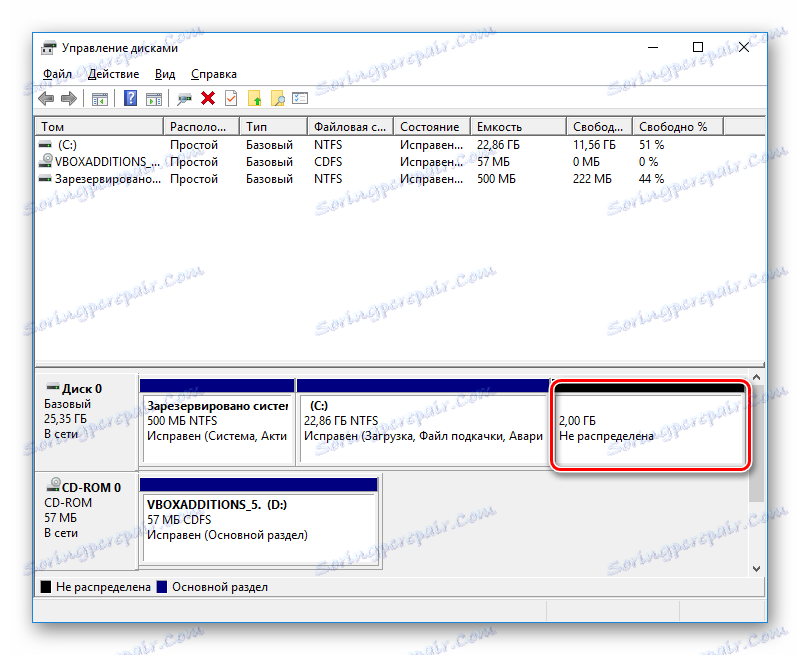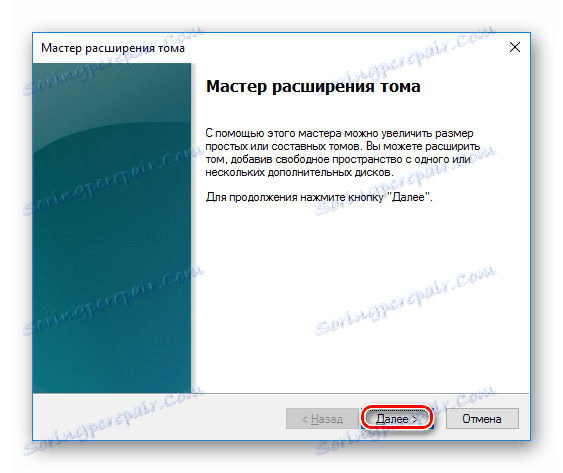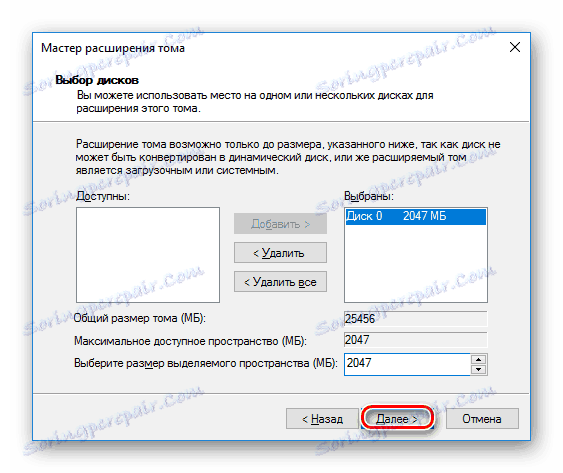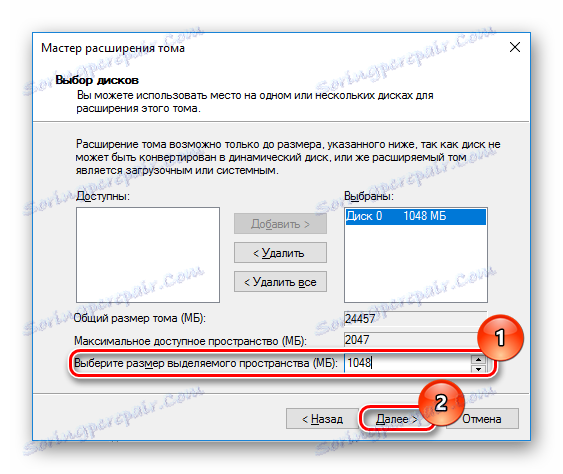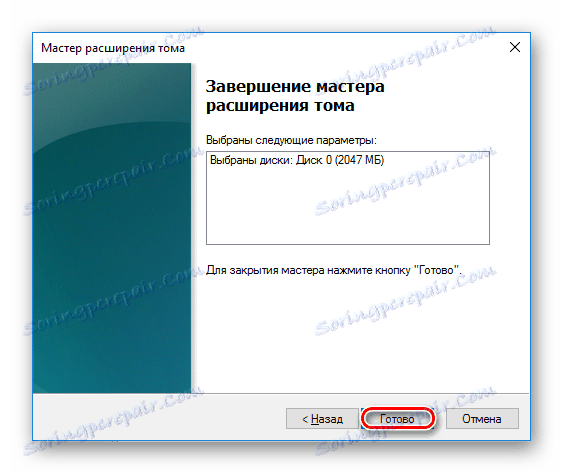Sposoby łączenia partycji na dysku twardym
Aby utworzyć dwa dyski lokalne lub zwiększyć przestrzeń dyskową jednego z woluminów, należy przeprowadzić partycjonowanie. W tym celu używana jest jedna z dodatkowych partycji, na których poprzednio był partycjonowany. Ta procedura może być przeprowadzona zarówno z zachowaniem informacji, jak iz jej usunięciem.
Spis treści
Łączenie partycji dysku twardego
Można połączyć dyski logiczne z jedną z dwóch opcji: przy użyciu specjalnych programów do pracy z partycjami dysku lub wbudowanym narzędziem systemu Windows. Pierwszy sposób jest ważniejszy, ponieważ zazwyczaj takie narzędzia przekazują informacje z dysku na dysk podczas łączenia, ale standardowy program systemu Windows usuwa wszystko. Jeśli jednak pliki są nieistotne lub brakuje ich, możesz zrobić to bez używania oprogramowania innych firm.
Metoda 1: Standard AOMEI Partition Assistant
Ten darmowy program zarządzający partycjami dyskowymi pomaga scalać partycje bez utraty danych. Wszystkie informacje zostaną przesłane do osobnego folderu na jednym z dysków (zwykle dysku systemowego). Wygoda programu to prostota wykonywanych operacji i intuicyjny interfejs w języku rosyjskim.
Pobierz AOMEI Partition Assistant Standard
- W dolnej części programu kliknij prawym przyciskiem myszy dysk (na przykład (C :)), do którego chcesz dołączyć dodatkowy, i wybierz "Scal partycje" .
![Scal partycje w AOMEI Partition Assistant Standard]()
- Pojawi się okno, w którym powinieneś sprawdzić dysk, do którego chcesz dołączyć (C :). Kliknij OK .
![Wybieranie dysku dla AOMEI Partition Assistant Standard]()
- Utworzono oczekującą operację i aby rozpocząć ją teraz, kliknij przycisk "Zastosuj" .
![Zastosowanie oczekującej operacji do AOMEI Partition Assistant Standard]()
- Program poprosi o ponowne sprawdzenie ustawień, a jeśli się z nimi zgodzisz, kliknij "Go".
![Potwierdzenie w standardzie AOMEI Partition Assistant]()
W oknie z kolejnym potwierdzeniem kliknij "Tak" .
![Drugie potwierdzenie w standardzie AOMEI Partition Assistant]()
- Rozpocznie się podział. Proces wykonywania operacji można monitorować za pomocą paska postępu.
![Postęp scalania dysków w standardzie AOMEI Partition Assistant]()
- Być może narzędzie znajdzie błędy systemu plików na dysku. W takim przypadku zasugeruje, aby zostały one poprawione. Zgadzam się z propozycją, klikając "Napraw to" .
![Rozwiązywanie problemów z Aomei Partition Assistant Standard]()
Po zakończeniu scalania wszystkie dane z dysku dołączonego do głównego pliku znajdują się w folderze głównym. Będzie to nazywane X-drive , gdzie X jest literą dysku, która została dołączona.
Metoda 2: Kreator partycji MiniTool
Program Kreator partycji MiniTool Również bezpłatne, ale jednocześnie posiada zestaw wszystkich niezbędnych funkcji. Zasada pracy z nim jest nieco inna niż w poprzednim programie, a głównymi różnicami są interfejs i język - w MiniTool Partition Wizard brakuje rusyfikacji. Jednak do pracy z nim i podstawowa znajomość języka angielskiego. Wszystkie pliki w procesie scalania zostaną poddane migracji.
- Wybierz sekcję, do której chcesz dodać drugą, a następnie w menu po lewej wybierz element "Scal partycję" .
![Wybór głównej partycji w Kreatorze partycji MiniTool]()
- W oknie, które zostanie otwarte, musisz potwierdzić wybór dysku, do którego zostanie nawiązane połączenie. Jeśli zdecydujesz się zmienić dysk, wybierz żądaną opcję w górnej części okna. Następnie przejdź do następnego kroku, klikając "Dalej" .
![Potwierdź wybór głównej partycji w Kreatorze partycji MiniTool]()
- Wybierz sekcję, którą chcesz dołączyć do głównej sekcji, klikając żądaną opcję w górnej części okna. Znacznik wyboru wskazuje głośność, z którą nastąpi połączenie, i gdzie wszystkie pliki zostaną przesłane. Po wybraniu kliknij "Zakończ" .
![Wybór dodatkowej partycji w Kreatorze partycji MiniTool]()
- Zostanie utworzona oczekująca operacja. Aby go uruchomić, kliknij przycisk "Zastosuj" w głównym oknie programu.
![Korzystanie z oczekującej operacji w Kreatorze partycji MiniTool]()
Możesz znaleźć przesłane pliki w folderze głównym dysku, z którym nastąpiło scalenie.
Metoda 3: Acronis Disk Director
Acronis Disk Director - Inny program, który może łączyć partycje, nawet jeśli mają one różne systemy plików. Ta możliwość nie może się pochwalić wspomnianymi powyżej darmowymi próbkami. Dane użytkownika zostaną również przesłane do głównego woluminu, ale pod warunkiem, że nie ma między nimi zaszyfrowanych plików - w takim przypadku połączenie nie będzie możliwe.
Acronis Disk Director to płatny, ale wygodny i wielofunkcyjny program, więc jeśli znajduje się w twoim arsenale, możesz łączyć ze sobą woluminy.
- Wybierz głośność, do której chcesz dołączyć, i po lewej stronie menu wybierz "Połącz głośność" .
![Wybieranie partycji podstawowej w programie Acronis Disk Director]()
- W nowym oknie wybierz sekcję, którą chcesz dołączyć do głównej sekcji.
![Wybór dodatkowej partycji w programie Acronis Disk Director]()
Możesz zmienić "główny" poziom głośności za pomocą menu rozwijanego.
![Wybieranie głównego woluminu w programie Acronis Disk Director]()
Po wybraniu naciśnij "OK" .
- Odłożone działanie zostanie utworzone. Aby go uruchomić, kliknij przycisk "Zastosuj operacje oczekujące (1)" w głównym oknie programu.
![Korzystanie z operacji oczekującej w programie Acronis Disk Director]()
- Pojawi się okno z potwierdzeniem i opisem tego, co się wydarzy. Jeśli się zgadzasz, kliknij przycisk "Kontynuuj" .
![Potwierdzanie scalenia woluminów w programie Acronis Disk Director]()
Po ponownym uruchomieniu wyszukaj pliki w folderze głównym dysku przypisanego do podstawowego
Metoda 4: Wbudowane narzędzie Windows
W systemie Windows jest wbudowane narzędzie o nazwie Zarządzanie dyskami . Może wykonywać podstawowe czynności na dyskach twardych, w szczególności, umożliwiając scalanie woluminów.
Główną wadą tej metody jest to, że wszystkie informacje zostaną usunięte. Dlatego warto używać go tylko wtedy, gdy brakuje danych na dysku, które zamierzasz podłączyć do głównego dysku. W rzadkich przypadkach nie można wykonać tej operacji za pomocą narzędzia Zarządzanie dyskami , a następnie trzeba użyć innych programów, ale taka uciążliwość jest raczej wyjątkiem od zasad.
- Naciśnij kombinację klawiszy Win + R , wpisz
diskmgmt.msci otwórz to narzędzie, naciskając "OK" .![Uruchom narzędzie do zarządzania dyskami]()
- Znajdź sekcję, którą chcesz dołączyć do drugiej. Kliknij na nim prawym przyciskiem myszy i wybierz "Usuń głośność" .
![Usuwanie woluminu w Zarządzaniu dyskami]()
- W oknie potwierdzenia kliknij "Tak" .
![Potwierdzanie usunięcia woluminu w Zarządzaniu dyskami]()
- Głośność partycji zdalnej zmieni się w nieprzydzielone miejsce. Teraz można go dodać do innego dysku.
![Nierozdzielony obszar w Zarządzaniu dyskami]()
Znajdź dysk, który chcesz powiększyć, kliknij go prawym przyciskiem myszy i wybierz opcję "Zwiększ głośność" .
![Dodawanie obszaru do dysku w Zarządzanie dyskami]()
- Otworzy się "Kreator rozszerzenia woluminu" . Kliknij "Dalej" .
![Kreator rozszerzenia woluminu]()
- W następnym kroku możesz wybrać, ile wolnego GB chcesz dodać do dysku. Jeśli chcesz dodać całe zwolnione miejsce, kliknij "Dalej" .
![Przejdź do nowego kroku Kreatora rozszerzenia woluminu]()
Aby dodać stały rozmiar do dysku, wybierz ilość miejsca, które chcesz dodać w polu "Wybierz rozmiar przydzielonego miejsca" . Liczba jest określona w megabajtach, biorąc pod uwagę, że 1 GB = 1024 MB.
![Wybór woluminu do dołączenia do Kreatora rozszerzenia woluminu]()
- W oknie potwierdzenia kliknij "Zakończ" .
![Potwierdzenie w kreatorze rozszerzenia woluminu]()
Wynik:
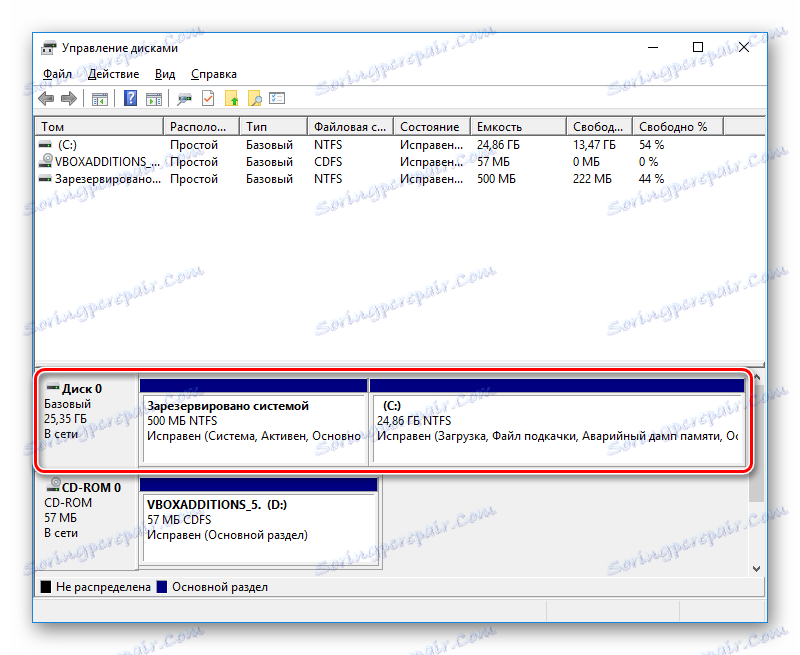
Łączenie partycji w systemie Windows to bardzo prosta procedura, która pozwala efektywnie zarządzać przestrzenią dyskową. Pomimo faktu, że użycie programów pozwala połączyć dyski w jeden bez utraty plików, nie zapomnij zrobić kopii zapasowej ważnych danych - ten środek ostrożności nie jest zbędny.