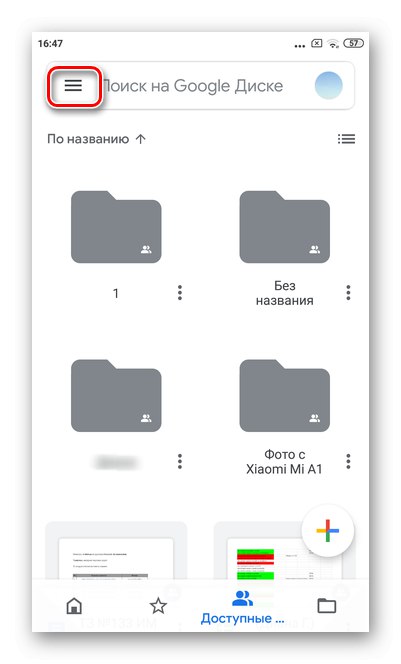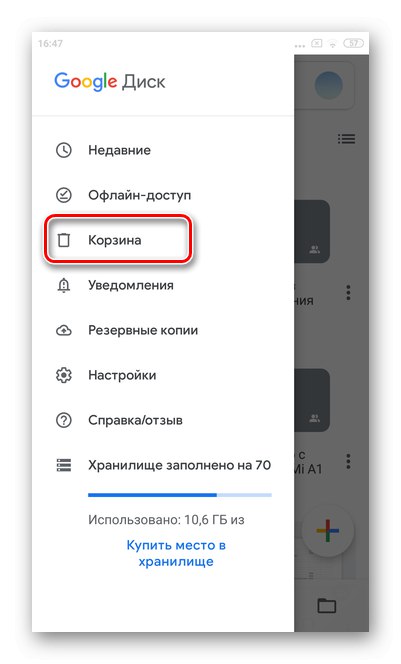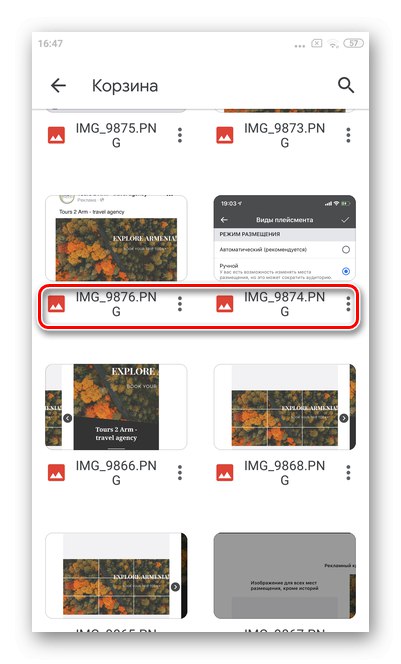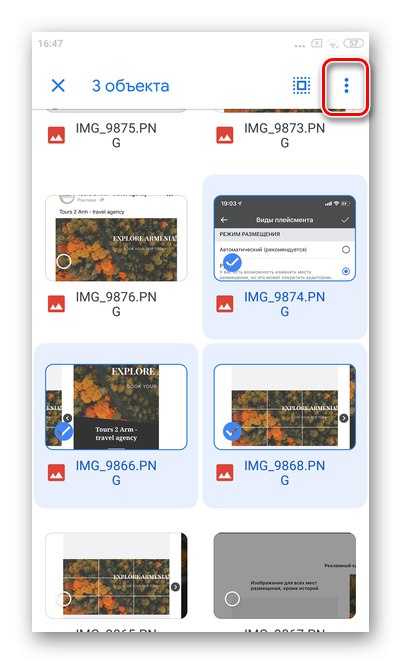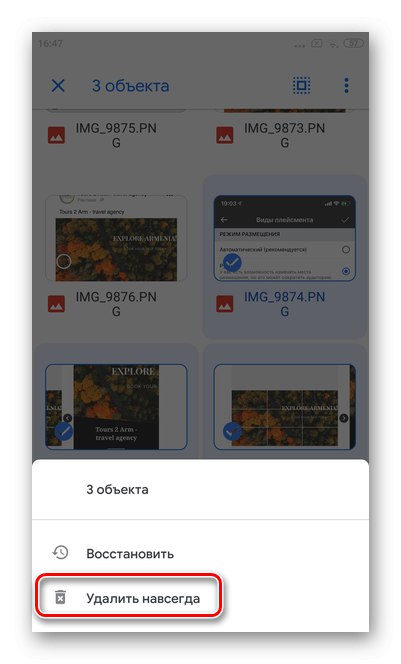Metoda 1: Wersja Dysku Google na komputer
Przechowywanie w chmurze Dysku Google ułatwia zapisywanie, synchronizowanie, udostępnianie i edytowanie plików z różnych urządzeń. Usunięcie jednego obiektu lub całego folderu za pomocą przeglądarki zajmie tylko kilka minut.
Ważny! Gdy usuniesz plik z chmury, zostanie on również automatycznie usunięty ze wszystkich synchronizowanych ze sobą gadżetów. W tej sekcji możesz odzyskać przypadkowo usunięte dokumenty "Kosz"... W takim przypadku przeniesione do niego obiekty są automatycznie usuwane po 30 dniach.
- Otwórz Dysk Google i przejdź do folderu, z którego chcesz usunąć pliki.
- Jeśli żądanego dokumentu nie ma w folderze, możesz od razu kliknąć wiersz z jego nazwą lewym przyciskiem myszy. Aby zaznaczyć wiele elementów naraz (zakres), przytrzymaj klawisz "Zmiana" na klawiaturze podczas wybierania lub „Ctrl”wskazywać na poszczególne pliki.
- U góry pojawi się linia z dodatkowymi opcjami. Wybierz ikonę "Kosz".
- W ciągu kilku sekund masz możliwość zaznaczenia akcji i przywrócenia usuniętych materiałów. Aby to zrobić, po prostu kliknij "Znak" w lewym dolnym rogu.
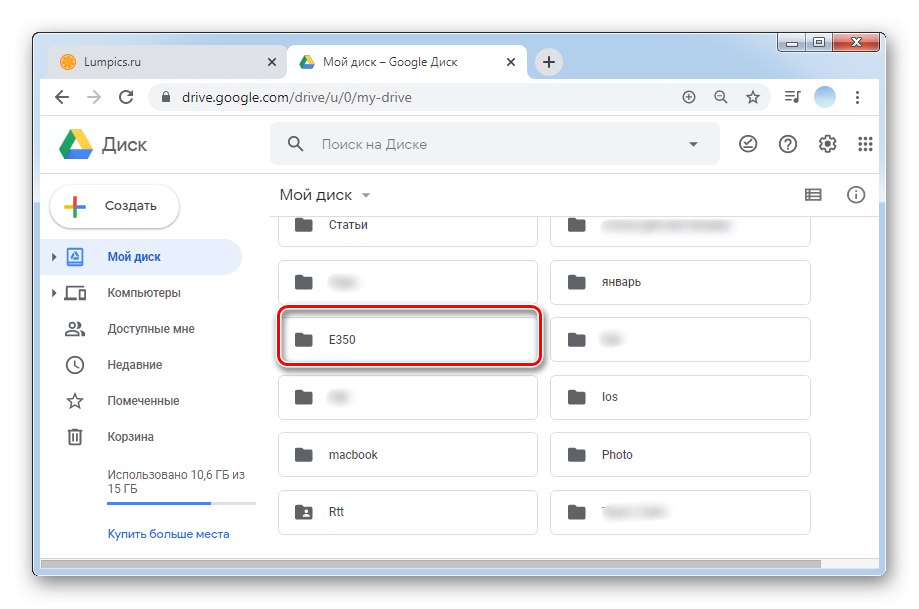
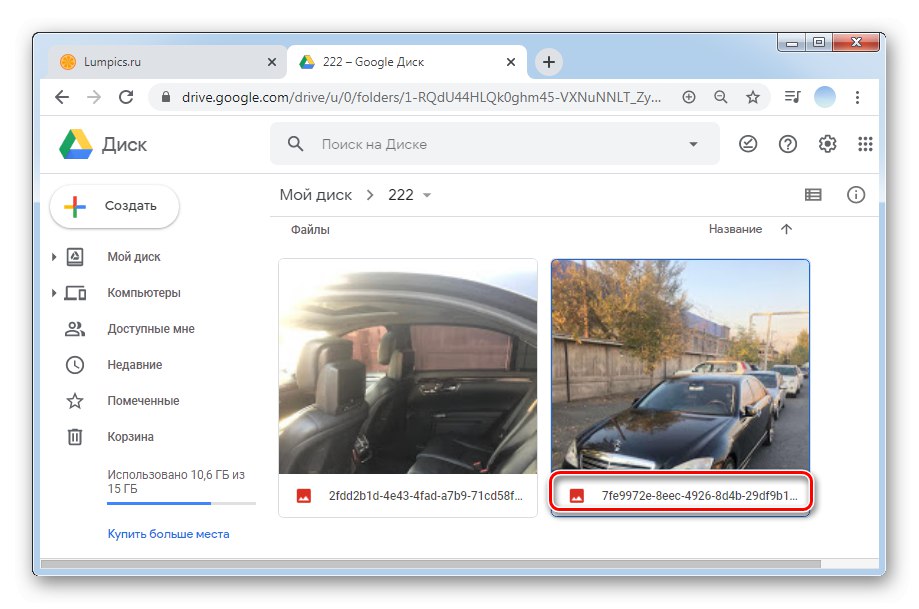
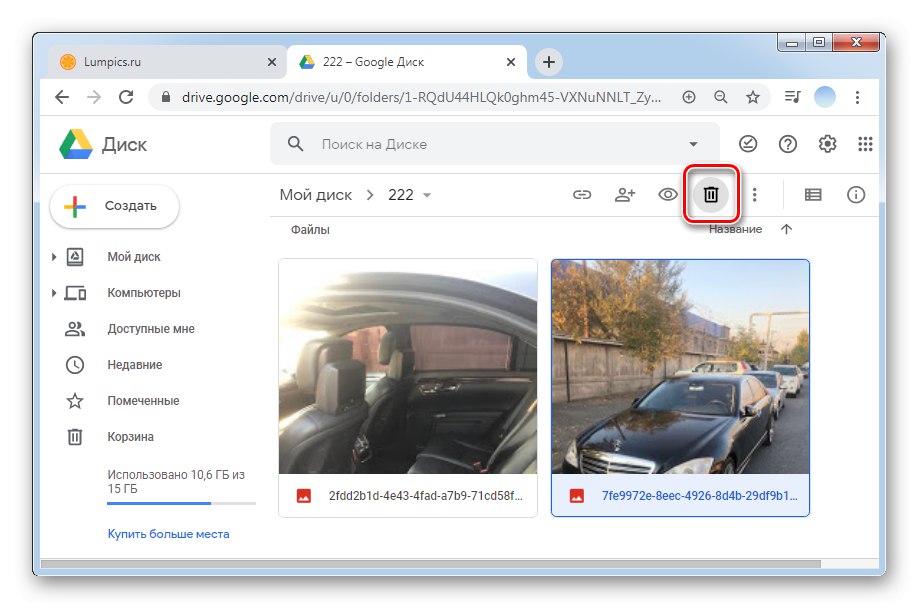
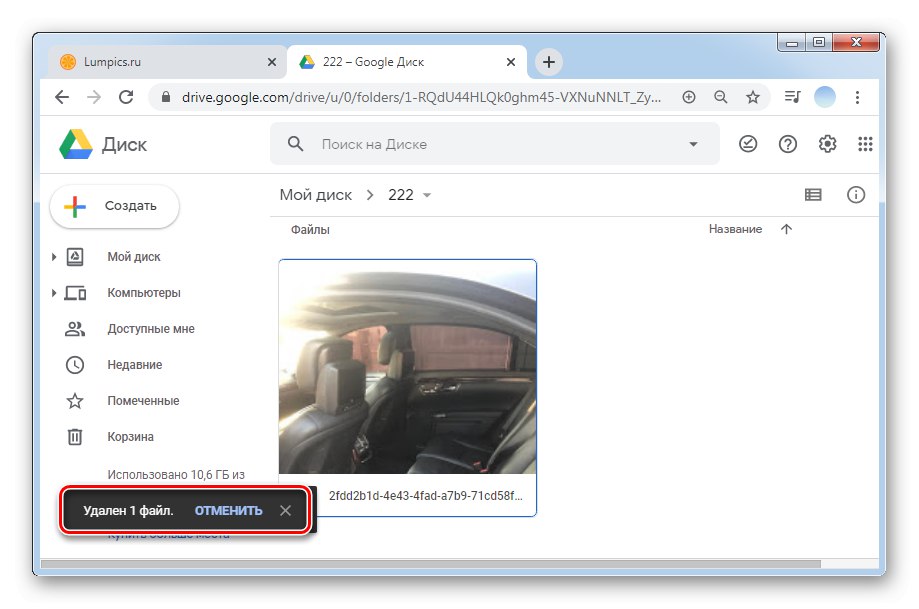
Usuwanie plików z „Kosza”
Możesz trwale usunąć plik z Dysku Google tylko przez usunięcie go z „Kosze”... Należy pamiętać, że po wykonaniu poniższych instrukcji plików nie można odzyskać.
- Otwórz swój Dysk Google i przejdź do sekcji "Kosz".
- Aby wybrać jeden plik, wystarczy kliknąć go lewym przyciskiem myszy. Jeśli chcesz zaznaczyć kilka, przytrzymaj przycisk "Zmiana" (zakres) lub „Ctrl” (nie kolejne) na klawiaturze, wybierz je.
- U góry pojawi się linia z dodatkowymi funkcjami. Kliknij ikonę "Kosz" aby trwale usunąć obiekt z Dysku Google.
- Aby natychmiast usunąć wszystkie materiały, kliknij odwrócony trójkąt, a następnie włącz "Opróżnić kosz".
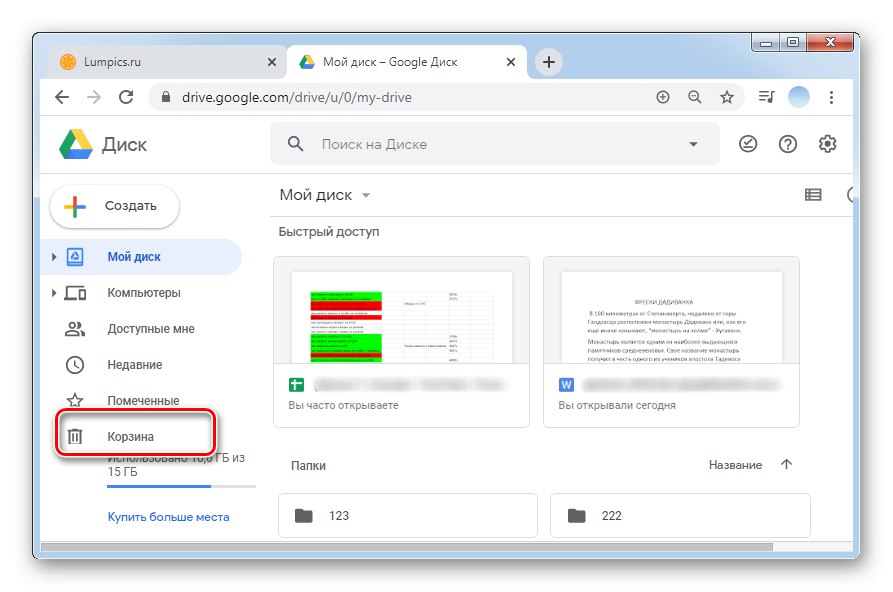
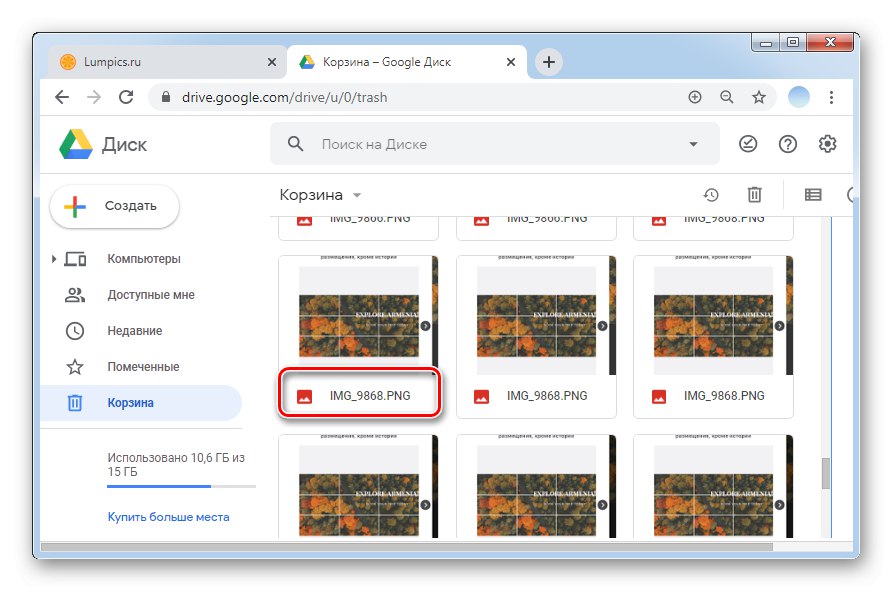
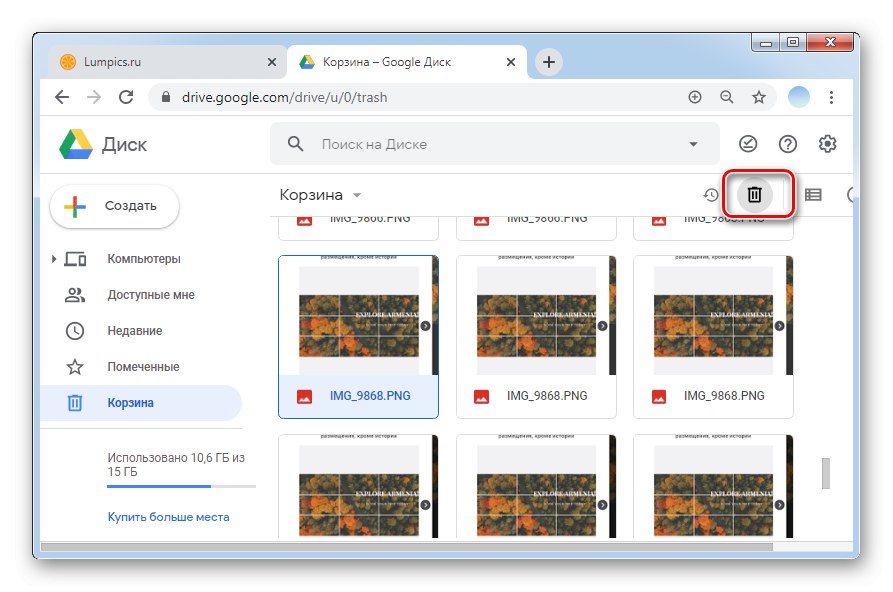
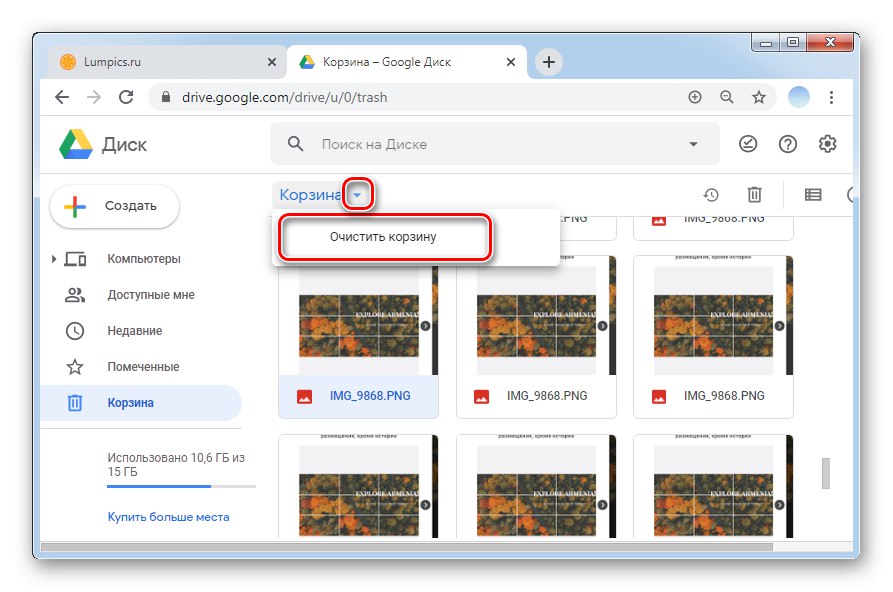
Metoda 2: Aplikacje mobilne
Markowe aplikacje mobilne Dysku Google na smartfony z systemem iOS i Android działają inaczej niż wersja komputerowa, ale umożliwiają również wykonywanie wszystkich niezbędnych czynności. Procedura usuwania plików w systemie iOS i Android jest nieco inna ze względu na różnicę w interfejsie, dlatego instrukcje dla każdego przypadku rozpatrzymy osobno.
Opcja 1: iOS
- Otwórz aplikację Dysk Google i zaloguj się na swoje konto.
- Przejdź do folderu, w którym znajdują się pliki do usunięcia.
- Aby zaznaczyć obiekt, po prostu przytrzymaj go palcem przez kilka sekund, aż pojawi się linia dodatkowych opcji. Jeśli chcesz usunąć kilka na raz, po zaznaczeniu pierwszego elementu stuknij je jeden po drugim. Możesz wybrać do 50 punktów na raz.
- Następnie dotknij przycisku "Kosz"znajduje się na wyświetlonym panelu.
- Kliknij "Usunąć".
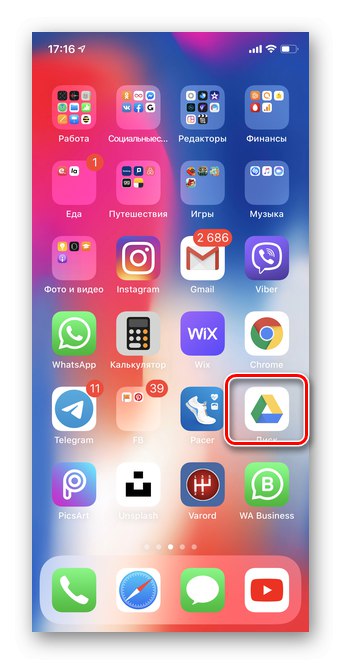
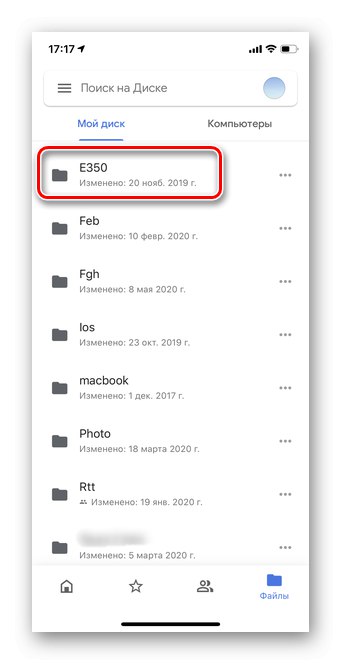
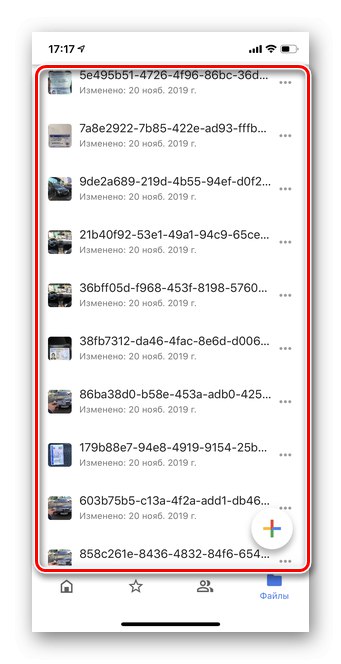
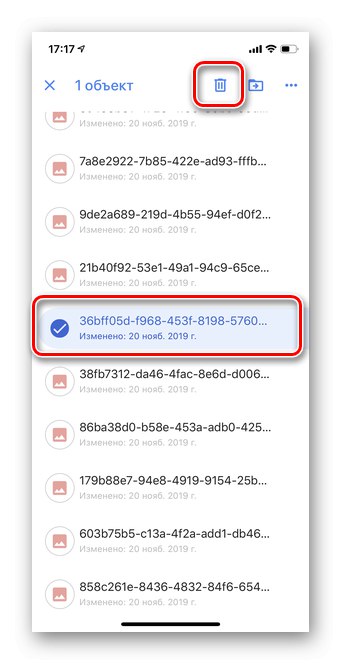
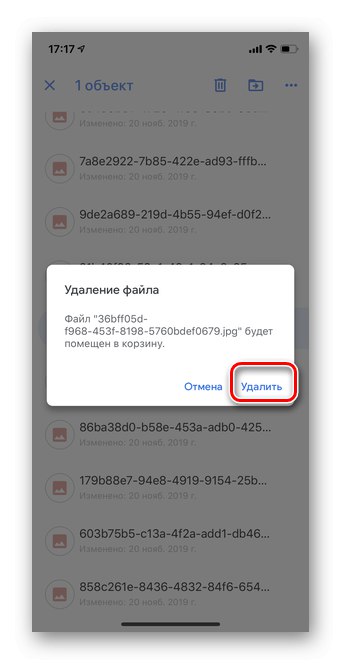
Usuwanie plików z „Kosza”
Zastanówmy się, jak całkowicie usunąć obiekt z Dysku Google, usuwając go z „Kosze”... Należy pamiętać, że w iOS 13 i nowszych nie będzie można wybrać tutaj wielu plików. Musisz albo usuwać pojedynczo, albo natychmiast wyczyścić cały folder.
- Uruchom aplikację "Dysk Google" i dotknij trzech poziomych pasków po lewej stronie ekranu.
- Przejdź do sekcji "Kosz".
- Naprzeciwko pliku, który chcesz całkowicie usunąć, kliknij trzy kropki, aby przejść do sekcji opcji.
- Naciśnij przycisk "Usuń na zawsze".
- Aby natychmiast opróżnić cały kosz, dotknij trzech poziomych kropek w prawym górnym rogu.
- Proszę wybrać "Opróżnić kosz".
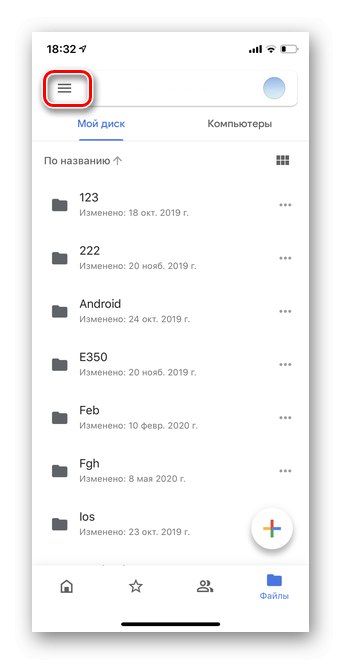
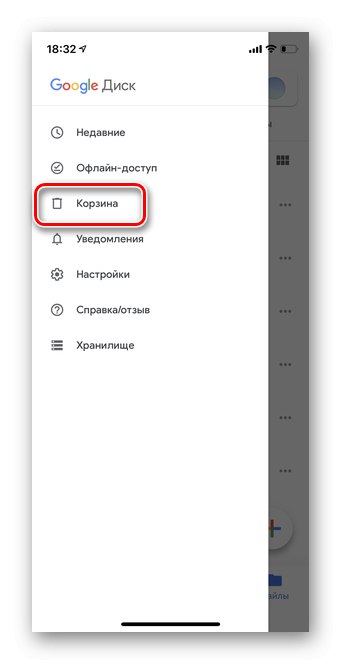
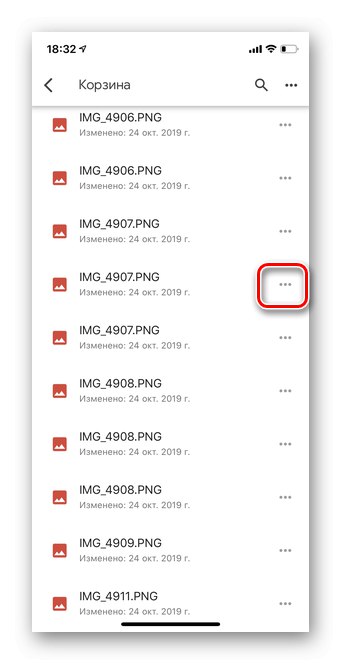
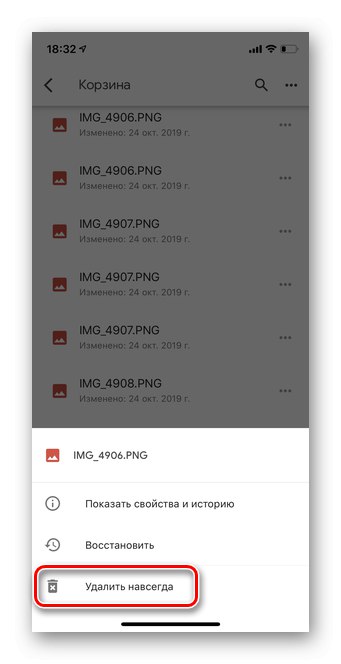
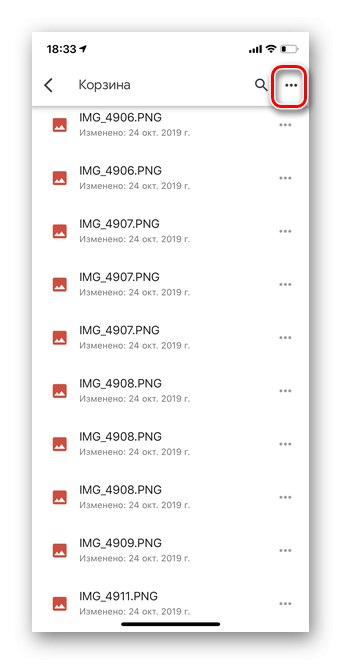
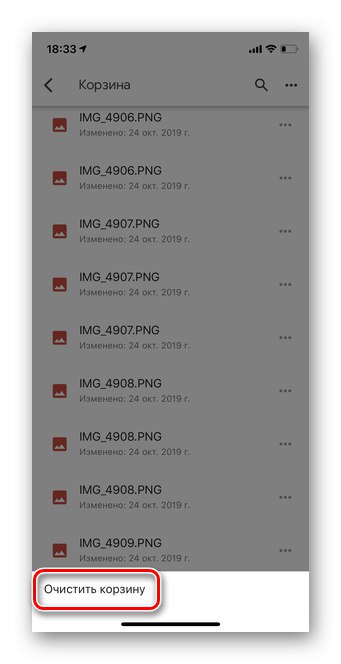
Opcja 2: Android
- Otwórz aplikację Dysk Google i zaloguj się.
- Wybierz folder lub pliki, które chcesz usunąć z dysku.
- Naciśnij i przytrzymaj element przez kilka sekund, aby go zaznaczyć. Możesz także usunąć wiele plików jednocześnie, zaznaczając je.
- Następnie dotknij przycisku palcem "Kosz" u góry ekranu.Należy pamiętać, że usunięcie nastąpi natychmiast, bez dodatkowego potwierdzenia.
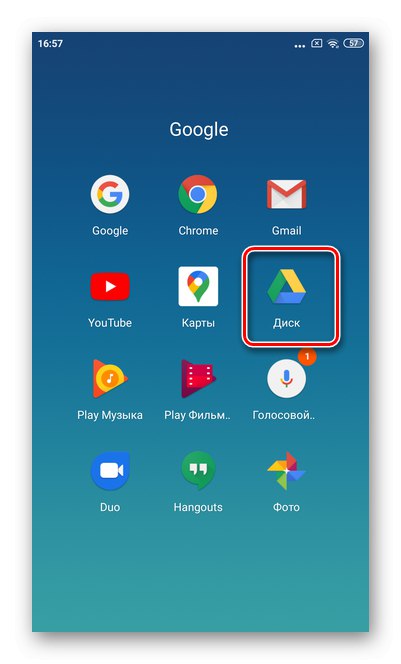
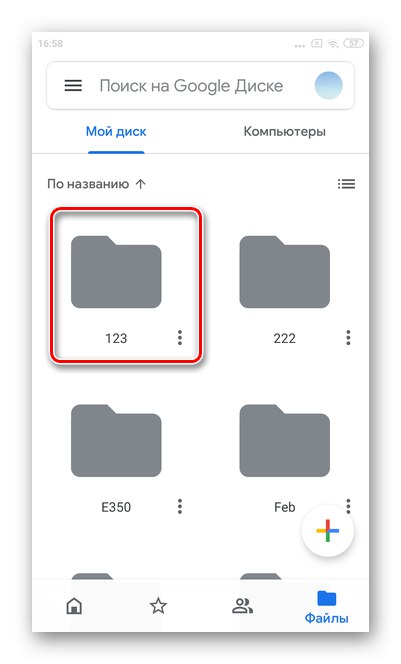
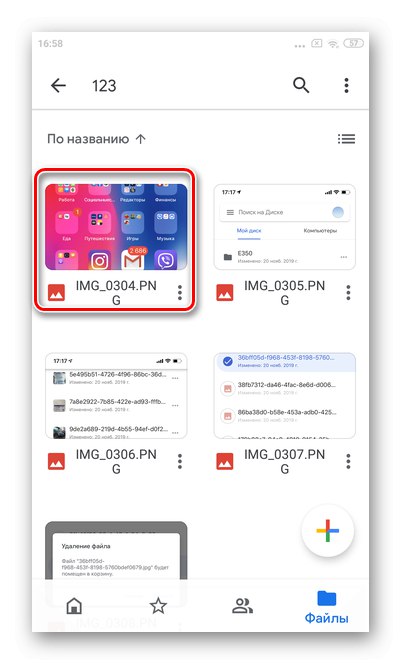
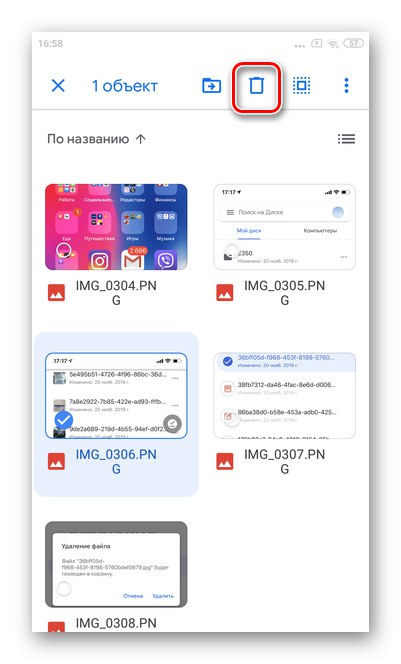
Usuwanie plików z „Kosza”
Usuwanie plików z „Kosze” Dysk Google zwolni miejsce w chmurze. Niektóre smartfony z Androidem z najnowszą aktualizacją mają problem: nie mogą opróżnić całego Kosza naraz. W tym celu zalecamy użycie komputera.
- Uruchom aplikację "Dysk Google" a po lewej stronie dotknij trzech poziomych pasków.
- Przejdź do sekcji "Kosz".
- Przytrzymaj palec na pierwszym obiekcie przez kilka sekund. Aby podświetlić kolejne, wystarczy je dotknąć.
- Po zaznaczeniu wszystkich plików do ostatecznego usunięcia, kliknij trzy pionowe kropki.
- Kran "Usuń na zawsze".