Usuwanie animacji w programie PowerPoint
W procesie pracy z animacją w programie PowerPoint może występować wiele problemów i dyslokacji. W wielu przypadkach może to doprowadzić do porzucenia tej techniki i usunięcia efektu. Ważne jest, aby zrobić to poprawnie, aby nie zakłócać działania innych elementów.
Spis treści
Napraw animację
Jeśli animacja nie pasuje do ciebie w żaden sposób, możesz to zrobić na dwa sposoby.
- Pierwszy to całkowite usunięcie. Może istnieć wiele przyczyn takiego stanu rzeczy, z powodu braku konieczności.
- Drugim jest zmiana na inny efekt, jeśli po prostu nie podoba ci się wybrana akcja.
Oba warianty należy rozważyć.
Usuwanie animacji
Możesz usunąć nałożony efekt na trzy główne sposoby.
Metoda 1: Prosta
Tutaj musisz wybrać ikonę obok obiektu, którego dotyczy akcja.
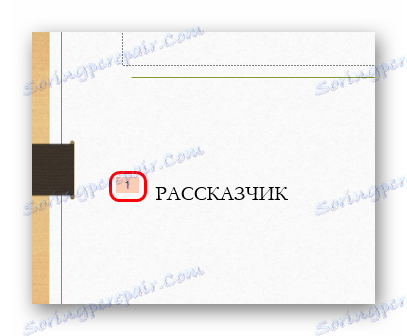
Następnie naciśnij "Usuń" lub "Backspace" . Animacja zostanie usunięta.
Metoda najlepiej nadaje się do kasowania niepotrzebnych elementów bez kardynalnych zmian. Jednak, aby to zrobić w przypadku, gdy stertę działań są dość rozległe, nie jest to takie łatwe. Zwłaszcza jeśli za tym obiektem znajdują się inni.
Metoda 2: Dokładna
Ta metoda jest lepiej dostosowana do sytuacji, w których bardzo trudno jest ręcznie wybrać efekt, lub użytkownik jest zdezorientowany co do działania, które wykonuje.
Na karcie Animacja kliknij przycisk Obszar animacji w polu Zaawansowana animacja .

W otwartym oknie możesz zobaczyć szczegółową listę wszystkich efektów dodanych do tego slajdu. Możesz wybrać dowolne i po prostu usunąć za pomocą "Usuń" lub "Backspace" lub poprzez menu wywoływane prawym przyciskiem myszy.
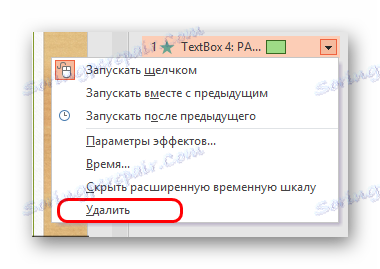
Po wybraniu opcji jego wskaźnik obok odpowiedniego obiektu na slajdzie zostanie podświetlony, co pozwoli wybrać dokładnie to, czego potrzebujesz.
Metoda 3: radykalne
Na koniec możesz całkowicie usunąć obiekt, na którym zastosowano animację, lub cały slajd.
Metoda jest dość sprzeczna, ale warto o tym wspomnieć. Mogą wystąpić komplikacje, gdy efekty są zbyt duże, duże stosy, wszystko jest skomplikowane i mylące. W tym przypadku nie można marnować czasu i po prostu wyburzyć wszystko, aby później tworzyć od nowa.
Czytaj więcej: Usuwanie slajdu w programie PowerPoint
Jak widać, sam proces deinstalacji nie powoduje problemów. Trudniejsze mogą być tylko konsekwencje, ale więcej na ten temat poniżej.
Zmień animację
Jeśli wybrany typ efektu po prostu nie pasuje, zawsze można go zmienić na inny typ.
W tym celu w "obszarze animacji" musisz wybrać niewłaściwe działanie.
Teraz w nagłówku programu w obszarze "Animacja" na tej samej karcie musisz wybrać dowolną inną opcję. Stary zostanie automatycznie zastąpiony przez niego.
Jest to wygodne i proste. W przypadku, gdy wystarczy zmienić rodzaj działania, jest to znacznie łatwiejsze i szybsze niż usuwanie i ponowne wymyślanie akcji.
Szczególnie może być zauważalne, jeśli na slajdzie są duże stosy efektów, wszystkie są ustawione i ułożone w odpowiedniej kolejności.
Znane problemy i niuanse
Teraz należy wziąć pod uwagę najważniejsze ważne punkty, które należy wziąć pod uwagę podczas usuwania lub zastępowania animacji.
- Podczas usuwania efektu zmienia się kolejność wykonywania innych wyzwalaczy, jeśli te ostatnie zostały skonfigurowane zgodnie z typem operacji "Po poprzednim" lub "Razem z poprzednim" . Zostaną one uporządkowane po kolei i będą działać po zakończeniu wcześniejszych efektów.
- W związku z tym, jeśli pierwsza animacja została usunięta, co powinno zostać kliknięte, kolejne (które są "Po poprzednim" lub "Wraz z poprzednim" ) natychmiast uruchamiają się, gdy zostanie wyświetlony odpowiedni slajd. Triger będzie kontynuowany, dopóki kolejka nie osiągnie elementu, który jest również aktywowany ręcznie.
- Należy zwrócić uwagę na usunięcie "ścieżek przemieszczenia" , które nałożono kolejno na jeden element. Na przykład, jeśli obiekt miał zostać przeniesiony do pewnego punktu, a stamtąd - gdzie indziej, to zwykle druga akcja jest przenoszona do miejsca docelowego po pierwszym. A jeśli po prostu usuniesz oryginalny ruch, obiekt najpierw będzie na miejscu podczas przeglądania. Po nadejściu kolejnej animacji obiekt jest natychmiast przenoszony do początkowej pozycji drugiej animacji. Dlatego podczas usuwania poprzednich tras przemieszczania ważne jest edytowanie kolejnych.
- Ostatni punkt dotyczy również innych łączących typów animacji, ale w mniejszym stopniu. Na przykład, jeśli do obrazu zostaną zastosowane dwa efekty - wygląd wraz ze wzrostem i ścieżką wzdłuż spirali, usunięcie pierwszej opcji spowoduje usunięcie efektu wejścia, a zdjęcie będzie po prostu obracać się w miejscu.
- Jeśli chodzi o zmianę animacji, to wystarczy powiedzieć, że po zmianie zapisuje również wszystkie wcześniej dodane ustawienia. Tylko czas trwania animacji zostanie zresetowany, a opóźnienie, priorytet, dźwięk itd. Zostaną zapisane. Konieczne jest również edytowanie tych parametrów, ponieważ zmiana typu animacji przy zachowaniu takich parametrów może spowodować nieprawidłowe wyświetlenie i różne błędy.
- Wraz ze zmianą warto zachować większą ostrożność, ponieważ podczas korygowania kolejnych akcji za pomocą "Ścieżek przemieszczenia", powyższy błąd może wyjść.
- Dopóki dokument nie zostanie zapisany i zamknięty, użytkownik może przywrócić usuniętą lub zmodyfikowaną animację za pomocą odpowiedniego przycisku lub kombinacji skrótów klawiszowych "Ctrl" + "Z" .
- Podczas usuwania całego obiektu, do którego zostały dołączone efekty, warto być ostrożnym, jeśli do komponentu doszło do dodania innych wyzwalaczy. Ponowne utworzenie, na przykład, zdjęcia nie przywraca wcześniej skonfigurowanego mechanizmu wyzwalania animacji, ponieważ po prostu nie rozpoczyna się odtwarzanie, jeśli zostało ustalone na poprzednim obiekcie.
Wniosek
Jak widać, nieostrożne usunięcie animacji bez późniejszego ponownego sprawdzania i korekty może doprowadzić do tego, że prezentacja będzie wyglądać gorzej i zostanie wypełniona krzywymi czynnościami. Dlatego najlepiej sprawdzić każdy krok i oglądać wszystko tak dokładnie, jak to możliwe.