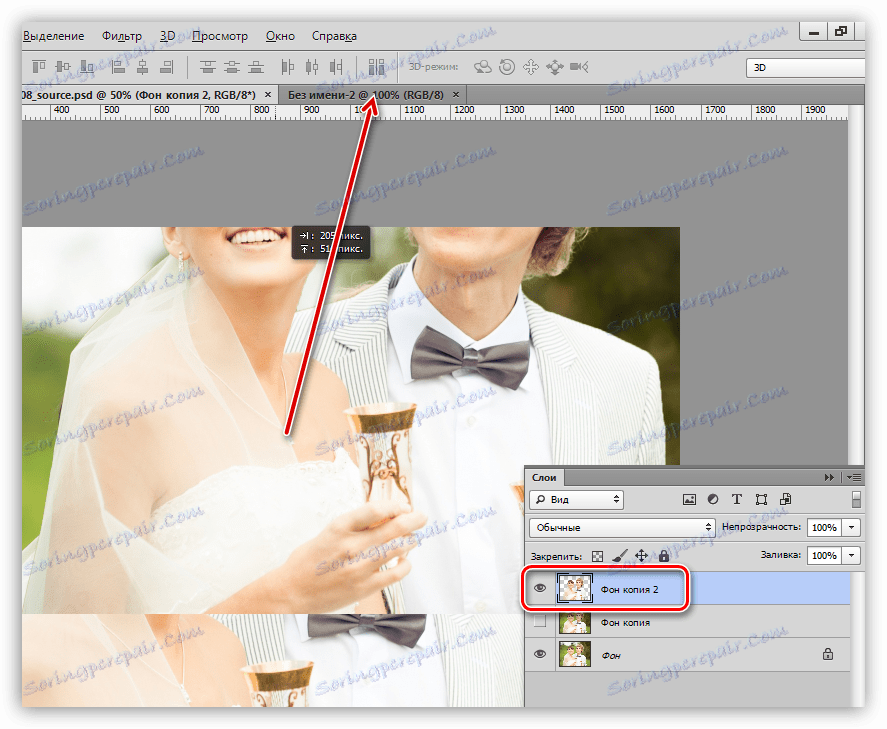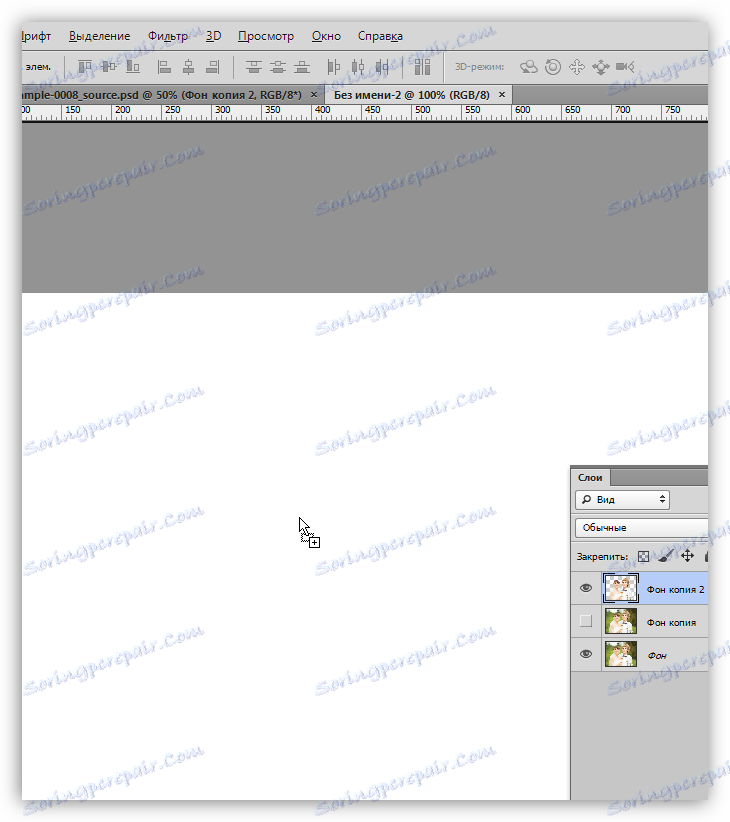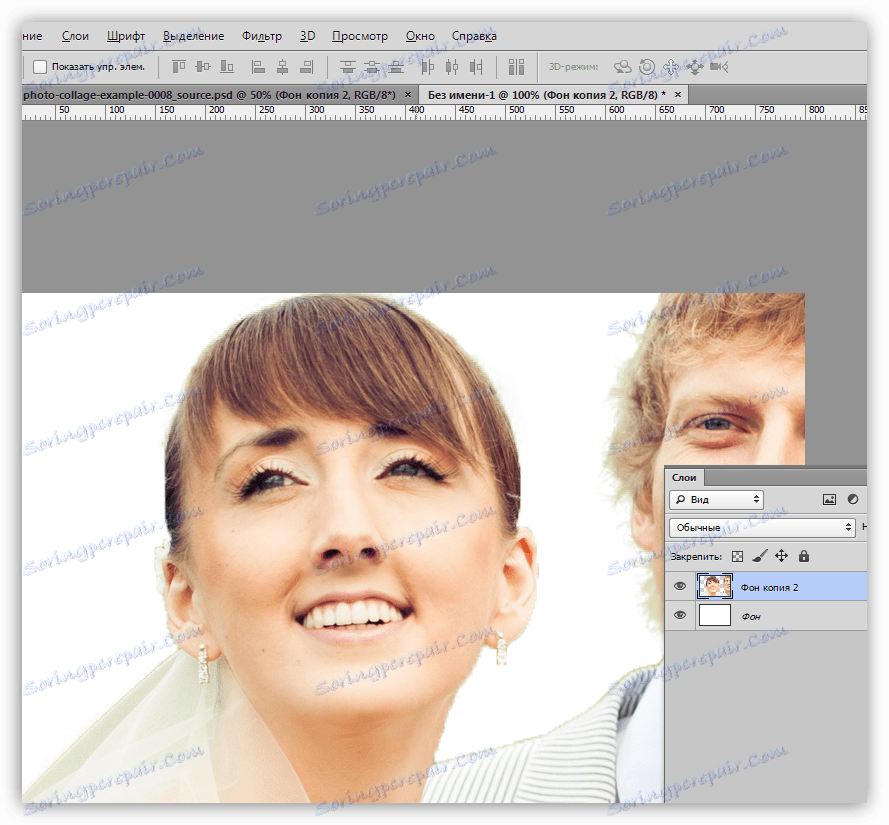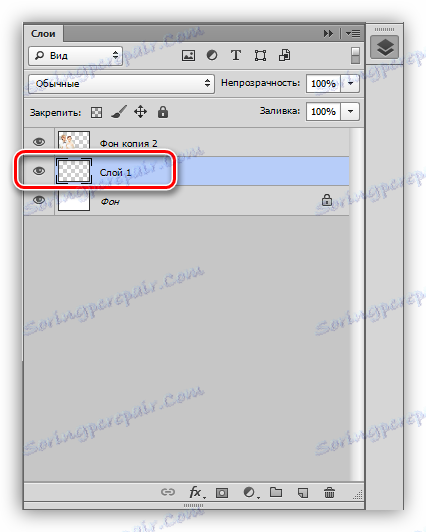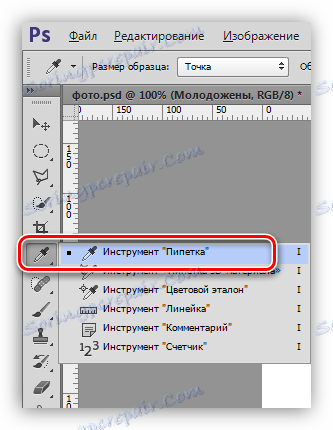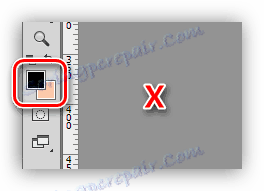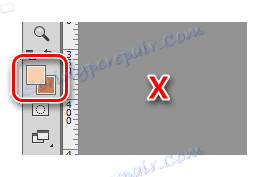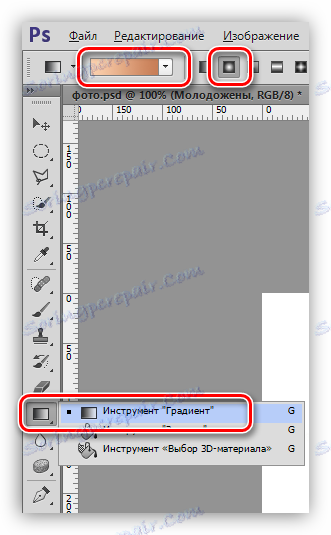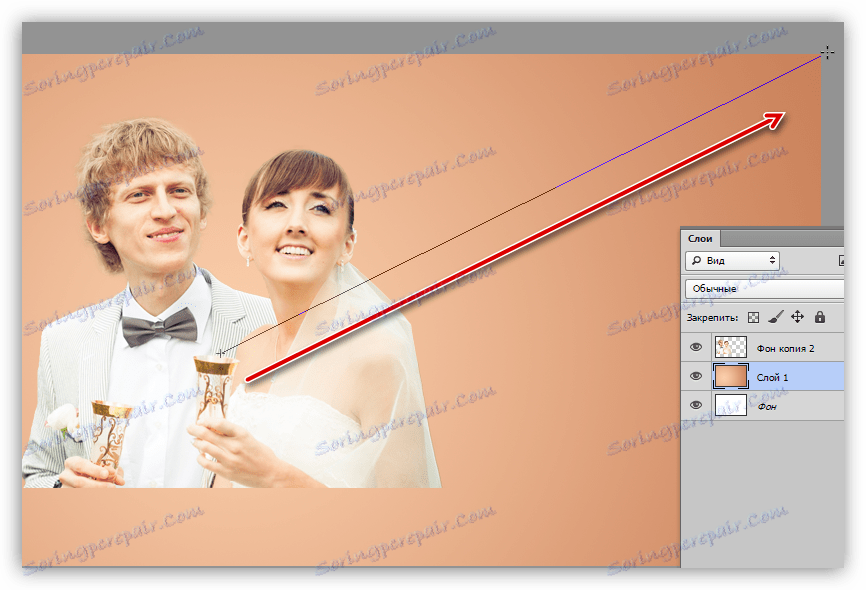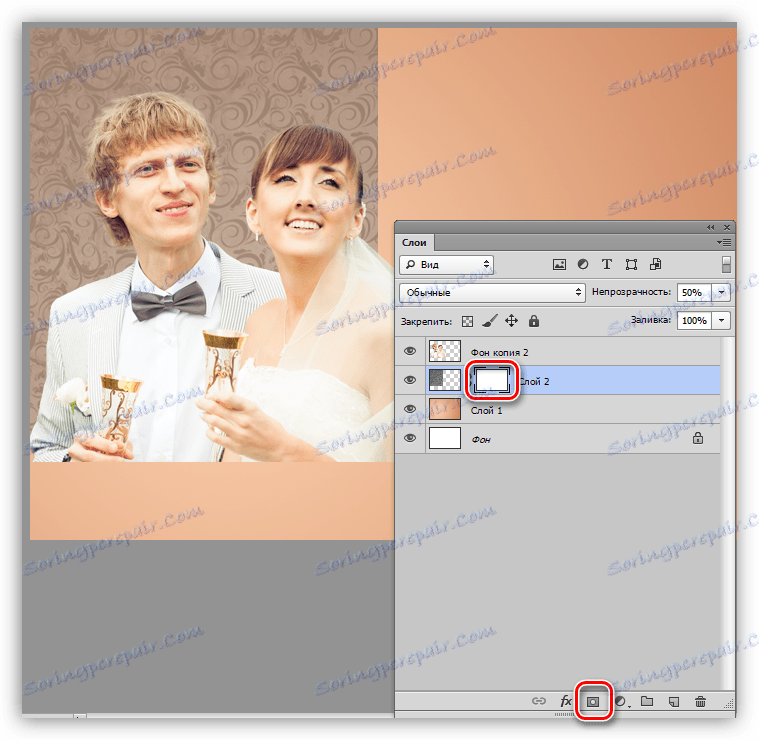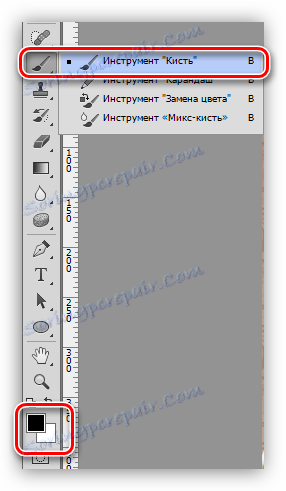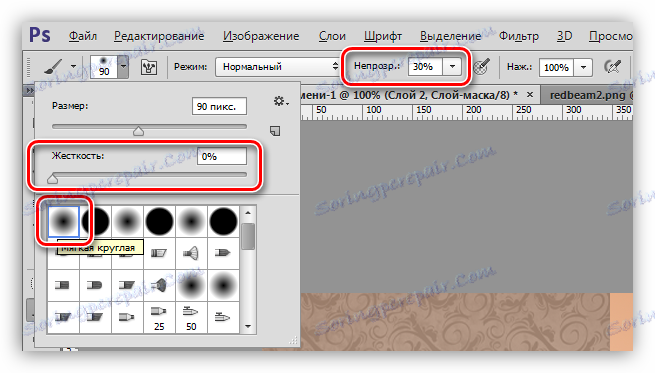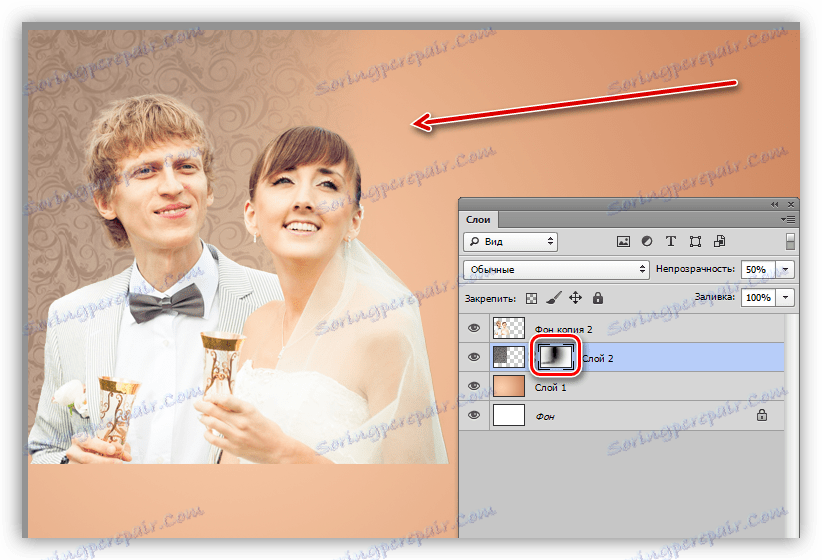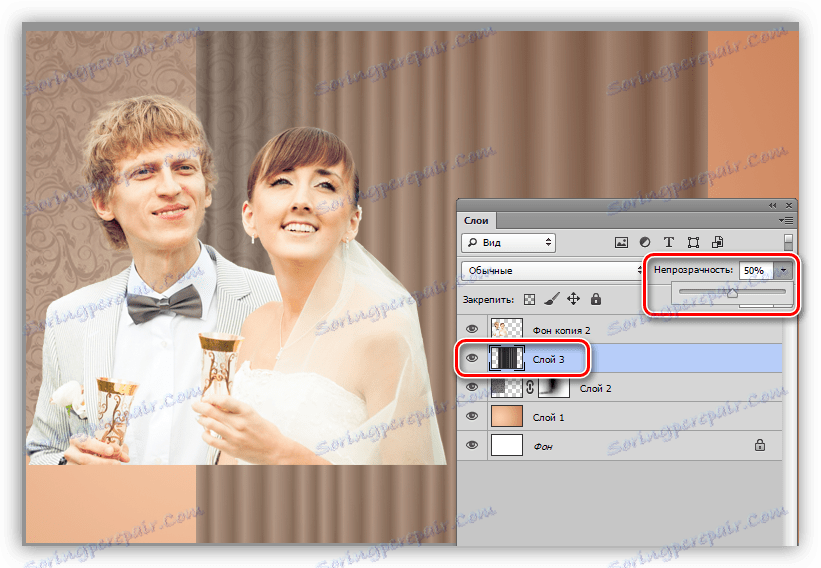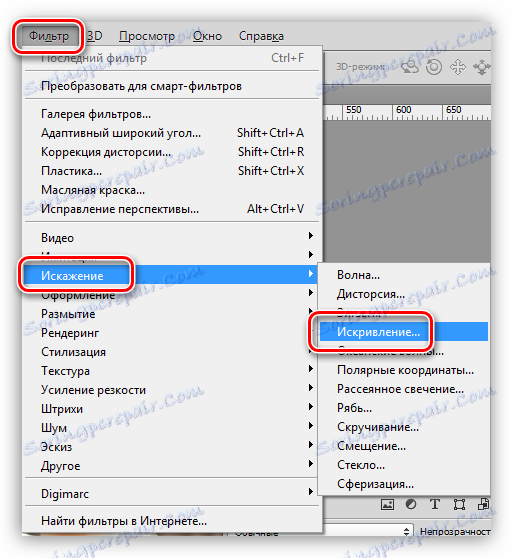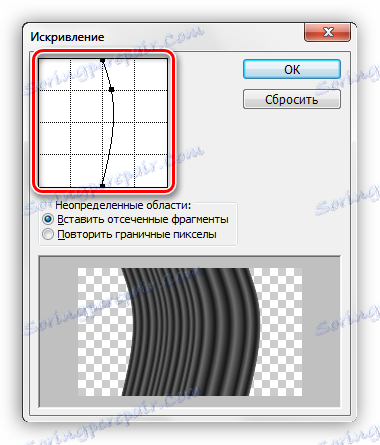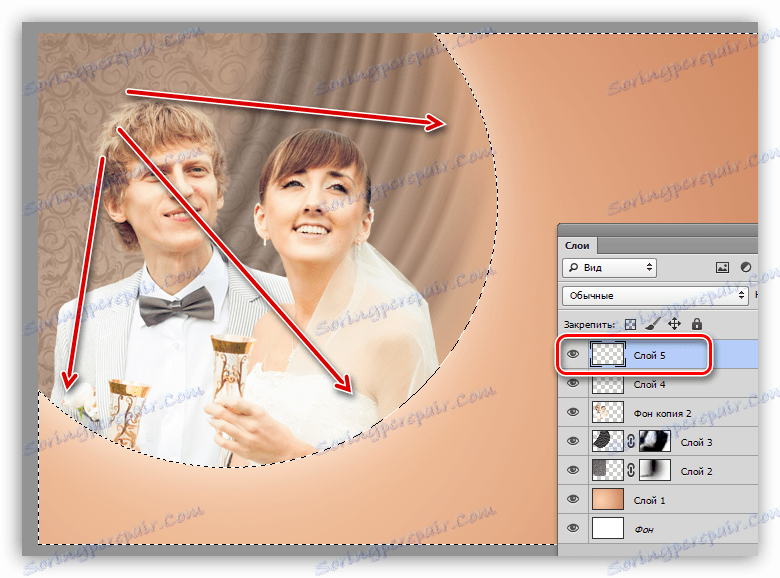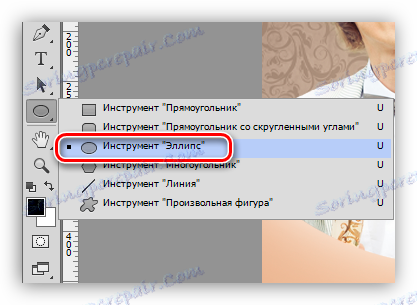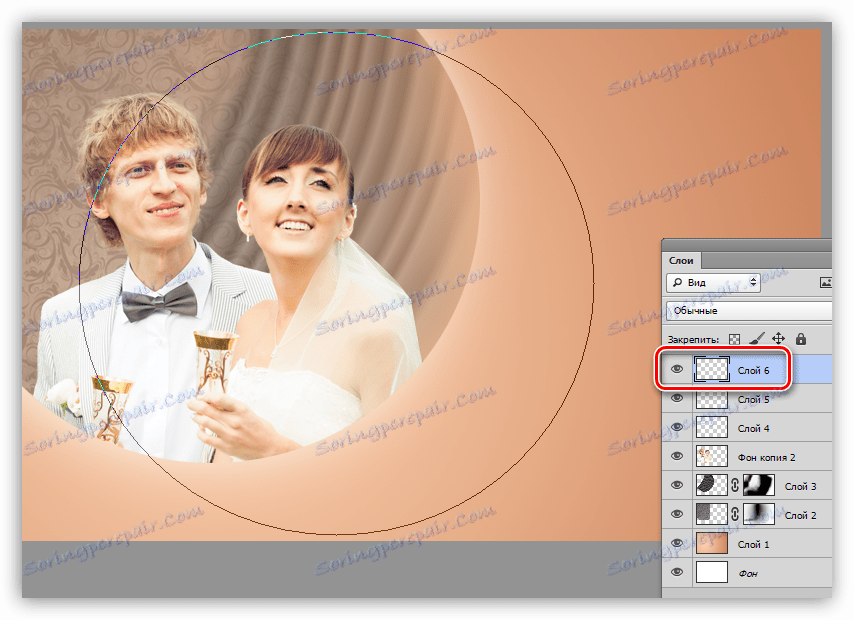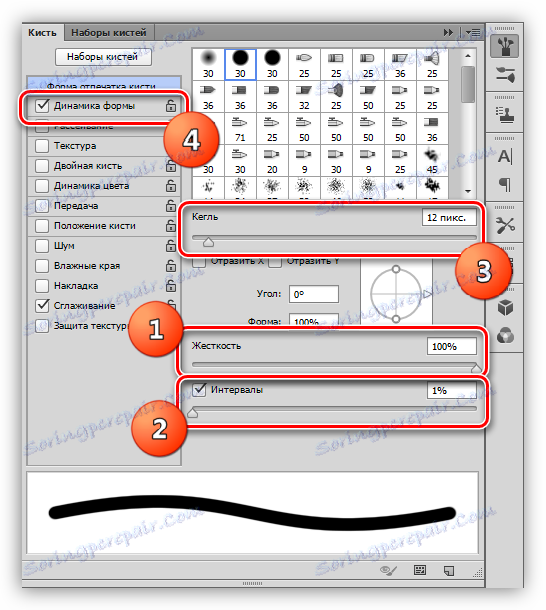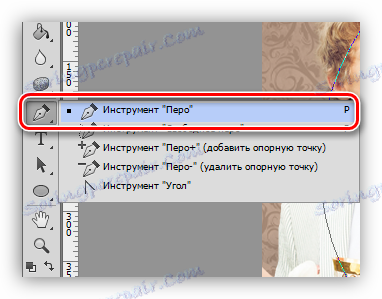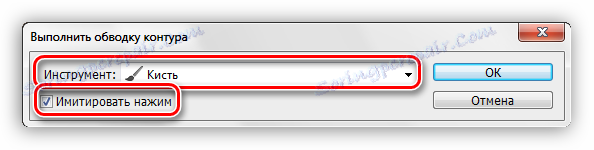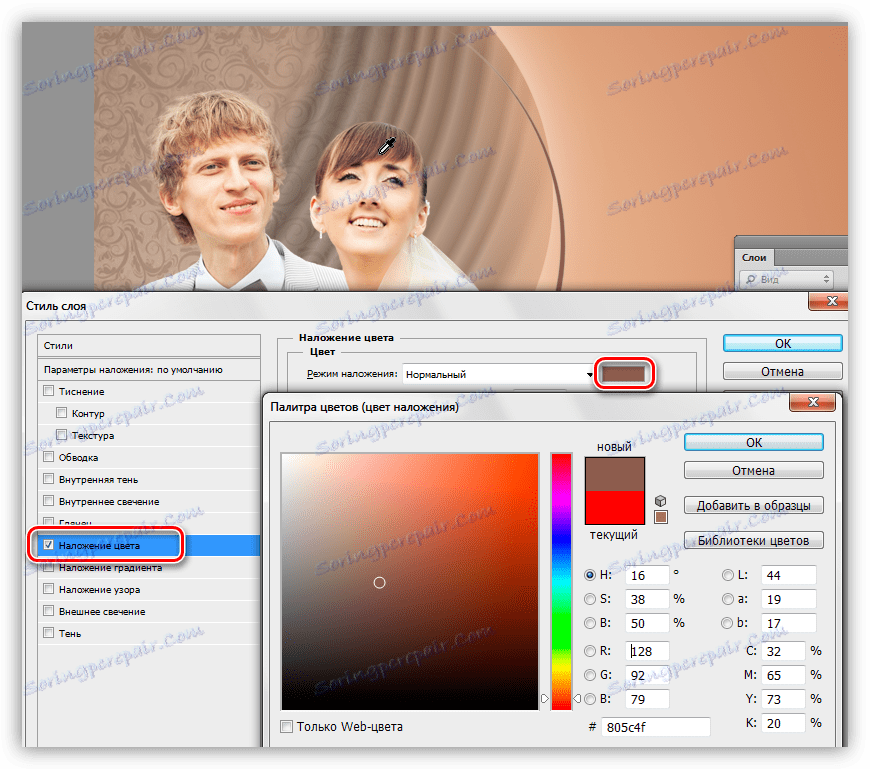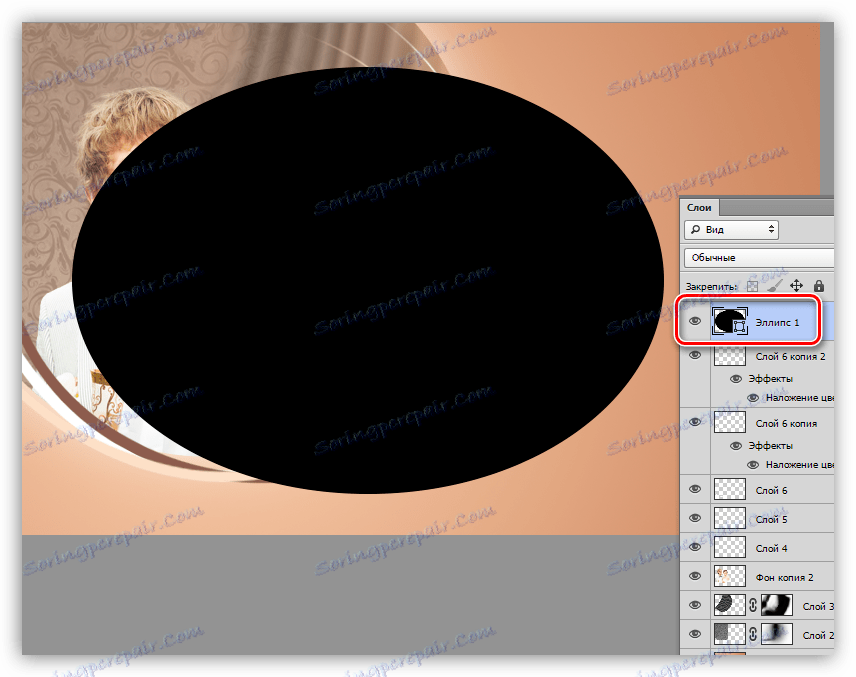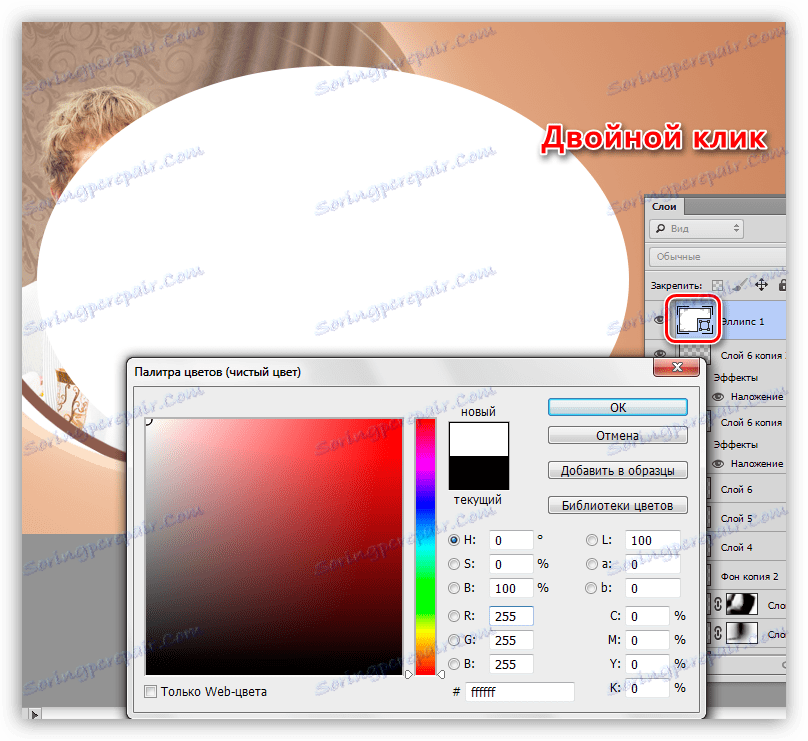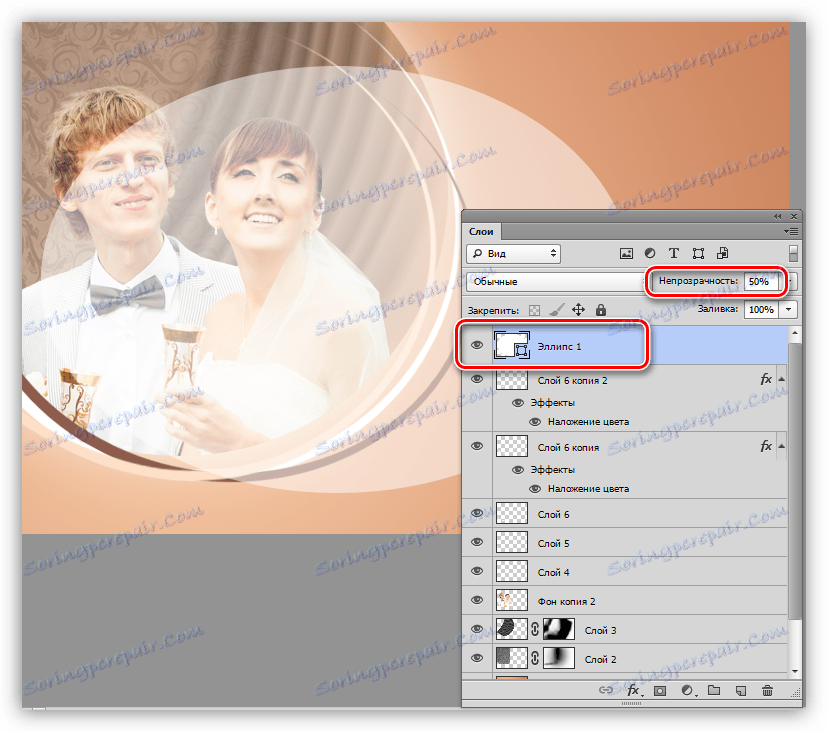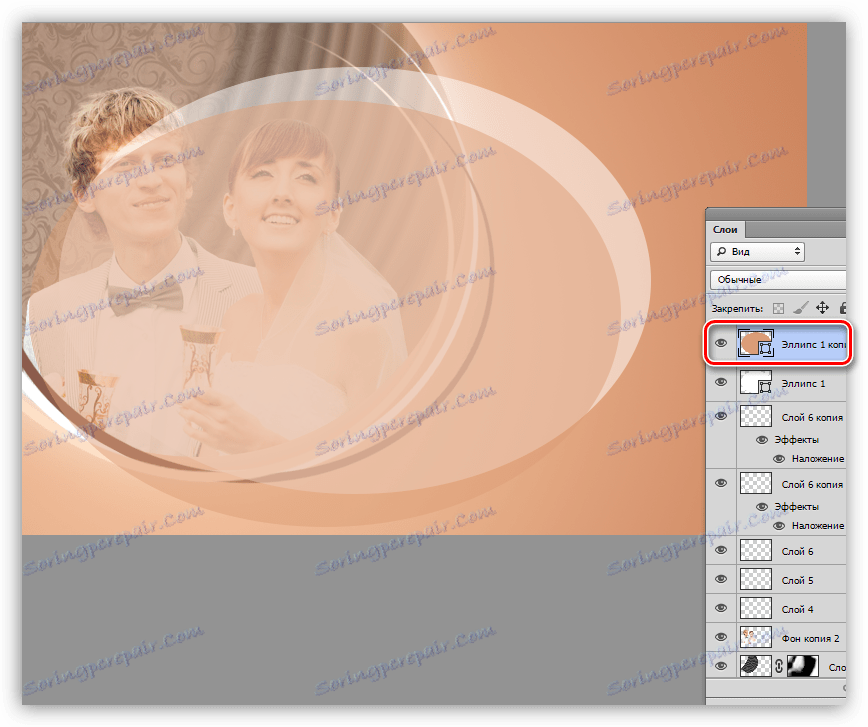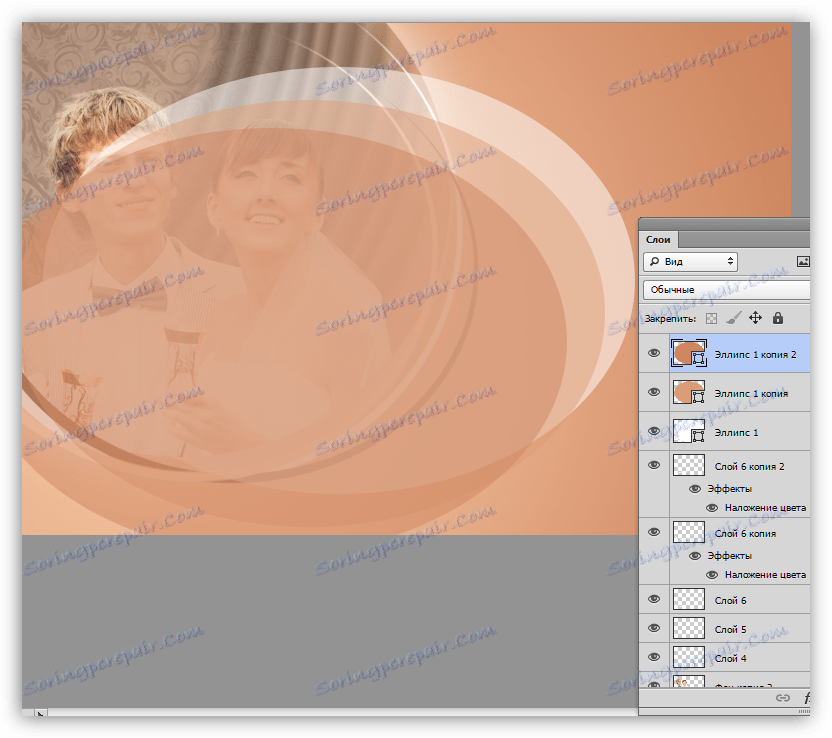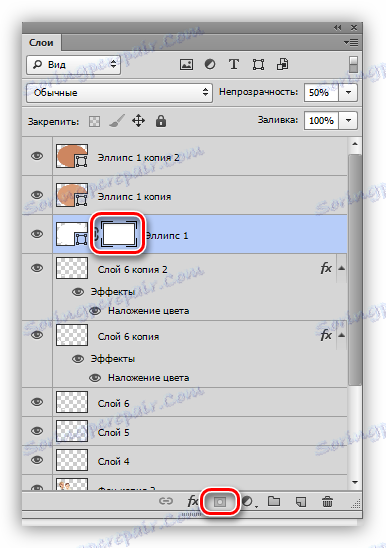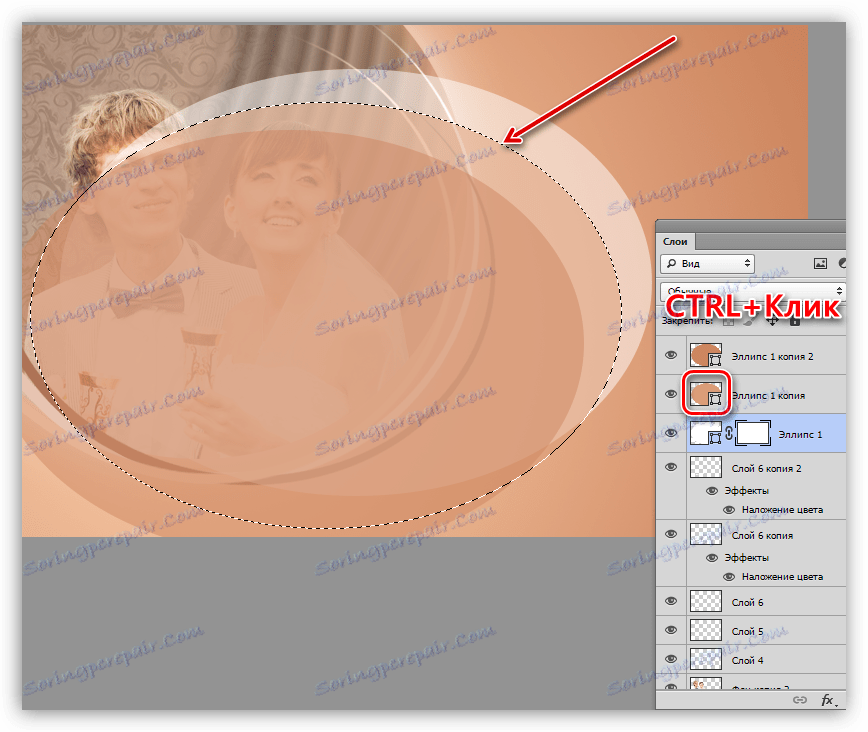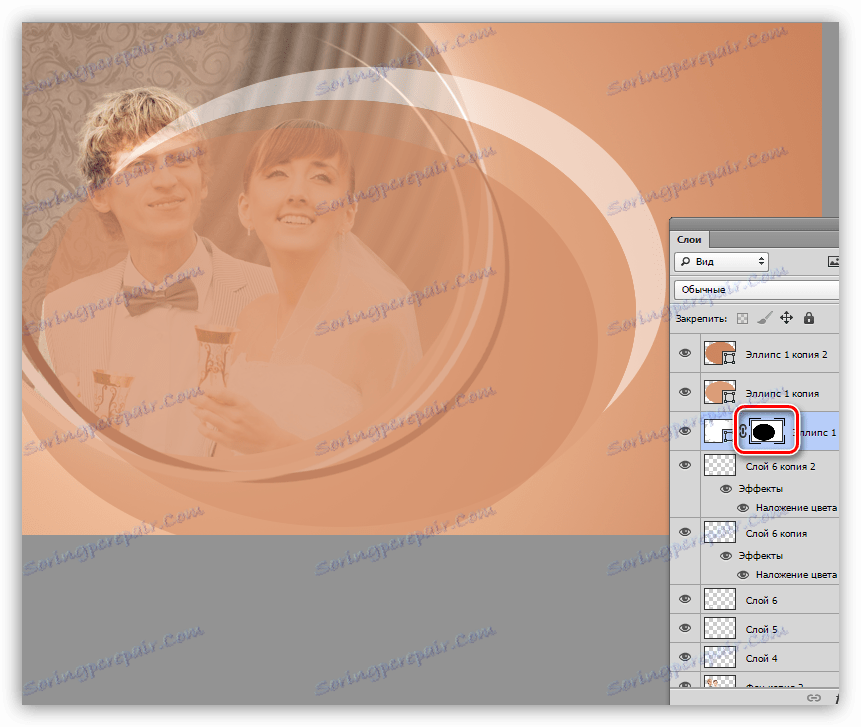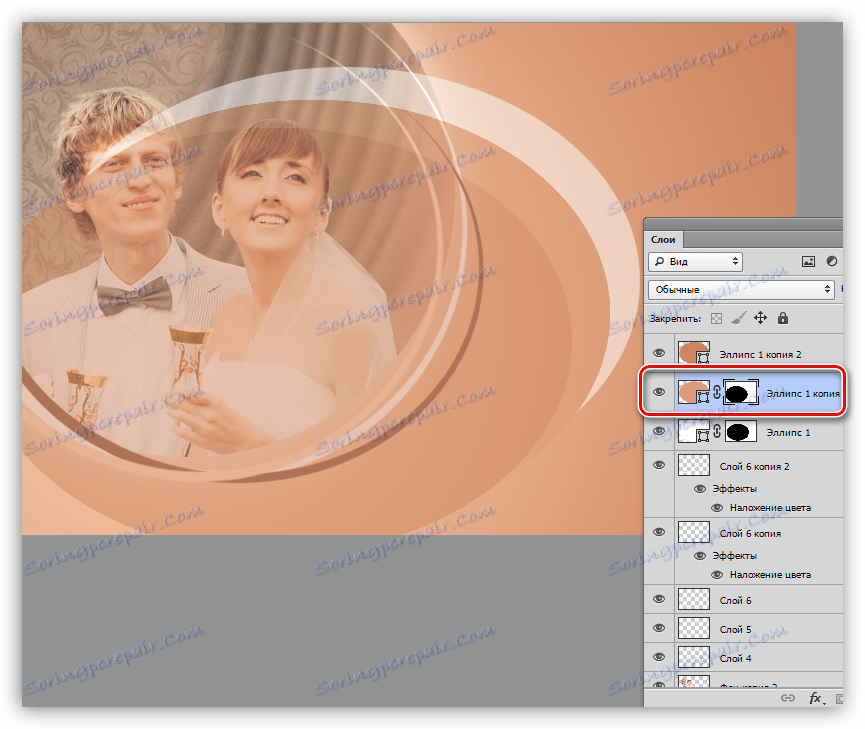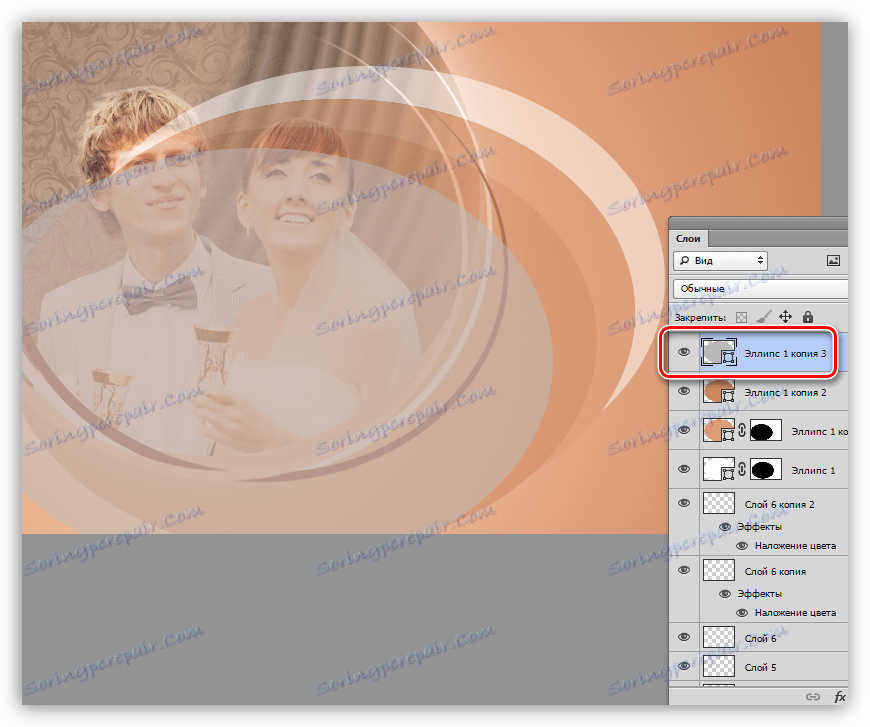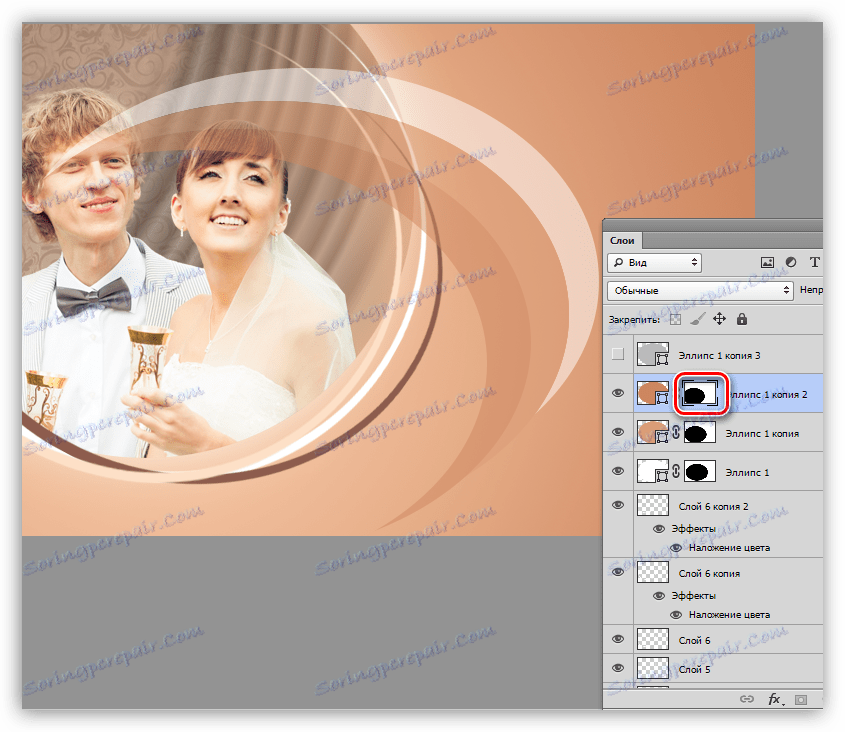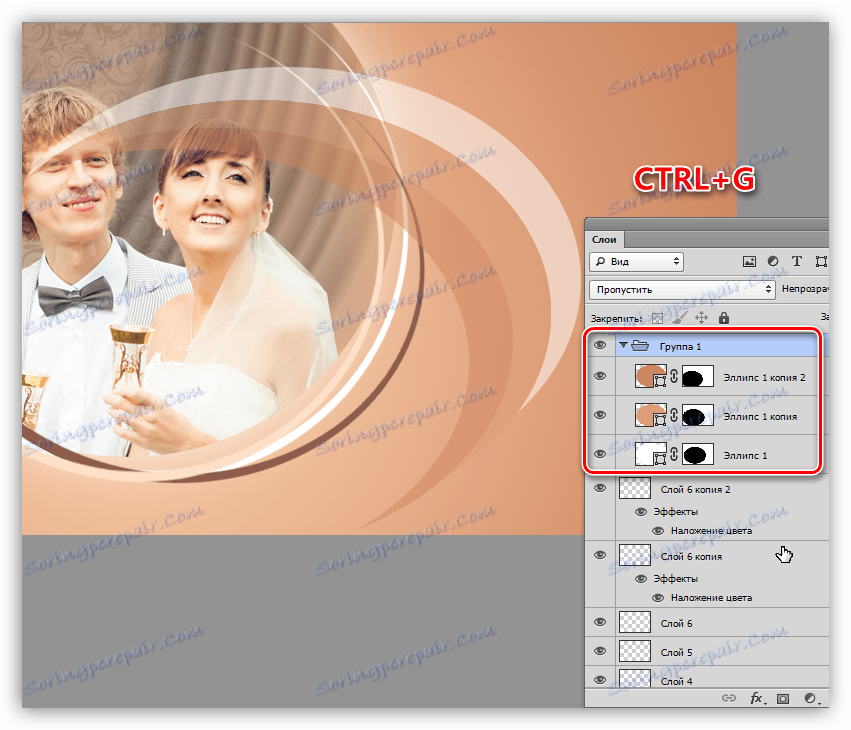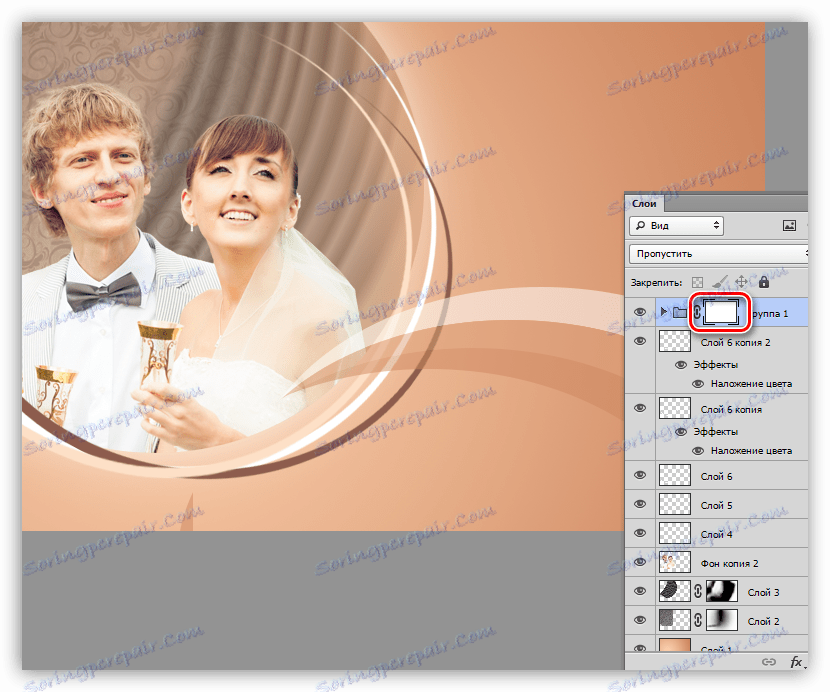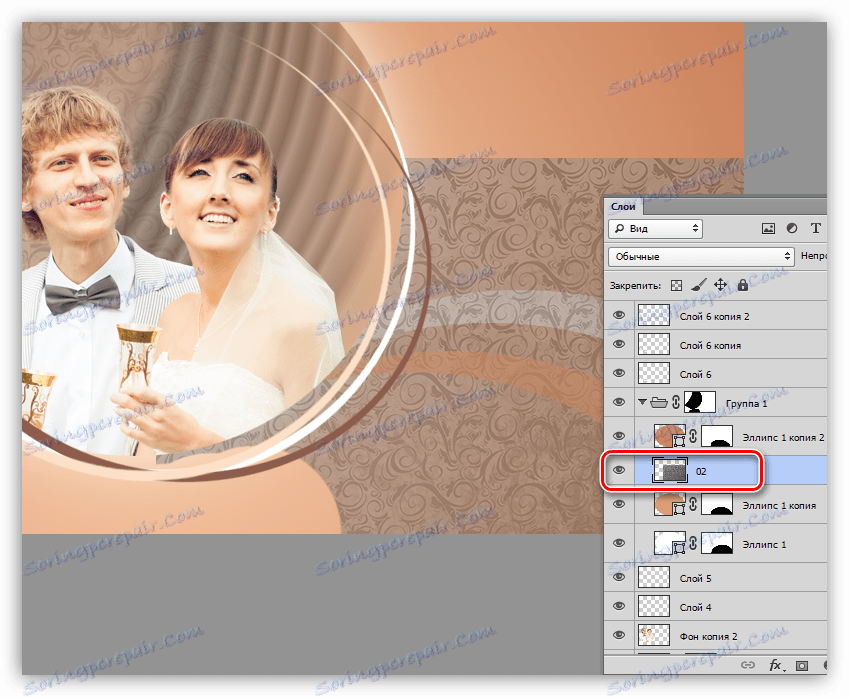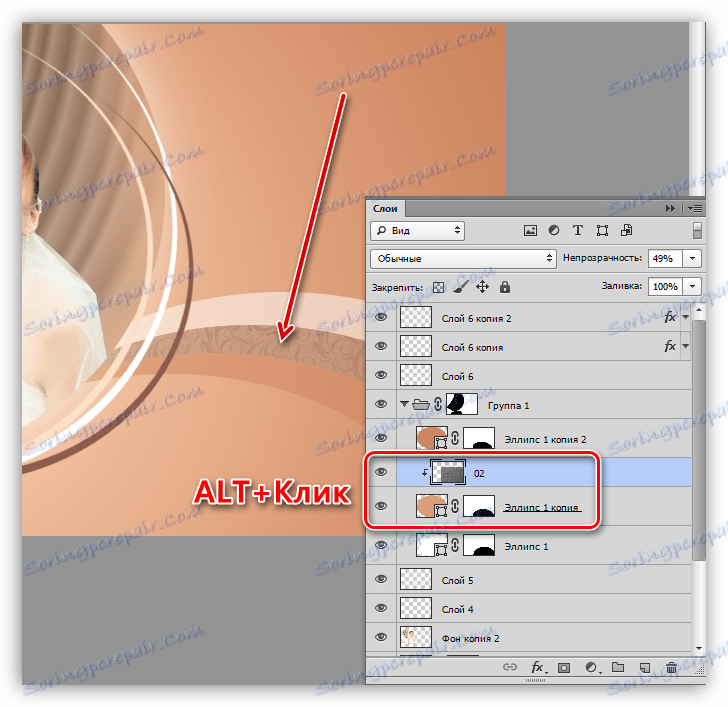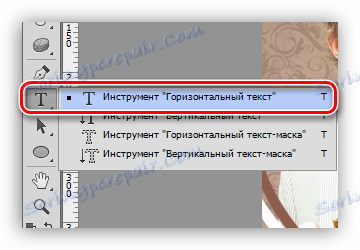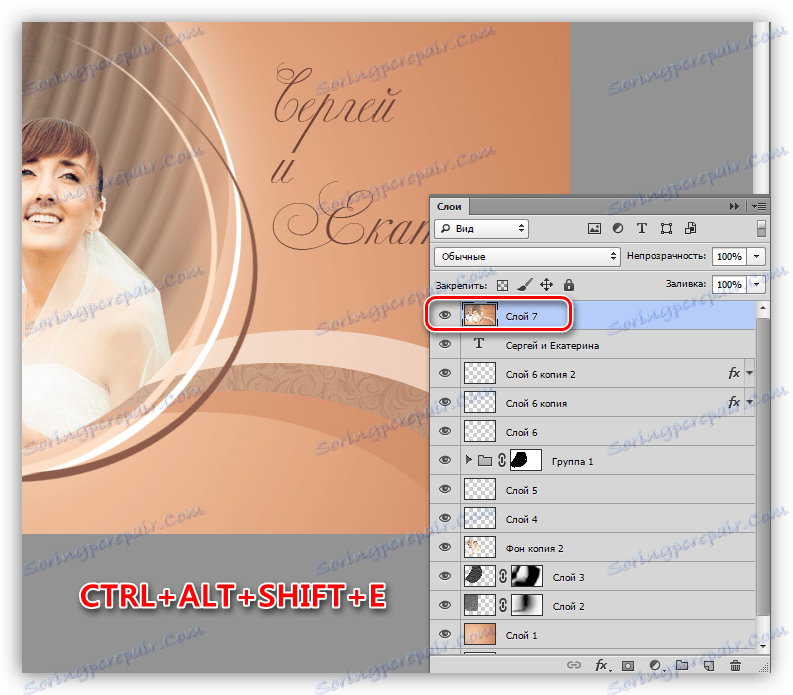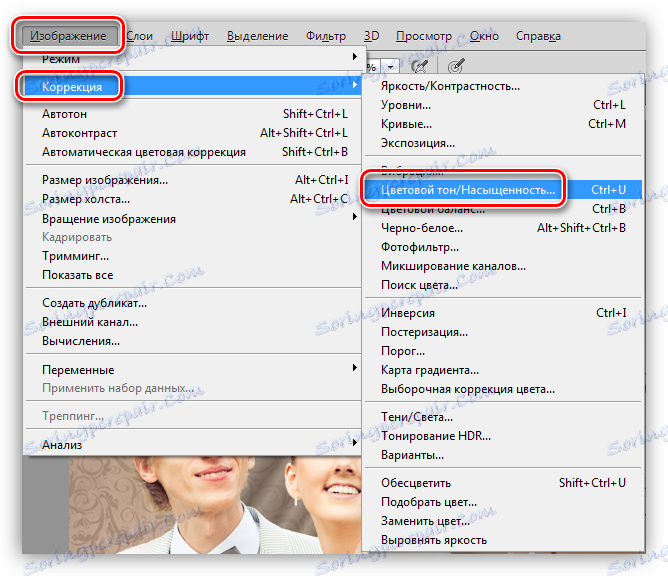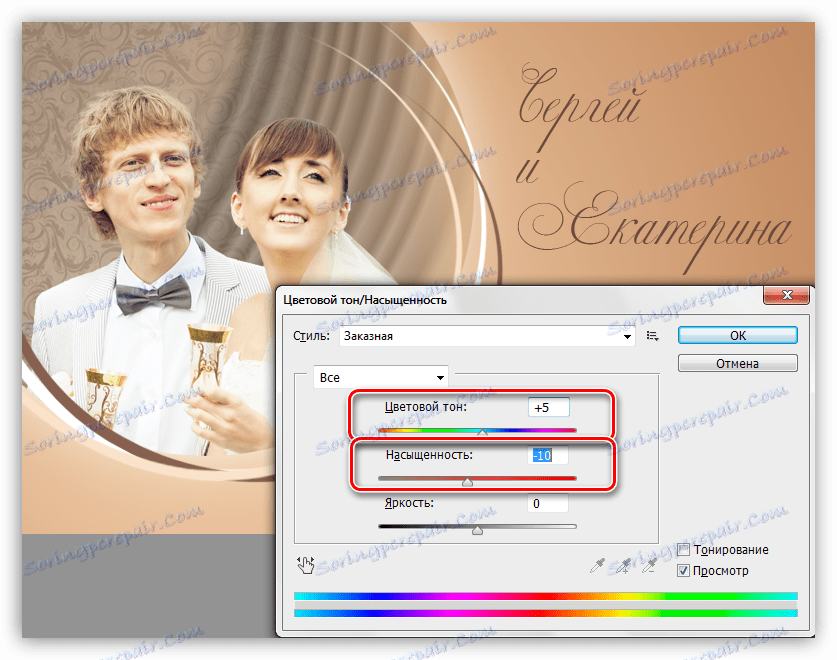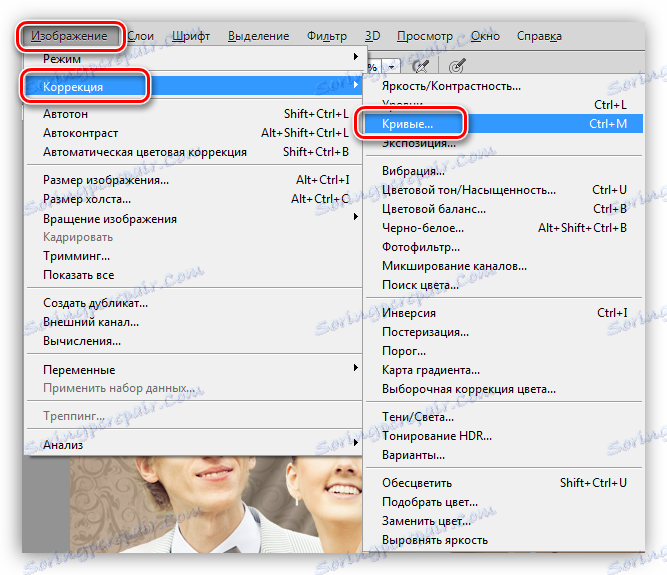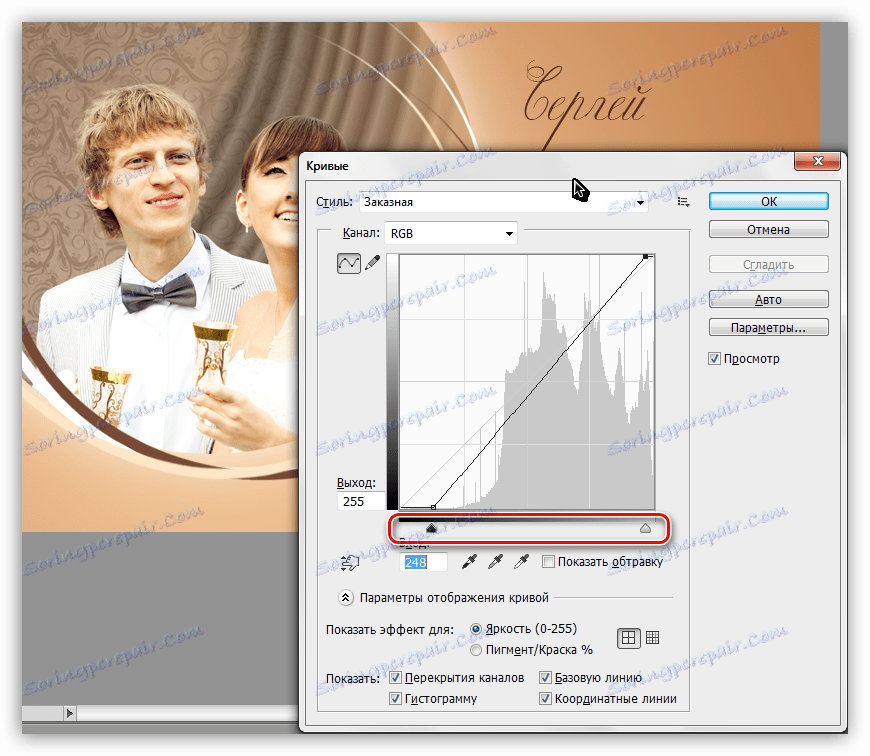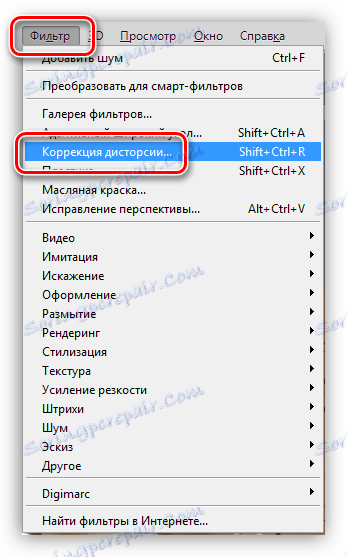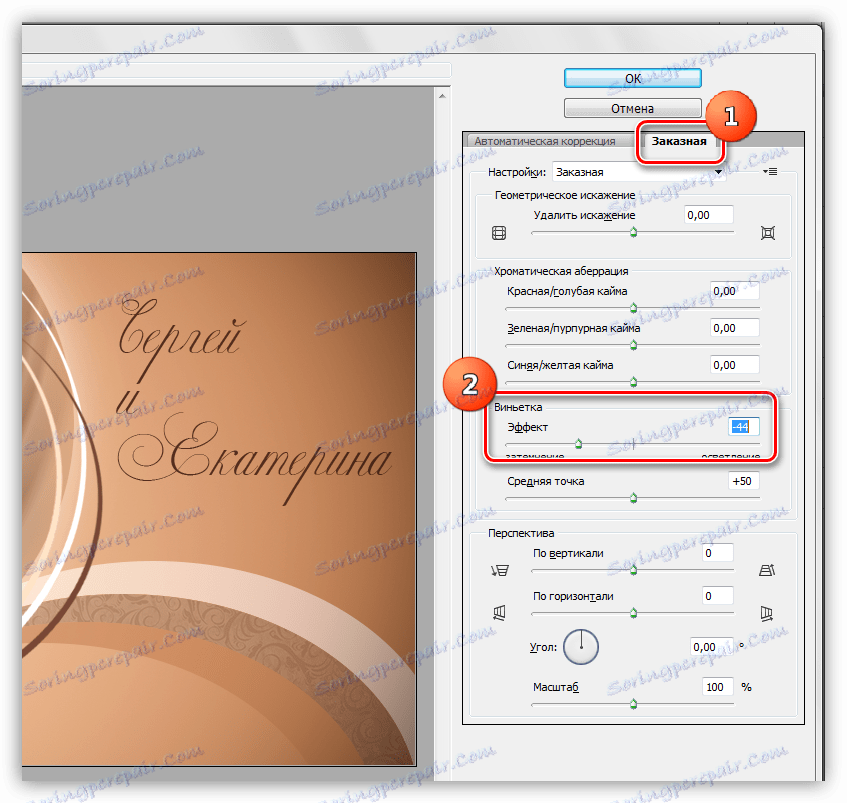Zrób zdjęcie w Photoshopie
Zdjęcia uzyskane po sesji zdjęciowej, jeśli wykonane jakościowo, wyglądają świetnie, ale nieco staromodne. Do dziś prawie każdy ma aparat cyfrowy lub smartfon, a co za tym idzie dużą liczbę zdjęć.
Aby zdjęcie było wyjątkowe i niepowtarzalne, musisz użyć programu Photoshop.
Spis treści
Dekoracje ślubne
Jako dobry przykład postanowiliśmy udekorować zdjęcie ślubne, dlatego będziemy potrzebować odpowiedniego materiału źródłowego. Po krótkim wyszukiwaniu w sieci uzyskano następujące zdjęcie:

Przed rozpoczęciem pracy konieczne jest oddzielenie nowożeńców od tła.
Lekcje na ten temat:
Jak wyciąć obiekt w Photoshopie
Wybierz włosy w Photoshopie
Następnie należy utworzyć nowy dokument o odpowiednim rozmiarze, na którym aranżujemy naszą kompozycję. Położyliśmy wyciętą parę na kanwie nowego dokumentu. Odbywa się to w ten sposób:
- Będąc na warstwie z nowożeńcami, wybierz narzędzie "Przenieś" i przeciągnij obraz do karty z plikiem docelowym.
![Przenoszenie przyciętego obrazu do karty z dokumentem docelowym podczas dekorowania zdjęcia w programie Photoshop]()
- Po chwili oczekiwania pojawi się żądana karta.
![Automatyczne otwieranie karty celu podczas dekorowania zdjęć w programie Photoshop]()
- Teraz musisz przesunąć kursor na płótno i zwolnić przycisk myszy.
![Umieszczanie obrazu na karcie celu podczas dekorowania zdjęcia w programie Photoshop]()
- Za pomocą "Swobodnej transformacji" ( CTRL + T ) redukujemy warstwę parą i przesuniemy ją na lewą stronę kanwy.
Lekcja: Funkcja "Darmowa transformacja" w programie Photoshop
![Przenoszenie warstwy z funkcją swobodnego przekształcania podczas dekorowania zdjęcia w programie Photoshop]()
- Ponadto, aby uzyskać lepszy widok, odzwierciedlimy nowożeńców w poziomie.
![Odbicie warstwy w poziomie za pomocą swobodnego przekształcania podczas dekorowania zdjęcia w programie Photoshop]()
Otrzymujemy taką preformę dla kompozycji:
![Zamówienia na dekorowanie zdjęć w Photoshopie]()
Tło
- W tle potrzebujemy nowej warstwy, którą należy umieścić pod obrazem z parą.
![Utwórz nową warstwę tła podczas ozdabiania zdjęcia w programie Photoshop]()
- Wypełnimy tło gradientem, do którego musimy wybrać kolory. Zrobimy to za pomocą narzędzia "Pipeta" .
![Narzędzie Kroplomierz do zbierania kolorów podczas dekorowania zdjęcia w programie Photoshop]()
- Kliknij " Pipeta " na jasnobeżowej części zdjęcia, na przykład na skórze panny młodej. Ten kolor stanie się głównym.
![Narzędzie kolorów próbnych Odmierzanie pipetą podczas dekorowania zdjęć w programie Photoshop]()
- Użyj klawisza X , aby zamienić kolory główne i tła.
![Zmień kolor podstawowy na tło podczas dekorowania zdjęć w programie Photoshop]()
- Pobrać próbkę z ciemniejszego obszaru.
![Próbka ciemnego odcienia za pomocą narzędzia Kroplomierz podczas dekorowania zdjęcia w programie Photoshop]()
- Ponownie zmień kolory w miejscach ( X ).
![Zmień kolor fotonu na główny podczas dekorowania zdjęć w programie Photoshop]()
- Kliknij " Pipeta " na jasnobeżowej części zdjęcia, na przykład na skórze panny młodej. Ten kolor stanie się głównym.
- Przejdźmy do narzędzia Gradient . Na górnym panelu widać wzór gradientu z dostosowanymi kolorami. Tam też musisz włączyć ustawienie "Promieniowy" .
![Narzędzie gradientowe do wypełniania tła podczas dekorowania zdjęcia w programie Photoshop]()
- Narysuj promień gradientu na płótnie, zaczynając od nowożeńców i kończąc na prawym górnym rogu.
![Wypełnij tło narzędziem Gradient podczas dekorowania zdjęć w Photoshopie]()
Tekstury
Dodatkiem do tła będą takie obrazy:
Wzór.

Zasłony.
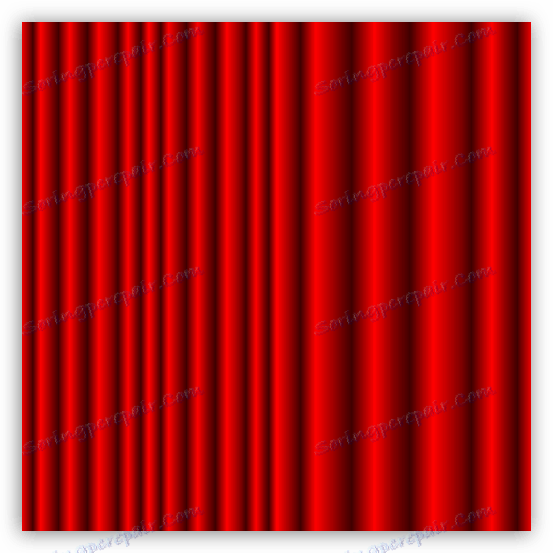
- Umieszczamy teksturę z wzorem na naszym dokumencie. Popraw jego rozmiar i pozycję "Free Transformation" .
![Umieszczanie tekstury tapety na dokumencie podczas dekorowania zdjęcia w programie Photoshop]()
- Odbarwiamy obraz, naciskając klawisze CTRL + SHIFT + U i zmniejszając krycie do 50% .
![Odbarwianie i zmniejszanie krycia tekstury podczas dekorowania zdjęć w programie Photoshop]()
- Utwórz warstwę maski dla tekstury.
![Utwórz maskę warstwy dla tekstury podczas dekorowania zdjęć w programie Photoshop]()
- Bierzemy pędzel w czarnym kolorze.
Lekcja: Narzędzie "Pędzel" w Photoshopie
![Pędzel narzędziowy do dekorowania zdjęć w programie Photoshop]()
Ustawienia są następujące: okrągły kształt, twardość 0% , nieprzezroczystość 30% .
![Dostosuj kształt i krycie pędzla, aby ozdabiać zdjęcia w programie Photoshop]()
- Pędzel w ten sposób usuwa ostrą granicę między teksturą a tłem. Praca jest wykonywana na masce warstwy.
![Usuwanie ostrej granicy między tłem a teksturą tapety podczas dekorowania Photoshopa w Photoshopie]()
- W ten sam sposób umieszczamy teksturę zasłon na płótnie. Ponownie odbarwiaj i zmniejsz krycie.
![Umieść teksturę zasłon na płótnie, aby udekorować zdjęcia w programie Photoshop]()
- Kurtyna potrzebujemy trochę zakrętu. Zrobimy to za pomocą filtra "Krzywizna" z bloku "Zniekształcenia " menu "Filtr" .
![Filtruj krzywiznę ze zniekształcenia bloku, aby udekorować zdjęcia w Photoshopie]()
Wygięcie obrazu zostanie dostosowane, jak pokazano na poniższym zrzucie ekranu.
![Krzywizna faktury zasłon do dekoracji zdjęć w Photoshopie]()
- Użyj maski, aby usunąć nadmiar.
![Usuwanie obramowania między teksturą zasłon i stopki podczas dekorowania zdjęcia w programie Photoshop]()
Przycinanie elementów
- Korzystanie z narzędzia "Owalny region"
![Owalne narzędzie do tworzenia zaznaczenia podczas dekorowania zdjęcia w programie Photoshop]()
stwórz selekcję wokół nowożeńców.
![Utwórz obszar wyboru do przycinania elementów podczas dekorowania zdjęcia w programie Photoshop]()
- Odwróć wybrany obszar za pomocą klawiszy skrótu CTRL + SHIFT + I.
![Odwróć wybrany obszar podczas dekorowania zdjęcia w programie Photoshop]()
- Przejdź do warstwy za pomocą pary i naciśnij klawisz DELETE , usuwając plaster, który wykracza poza granicę "maszerujących mrówek".
![Usuń fragment warstwy z nowożeńcami za pomocą klawisza Delete, dekorując zdjęcie w Photoshopie]()
- Ta sama procedura jest wykonywana z warstwami z teksturami. Zwróć uwagę, że musisz usunąć zawartość na głównej warstwie, a nie na masce.
![Usuwanie fragmentów tapet i zasłon podczas dekorowania zdjęć w programie Photoshop]()
- Utwórz nową pustą warstwę na samej górze palety i weź biały pędzel z ustawieniami pokazanymi powyżej. Pędzel ostrożnie przystroić granicę selekcji, pracując w pewnej odległości od tego ostatniego.
![Barwienie obramowania wybranego obszaru kolorem białym podczas dekorowania zdjęcia w programie Photoshop]()
- Nie potrzebujemy już selekcji, usuwamy ją klawiszami CTRL + D.
![Łączenie zaznaczenia podczas dekorowania zdjęcia w programie Photoshop]()
Dekoracja
- Utwórz nową warstwę i podnieś narzędzie Elipsa .
![Narzędzie Ellipse do tworzenia dekoracji w dekorowaniu zdjęć w Photoshopie]()
W ustawieniach na panelu opcji wybierz typ "Kontur" .
![Dostosowywanie narzędzia Elipsa do wyświetlania ścieżki w dekorowaniu zdjęć w programie Photoshop]()
- Narysuj duży kształt. Koncentrujemy się na promieniu przycięcia wykonanego na poprzednim etapie. Absolutna dokładność nie jest wymagana, ale musi być obecna pewna harmonia.
![Tworzenie konturu do dekoracji podczas dekorowania zdjęcia w programie Photoshop]()
- Aktywuj narzędzie Pędzel i naciśnij klawisz F5 , aby otworzyć ustawienia. Sztywność wykonujemy w 100% , przesunąć suwaki "Interwały" w lewo do wartości 1% , rozmiar (rozmiar) wybrać 10-12 pikseli , wstawić dawkę w parametrze "Dynamika formy" .
![Dopasowywanie sztywności interwałów i rozmiaru narzędzia pędzla podczas dekorowania zdjęć w programie Photoshop]()
Nieprzezroczystość pędzla jest ustawiona na 100% , kolor jest biały.
![Ustawianie krycia narzędzia pędzla podczas dekorowania zdjęcia w programie Photoshop]()
- Wybierz narzędzie Pióro .
![Aktywacja narzędzia Pióro podczas dekorowania zdjęcia w programie Photoshop]()
- Kliknij na PCM na konturze (lub w środku) i kliknij element "Uruchom kontur konspektu" .
![Element menu kontekstowego Uruchom obrysu konturu, aby utworzyć wystrój podczas dekorowania zdjęcia w programie Photoshop]()
- W oknie ustawień typu obrysu wybierz narzędzie Pędzel i zaznacz opcję "Symuluj ciśnienie" .
![Dopasowywanie typu konturu konturu podczas dekorowania zdjęcia w programie Photoshop]()
- Po naciśnięciu przycisku OK otrzymamy następujący rysunek:
![Element dekoracyjny utworzony z konturem konturowym podczas dekorowania zdjęcia w programie Photoshop]()
Naciśnięcie klawisza ENTER ukryje niepotrzebny kontur.
- Kliknij na PCM na konturze (lub w środku) i kliknij element "Uruchom kontur konspektu" .
- Za pomocą "Swobodnego przekształcania" umieszczamy element na swoim miejscu, usuwamy dodatkowe sekcje za pomocą zwykłej gumki.
![Umieszczenie elementu dekoracyjnego na płótnie w celu dekoracji zdjęcia w programie Photoshop]()
- Powiel warstwę za pomocą łuku ( CTRL + J ) i, klikając dwukrotnie kopię, otwórz okno ustawiania stylów. Tutaj przejdziemy do "Koloru nakładki" i wybierzmy ciemnobrązowy odcień. Jeśli chcesz, możesz pobrać próbkę ze zdjęciem nowożeńców.
![Dopasowywanie kolorowej nakładki na element dekoracyjny podczas dekorowania zdjęcia w programie Photoshop]()
- Stosując znaną "transformację swobodną" , przesuń element. Łuk można obracać i skalować.
![Umieszczenie drugiego elementu dekoracyjnego na płótnie w celu dekoracji zdjęcia w programie Photoshop]()
- Narysujmy inny podobny obiekt.
![Dodanie trzeciego elementu wystroju do dekoracji zdjęcia w Photoshopie]()
- Nadal dekorujemy zdjęcie. Ponownie, weź narzędzie "Elipsa" i wyreguluj wyświetlacz w postaci kształtu.
![Dostosowywanie wyświetlania narzędzia Elipsa w postaci kształtu podczas dekorowania zdjęcia w programie Photoshop]()
- Rysujemy dość dużą elipsę.
![Tworzenie elipsy dla elementu dekoracyjnego podczas dekorowania zdjęcia w programie Photoshop]()
- Kliknij dwukrotnie miniaturę warstwy i wybierz białe wypełnienie.
![Dopasowywanie białego wypełnienia elipsy dla elementu dekoracyjnego podczas dekorowania zdjęcia w programie Photoshop]()
- Zmniejsz krycie elipsy do 50% .
![Zmniejszenie krycia warstwy elipsy w celu stworzenia dekoracji podczas dekorowania zdjęcia w programie Photoshop]()
- Zduplikuj tę warstwę ( CTRL + J ), zmień wypełnienie na jasnobrązowy (pobierz próbkę z gradientu tła), a następnie przesuń kształt, jak pokazano na zrzucie ekranu.
![Utwórz drugą elipsę do dekoracji podczas dekoracji zdjęć w programie Photoshop]()
- Ponownie utwórz kopię elipsy, wypełnij ją nieco ciemniejszym kolorem, przesuń.
![Stwórz trzecią elipsę do dekoracji podczas dekorowania zdjęć w Photoshopie]()
- Przechodzimy do warstwy z białą elipsą i tworzymy dla niej maskę.
![Tworzenie maski dla pierwszego elementu wystroju przy dekorowaniu zdjęcia w programie Photoshop]()
- Pozostając na masce tej warstwy, kliknij miniaturkę elipsy leżącą nad nią, naciskając klawisz CTRL , tworząc zaznaczony obszar odpowiedniego kształtu.
![Pobierz wybrany obszar kształtu elipsy, aby utworzyć wystrój podczas dekorowania zdjęcia w programie Photoshop]()
- Wybieramy pędzel koloru czarnego i farby. W tym przypadku sensowne jest zwiększenie krycia pędzla do 100% . Na końcu usuwamy "maszerujące mrówki" za pomocą klawiszy CTRL + D.
![Usuwanie nadmiarowych części elipsy w celu utworzenia dekoracji podczas dekorowania zdjęcia w programie Photoshop]()
- Przejdź do następnej warstwy za pomocą elipsy i powtórz czynność.
![Usuwanie dodatkowych sekcji drugiej elipsy podczas tworzenia dekoracji do ozdabiania zdjęcia w programie Photoshop]()
- Aby usunąć niepotrzebną sekcję trzeciego elementu, tworzymy pomocniczą figurę, którą usuniemy po użyciu.
![Tworzenie pomocniczej figury w celu usunięcia nadmiaru trzeciego elementu dekoracji podczas dekoracji zdjęcia w programie Photoshop]()
- Procedura jest taka sama: tworzenie maski, podświetlanie, malowanie kolorem czarnym.
![Usuwanie niepotrzebnych części trzeciego elementu dekoracji podczas dekoracji zdjęć w programie Photoshop]()
- Wybierz wszystkie trzy warstwy za pomocą elipsy, używając klawisza CTRL i umieść je w grupie ( CTRL + G ).
![Łączenie elips w grupie podczas dekorowania zdjęcia w programie Photoshop]()
- Wybierz grupę (warstwę z folderem) i użyj "Darmowa transformacja", aby umieścić utworzony element dekoracyjny w prawym dolnym rogu. Pamiętaj, że obiekt można przekształcić i obrócić.
![Umieść element dekoracyjny z elips na płótnie podczas dekorowania zdjęcia w programie Photoshop]()
- Utwórz maskę dla grupy.
![Tworzenie maski dla grupy z elipsami podczas dekorowania zdjęcia w programie Photoshop]()
- Kliknij miniaturkę warstwy z teksturą zasłon z wciśniętym klawiszem CTRL . Po pojawieniu się wyboru, weź pędzel i pomaluj go na czarno. Następnie usuń zaznaczenie i usuń pozostałe obszary, które nam przeszkadzają.
![Usuwanie niepotrzebnych części wszystkich elementów dekoracyjnych podczas dekorowania zdjęcia w programie Photoshop]()
- Umieść grupę pod warstwami za pomocą łuków i otwórz ją. Musimy pobrać teksturę ze wzorem zastosowanym wcześniej i umieścić go powyżej drugiej elipsy. Wzór musi być odbarwiony i zmniejszyć krycie do 50% .
![Umieść teksturę wzoru w grupie z elipsami podczas dekorowania zdjęcia w programie Photoshop]()
- Zaciśnij klawisz ALT i kliknij granicę warstw za pomocą wzoru i elipsy. Przez tę akcję tworzymy maskę przycinającą, a tekstura będzie wyświetlana tylko na poniższej warstwie.
![Utwórz maskę przycinającą dla warstwy elipsy podczas dekorowania zdjęcia w programie Photoshop]()
Utwórz tekst
Do napisania tekstu wybrano czcionkę "Catherine the Great" .
Lekcja: Twórz i edytuj tekst w Photoshopie
- Przejdź do najwyższej warstwy na palecie i wybierz narzędzie "Tekst poziomy" .
![Wybór narzędzia Tekst poziomy do tworzenia napisu podczas dekorowania zdjęcia w programie Photoshop]()
- Wybieramy rozmiar czcionki, kierując się rozmiarem dokumentu, kolor powinien być nieco ciemniejszy niż brązowy łuk dekoru.
![Dostosuj rozmiar i kolor czcionki podczas tworzenia napisu, aby ozdobić zdjęcie w programie Photoshop]()
- Utwórz napis.
![Tworzenie napisu podczas dekoracji zdjęcia w programie Photoshop]()
Tonizowanie i winietowanie
- Utwórz duplikat wszystkich warstw w palecie za pomocą skrótu klawiaturowego CTRL + ALT + SHIFT + E.
![Utwórz złożoną kopię warstw podczas dekorowania zdjęcia w programie Photoshop]()
- Przejdź do menu "Obraz" i otwórz blok "Korekta" . Tutaj interesuje nas opcja "Barwa / Nasycenie" .
![Pozycja menu Odcień barwy w bloku Korekcja menu Obraz w programie Photoshop]()
Suwak "Odcień koloru" zostanie przesunięty w prawo do wartości +5 , a nasycenie zostanie zmniejszone do -10 .
![Dostosowywanie odcienia koloru i nasycenia w dekorowaniu zdjęć w programie Photoshop]()
- W tym samym menu wybierz narzędzie Krzywe .
![Pozycja menu Krzywe w bloku Regulacja menu Obraz w Photoshopie]()
Przesuń suwaki na środek, zwiększając kontrast obrazu.
![Dostosuj kontrast obrazu podczas dekorowania zdjęć w programie Photoshop]()
- Ostatnim krokiem jest stworzenie winiety. Najprostszym i najszybszym sposobem jest użycie filtra "Korekcja zniekształceń" .
![Korekcja zniekształcenia filtra dla dekorowania Photoshopa w Photoshopie]()
W oknie ustawień filtra przejdź do zakładki "Niestandardowy" i dopasowując odpowiedni suwak, przyciemnij krawędzie zdjęcia.
![Dostosowanie winiety za pomocą filtra korekcji zniekształceń w celu ozdobienia zdjęcia w programie Photoshop]()
Na tej dekoracji ślubnej zdjęcie w Photoshopie można uznać za kompletne. Wynik jest następujący:

Jak widać, każde zdjęcie może być bardzo atrakcyjne i niepowtarzalne, wszystko zależy od twojej wyobraźni i umiejętności pracy w edytorze.