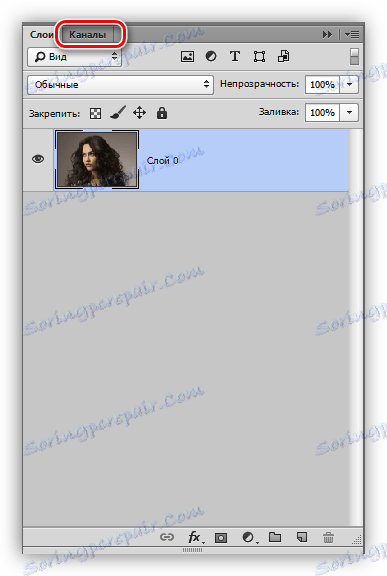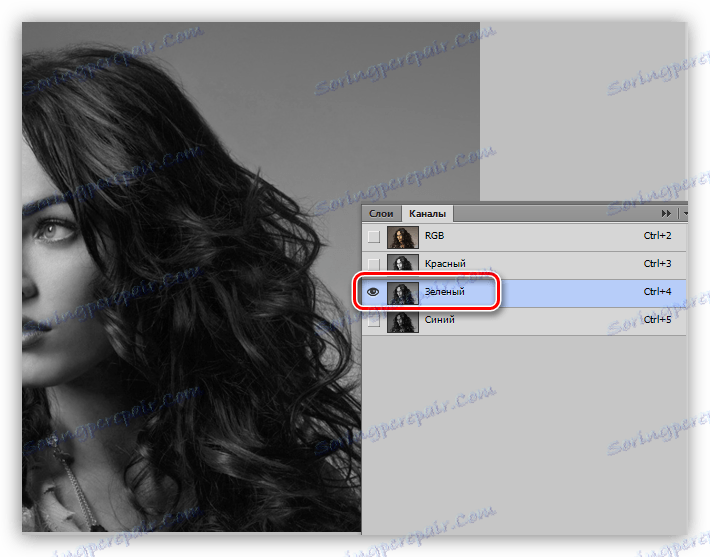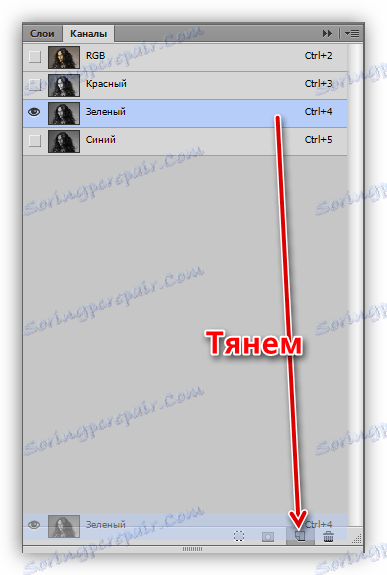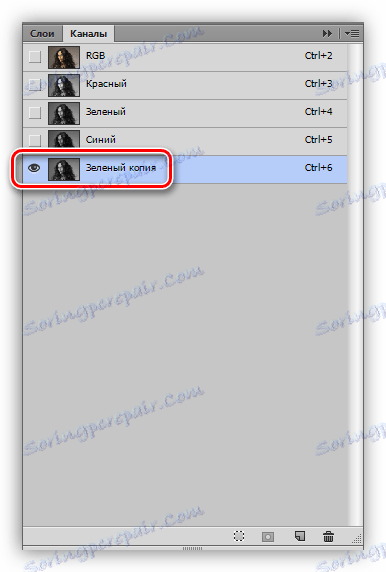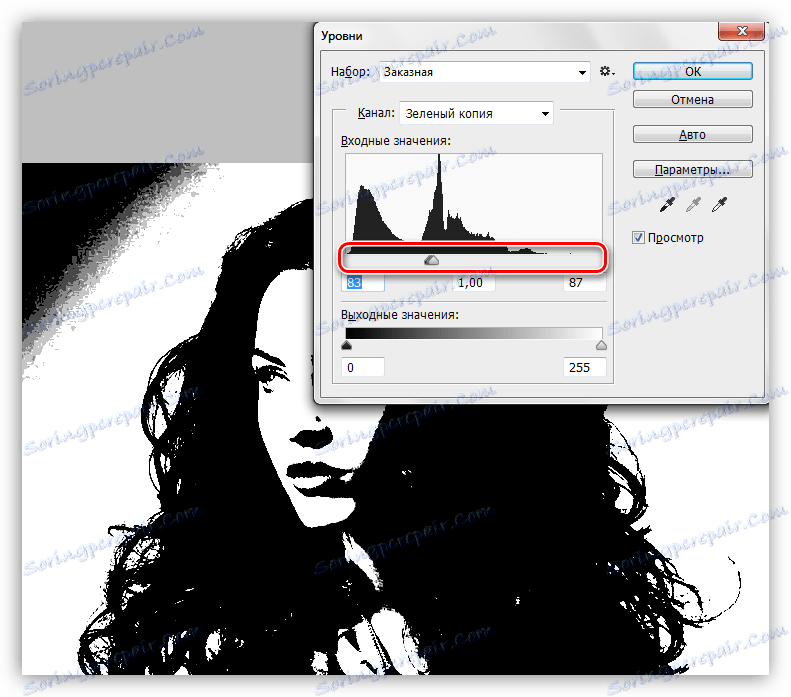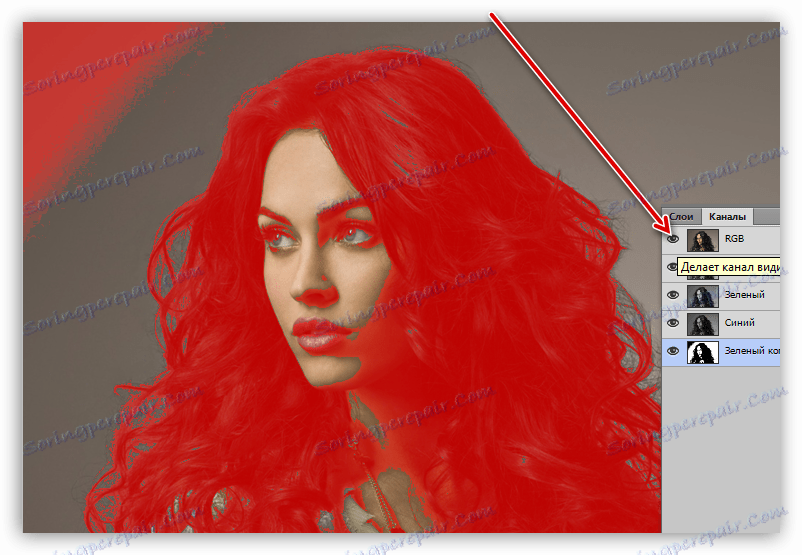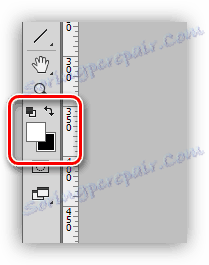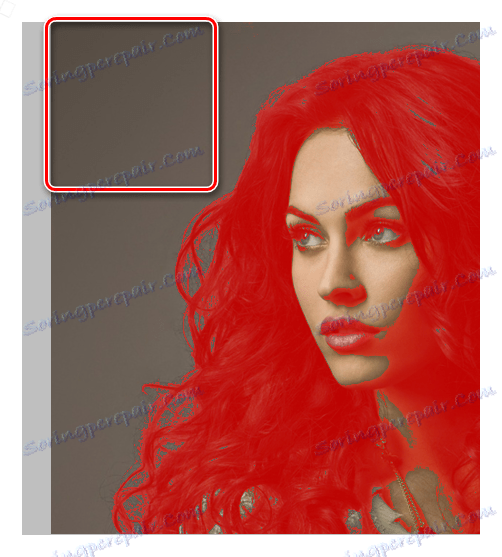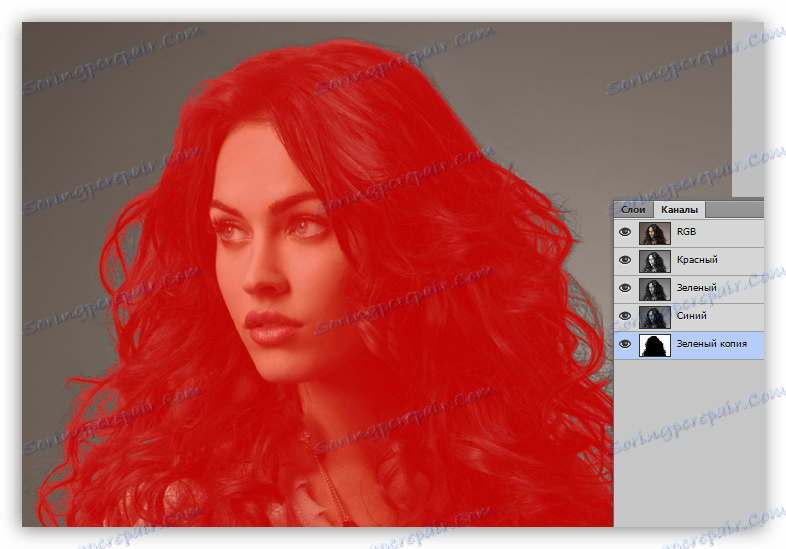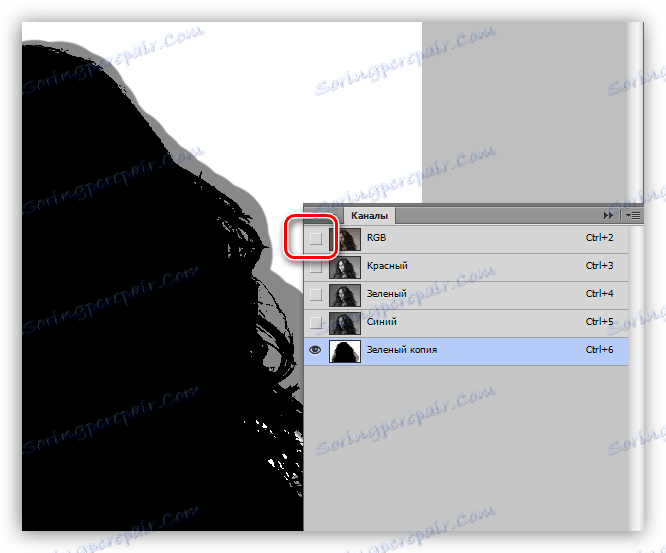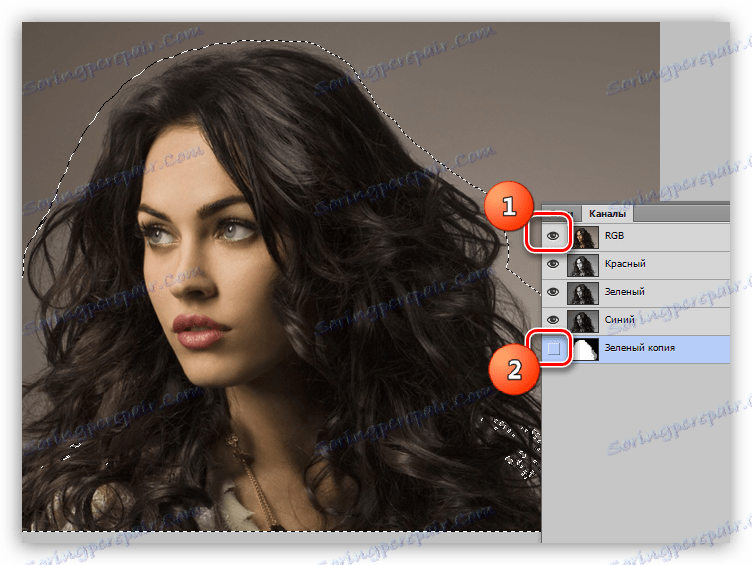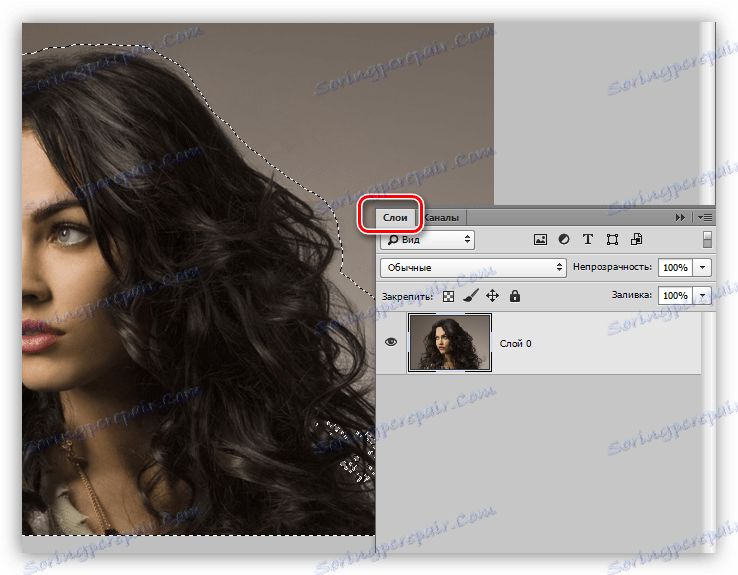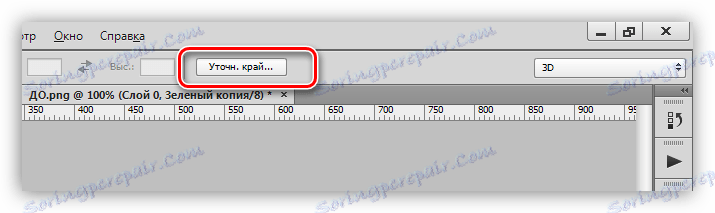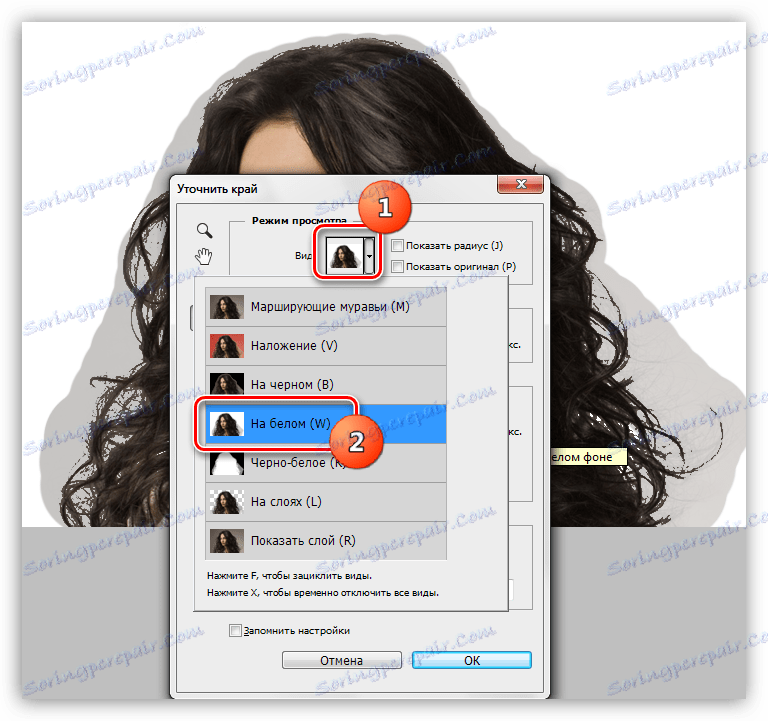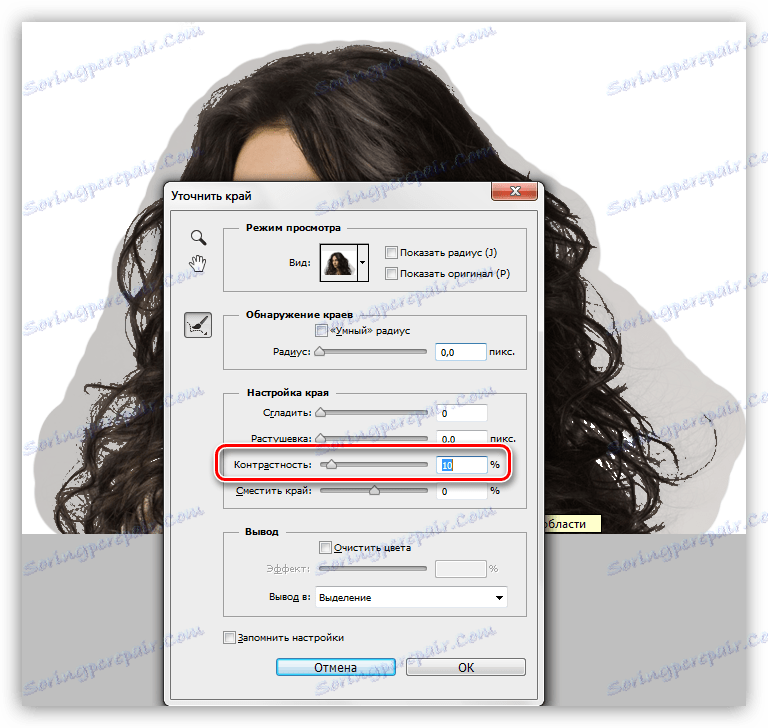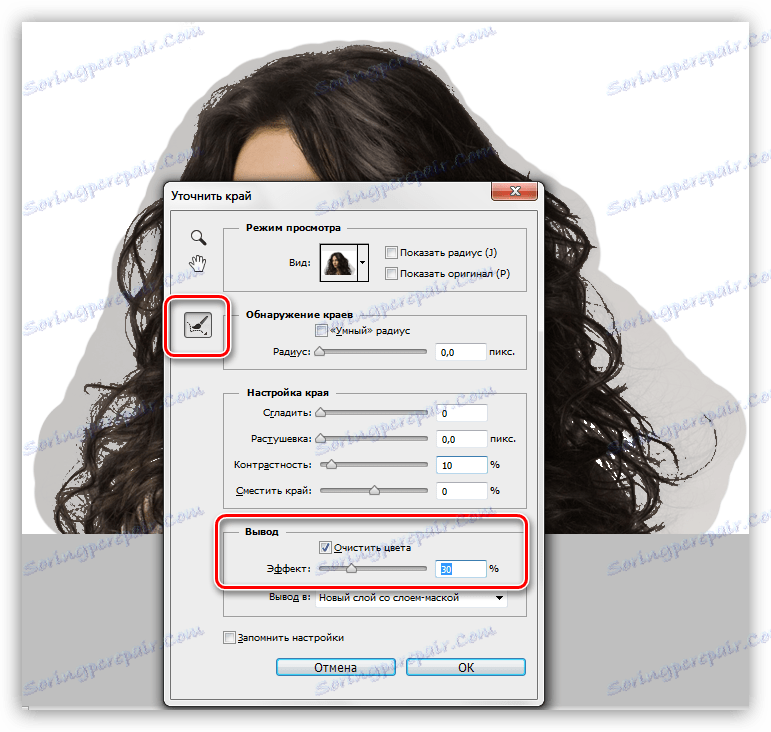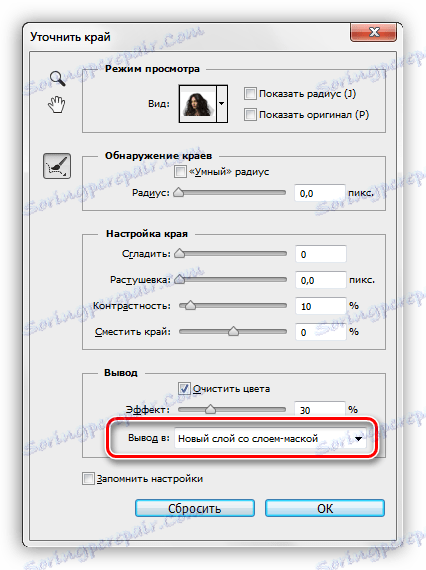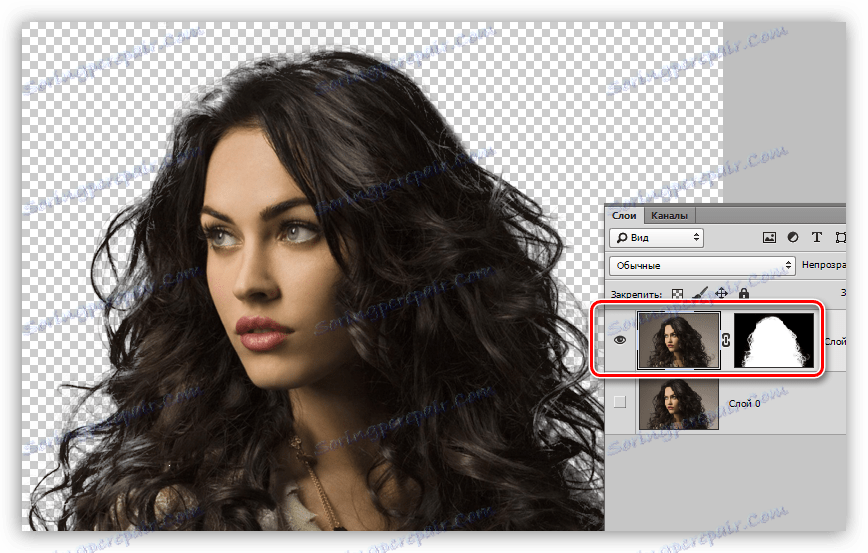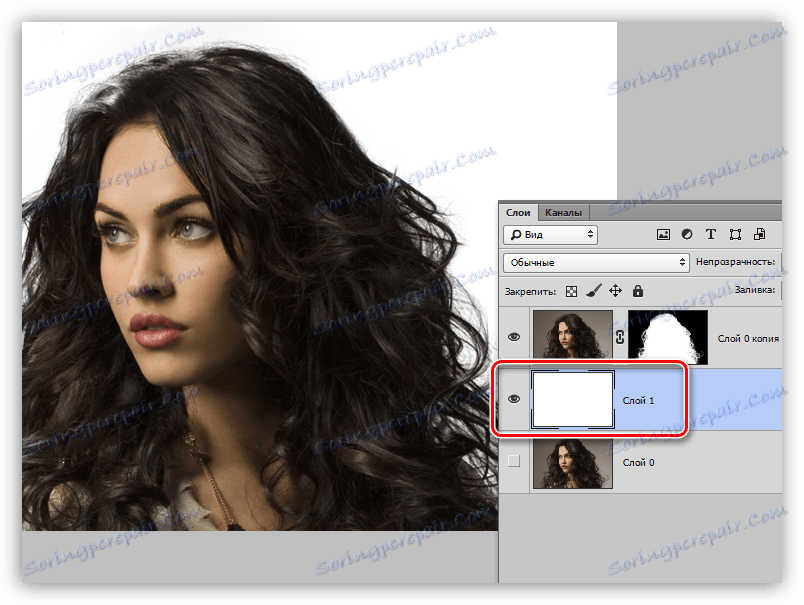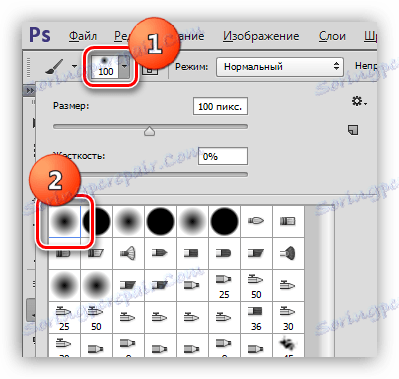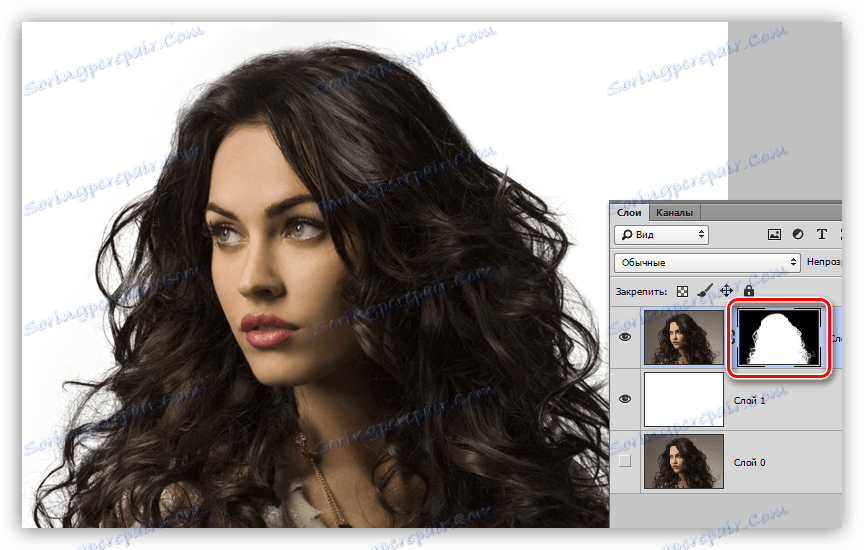Wybierz włosy w Photoshopie
Wybieranie, a następnie wycinanie złożonych obiektów, takich jak włosy, gałęzie drzew, trawa i inne - jest zadaniem nietrywialnym nawet dla głupich fotonów. Każdy obraz wymaga indywidualnego podejścia i nie zawsze jest możliwe wykonanie tej procedury jakościowo.
Rozważ jedną z najczęstszych metod przydzielania włosów w Photoshopie.
Ekstrakcja włosów
To włosy są najtrudniejsze do rzeźbienia przedmiotu, ponieważ mają wiele drobnych detali. Naszym zadaniem jest uratować ich jak najwięcej, a jednocześnie pozbyć się tła.
Oryginalny strzał do lekcji:

Praca z kanałami
- Przejdź do zakładki "Kanały" , która znajduje się w górnej części panelu warstw.
![Karta Kanały w palecie warstw w programie Photoshop]()
- Na tej karcie potrzebujemy zielonego kanału, który należy kliknąć. Widoczność jest automatycznie usuwana z pozostałych, a obraz zostanie odbarwiony.
![Aktywuj zielony kanał w Photoshopie]()
- Utwórz kopię, przeciągając kanał do nowej ikony warstwy.
![Utwórz kopię zielonego kanału w Photoshopie]()
Paleta wygląda teraz tak:
![Wyświetl paletę po utworzeniu kopii zielonego kanału w programie Photoshop]()
- Następnie musimy osiągnąć maksymalny kontrast włosów. W tym pomagają nam "Poziomy" , które można nazwać, naciskając CTRL + L. Pracując z suwakami pod histogramem, osiągamy pożądany rezultat. Szczególną uwagę należy zwrócić na fakt, że jak najwięcej cienkich włosów pozostaje czarnych.
![Regulacja poziomów maksymalnego kontrastu włosów w programie Photoshop]()
- Kliknij OK i kontynuuj. Potrzebujemy pędzla.
![Szczotka narzędziowa w Photoshopie]()
- Włącz widoczność kanału RGB , klikając puste pole obok niego. Zwróć uwagę na to, jak zmieni się zdjęcie.
![Włączanie widoczności kanału RGB w Photoshopie]()
Tutaj musimy wykonać szereg działań. Najpierw usuń czerwoną strefę w lewym górnym rogu (w zielonym kanale jest czarny). Po drugie, dodaj czerwoną maskę w tych miejscach, w których nie trzeba usuwać obrazu.
- Pędzel w naszych rękach, zmień kolor główny na biały
![Zmień kolor podstawowy na biały w Photoshopie]()
i pomaluj wyżej wymieniony obszar.
![Usuń czarny obszar w Photoshopie]()
- Zmień kolor na czarny i przejdź przez miejsca, które powinny zostać zapisane na ostatnim obrazie. To jest twarz modelu, ubrania.
![Edytowanie szybkiej maski, aby zapisać sekcje w programie Photoshop]()
- Następnie następuje bardzo ważny krok. Konieczne jest zmniejszenie krycia pędzla do 50% .
![Zmniejsz krycie pędzla do 50 procent w Photoshopie]()
Raz (bez zwalniania przycisku myszy) malujemy cały kontur, zwracając szczególną uwagę na te obszary, na których znajdują się małe włosy, które nie wpadają w obszar czerwony.
![Dodatek do wyboru w trybie szybkiej maski w Photoshopie]()
- Usuń widoczność z kanału RGB .
![Usuwanie widoczności z kanału RGB w Photoshopie]()
- Odwróć zielony kanał, naciskając klawisze CTRL + I na klawiaturze.
![Odwracanie kopii zielonego kanału w Photoshopie]()
- Naciśnij CTRL i kliknij kopię zielonego kanału. W rezultacie otrzymujemy następujący wybór:
![Pobierz kopię zielonego kanału do wybranego obszaru w Photoshopie]()
- Ponownie włącz widoczność RGB i wyłącz kopię.
![Włącz widoczność RGB i wyłącz kopię zielonego kanału w Photoshopie]()
- Przechodzimy do warstw. To kończy pracę z kanałami.
![Przejdź z palety kanałów do palety Warstwy w programie Photoshop]()
Określanie wyboru
Na tym etapie musimy bardzo dokładnie dopasować wybrany obszar do najbardziej wyraźnego rysunku włosów.
- Wybierz dowolne z narzędzi, których używasz do utworzenia zaznaczenia.
![Wybór narzędzia z grupy Selection w Photoshopie]()
- W programie Photoshop dostępna jest funkcja "inteligentna" do określania krawędzi zaznaczenia. Przycisk wywołania znajduje się na górnym panelu parametrów.
![Przycisk funkcyjny do ulepszenia krawędzi w programie Photoshop]()
- Dla wygody pracy dostosujemy rodzaj widoku "Na biały" .
![Dostosowywanie widoku widoku funkcji Popraw krawędź w programie Photoshop]()
- Następnie nieznacznie zwiększ kontrast. Wystarczy 10 jednostek .
![Korekta kontrastu za pomocą opcji Popraw krawędź w Photoshopie]()
- Teraz zaznacz akapit przed akapitem "Czyste kolory" i zmniejsz stopień ekspozycji do 30% . Upewniamy się, że ikona pokazana na zrzucie ekranu jest aktywowana.
![Dostosuj czystość koloru funkcji Popraw krawędź w Photoshopie]()
- Zmieniając rozmiar narzędzia w nawiasach kwadratowych, przetwarzamy półprzezroczysty obszar wokół modelu, w tym kontur i wszystkie włosy. Nie zwracaj uwagi na to, że niektóre witryny staną się przezroczyste.
![Oczyść kolor w ulepszonej krawędzi w Photoshopie]()
- W bloku "Wyjście" wybierz "Nowa warstwa z warstwą maski" i kliknij OK .
![Ustawienie wyjścia na nową warstwę z warstwą maski funkcji Popraw krawędź w Photoshopie]()
Otrzymujemy następujący wynik funkcji:
![Wynik funkcji Popraw krawędź w programie Photoshop]()
Kończenie maski
Jak widać, na naszym obrazie pojawiły się przezroczyste obrazy, które nie powinny być takie. Na przykład tutaj jest to:
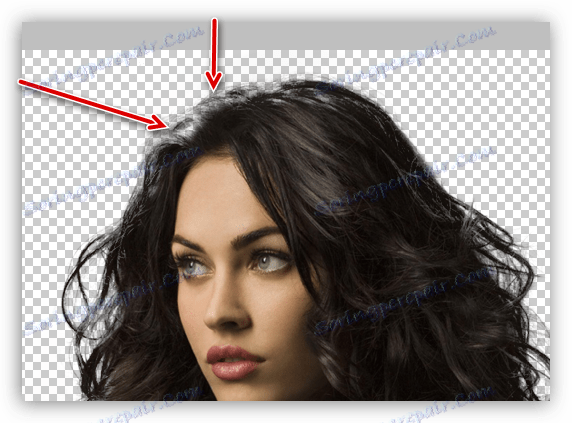
Zostało to wyeliminowane poprzez edycję maski, którą otrzymaliśmy na poprzednim etapie przetwarzania.
- Utwórz nową warstwę, wypełnij ją białym kolorem i umieść pod naszym modelem.
![Utwórz nową warstwę tła białego w Photoshopie]()
- Idź do maski i aktywuj "Pędzel" . Szczotka powinna być miękka, krycie jest już ustawione ( 50% ).
![Dostosuj sztywność pędzla w programie Photoshop]()
Kolor pędzla jest biały.
- 3. Delikatnie pokryj przezroczyste obszary.
![Przywracanie przezroczystych obszarów maski w Photoshopie]()
Skończyliśmy ten wybór włosów w Photoshopie. Korzystając z tej metody, przy wystarczającej wytrwałości i skrupulatności, możesz osiągnąć bardzo akceptowalny rezultat.
Ta metoda doskonale nadaje się do podkreślania innych złożonych obiektów.