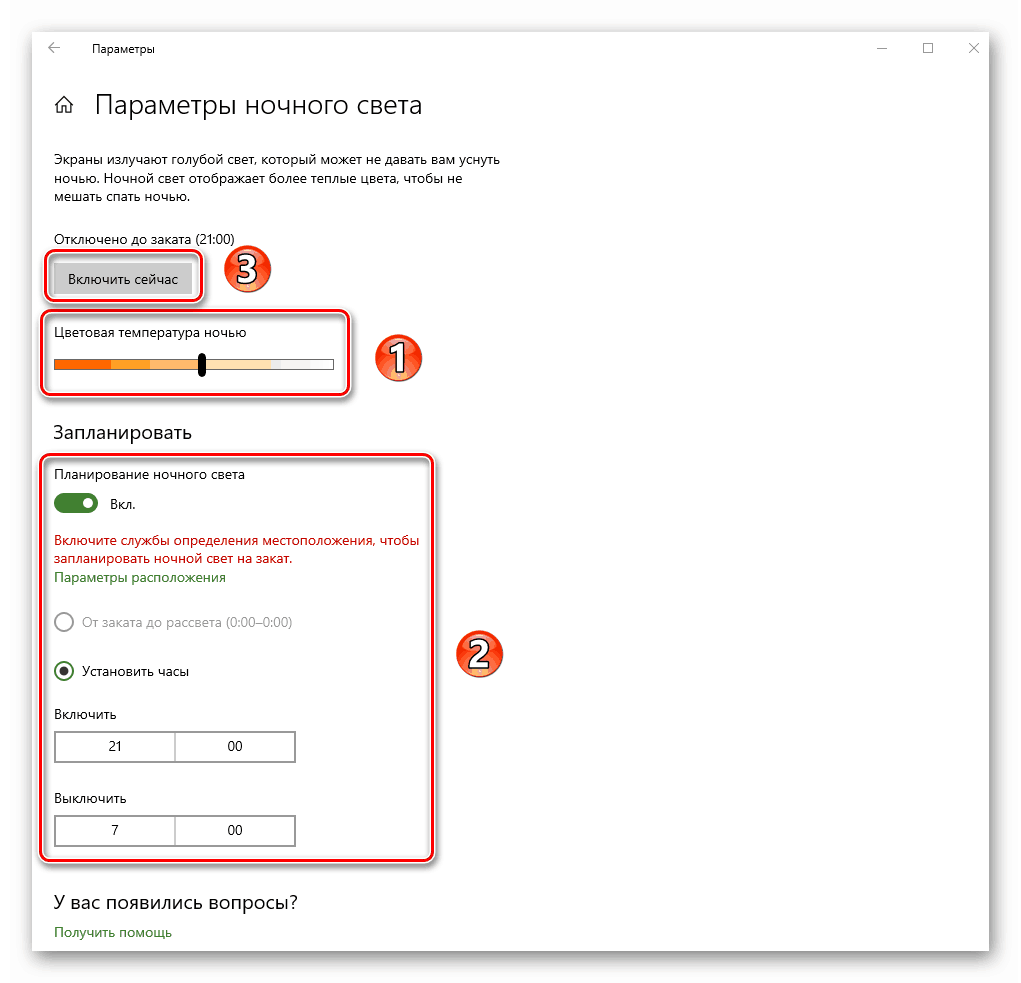Przewodnik konfiguracji ekranu dla Windows 10
Ekran systemu Windows jest podstawowym środkiem interakcji użytkownika z systemem operacyjnym. Jest to nie tylko możliwe, ale konieczne do dostosowania, ponieważ prawidłowa konfiguracja zmniejszy zmęczenie oczu i ułatwi postrzeganie informacji. W tym artykule dowiesz się, jak dostosować ekran w systemie operacyjnym. Windows 10 .
Treść
Opcje zmiany ustawień ekranu systemu Windows 10
Istnieją dwie główne metody, które pozwalają dostosować system operacyjny wyświetlacza i sprzęt. W pierwszym przypadku wszystkie zmiany są wprowadzane przez wbudowane okno parametrów systemu Windows 10, aw drugim przez edycję wartości w panelu sterowania karty graficznej. Ta druga metoda z kolei może być podzielona na trzy akapity, z których każdy należy do najpopularniejszych marek kart wideo - Intel, Amd i NVIDIA. Wszystkie mają prawie identyczne ustawienia, z wyjątkiem jednej lub dwóch opcji. W każdej z tych metod opiszemy bardziej szczegółowo.
Metoda 1: Użyj ustawień systemu Windows 10
Zacznijmy od najbardziej popularnej i szeroko dostępnej metody. Jego przewagą nad innymi jest to, że jest on absolutnie stosowany w każdej sytuacji, niezależnie od używanej karty wideo. Ekran Windows 10 jest skonfigurowany w tym przypadku w następujący sposób:
- Naciśnij jednocześnie klawisze „Windows” i „I” . W otwartym oknie „Parametry” kliknij lewym przyciskiem myszy sekcję „System” .
- Następnie automatycznie znajdziesz się w niezbędnej podsekcji „Wyświetlacz” . Wszystkie kolejne działania będą miały miejsce po prawej stronie okna. W górnym obszarze zostaną wyświetlone wszystkie urządzenia (monitory) podłączone do komputera.
- Aby wprowadzić zmiany w ustawieniach konkretnego ekranu, wystarczy kliknąć żądane urządzenie. Kliknięcie przycisku „Ustal” spowoduje wyświetlenie na monitorze liczby, która pokrywa się ze schematem wyświetlania monitora w oknie.
- Wybierz żądany, spójrz na obszar poniżej. Jeśli używasz laptopa, będzie pasek kontroli jasności. Przesuwając suwak w lewo lub w prawo, możesz łatwo dostosować tę opcję. Właściciele stacjonarnych komputerów nie będą mieli takiego regulatora.
- Następny blok umożliwi skonfigurowanie funkcji „Światło nocne” . Pozwala włączyć dodatkowy filtr koloru, dzięki któremu możesz wygodnie patrzeć na ekran w ciemności. Jeśli włączysz tę opcję, o określonej godzinie ekran zmieni kolor na cieplejszy. Domyślnie nastąpi to o 21:00 .
- Kliknięcie linii „Night Light Parameters” spowoduje przejście do strony ustawień tego bardzo lekkiego. Tam możesz zmienić temperaturę barwową, ustawić określony czas aktywacji funkcji lub użyć jej natychmiast.
![Zmiana ustawień funkcji oświetlenia nocnego w systemie Windows 10]()
Zobacz także: Ustawianie trybu nocnego w systemie Windows 10
- Poniższe ustawienie „Windows HD Color” jest bardzo opcjonalne. Faktem jest, że aby go aktywować, musisz mieć monitor, który będzie obsługiwał niezbędne funkcje. Kliknięcie linii pokazanej na poniższym obrazku otworzy nowe okno.
- To tutaj możesz sprawdzić, czy używany ekran obsługuje wymagane technologie. Jeśli tak, to tutaj można je włączyć.
- W razie potrzeby możesz zmienić skalę wszystkiego, co widzisz na monitorze. A wartość zmienia się w dużym stopniu i odwrotnie. W tym celu jest specjalne menu rozwijane.
- Równie ważną opcją jest rozdzielczość ekranu. Jego maksymalna wartość zależy od używanego monitora. Jeśli nie znasz dokładnych liczb, radzimy zaufać systemowi Windows 10. Wybierz wartość z listy rozwijanej, naprzeciwko której stoi słowo „zalecane” . Opcjonalnie można nawet zmienić orientację obrazu. Często ten parametr jest używany tylko wtedy, gdy trzeba obrócić obraz pod określonym kątem. W innych sytuacjach nie możesz go dotknąć.
- Podsumowując, chcielibyśmy wspomnieć o opcji, która pozwala dostosować wyświetlanie obrazów podczas korzystania z wielu monitorów. Możesz wyświetlić obraz na konkretnym ekranie lub na obu urządzeniach. W tym celu wystarczy wybrać żądany parametr z listy rozwijanej.
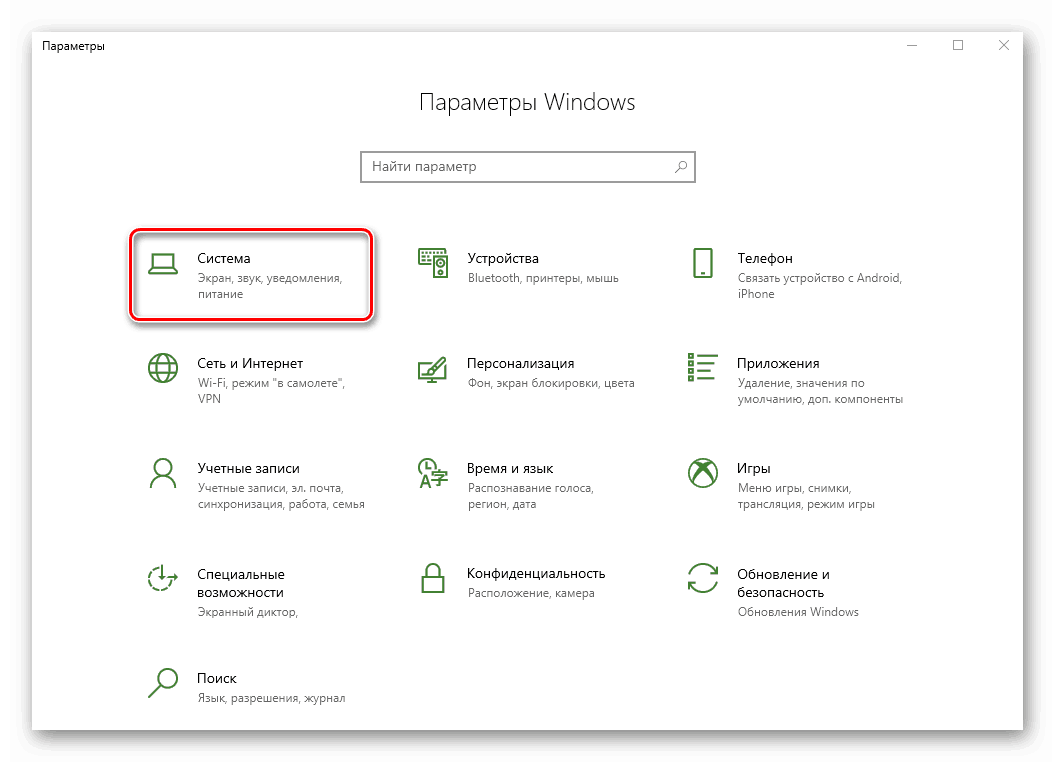
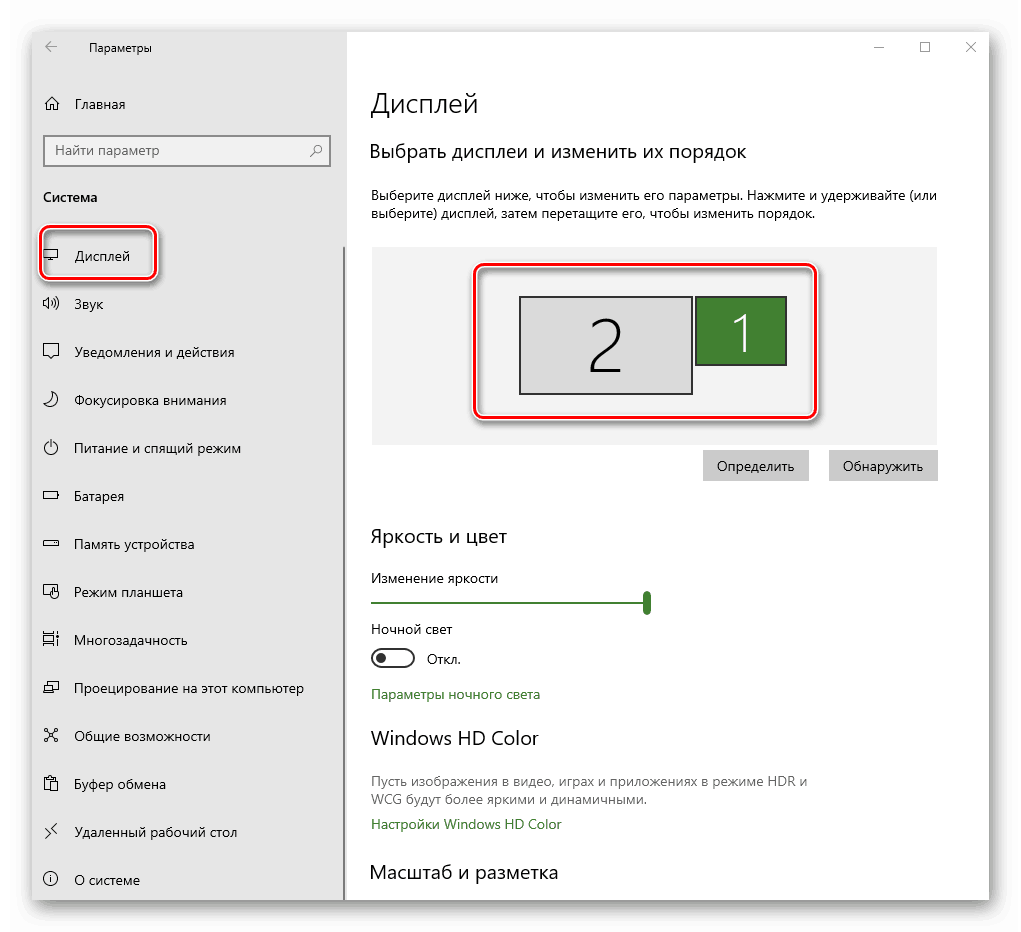
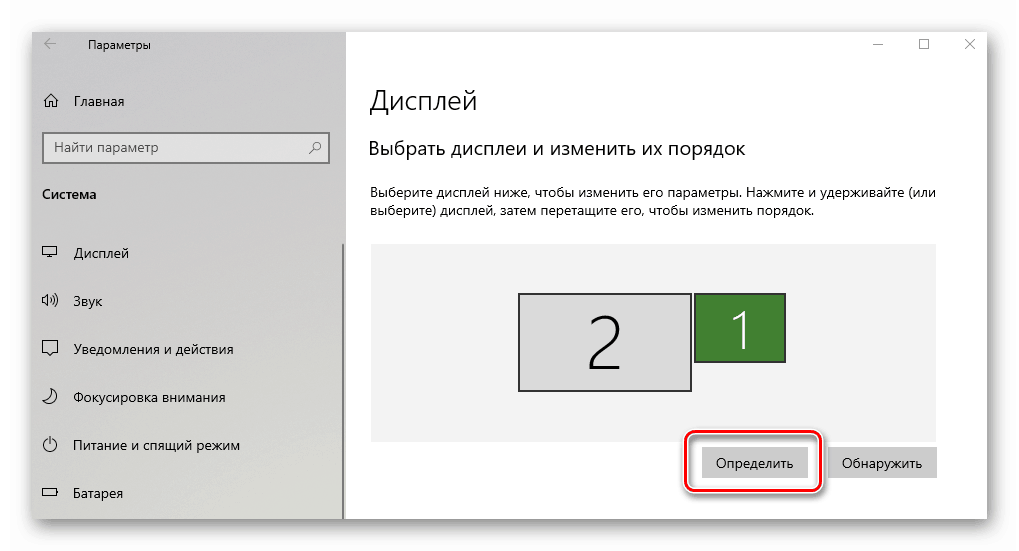
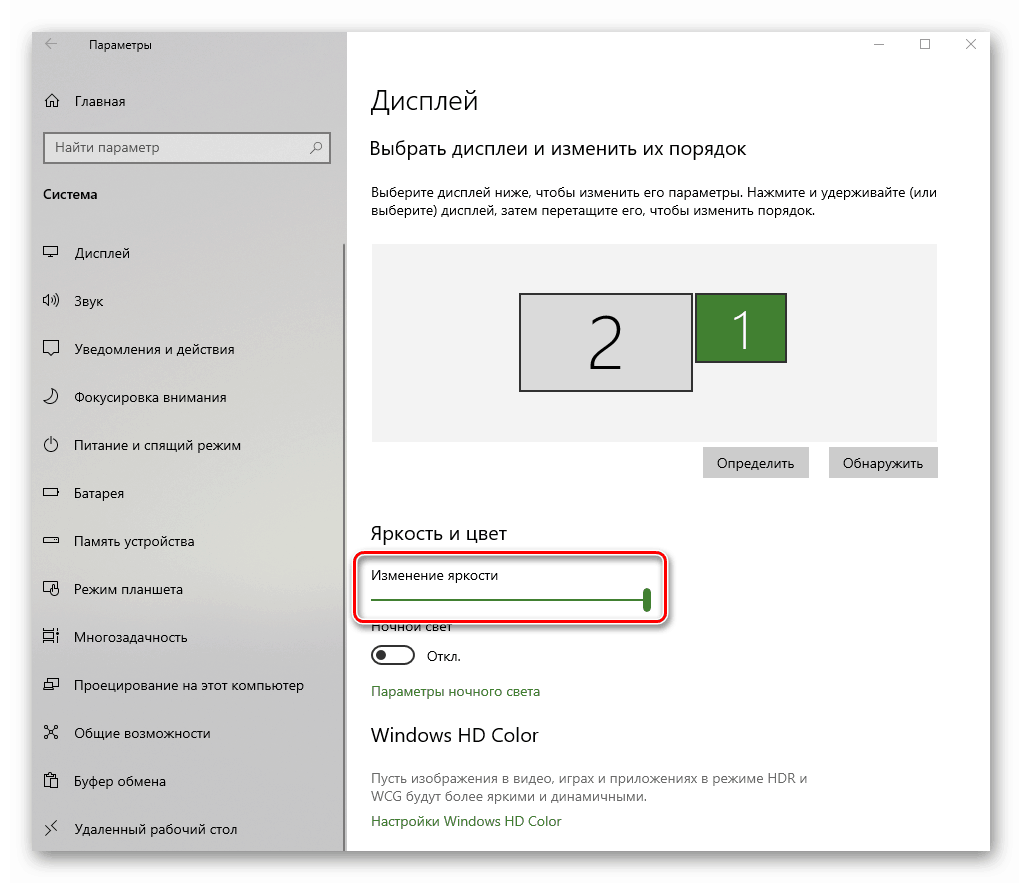
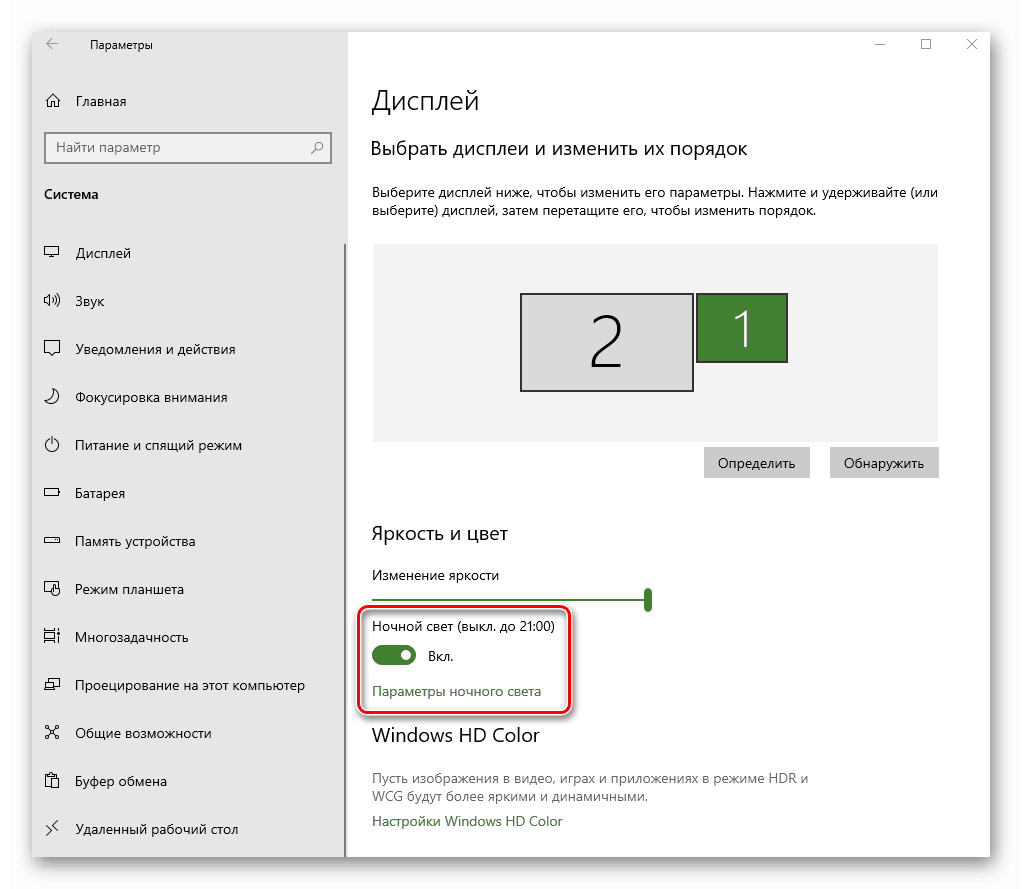
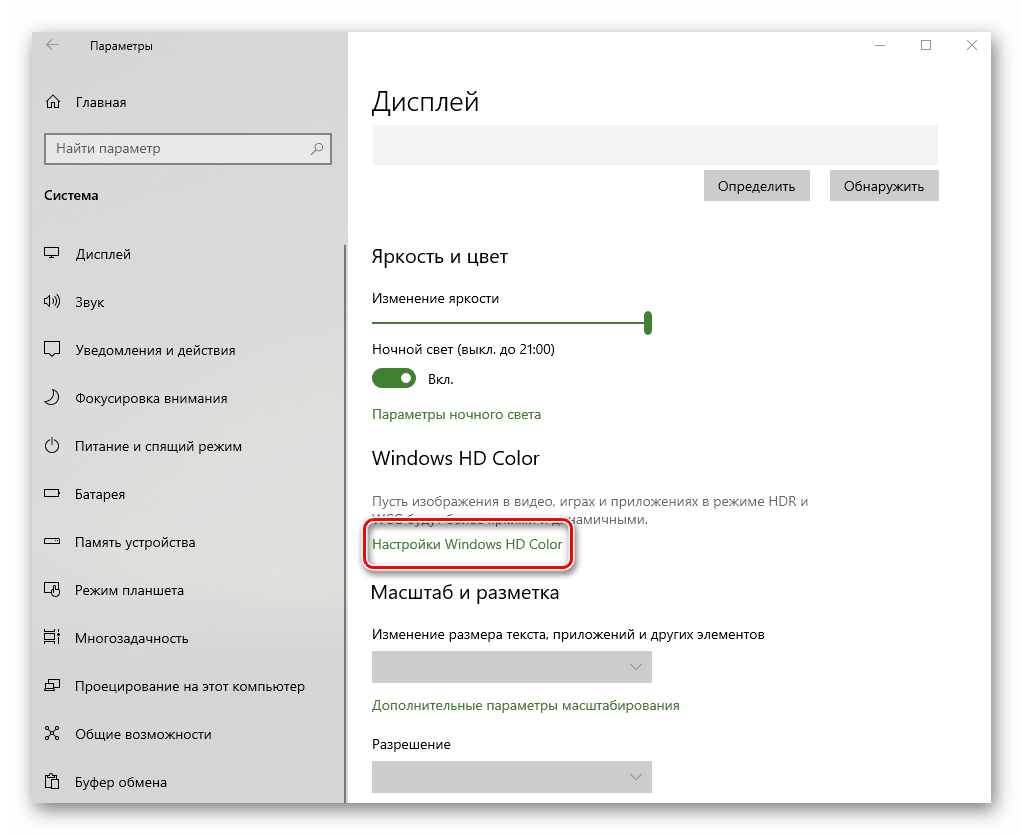
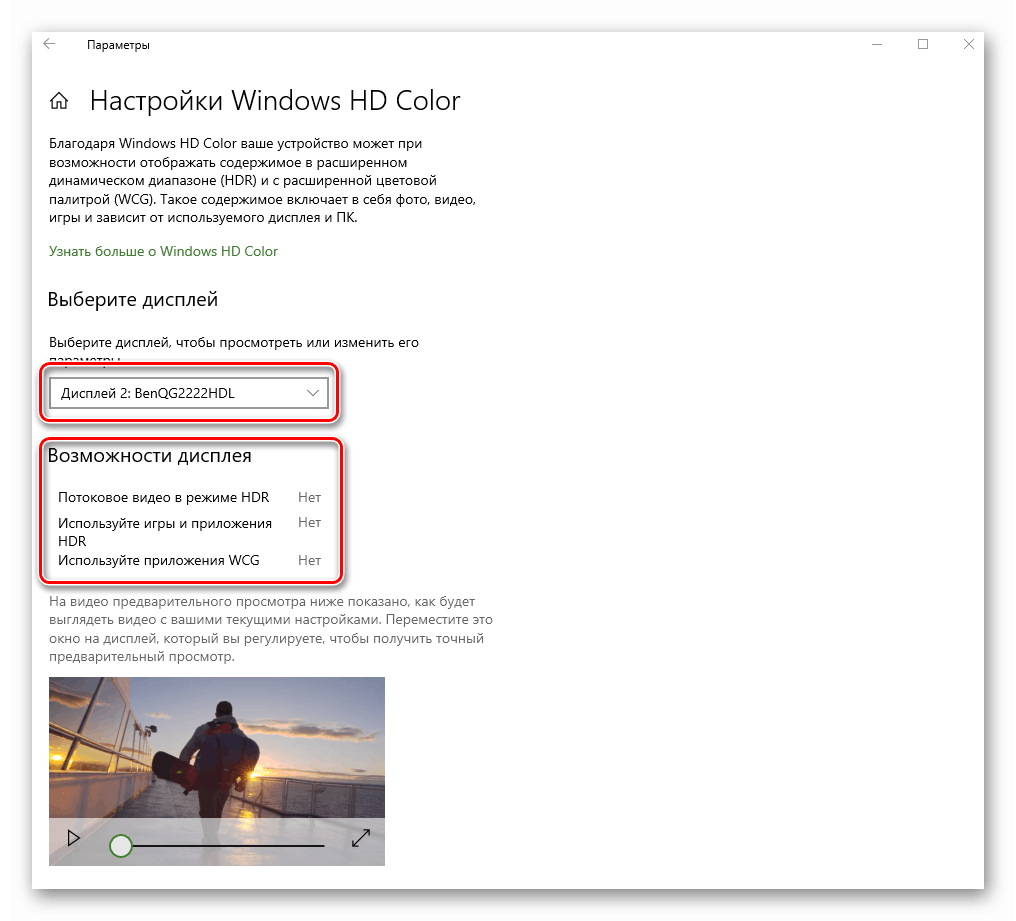
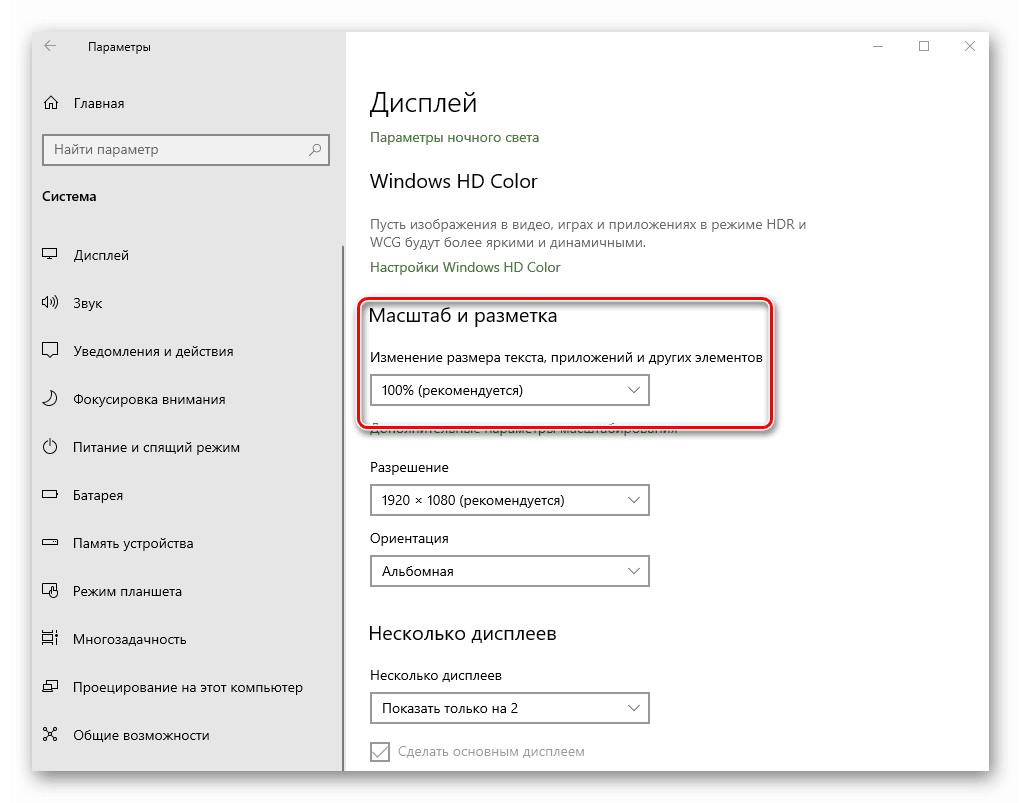

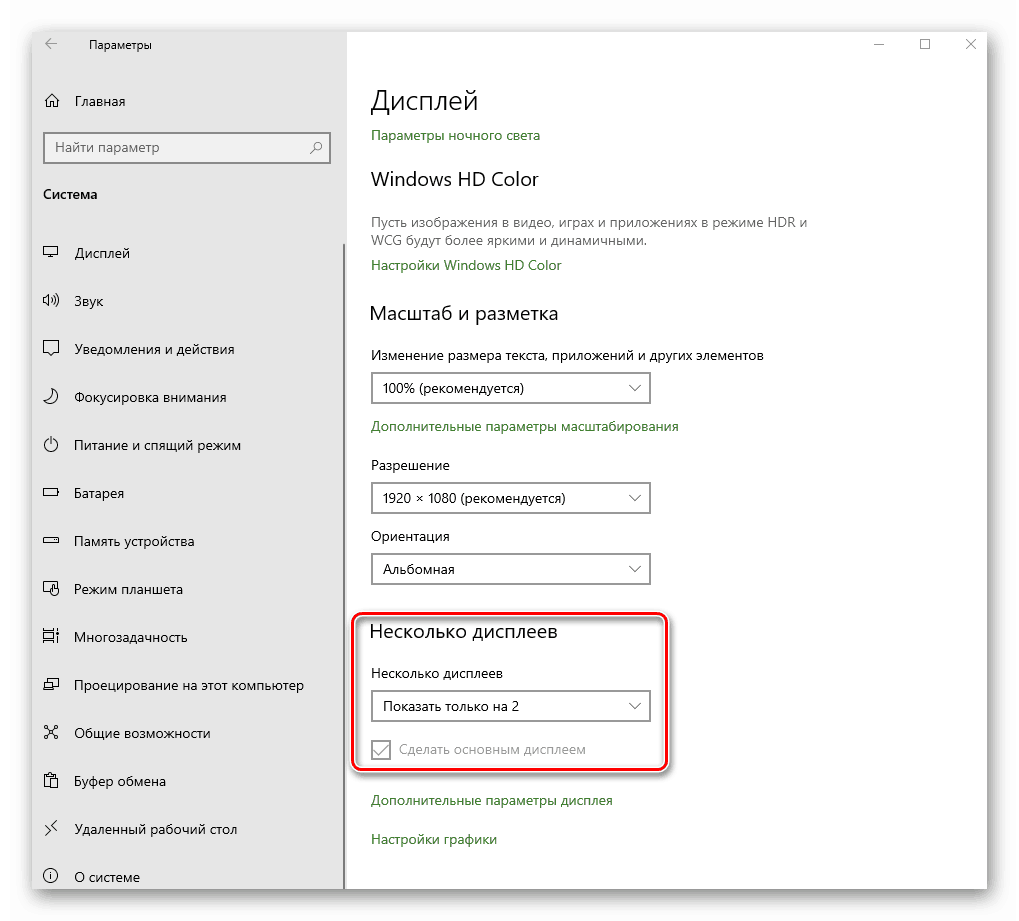
Zwróć uwagę! Jeśli masz kilka monitorów i przypadkowo włączyłeś obraz na tym, który nie działa lub jest uszkodzony, nie panikuj. Po prostu nie naciskaj przez kilka sekund. Po upływie tego czasu ustawienie zostanie przywrócone do pierwotnego stanu. W przeciwnym razie musisz albo wyłączyć uszkodzone urządzenie, albo ślepo spróbować przełączyć opcję.
Korzystając z sugerowanych wskazówek, można łatwo dostosować ekran za pomocą standardowych narzędzi systemu Windows 10.
Metoda 2: Zmień ustawienia karty wideo
Oprócz wbudowanych narzędzi systemu operacyjnego można również dostosować ekran za pomocą specjalnego panelu sterowania kartą wideo. Interfejs i jego zawartość zależą wyłącznie od tego, który adapter graficzny wyświetla obraz - Intel, AMD lub NVIDIA. Podzielimy tę metodę na trzy małe akapity, w których krótko opiszemy powiązane ustawienia.
Dla właścicieli kart wideo Intel
- Kliknij prawym przyciskiem myszy na pulpicie i wybierz linię „Charakterystyka graficzna” z menu kontekstowego.
- W oknie, które zostanie otwarte, kliknij sekcję „Wyświetl” .
- W lewej części następnego okna wybierz ekran, którego parametry chcesz zmienić. W prawym obszarze znajdują się wszystkie ustawienia. Przede wszystkim należy określić rozdzielczość. Aby to zrobić, kliknij odpowiednią linię i wybierz żądaną wartość.
- Następnie możesz zmienić częstotliwość odświeżania monitora. Dla większości urządzeń jest to 60 Hz. Jeśli ekran obsługuje dużą częstotliwość, warto go zainstalować. W przeciwnym razie pozostaw wszystko jako domyślne.
- Jeśli to konieczne, ustawienia Intela umożliwiają obracanie obrazu ekranu o wielokrotność 90 stopni, a także skalowanie do preferencji użytkownika. W tym celu wystarczy włączyć parametr „Wybierz proporcje” i dostosować je za pomocą specjalnych suwaków w prawo.
- Jeśli chcesz zmienić ustawienia kolorów ekranu, przejdź do zakładki „Kolor” . Następnie otwórz podsekcję „Podstawowe” . Używając specjalnych kontrolek, możesz dostosować jasność, kontrast i gamma. Jeśli je zmieniłeś, nie zapomnij kliknąć przycisku „Zastosuj” .
- W drugim podrozdziale „Dodatkowe” możesz zmienić barwy i nasycenie obrazu. Aby to zrobić, musisz ustawić znak na pasku regulatora w akceptowalnym położeniu.

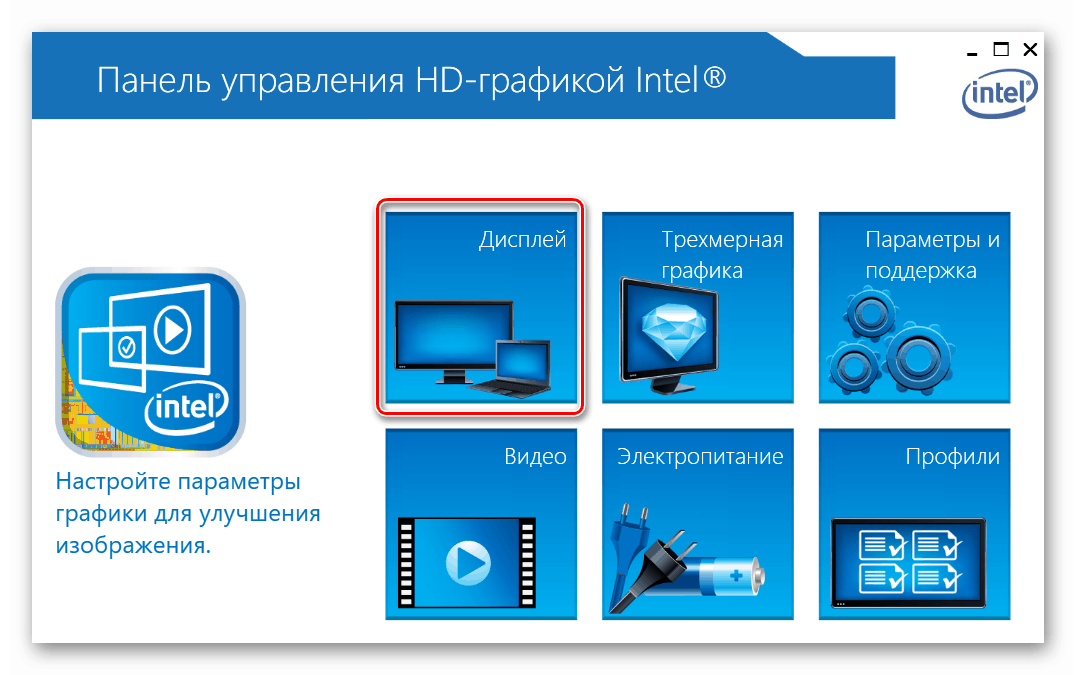
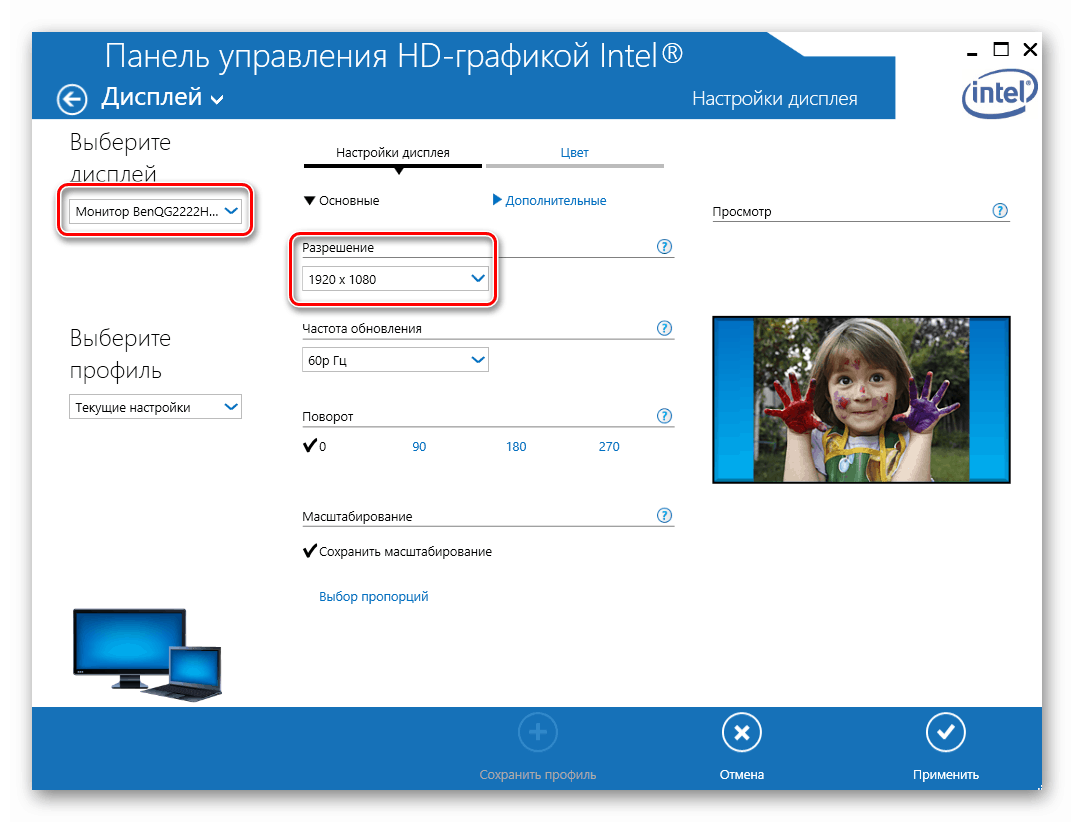
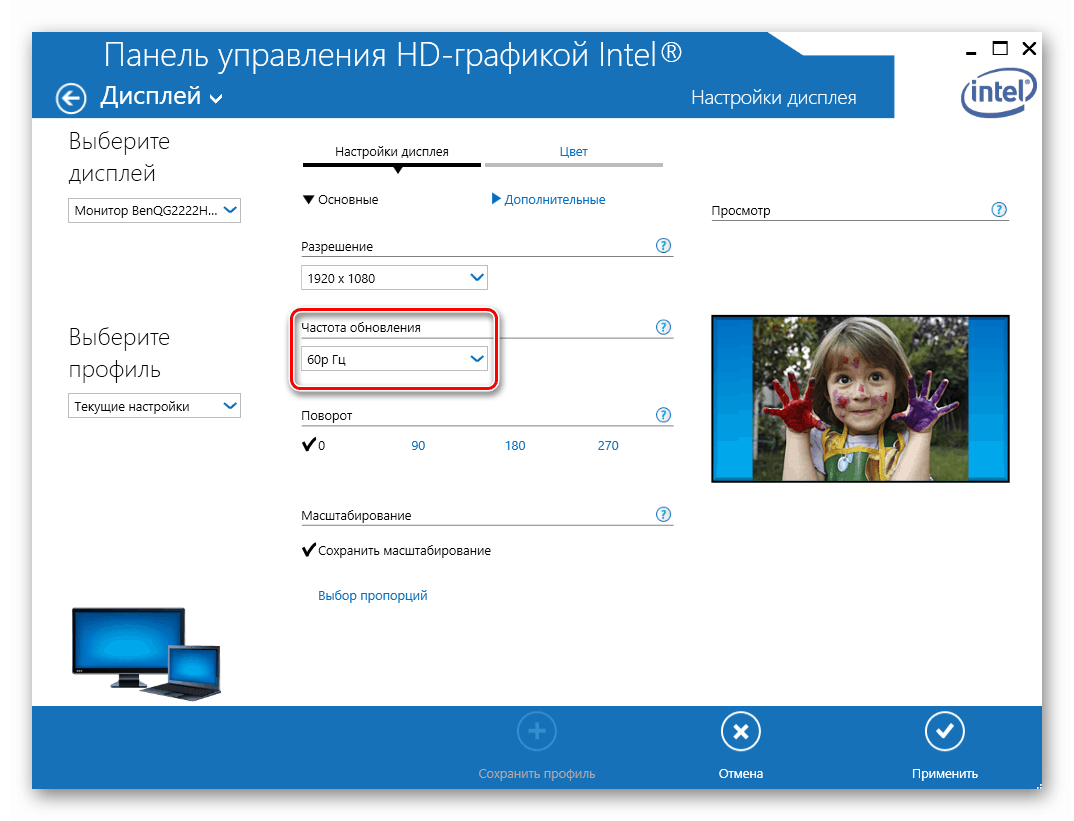
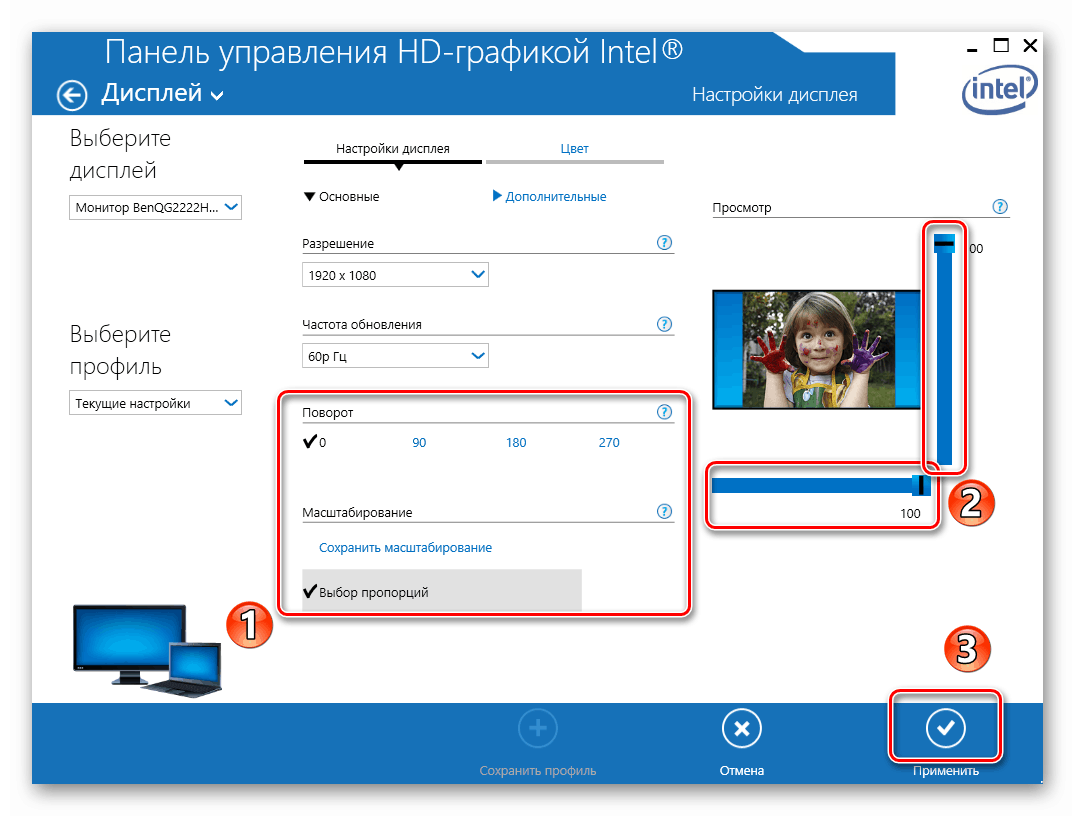
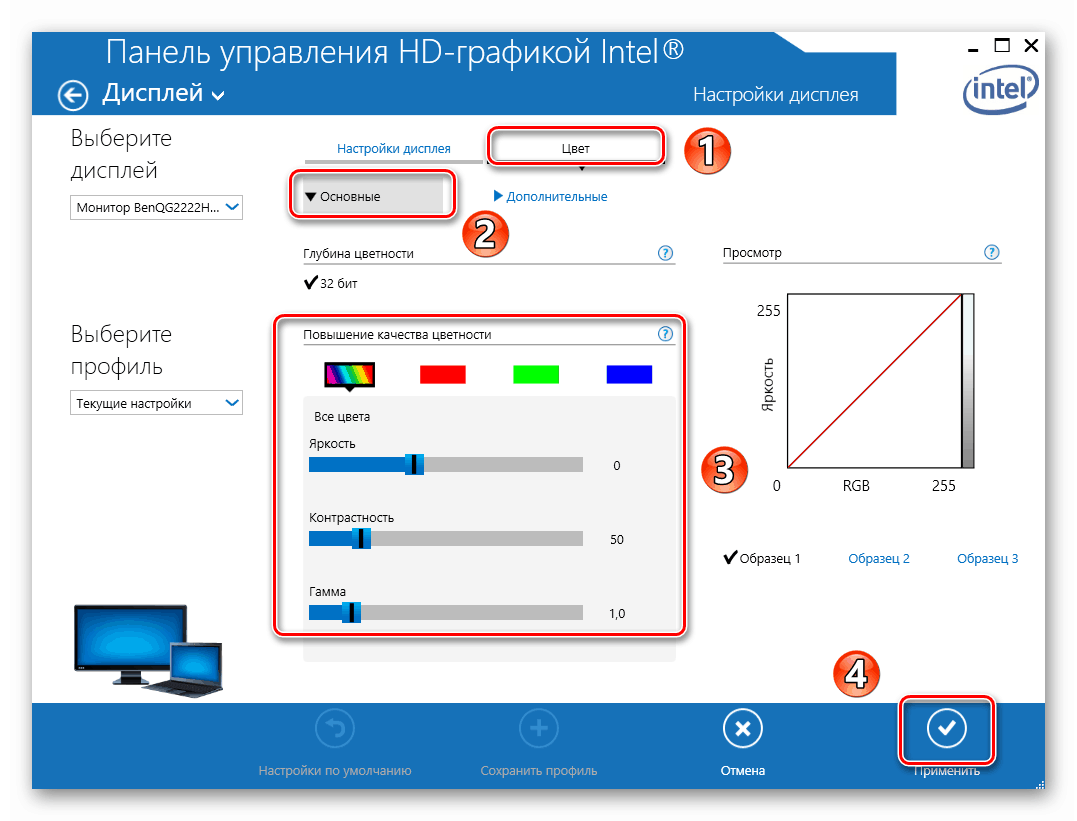
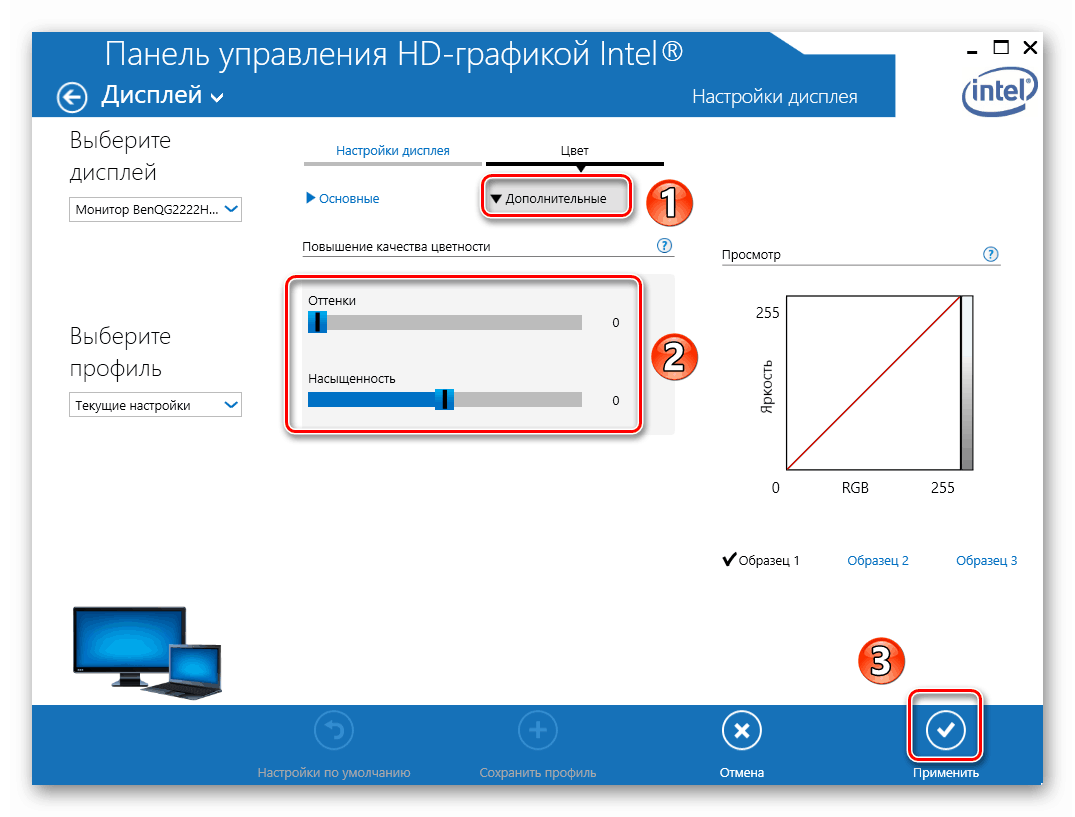
Dla właścicieli kart graficznych NVIDIA
- Otwórz system operacyjny „Panel sterowania” w dowolny sposób.
Więcej szczegółów: Otwieranie „Panelu sterowania” na komputerze z systemem Windows 10
- Aktywuj tryb „Duże ikony”, aby uzyskać bardziej komfortowe postrzeganie informacji. Następnie przejdź do Panelu sterowania NVIDIA .
- W lewej części okna, które zostanie otwarte, zobaczysz listę dostępnych sekcji. W takim przypadku potrzebne będą tylko te, które znajdują się w bloku „Wyświetl” . Przechodząc do pierwszej podsekcji „Zmień rozdzielczość” , możesz określić żądaną wartość pikseli. Tutaj, jeśli chcesz, możesz także zmienić częstotliwość odświeżania ekranu.
- Następnie należy dostosować komponent koloru obrazu. Aby to zrobić, przejdź do następnej podsekcji. Można w nim dostosować ustawienia kolorów dla każdego z trzech kanałów, a także dodać lub zmniejszyć intensywność i odcień.
- W zakładce „Obróć ekran” , jak sama nazwa wskazuje, możesz zmienić orientację ekranu. Wystarczy wybrać jeden z czterech sugerowanych elementów, a następnie zapisać zmiany, klikając przycisk „Zastosuj” .
- Sekcja „Dostosowywanie rozmiaru i pozycji” zawiera opcje związane z skalowaniem. Jeśli nie masz żadnych czarnych pasów po bokach ekranu, opcje te można pozostawić bez zmian.
- Ostatnią funkcją panelu sterowania NVIDIA, o której chcemy wspomnieć w tym artykule, jest konfiguracja wielu monitorów. Możesz zmienić ich położenie względem siebie, a także zmienić tryb wyświetlania w sekcji „Instalowanie wielu wyświetlaczy” . Dla tych, którzy używają tylko jednego monitora, ta sekcja będzie bezużyteczna.
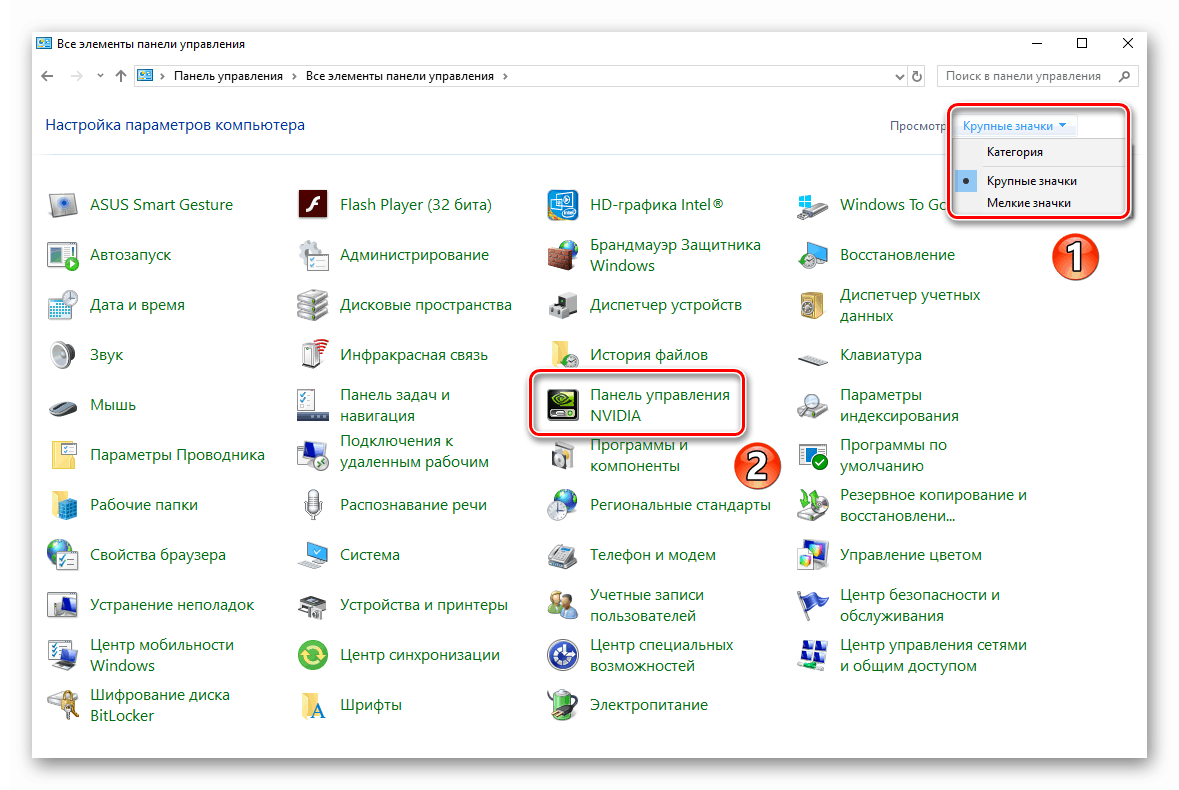
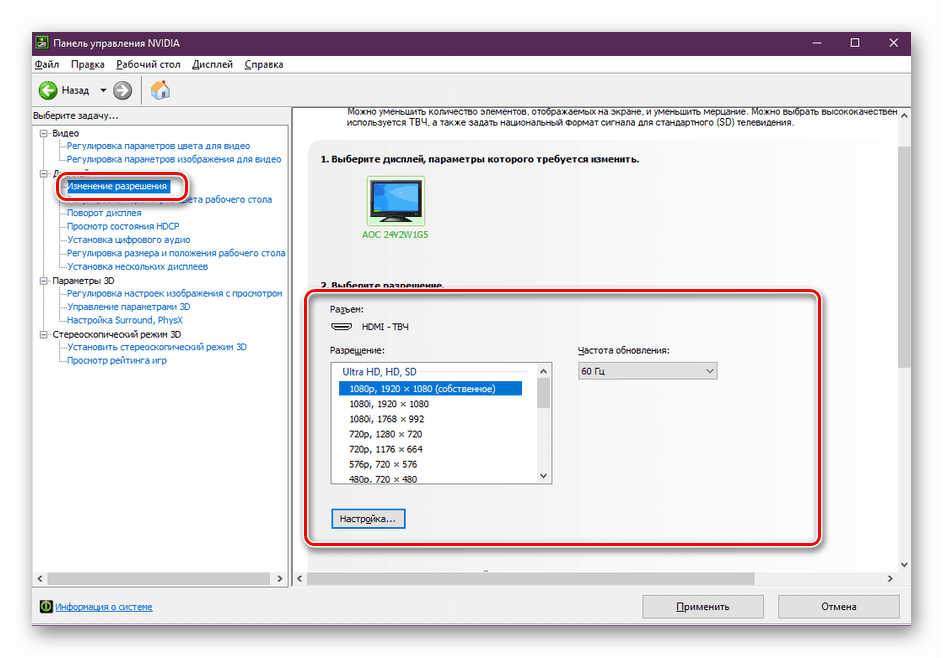
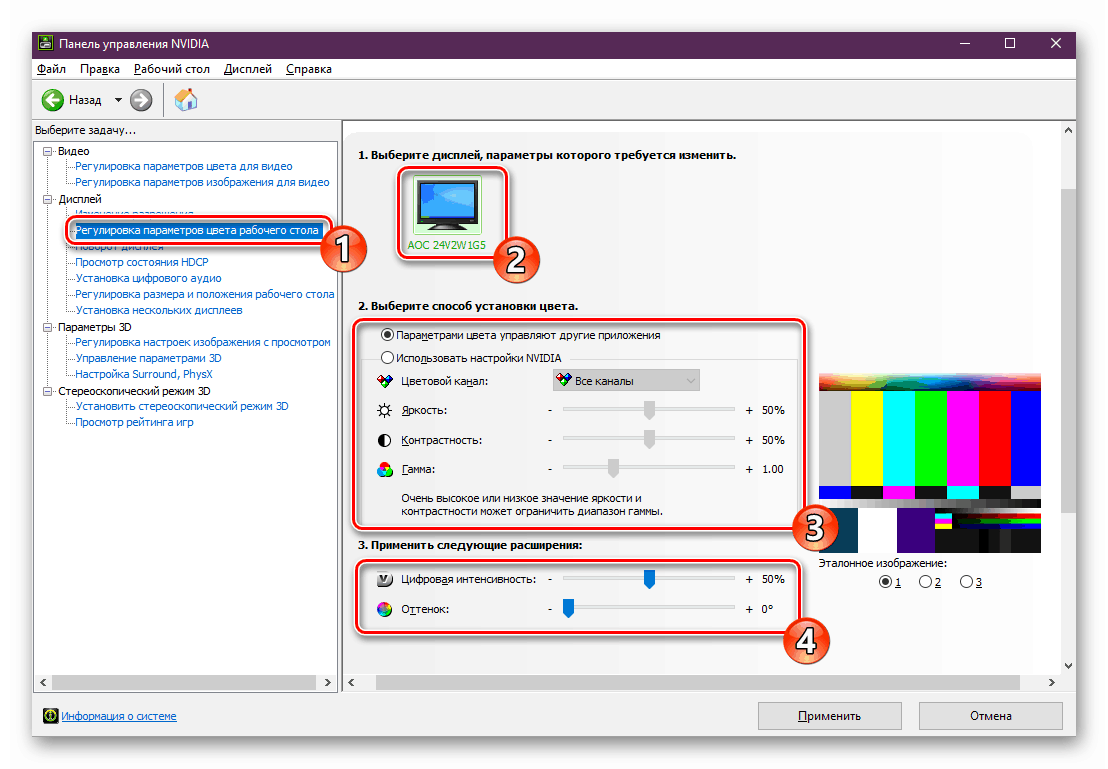
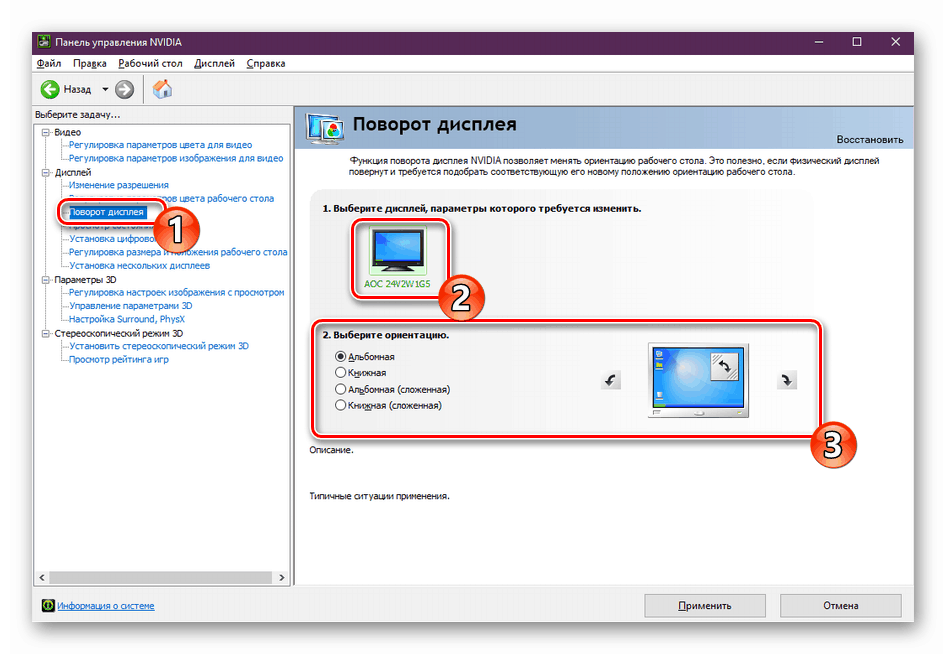
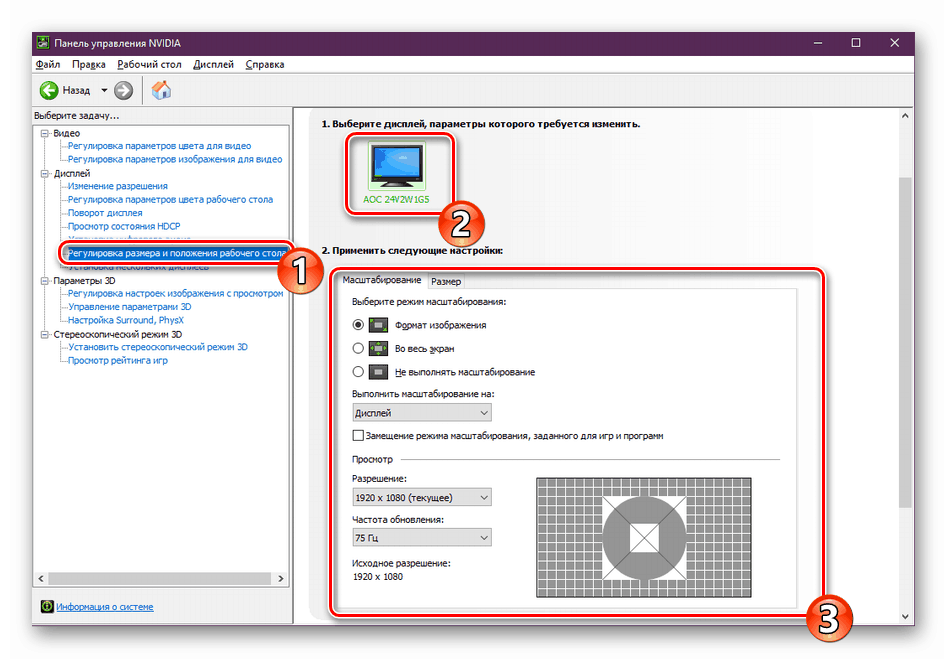
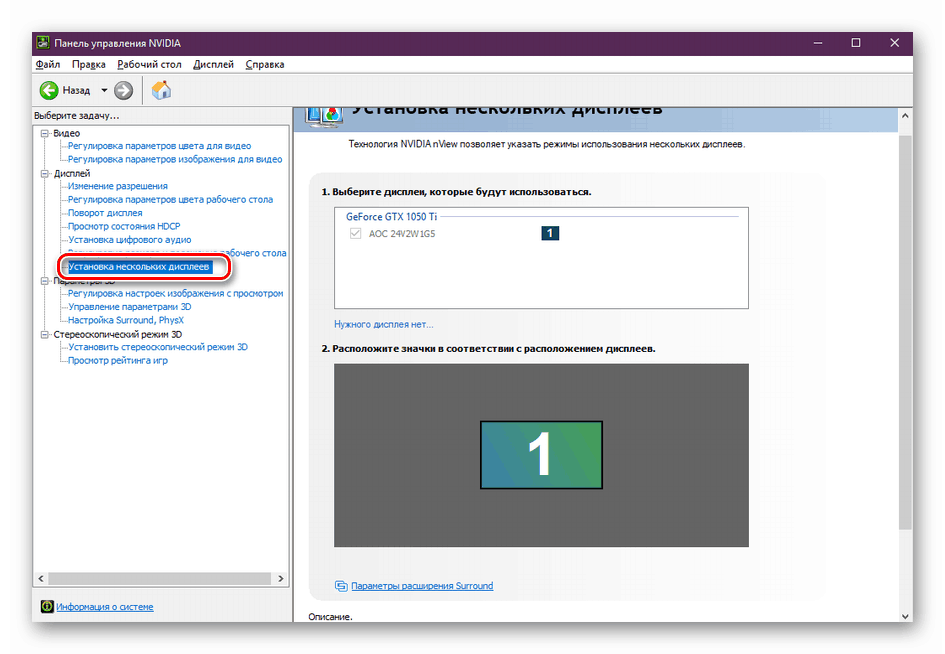
Dla właścicieli kart wideo Radeon
- Kliknij prawym przyciskiem myszy na pulpicie, a następnie wybierz linię Ustawienia Radeon z menu kontekstowego.
- Pojawi się okno, w którym musisz wejść do sekcji „Wyświetlanie” .
- W rezultacie zobaczysz listę podłączonych monitorów i podstawowe ustawienia ekranu. Spośród nich należy zauważyć bloki „Temperatura barwowa” i „Skalowanie” . W pierwszym przypadku możesz ustawić cieplejszy lub chłodniejszy kolor, włączając samą funkcję, aw drugim możesz zmienić proporcje ekranu, jeśli z jakiegoś powodu nie pasują do ciebie.
- Aby zmienić rozdzielczość ekranu za pomocą narzędzia Radeon Settings , kliknij przycisk Utwórz . Znajduje się naprzeciw linii „Uprawnienia użytkownika” .
- Następnie pojawi się nowe okno, w którym zobaczysz dość dużą liczbę ustawień. Zauważ, że w przeciwieństwie do innych metod, w tym przypadku wartości są zmieniane przez podanie niezbędnych liczb. Musimy działać ostrożnie i nie zmieniać tego, czego nie jesteśmy pewni. Grozi to awarią oprogramowania, co powoduje konieczność ponownej instalacji systemu. Zwykły użytkownik powinien zwracać uwagę tylko na pierwsze trzy punkty z całej listy opcji - „Rozdzielczość pozioma” , „Rozdzielczość pionowa” i „Częstotliwość aktualizacji ekranu” . Wszystko inne lepiej zostawić domyślne. Po zmianie parametrów nie zapomnij zapisać ich, klikając przycisk o tej samej nazwie w prawym górnym rogu.
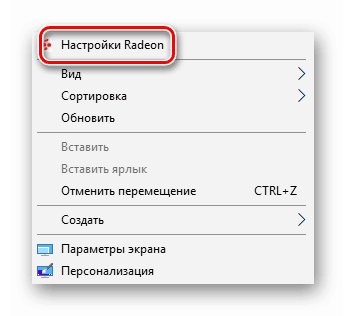
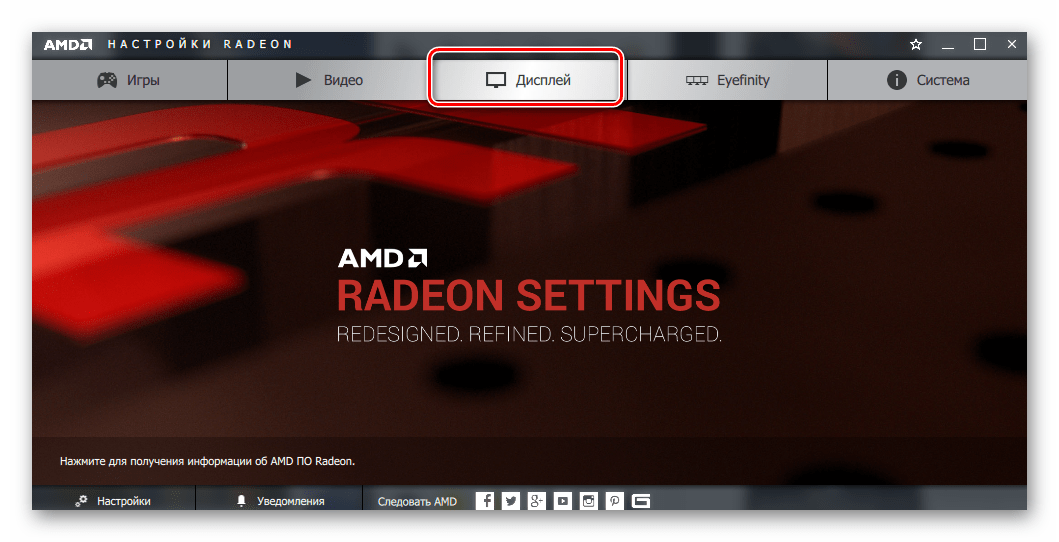
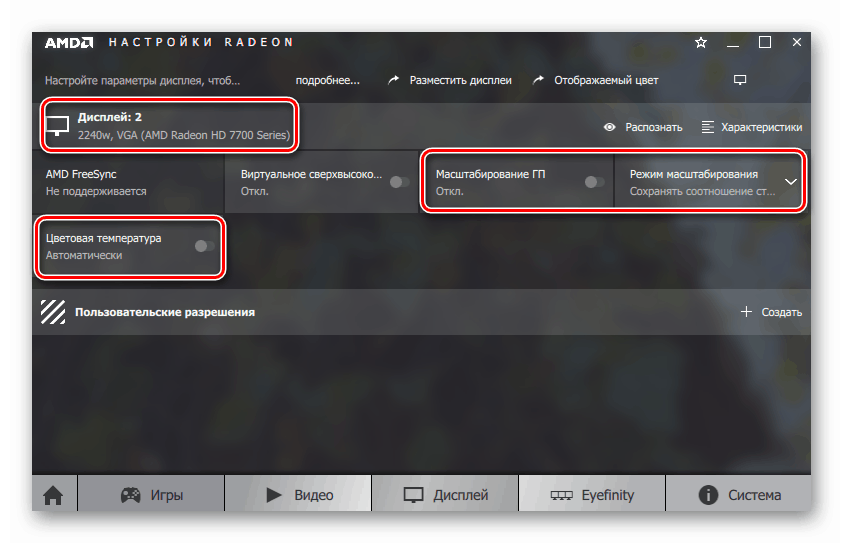

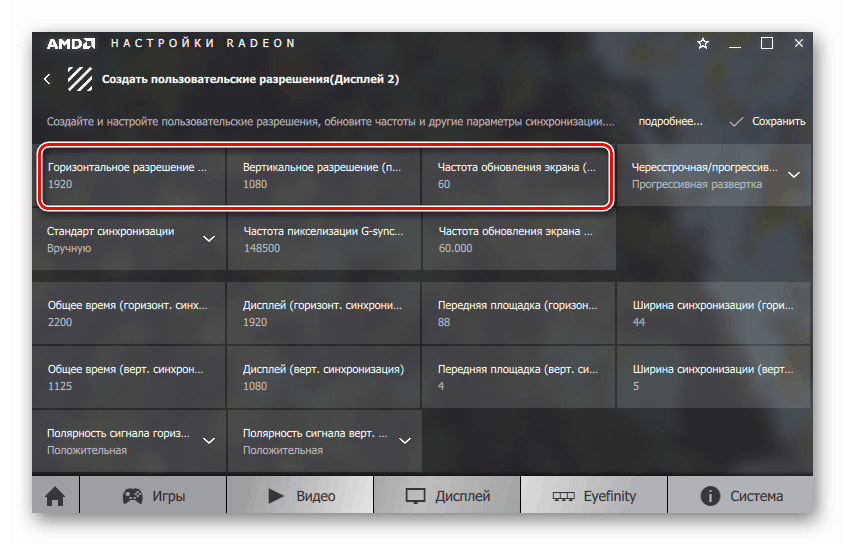
Po wykonaniu niezbędnych czynności możesz łatwo dostosować ekran systemu Windows 10. Oddzielnie chcielibyśmy zauważyć, że właściciele laptopów z dwiema kartami wideo nie będą mieli pełnych parametrów w ustawieniach AMD lub NVIDIA. W takich sytuacjach ekran można dostosować tylko za pomocą narzędzi systemowych i panelu Intel.