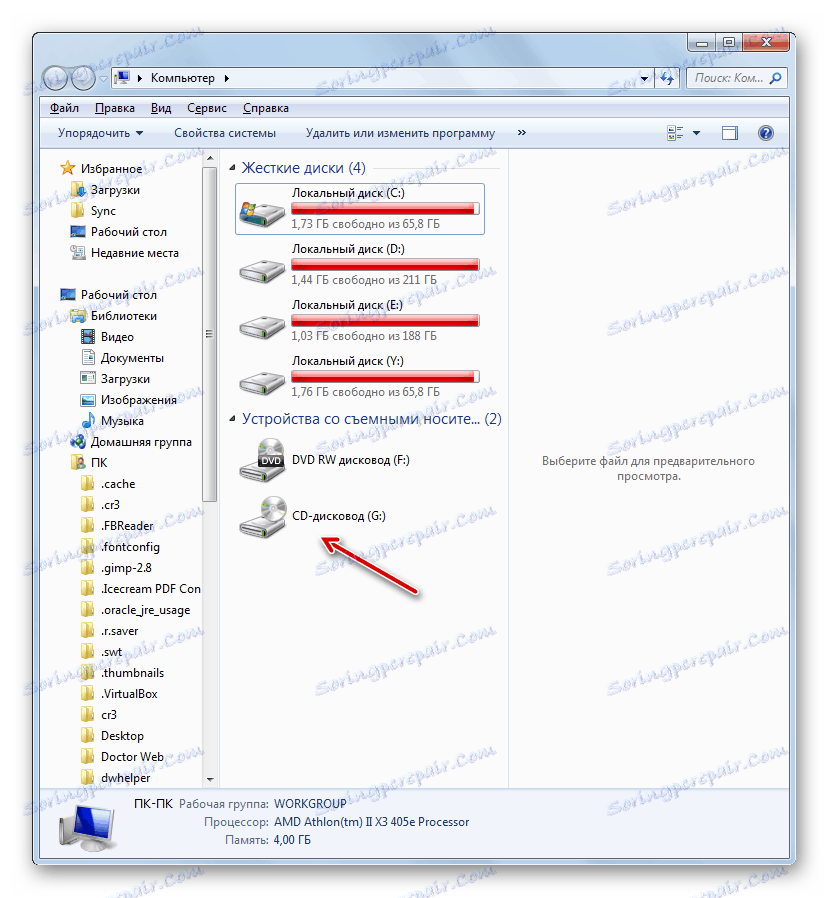Tworzenie dysku wirtualnego w systemie Windows 7
Czasami użytkownicy komputerów osobistych są bardzo zainteresowani tworzeniem wirtualnego dysku twardego lub dysku CD-ROM. Przeanalizujmy procedurę wykonywania tych zadań w systemie Windows 7.
Lekcja: Jak utworzyć i używać wirtualnego dysku twardego
Spis treści
Sposoby tworzenia dysku wirtualnego
Metody tworzenia dysku wirtualnego zależą przede wszystkim od rodzaju opcji, jaką chcemy uzyskać: obraz dysku twardego lub płyty CD / DVD. Z reguły pliki dysków twardych mają rozszerzenie VHD, a obrazy ISO służą do montowania dysków CD lub DVD. Aby wykonać te operacje, możesz skorzystać z wbudowanych narzędzi systemu Windows lub skorzystać z pomocy programów innych firm.
Metoda 1: DAEMON Tools Ultra
Przede wszystkim rozważ opcję tworzenia wirtualnego dysku twardego za pomocą programu innej firmy do pracy z dyskami - DAEMON Tools Ultra .
- Uruchom aplikację z uprawnieniami administratora. Przejdź do zakładki Narzędzia .
- Otworzy się okno z listą dostępnych narzędzi programowych. Wybierz "Dodaj VHD" .
- Otworzy się okno do dodawania VHD, czyli tworzenia warunkowego dysku twardego. Przede wszystkim musisz zarejestrować katalog, w którym ten obiekt zostanie umieszczony. Aby to zrobić, kliknij przycisk po prawej stronie pola "Zapisz jako" .
- Otworzy się okno zapisu. Wprowadź go do katalogu, w którym chcesz umieścić wirtualny dysk. W polu "Nazwa pliku" możesz zmienić nazwę obiektu. Domyślnie jest to NewVHD . Następnie kliknij "Zapisz" .
- Jak widać, wybrana ścieżka jest teraz wyświetlana w polu "Zapisz jako" w powłoce DAEMON Tools Ultra. Teraz musisz określić rozmiar obiektu. Aby to zrobić, użyj przycisku opcji, aby wybrać jeden z dwóch typów:
- Naprawiono rozmiar ;
- Dynamiczna ekspansja .
W pierwszym przypadku wolumin dysku zostanie dokładnie określony przez ciebie, a jeśli wybierzesz drugi element, gdy zawartość zostanie zapełniona, obiekt zostanie rozwinięty. Rzeczywisty limit to rozmiar pustej przestrzeni na partycji HDD, na której zostanie umieszczony plik VHD. Ale nawet jeśli wybierzesz tę opcję, musisz ustawić początkową głośność w polu "Rozmiar" . Tylko liczba jest wpisana, a jednostka miary jest wybierana po prawej stronie pola na liście rozwijanej. Dostępne są następujące jednostki:
- megabajtów (domyślnie);
- gigabajty ;
- terabajty .
Dokładnie sprawdź wybraną pozycję, ponieważ z błędem różnica w wielkości w stosunku do pożądanej objętości będzie o rząd wielkości większa lub mniejsza. Następnie, jeśli to konieczne, możesz zmienić nazwę dysku w polu "Etykieta" . Ale nie jest to warunek obowiązkowy. Postępuj zgodnie z opisem, aby rozpocząć tworzenie pliku VHD, naciśnij "Start" .
- Trwa proces generowania pliku VHD. Jego dynamika jest wyświetlana za pomocą wskaźnika.
- Po zakończeniu procedury w powłoce DAEMON Tools Ultra pojawi się następujący komunikat: "Proces tworzenia VHD został pomyślnie zakończony!" . Kliknij "Zakończ" .
- W ten sposób tworzony jest wirtualny dysk twardy za pomocą DAEMON Tools Ultra.
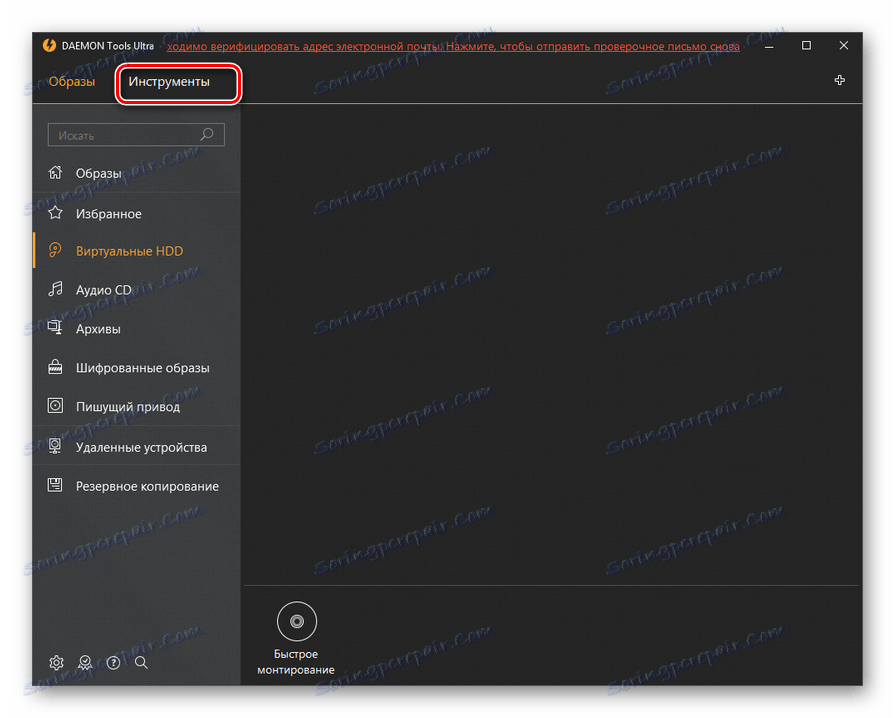
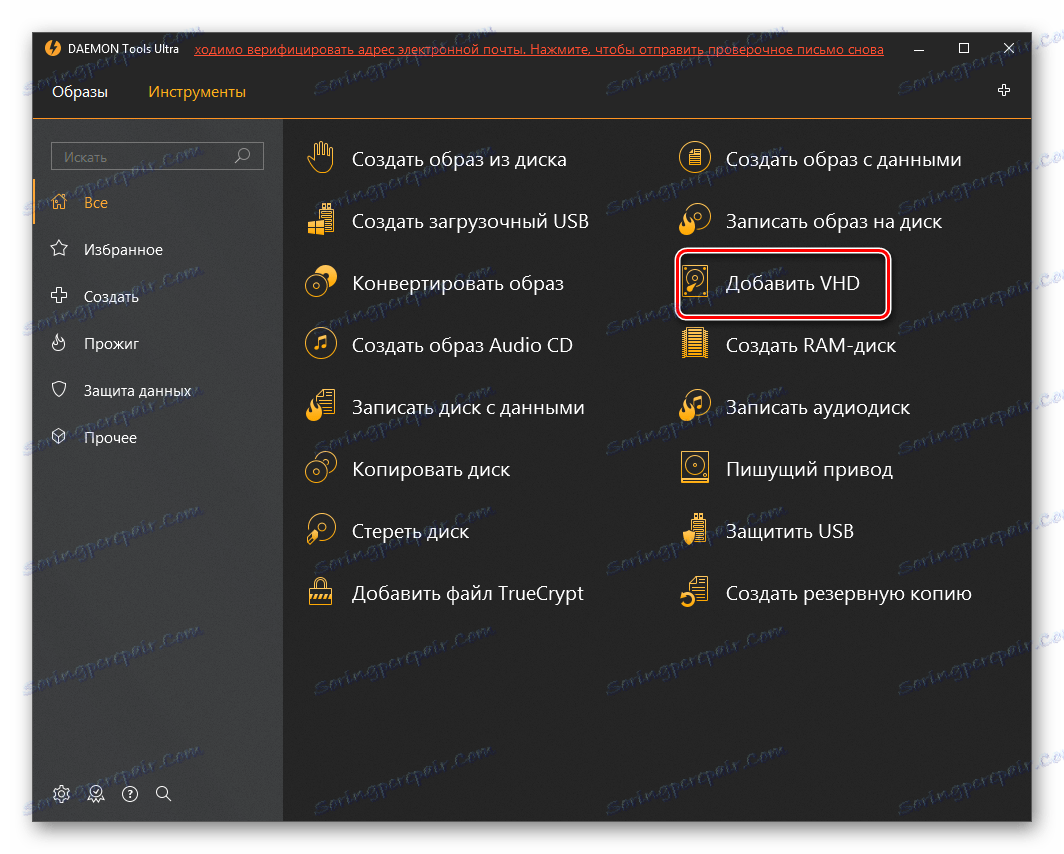
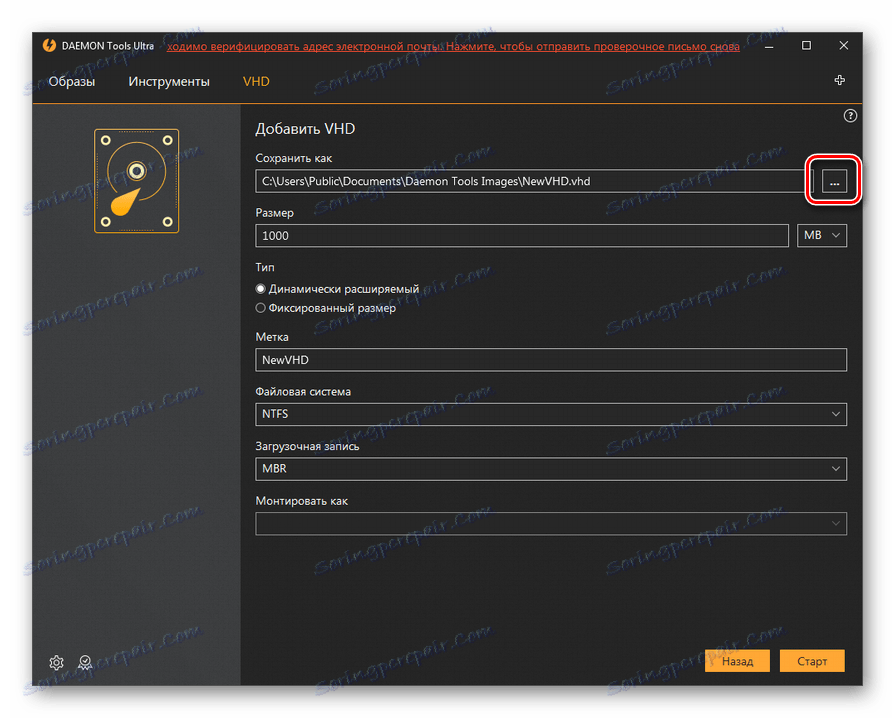
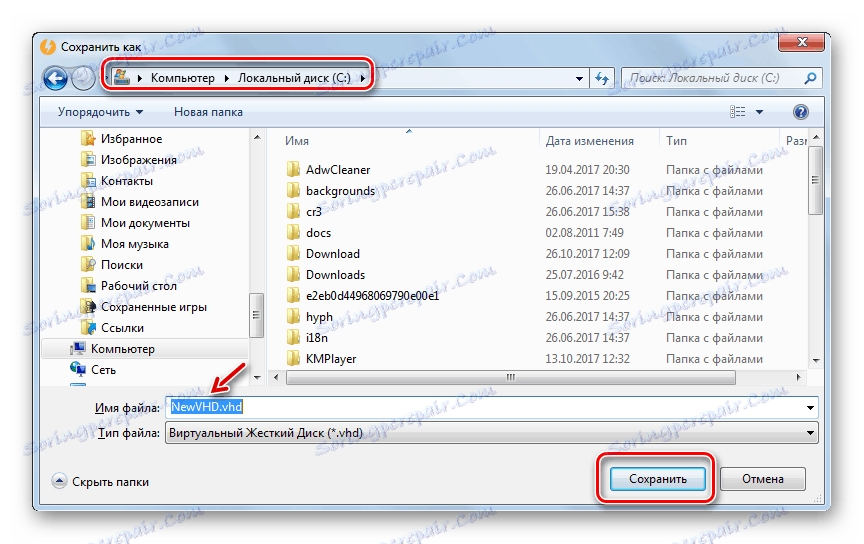
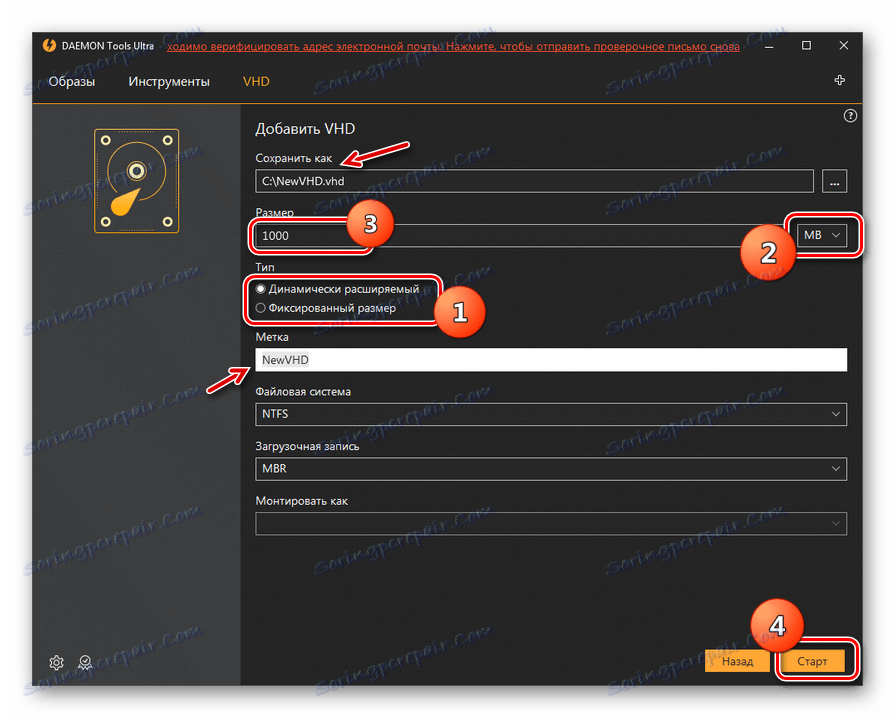
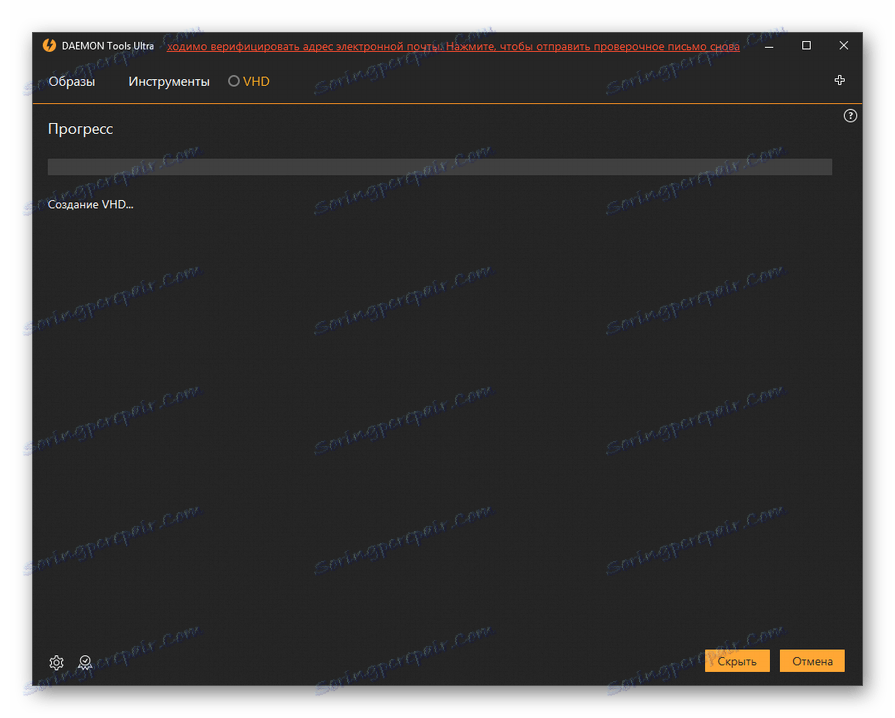
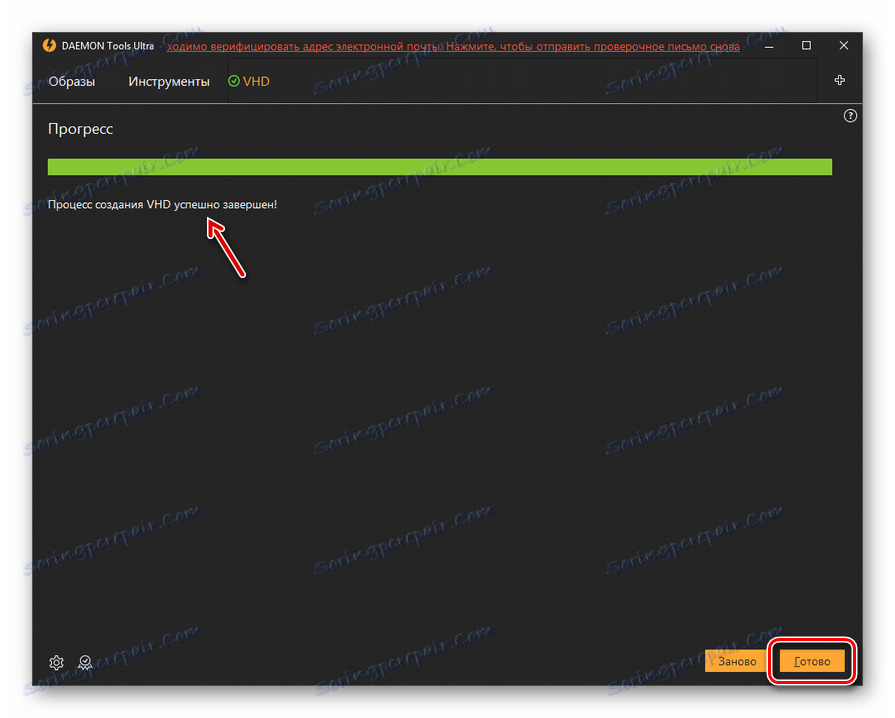
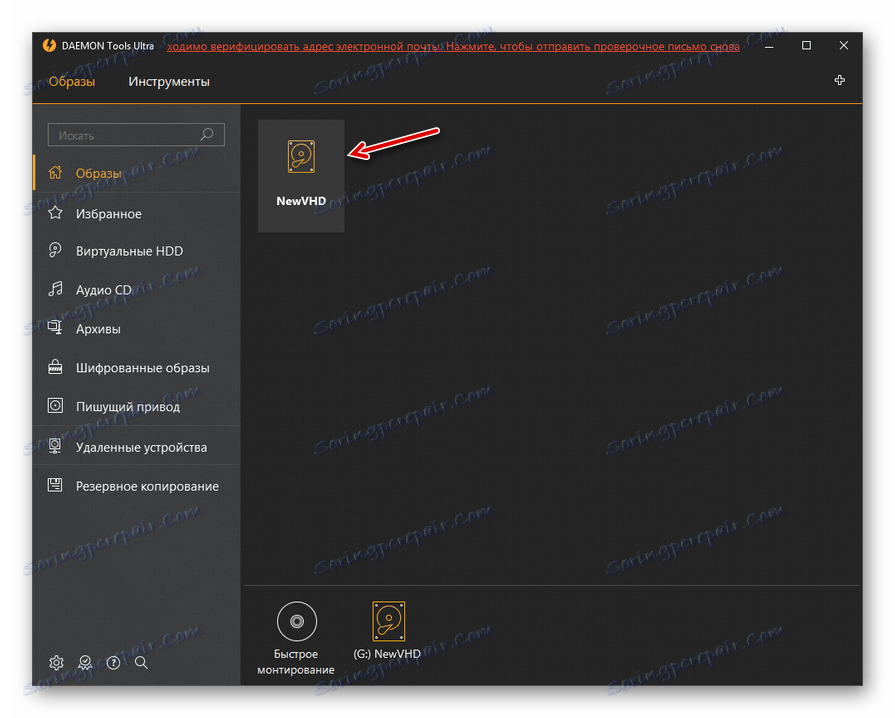
Metoda 2: Disk2vhd
Jeśli DAEMON Tools Ultra jest uniwersalnym narzędziem do pracy z mediami, Disk2vhd jest wysoce wyspecjalizowanym narzędziem zaprojektowanym wyłącznie do tworzenia plików VHD i VHDX, czyli wirtualnych dysków twardych. W przeciwieństwie do poprzedniej metody, przy użyciu tej opcji nie można utworzyć pustego nośnika wirtualnego, a jedynie utworzyć migawkę już istniejącego dysku.
- Ten program nie wymaga instalacji. Po tobie rozpakowane archiwum zip , pobrane z powyższego linku, uruchom plik wykonywalny disk2vhd.exe. Otworzy się okno z umową licencyjną. Kliknij "Zgadzam się" .
- Okno tworzenia VHD zostanie natychmiast otwarte. Adres folderu, w którym zostanie utworzony ten obiekt, zostanie wyświetlony w polu "Nazwa pliku VHD" . Domyślnie jest to ten sam katalog, w którym znajduje się plik wykonywalny Disk2vhd. Oczywiście w większości przypadków użytkownicy nie są zadowoleni z tego rodzaju lokalizacji. Aby zmienić ścieżkę do katalogu tworzenia dysku, kliknij przycisk znajdujący się po prawej stronie określonego pola.
- Zostanie wyświetlone okno "Output file file VHD ..." . Przejdź do katalogu, w którym chcesz umieścić wirtualny dysk. Możesz zmienić nazwę obiektu w polu "Nazwa pliku" . Jeśli pozostawisz go niezmienionym, będzie on pasował do nazwy Twojego profilu użytkownika na tym komputerze. Kliknij "Zapisz" .
- Jak widać, teraz ścieżka do pola "Nazwa pliku VHD" została zmieniona na adres folderu, który sam wybrał użytkownik. Następnie możesz odznaczyć opcję "Użyj Vhdx" . Chodzi o to, że domyślnie Disk2vhd formuje nośnik nie w formacie VHD, aw bardziej zaawansowanym wariancie VHDX. Niestety, jak dotąd nie wszystkie programy są w stanie z nim współpracować. Dlatego zalecamy, aby zapisać na VHD. Ale jeśli masz pewność, że VHDX jest odpowiedni do twoich celów, nie możesz go oznaczyć. Teraz w polu "Objętości do uwzględnienia" zaznacz tylko elementy odpowiadające obiektom, które zamierzasz skopiować. Naprzeciw wszystkich pozostałych pozycji, tag musi zostać usunięty. Kliknij "Utwórz", aby rozpocząć proces.
- Po zakończeniu procedury zostanie utworzona wirtualna migawka wybranego dysku w formacie VHD.
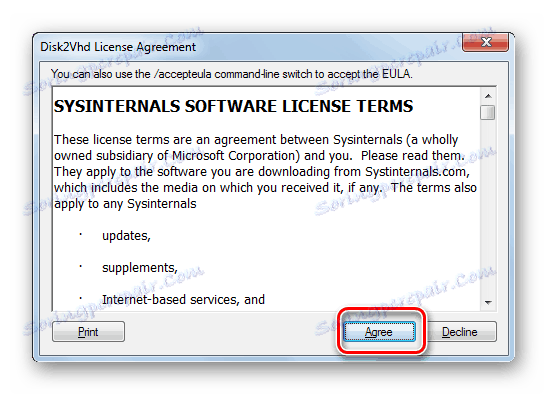
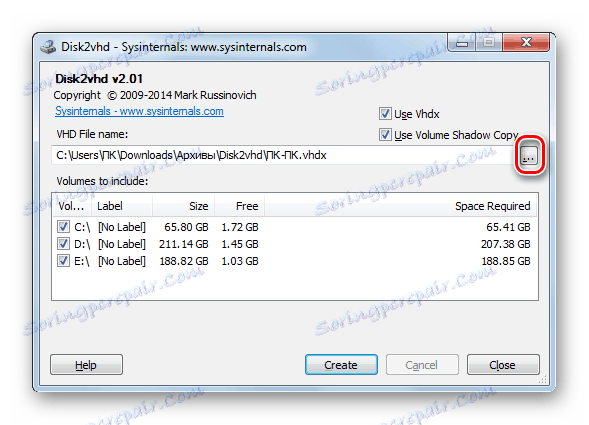
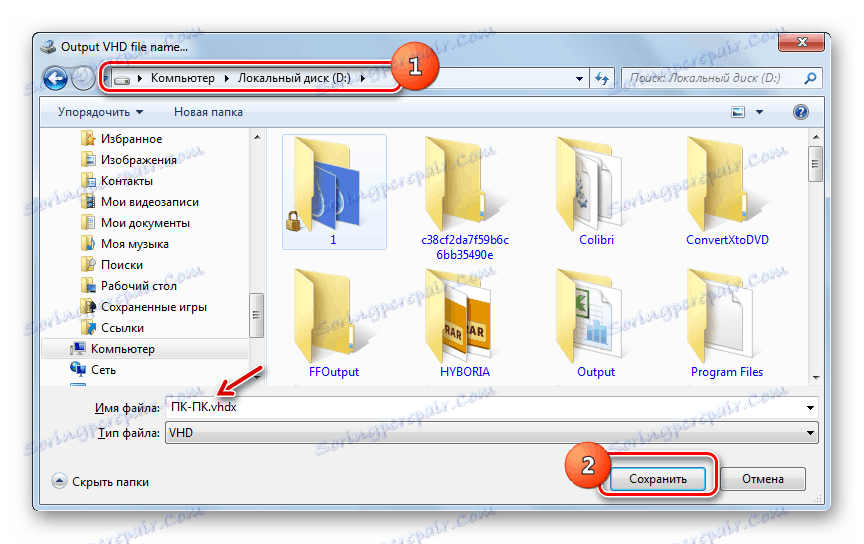
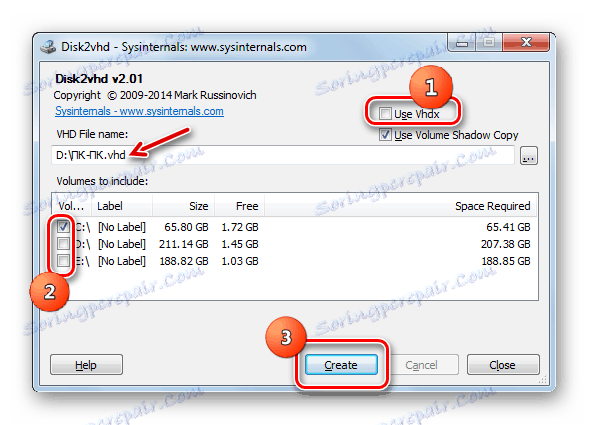
Metoda 3: Narzędzia systemu Windows
Warunkowy sztywny nośnik można utworzyć za pomocą standardowych narzędzi systemu.
- Kliknij Start . Kliknij prawym przyciskiem myszy ( PCM ), kliknij nazwę "Komputer" . Wyświetli się lista, gdzie wybierz "Zarządzanie" .
- Pojawi się okno kontroli systemu. W lewym menu w bloku "Urządzenia magazynujące" przejdź do pozycji "Zarządzanie dyskiem" .
- Powłoka narzędzia do zarządzania dyskami zostanie uruchomiona. Kliknij "Akcja" i wybierz "Utwórz wirtualny dysk twardy" .
- Otworzy się okno tworzenia, w którym należy określić, w którym katalogu znajdzie się dysk. Kliknij "Recenzja" .
- Otworzy się okno do przeglądania obiektów. Przejdź do katalogu, w którym chcesz umieścić plik dysku w formacie VHD. Pożądane jest, aby ten katalog nie znajdował się na tej samej partycji, na której znajduje się HDD, na którym zainstalowany jest system. Warunkiem jest, aby partycja nie była skompresowana, w przeciwnym razie operacja się nie powiedzie. W polu "Nazwa pliku" należy podać nazwę, pod którą będzie identyfikowany ten element. Następnie kliknij "Zapisz" .
- Powoduje powrót do okna tworzenia dysku wirtualnego. W polu "Lokalizacja" widzimy ścieżkę do katalogu wybranego w poprzednim kroku. Następnie musisz przypisać rozmiar obiektu. Jest to praktycznie takie samo, jak w programie DAEMON Tools Ultra. Przede wszystkim wybierz jeden z następujących formatów:
- Naprawiono rozmiar (domyślnie ustawiony);
- Dynamiczna ekspansja .
Wartości tych formatów odpowiadają wartościom typów dysków, które wcześniej rozważaliśmy w DAEMON Tools.
Następnie w polu "Rozmiar wirtualnego dysku twardego" ustaw jego początkowy rozmiar. Nie zapomnij wybrać jednej z trzech jednostek miary:
- megabajtów (domyślnie);
- gigabajty ;
- terabajty .
![Wybierz jednostkę wielkości wirtualnego dysku twardego w Utwórz i dołącz wirtualny dysk twardy w oknie Windows 7]()
Po wykonaniu tych manipulacji kliknij "OK" .
- Wracając do głównego okna zarządzania partycjami, w dolnym obszarze widać, że pojawiło się nieprzydzielone urządzenie magazynujące. Kliknij na PCM dla swojej nazwy. Typowy szablon o tej nazwie to "Disk No." . W wyświetlonym menu wybierz opcję "Zainicjuj dysk" .
- Otwiera okno inicjowania dysku. Wystarczy kliknąć "OK" .
- Następnie lista naszych produktów wyświetli status "W sieci". Kliknij przycisk PCM na pustym miejscu w bloku "Nie rozproszone" . Wybierz "Utwórz prosty wolumin ..." .
- Kreator powitalny Kreatora tworzenia woluminu zostanie uruchomiony . Kliknij Dalej .
- Następne okno wskazuje rozmiar woluminu. Jest on automatycznie obliczany na podstawie danych, które ustanowiliśmy podczas tworzenia dysku wirtualnego. Więc nie musisz nic zmieniać, po prostu kliknij "Dalej" .
- Ale w następnym oknie musisz wybrać literę nazwy woluminu z rozwijanej listy. Ważne jest, aby na komputerze nie było woluminu o takim samym oznaczeniu. Po wybraniu litery kliknij przycisk Dalej .
- W następnym oknie nie trzeba wprowadzać żadnych zmian. Ale w polu "Etykieta woluminu" można zastąpić standardową nazwę "Nowy tom" dowolną inną, na przykład "Dysk wirtualny" . Po tym, w "Explorer" ten element będzie działał jako "wirtualny dysk K" lub z drugą literą wybraną w poprzednim kroku. Kliknij Dalej .
- Następnie otworzy się okno z danymi podsumowania wprowadzonymi w polach "Masters" . Jeśli chcesz coś zmienić, naciśnij "Wstecz" i wprowadź zmiany. Jeśli jesteś zadowolony, kliknij "Zakończ" .
- Następnie stworzony wirtualny dysk zostanie wyświetlony w oknie zarządzania komputerem.
- Możesz do niego przejść za pomocą "Explorera" w sekcji "Komputer" , gdzie znajduje się lista wszystkich dysków podłączonych do komputera.
- Ale na niektórych urządzeniach komputerowych po ponownym uruchomieniu w określonej partycji ten wirtualny dysk może nie być wyświetlany. Następnie uruchom narzędzie "Zarządzanie komputerem" i ponownie przejdź do działu "Zarządzanie dyskami" . Kliknij menu "Akcja" i wybierz element "Dołącz wirtualny dysk twardy" .
- Okno wnęki napędu jest otwarte. Kliknij "Przeglądaj ..." .
- Pojawi się przeglądarka plików. Przejdź do katalogu, w którym wcześniej zapisałeś obiekt VHD. Zaznacz go i kliknij "Otwórz" .
- Ścieżka do wybranego obiektu zostanie wyświetlona w polu "Lokalizacja" okna "Dołącz wirtualny dysk twardy" . Kliknij OK .
- Wybrany dysk będzie ponownie dostępny. Niestety, niektóre komputery muszą wykonać tę operację po każdym ponownym uruchomieniu.
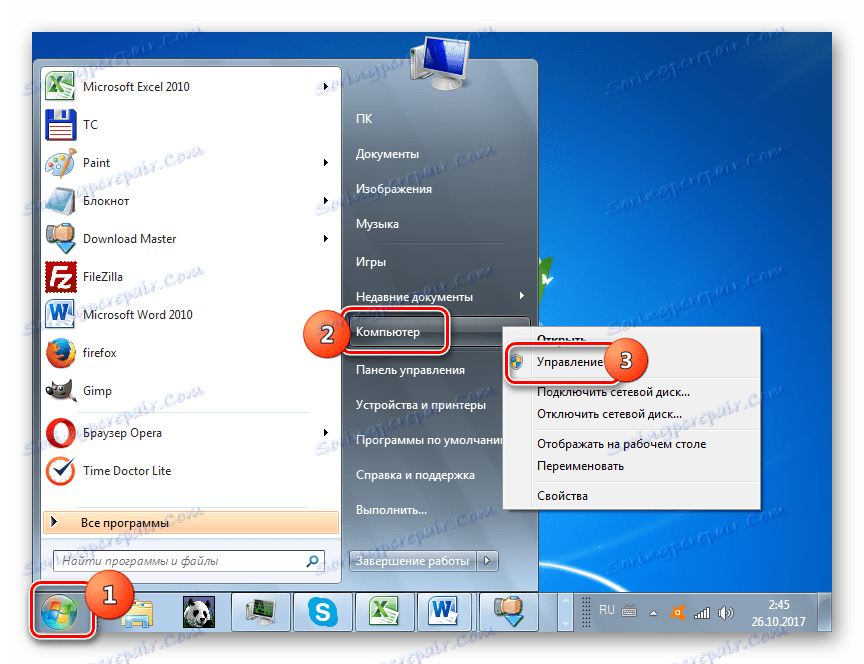
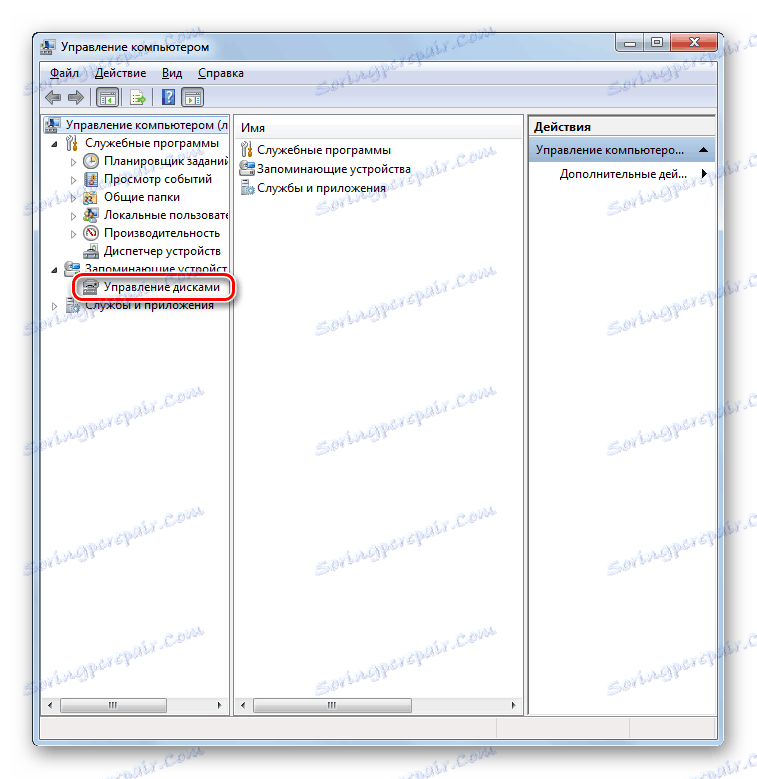
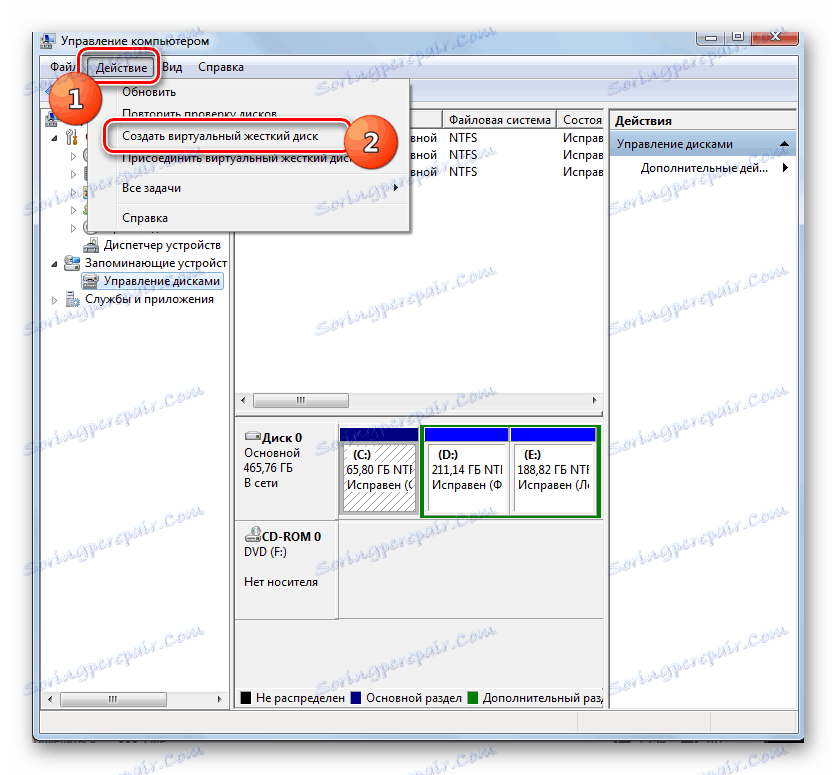

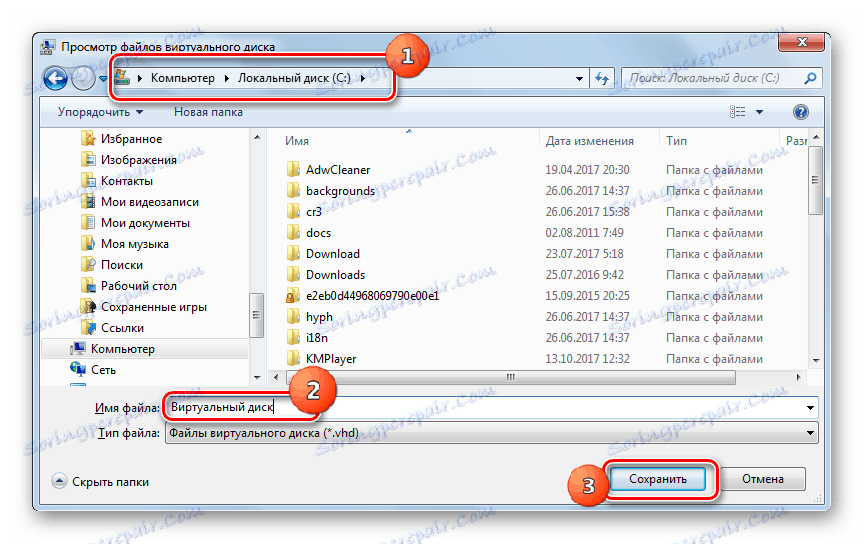

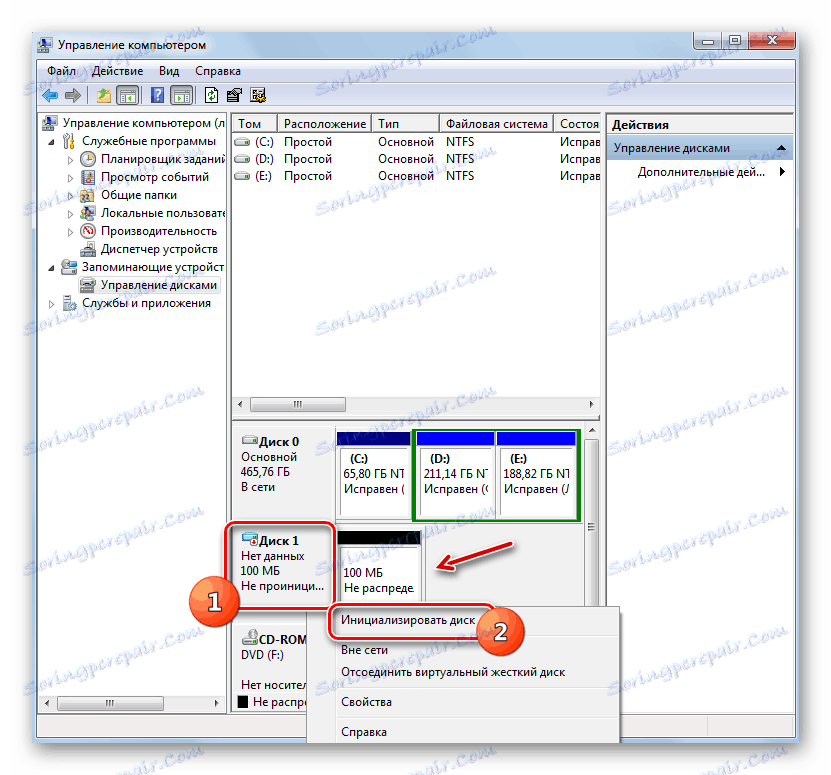
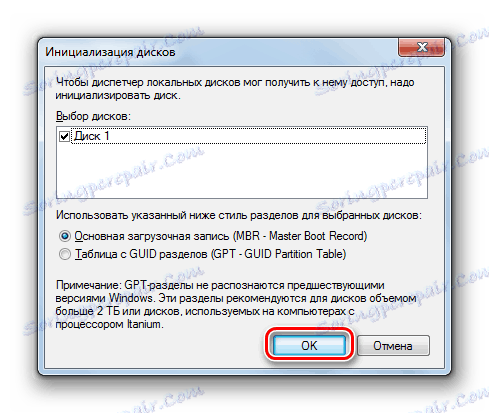
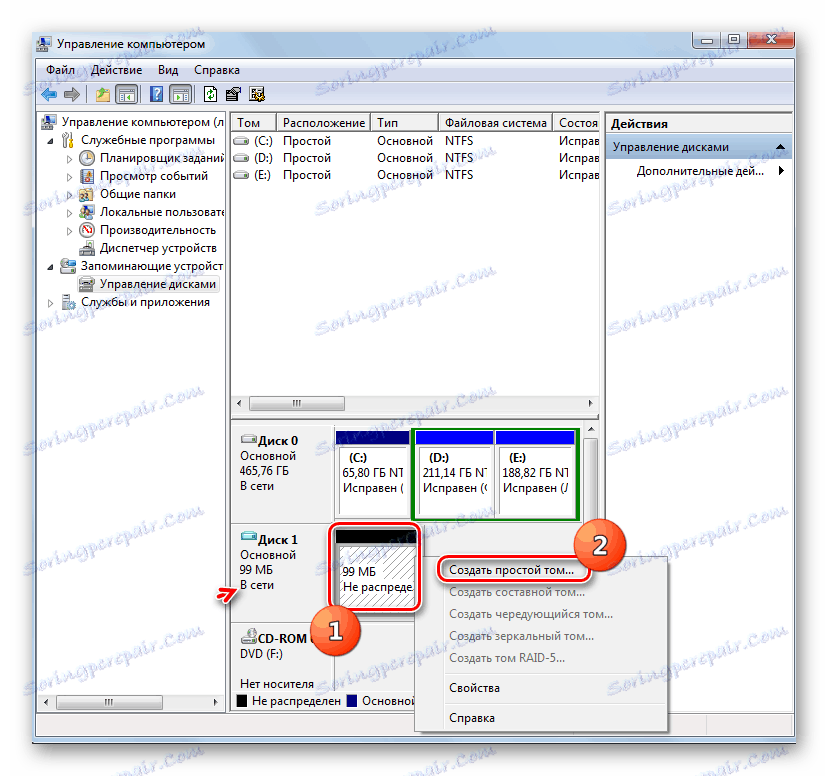
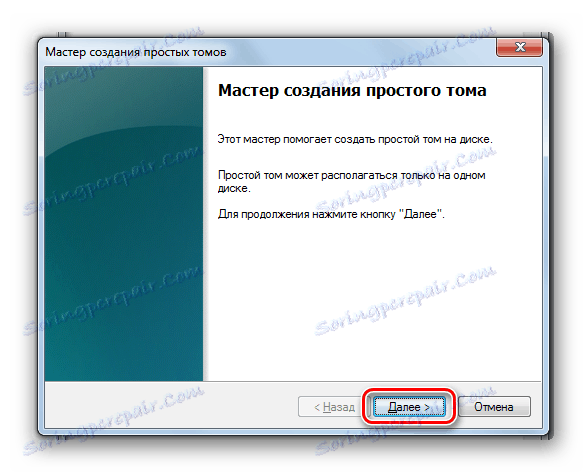
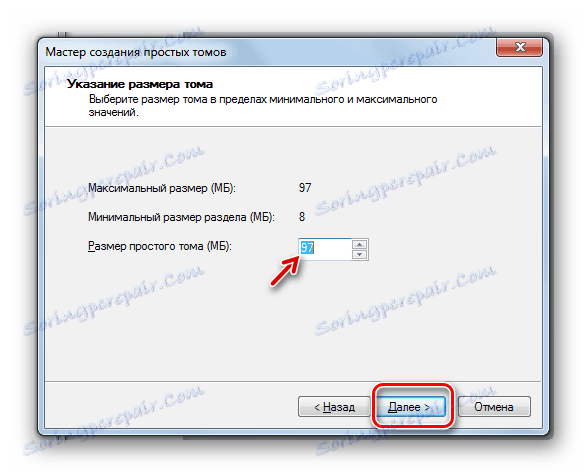
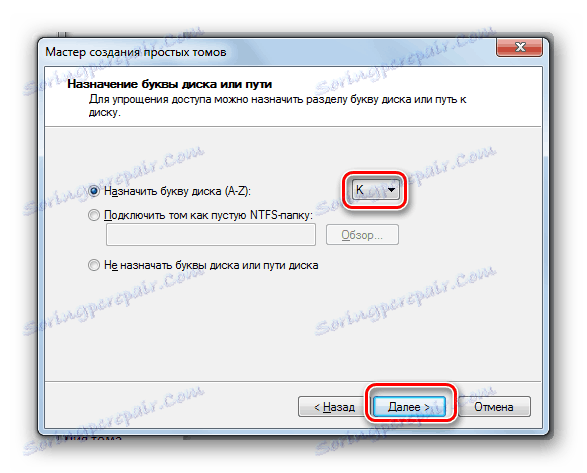
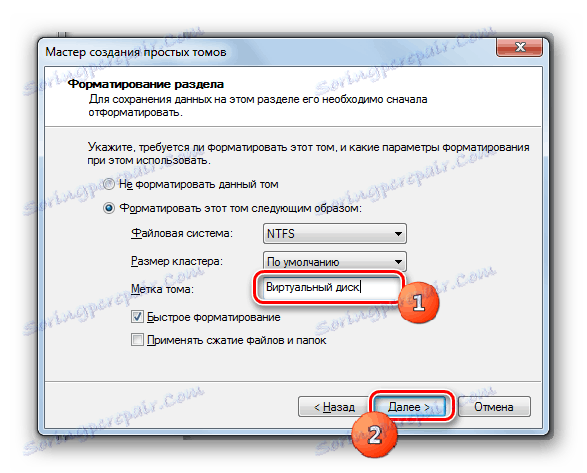
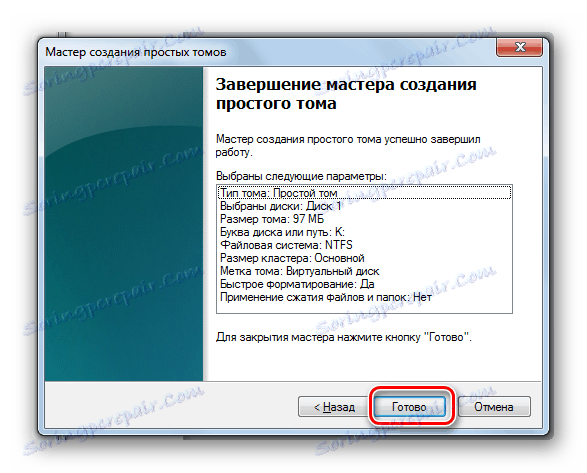
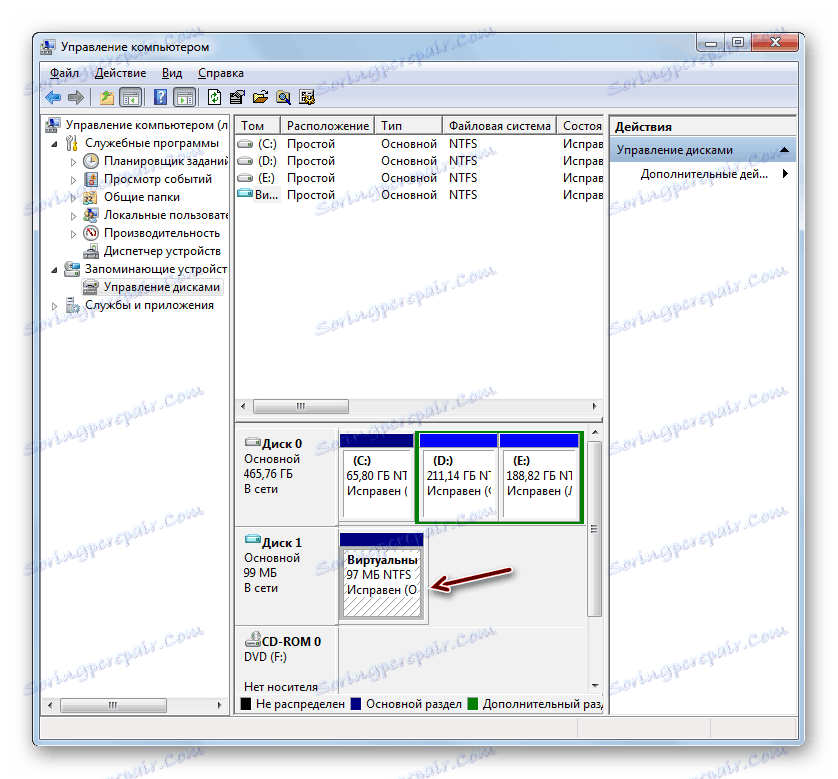
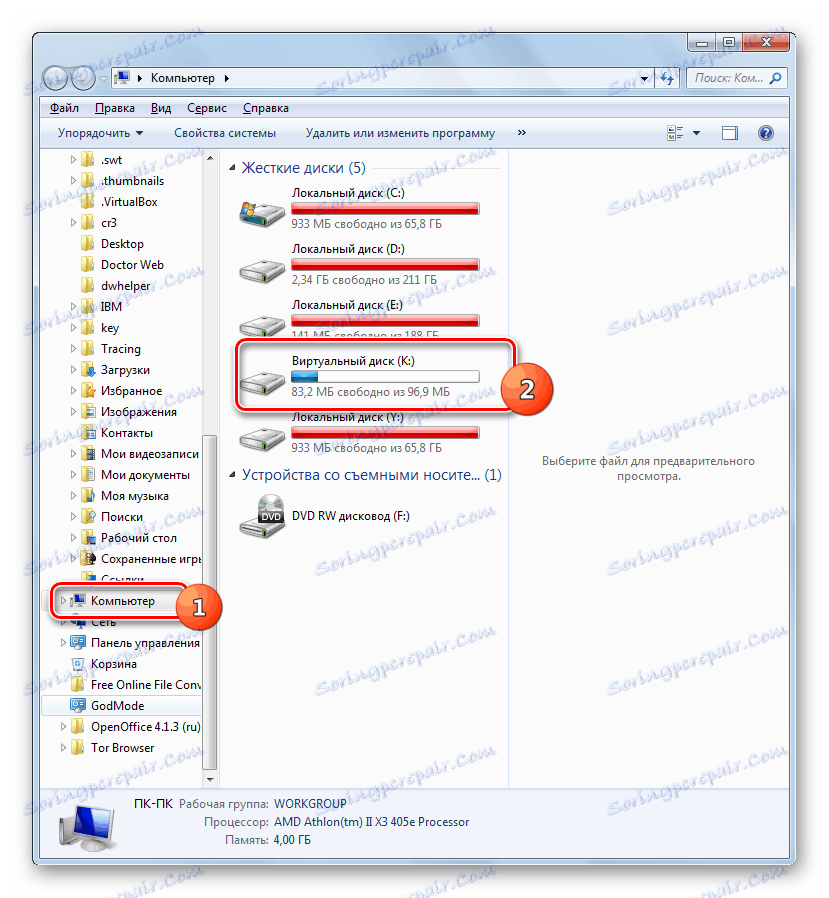
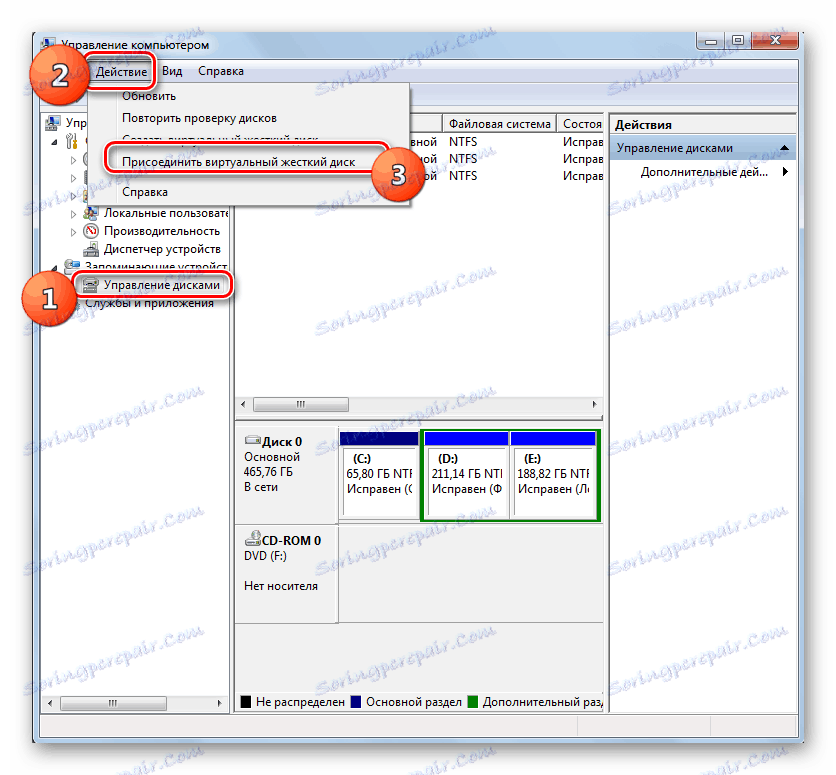
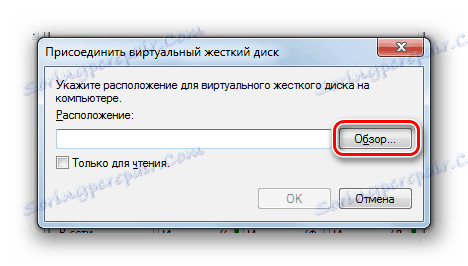
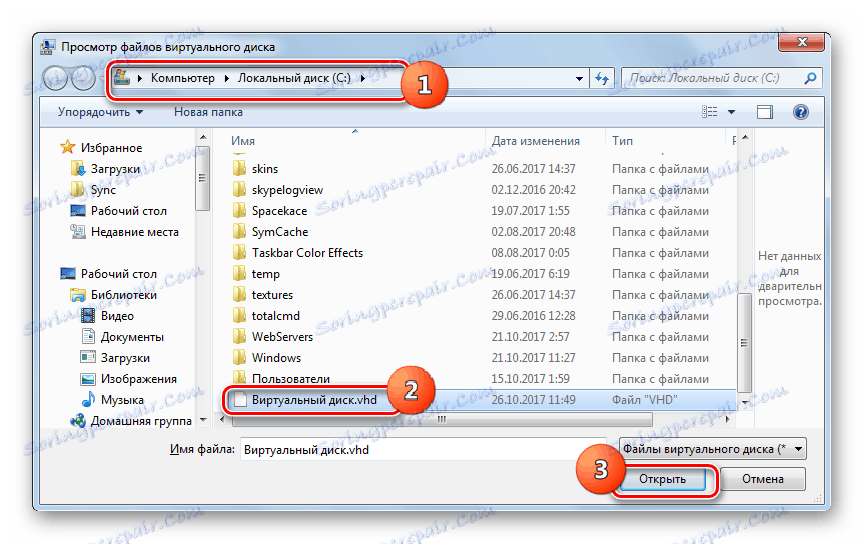
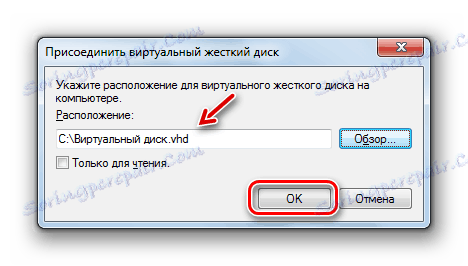
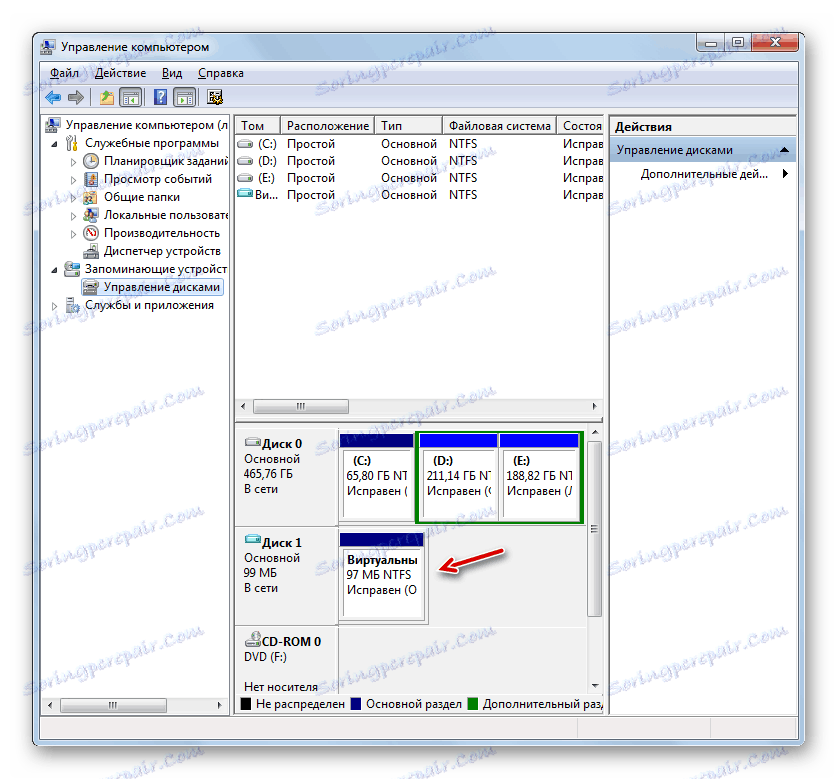
Metoda 4: UltraISO
Czasami nie trzeba tworzyć twardego dysku wirtualnego, ale wirtualnego napędu CD i uruchamiać w nim plik obrazu ISO. W przeciwieństwie do poprzedniego zadania nie można wykonać tego zadania wyłącznie za pomocą narzędzi systemu operacyjnego. Aby go rozwiązać, musisz użyć oprogramowania innej firmy, na przykład UltraISO .
Lekcja: Jak stworzyć wirtualny dysk w UltraISO
- Uruchom UltraISO. Utwórz wirtualny dysk w sposób opisany w lekcji, o której mowa powyżej. W panelu sterowania kliknij ikonę "Podłącz do wirtualnego dysku" .
- Po kliknięciu tego przycisku, jeśli otworzysz listę dysków w "Eksploratorze" w sekcji "Komputer" , zobaczysz, że inny dysk jest dodawany do listy urządzeń z wymiennymi nośnikami.
![Napęd wirtualny zostanie dodany do listy dysków w Eksploratorze Windows przez program UltraISO]()
Ale wracamy do UltraISO. Istnieje okno, które nazywa się "Virtual Drive" . Jak widać, pole "Plik obrazu" jest w tej chwili puste. Musisz zarejestrować ścieżkę do pliku ISO zawierającego obraz dysku, który chcesz uruchomić. Kliknij element po prawej stronie pola.
- Pojawi się okno "Otwórz plik ISO" . Przejdź do katalogu lokalizacji żądanego obiektu, zaznacz go i kliknij "Otwórz" .
- Teraz w polu "Plik obrazu" rejestrowana jest ścieżka do obiektu ISO. Aby go uruchomić, kliknij element " Zamontuj " znajdujący się w dolnej części okna.
- Następnie kliknij "Uruchomienie" po prawej stronie nazwy wirtualnego napędu.
- Następnie zostanie uruchomione zdjęcie ISO.
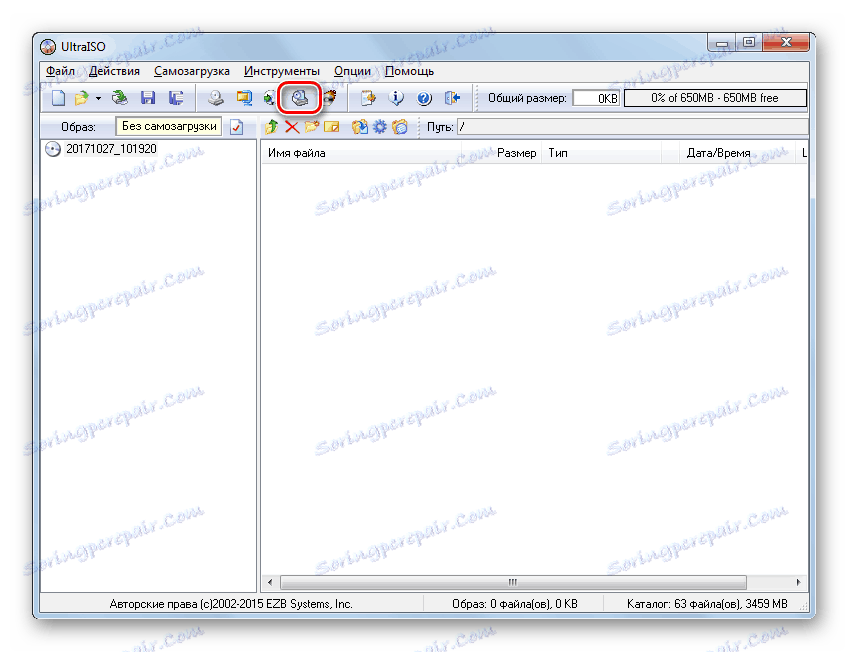

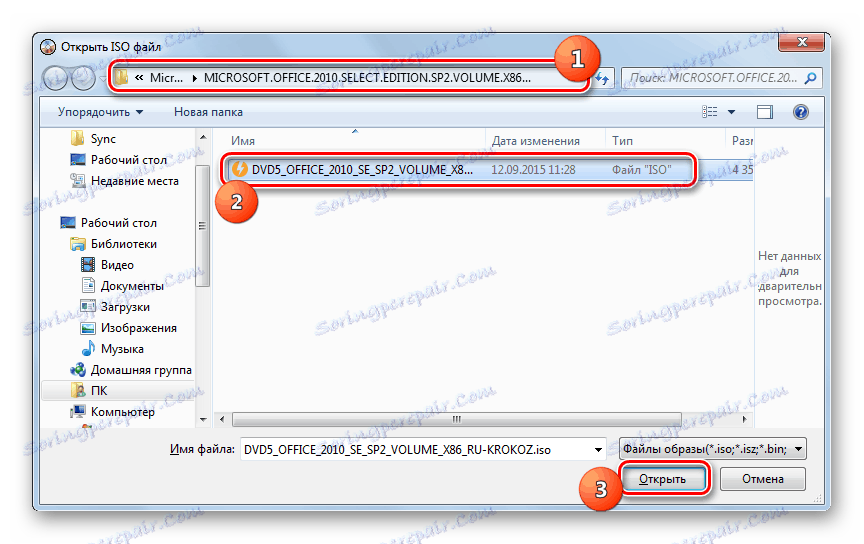

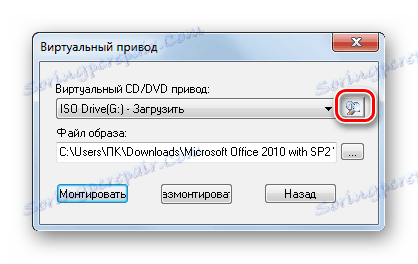
Stwierdziliśmy, że dyski wirtualne mogą mieć dwa typy: twarde (VHD) i CD / DVD (ISO). Jeśli pierwsza kategoria obiektów może zostać utworzona za pomocą oprogramowania firm trzecich i przy użyciu wewnętrznych narzędzi systemu Windows, wówczas zadaniem montażu ISO może być zarządzanie tylko przy użyciu oprogramowania innych producentów.