Twórz i usuwaj pliki w systemie Linux
Utwórz lub usuń plik w systemie Linux - co może być prostsze? Jednak w niektórych sytuacjach Twoja poprawna i sprawdzona metoda może nie działać. W takim przypadku rozsądne jest poszukiwanie rozwiązania problemu, ale jeśli nie ma na to czasu, możesz użyć innych sposobów tworzenia lub usuwania plików w systemie Linux. W tym artykule zostaną omówione najpopularniejsze.
Spis treści
Metoda 1: Terminal
Praca z plikami w "Terminalu" zasadniczo różni się od pracy w menedżerze plików. Co najmniej nie ma w nim wizualizacji - wszystkie dane, które wprowadzisz i odbierzesz w oknie, które wygląda jak tradycyjna linia poleceń systemu Windows. Jednak dzięki temu elementowi systemu możliwe będzie śledzenie wszystkich błędów występujących podczas wykonywania określonej operacji.
Działania przygotowawcze
Używając "Terminalu" do tworzenia lub usuwania plików w systemie, musisz najpierw określić w nim katalog, w którym będą wykonywane wszystkie kolejne operacje. W przeciwnym razie wszystkie utworzone pliki będą znajdować się w katalogu głównym ( "/" ).
Możesz określić katalog w Terminalu na dwa sposoby: używając menedżera plików i używając polecenia cd . Przeanalizujemy każdą z nich osobno.
Menedżer plików
Powiedzmy, że chcesz utworzyć lub, na odwrót, usunąć plik z folderu Dokumenty znajdującego się na ścieżce:
/home/Имя_Пользователя/Документы
Aby otworzyć ten katalog w "Terminalu", musisz najpierw otworzyć go w menedżerze plików, a następnie, klikając na PCM, wybrać pozycję "Otwórz w Terminalu" w menu kontekstowym.
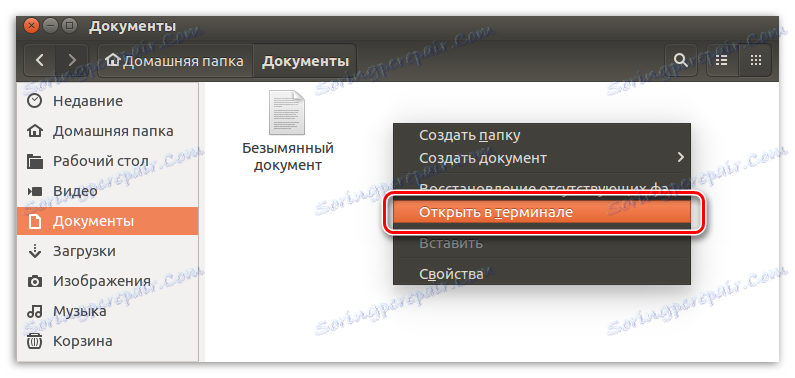
Wynik otworzy "Terminal", który wskaże wybrany katalog.
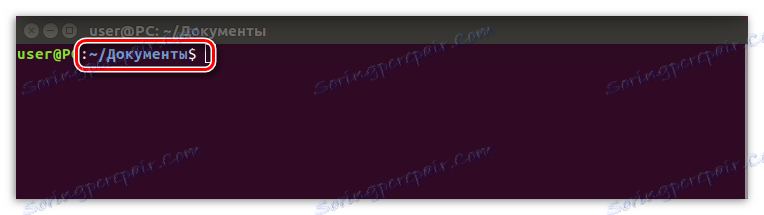
Polecenie Cd
Jeśli nie chcesz używać poprzedniej metody lub nie masz dostępu do menedżera plików, możesz określić katalog bez opuszczania terminala. Aby to zrobić, użyj polecenia cd . Wszystko, co musisz zrobić, to napisać to polecenie, a następnie podać ścieżkę do katalogu. Przeanalizujemy to również na przykładzie folderu "Dokumenty" . Wprowadź polecenie:
cd /home/Имя_Пользователя/Документы
Oto przykład operacji:
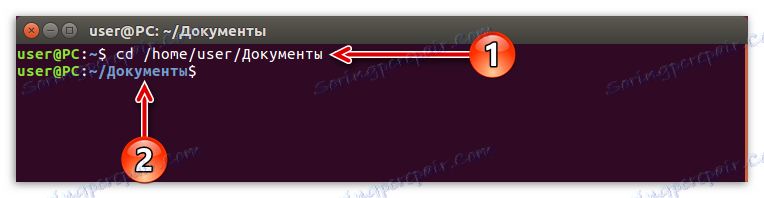
Jak widać, należy najpierw podać ścieżkę do katalogu (1) , a po naciśnięciu klawisza Enter wybrany katalog (2) powinien pojawić się w "Terminalu".
Po nauce wyboru katalogu, w którym będziesz pracować z plikami, możesz przejść bezpośrednio do procesu tworzenia i usuwania plików.
Tworzenie plików przez "Terminal"
Aby rozpocząć, otwórz Terminal sam, naciskając CTRL + ALT + T. Teraz możesz zacząć tworzyć pliki. Istnieje sześć różnych sposobów, aby to zrobić, co zostanie pokazane poniżej.
Dotknij narzędzia
Zadaniem polecenia dotykowego w systemie Linux jest zmiana znacznika czasu (czasu zmiany i czasu użycia). Ale jeśli narzędzie nie znajdzie wprowadzonej nazwy pliku, automatycznie tworzy nową.
Aby utworzyć plik, musisz wpisać następujące polecenie w wierszu poleceń:
touch «Имя_Файла» (zawsze w cudzysłowie).
Oto przykład takiego polecenia:

Funkcja przekierowania procesu
Ta metoda może być uważana za najprostszą. Aby utworzyć z nim plik, wystarczy określić znak przekierowania i wpisać nazwę tworzonego pliku:
> «Имя_Файла» (zawsze w cudzysłowach)
Przykład:
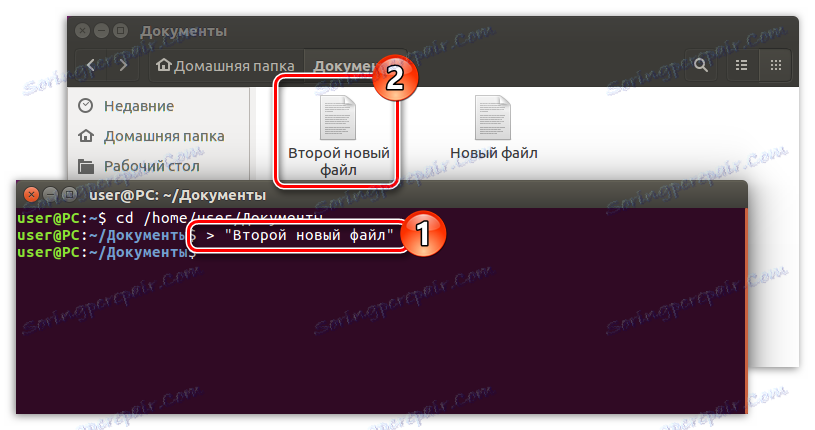
Komendy Echo i funkcja przekierowania procesu
Ta metoda praktycznie nie różni się od poprzedniej, tylko w tym przypadku konieczne jest wprowadzenie komendy echo przed znakiem przekierowania:
echo > «Имя_Файла» (zawsze w cudzysłowach)
Przykład:
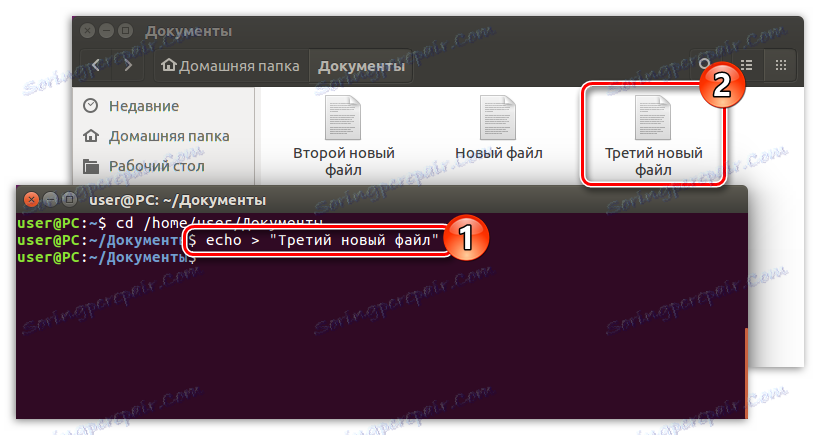
Narzędzie Cp
Podobnie jak w przypadku narzędzia dotykowego , głównym celem polecenia cp nie jest tworzenie nowych plików. Jest to konieczne do kopiowania. Jednak ustawiając zmienną "null" , utworzysz nowy dokument:
cp /dev/null «Имя_Файла» (obowiązkowe bez cudzysłowów)
Przykład:
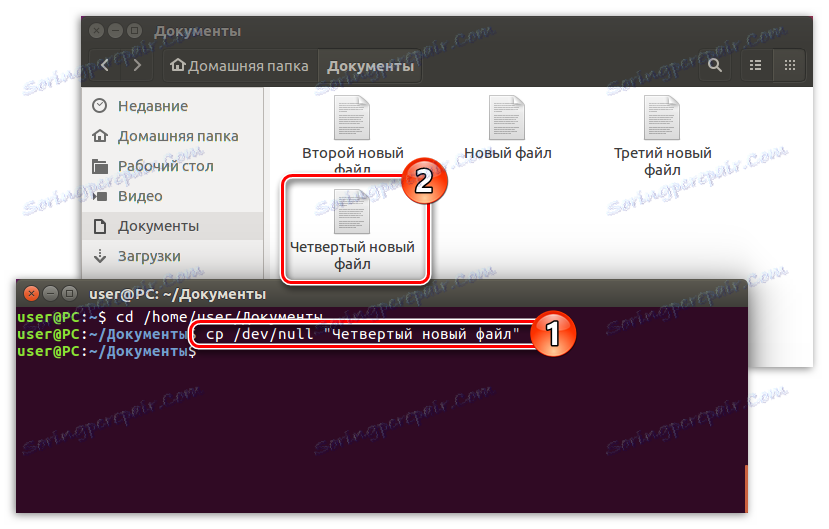
Polecenie cat i funkcja przekierowania
cat to polecenie do łączenia i przeglądania plików i ich zawartości, ale warto go używać wraz z przekierowaniem procesu, ponieważ natychmiast tworzy nowy plik:
cat /dev/null > «Имя_Файла» (zawsze w cudzysłowach)
Przykład:

Edytor tekstu vim
W narzędziu vim głównym celem jest praca z plikami. Jednak nie ma interfejsu - wszystkie czynności wykonywane są za pośrednictwem "Terminala".
Niestety, vim nie jest wstępnie zainstalowany we wszystkich dystrybucjach, na przykład w systemie Ubuntu 16.04.2 LTS tak nie jest. Ale to nie ma znaczenia, możesz pobrać go z repozytorium i zainstalować na swoim komputerze bez opuszczania Terminalu.
Uwaga: jeśli masz już edytor vim konsoli tekstowej, pomiń ten krok i przejdź od razu do tworzenia pliku
Aby zainstalować, wprowadź polecenie:
sudo apt install vim
Po naciśnięciu klawisza Enter zostaniesz poproszony o podanie hasła. Wprowadź go i poczekaj na zakończenie pobierania i instalacji. W trakcie tego procesu może być konieczne potwierdzenie wykonania polecenia - wpisz literę "D" i naciśnij Enter .

O zakończeniu programu instalacyjnego można ocenić po pojawieniu się loginu i nazwy komputera.
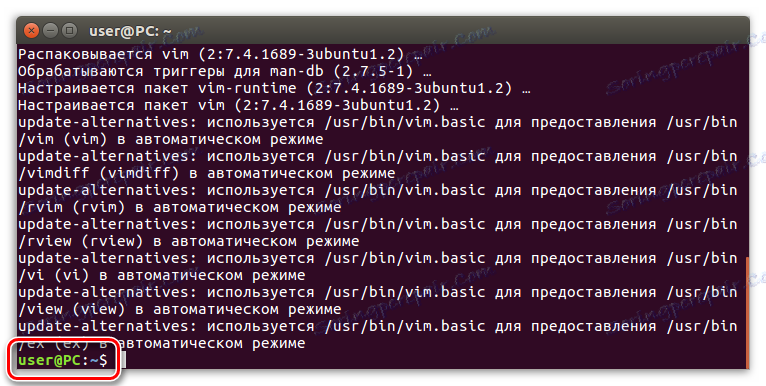
Po zainstalowaniu edytora tekstu vim można rozpocząć tworzenie plików w systemie. Aby to zrobić, musisz użyć polecenia:
vim -c wq «Имя_Файла» (zawsze w cudzysłowie)
Przykład:
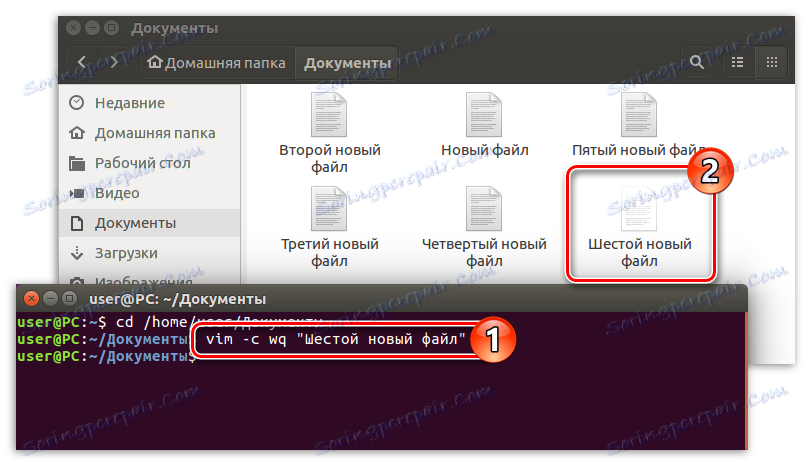
Powyżej wymieniono sześć sposobów, w jaki sposób można tworzyć pliki w dystrybucjach Linuksa. Oczywiście nie jest to możliwe, ale tylko część, ale za ich pomocą z pewnością uda ci się wykonać zadanie.
Usuwanie plików przez "Terminal"
Usunięcie plików w "Terminalu" praktycznie nie różni się od ich utworzenia. Najważniejsze jest, aby znać wszystkie niezbędne polecenia.
Ważne: usuwając pliki z systemu za pośrednictwem "Terminala", usuwa się je nieodwołalnie, czyli w "Koszu" nie można ich później odnaleźć.
Polecenie rm
Jest to polecenie rm, które służy Linuxowi do usuwania plików. Wystarczy podać katalog, wpisać polecenie i wprowadzić nazwę pliku, który chcesz usunąć:
rm «Имя_Файла» (zawsze w cudzysłowach)
Przykład:
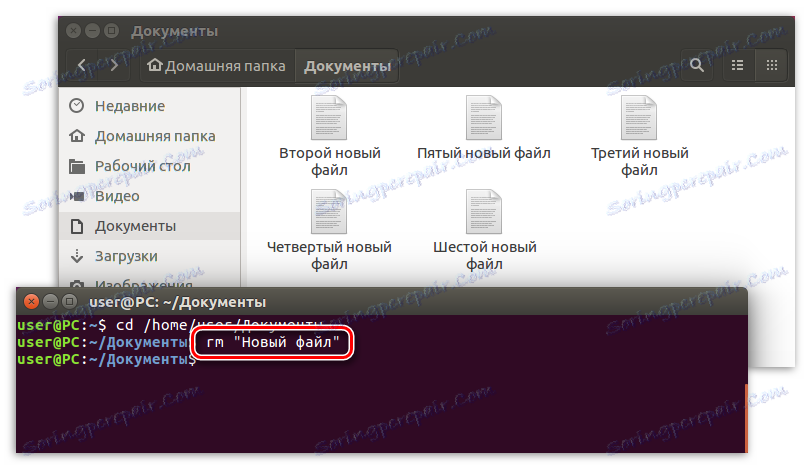
Jak widać, po wykonaniu tego polecenia, plik "Nowy dokument" został utracony w menedżerze plików.
Jeśli chcesz wyczyścić cały katalog niepotrzebnych plików, będzie dość długo pisać ich imiona. Łatwiej użyć specjalnego polecenia, które trwale usunie wszystkie pliki:
rm *
Przykład:
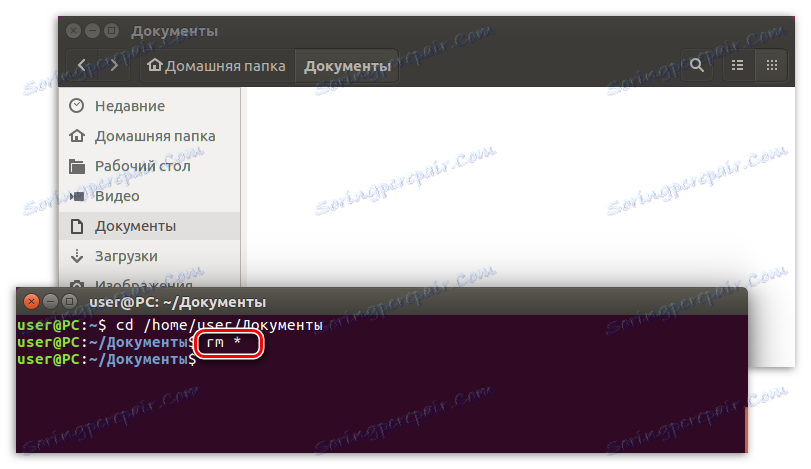
Po wykonaniu tego polecenia możesz zobaczyć, jak wszystkie wcześniej utworzone pliki zostały usunięte w menedżerze plików.
Metoda 2: Menedżer plików
Menedżer plików dowolnego systemu operacyjnego (OS) jest dobry, ponieważ umożliwia wizualne śledzenie wszystkich trwających manipulacji, w przeciwieństwie do "Terminalu" z jego wierszem poleceń. Istnieją jednak wady. Jedna z nich: nie jest możliwe szczegółowe prześledzenie procesów wykonywanych w tej lub innej operacji.
W każdym razie użytkownicy, którzy niedawno zainstalowali dystrybucję Linuksa na swoim komputerze, będą działać dobrze, ponieważ podobieństwo do systemu Windows, jak to mówią, jest oczywiste.
Uwaga: w artykule zostanie użyty menedżer plików Nautilus jako przykład, który jest standardem dla większości dystrybucji Linuksa. Jednak instrukcja dla innych menedżerów jest podobna, tylko nazwy elementów i układ elementów interfejsu mogą się różnić.
Utwórz plik w menedżerze plików
Aby utworzyć plik, musisz wykonać następujące czynności:
- Otwórz menedżera plików (w tym przypadku Nautilus), klikając jego ikonę na pasku zadań lub przeszukując system.
- Przejdź do żądanego katalogu.
- Kliknij prawym przyciskiem myszy (PCM) w pustym miejscu.
- W menu kontekstowym przesuń kursor na pozycję "Utwórz dokument" i wybierz wymagany format (w tym przypadku format to "Pusty dokument" ).
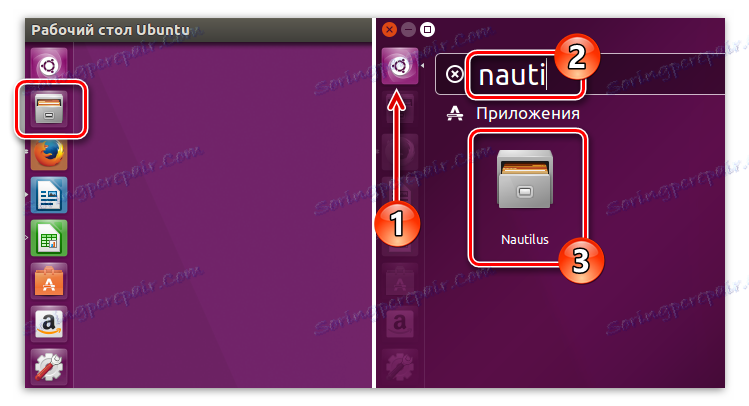

Następnie w katalogu pojawi się pusty plik, który musi mieć tylko nazwę.
Usuń plik w menedżerze plików
Proces usuwania w menedżerach systemu Linux jest jeszcze łatwiejszy i szybszy. Aby usunąć plik, należy najpierw kliknąć PCM, a następnie wybrać element "Usuń" z menu kontekstowego.
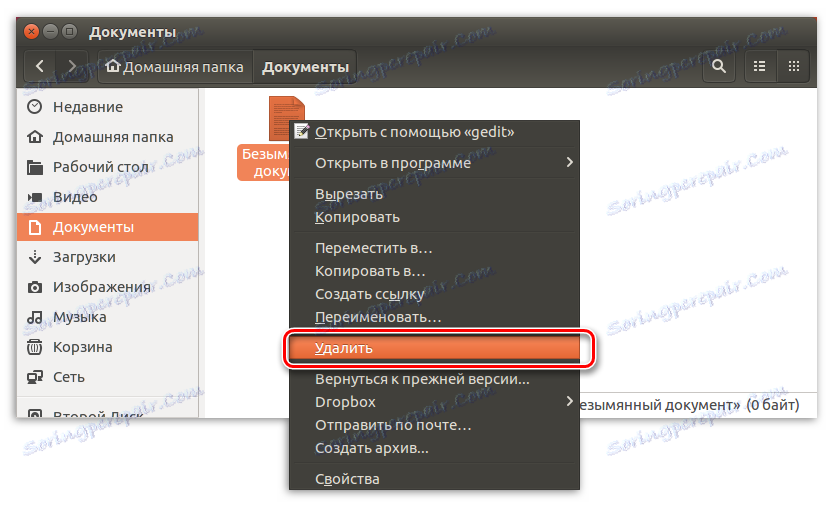
Możesz także przyspieszyć ten proces, wybierając żądany plik i naciskając klawisz DELETE na klawiaturze.
Następnie przejdzie do kosza. Przy okazji, można go przywrócić. Aby pożegnać się z plikiem na zawsze, należy kliknąć ikonę PCM na ikonie koszyka i wybrać element "Opróżnij kosz" .
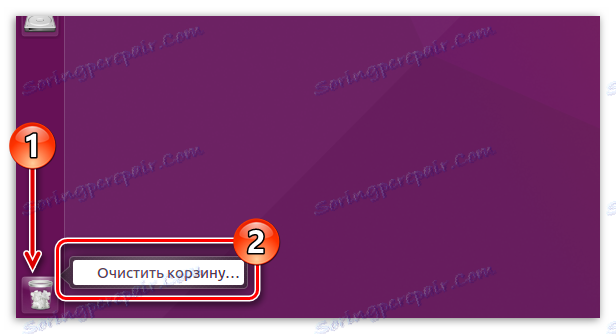
Wniosek
Jak widać, istnieje wiele sposobów na tworzenie i usuwanie plików w systemie Linux. Możesz skorzystać z tego, co bardziej znajome, które wykorzystuje możliwości menedżera plików systemu, i możesz użyć sprawdzonego i zaufanego, używając "Terminalu" i odpowiednich poleceń. W każdym razie, jeśli którakolwiek z metod, których nie wykonujesz, zawsze istnieje opcja użycia pozostałych.