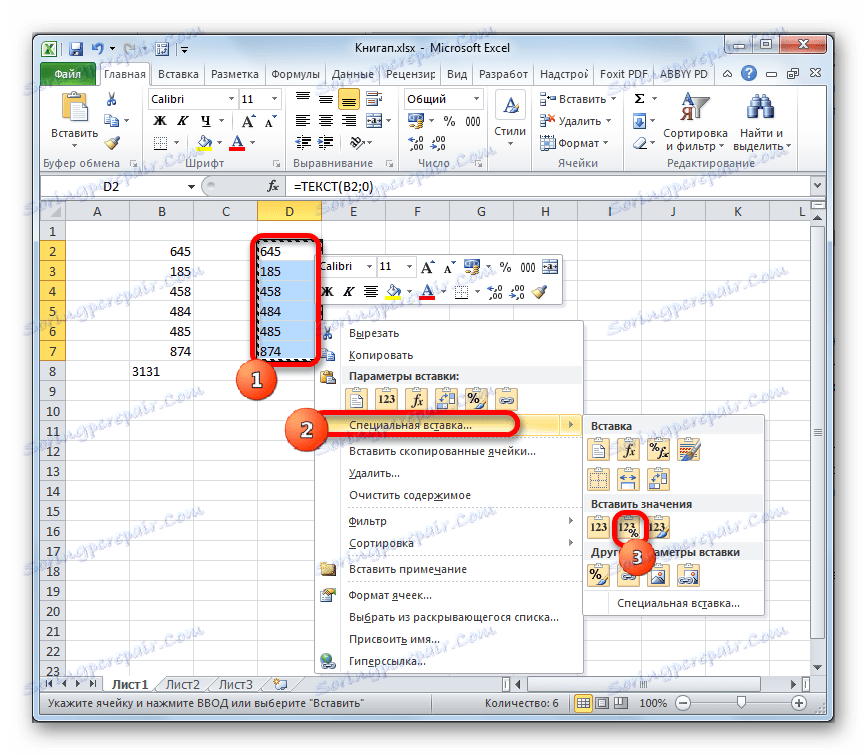Konwertuj numer na tekst iz powrotem do Microsoft Excel
Jednym z częstych zadań napotykanych przez użytkowników programu Excel jest konwertowanie wyrażeń numerycznych na format tekstowy i na odwrót. To pytanie często zmusza do spędzenia dużo czasu na rozwiązywaniu, jeśli użytkownik nie zna jasnego algorytmu działania. Zobaczmy, jak możesz rozwiązać oba problemy na różne sposoby.
Konwertuj liczbę na tekst
Wszystkie komórki w programie Excel mają określony format, który mówi programowi, jak traktować to lub to wyrażenie. Na przykład, nawet jeśli zawierają liczby, ale format jest tekstowy, aplikacja traktuje je jako zwykły tekst i nie będzie w stanie wykonywać obliczeń matematycznych z takimi danymi. Aby program Excel traktował liczby dokładnie jak liczby, muszą one być wpisane w element arkusza w formacie wspólnym lub numerycznym.
Najpierw przyjrzyjmy się różnym opcjom rozwiązania problemu konwersji liczb do postaci tekstowej.
Metoda 1: Formatuj za pomocą menu kontekstowego
Najczęściej użytkownicy wykonują formatowanie wyrażeń numerycznych w tekście za pośrednictwem menu kontekstowego.
- Wybierz te elementy arkusza, w których chcesz przekonwertować dane na tekst. Jak widać, zakładka "Strona główna" na pasku narzędzi w bloku "Numer" w specjalnym polu wyświetla informację, że te elementy mają wspólny format, co oznacza, że cyfry w nich wpisane są postrzegane przez program jako liczba.
- Kliknij prawym przyciskiem myszy na wybór i w menu, które się pojawi, wybierz element "Formatuj komórki ..." .
- W otwartym oknie formatu przejdź do zakładki "Numer" , jeśli zostało otwarte w innym miejscu. W bloku ustawień "Formaty liczbowe" wybierz element "Tekst" . Aby zapisać zmiany, kliknij przycisk " OK" w dolnej części okna.
- Jak widać, po tych manipulacjach w specjalnym polu wyświetlane są informacje, że komórki zostały przekształcone w formę tekstową.
- Ale jeśli spróbujemy obliczyć sumę automatyczną, zostanie ona wyświetlona w komórce poniżej. Oznacza to, że transformacja nie była kompletna. To jeden z elementów Excela. Program nie pozwala na zakończenie konwersji danych w najbardziej intuicyjny sposób.
- Aby zakończyć konwersję, musimy kliknąć dwukrotnie lewym przyciskiem myszy, aby umieścić kursor w każdym elemencie danego zakresu i nacisnąć klawisz Enter . Aby uprościć zadanie, możesz użyć klawisza funkcyjnego F2 zamiast dwukrotnego kliknięcia.
- Po wykonaniu tej procedury ze wszystkimi komórkami w obszarze, dane w nich będą odbierane przez program jako wyrażenia tekstowe, a w konsekwencji suma automatyczna wyniesie zero. Ponadto, jak widać, górny lewy róg komórek będzie miał kolor zielony. Jest to również pośredni znak, że elementy, w których znajdują się te liczby, zostały przekonwertowane na wersję tekstową. Chociaż funkcja ta nie zawsze jest obowiązkowa, aw niektórych przypadkach takiego znaku brakuje.
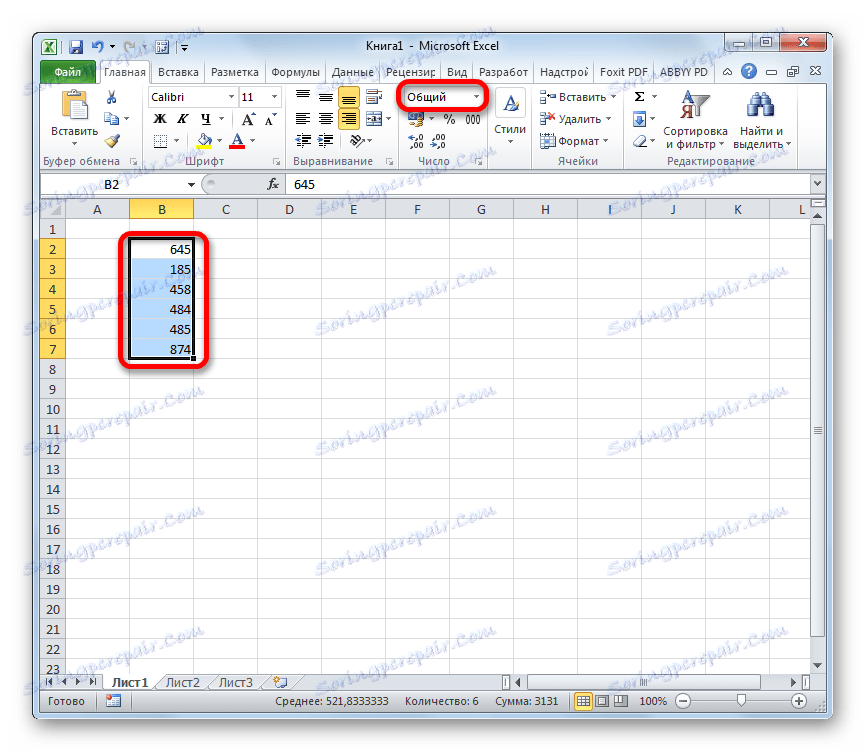

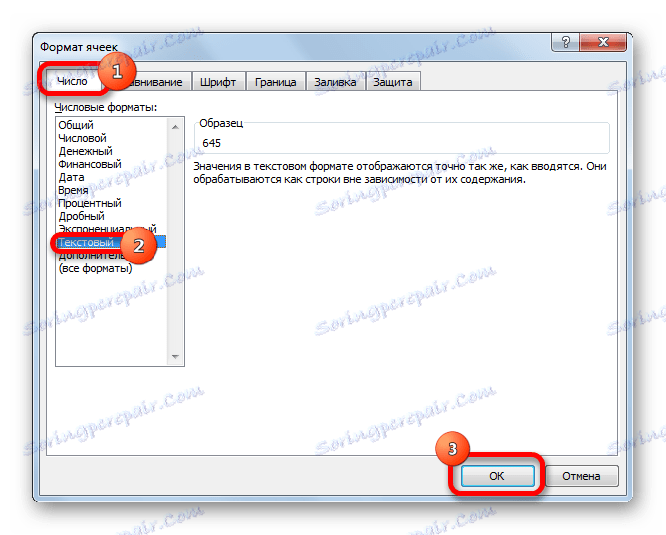
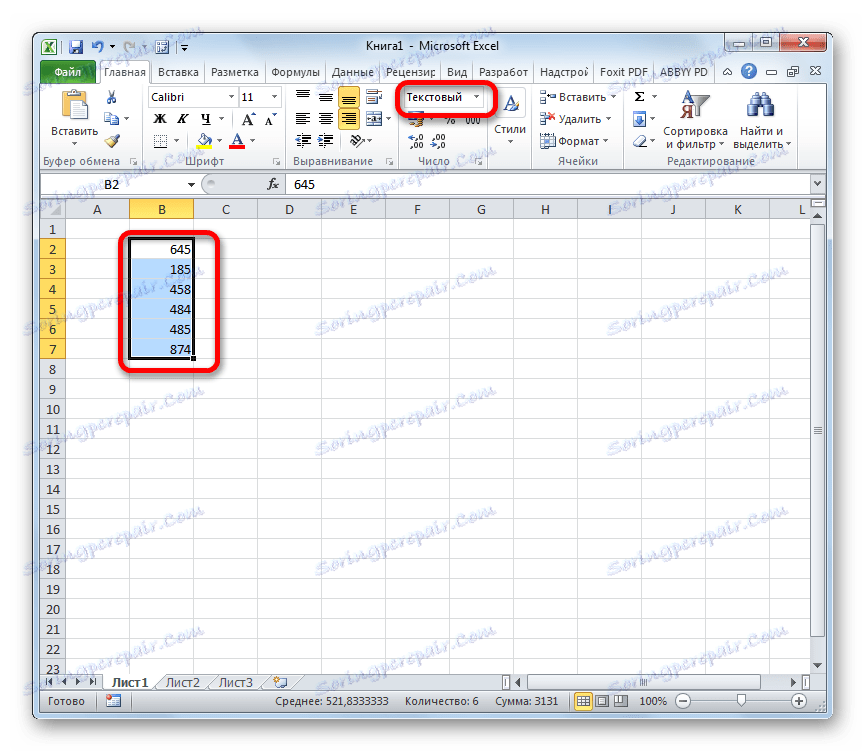
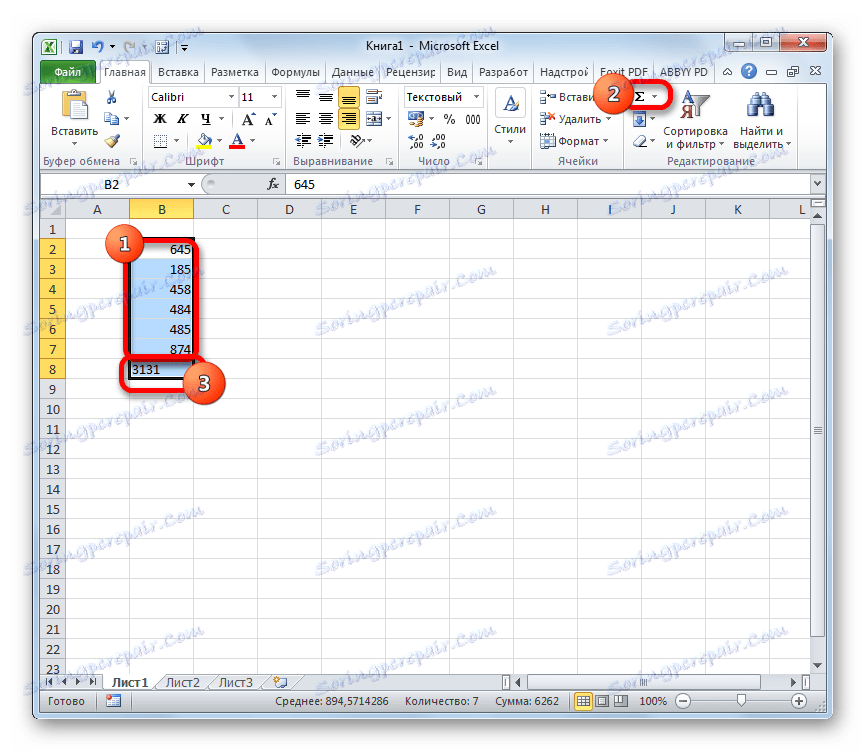
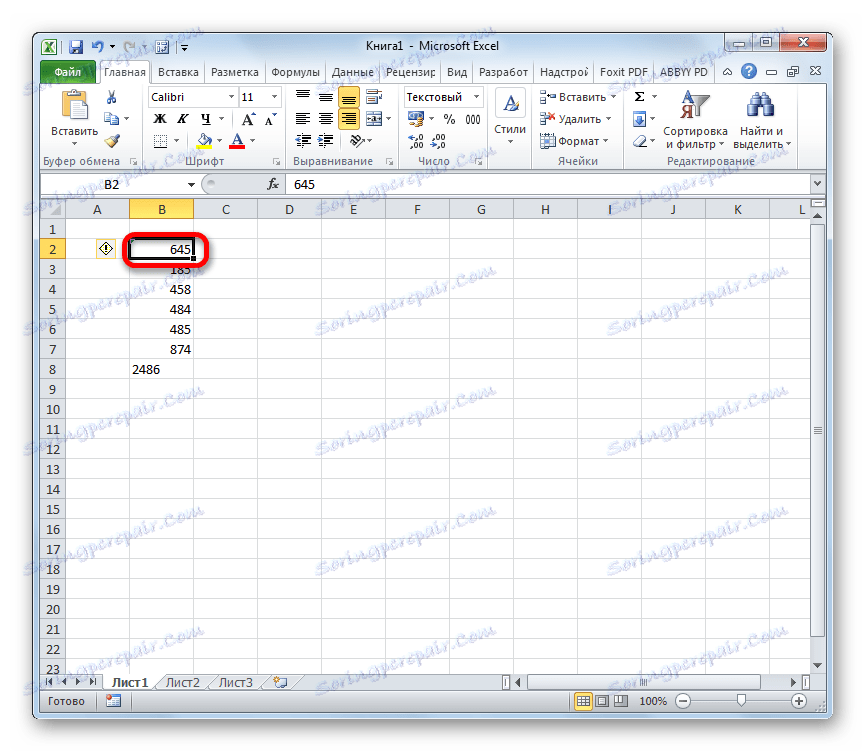
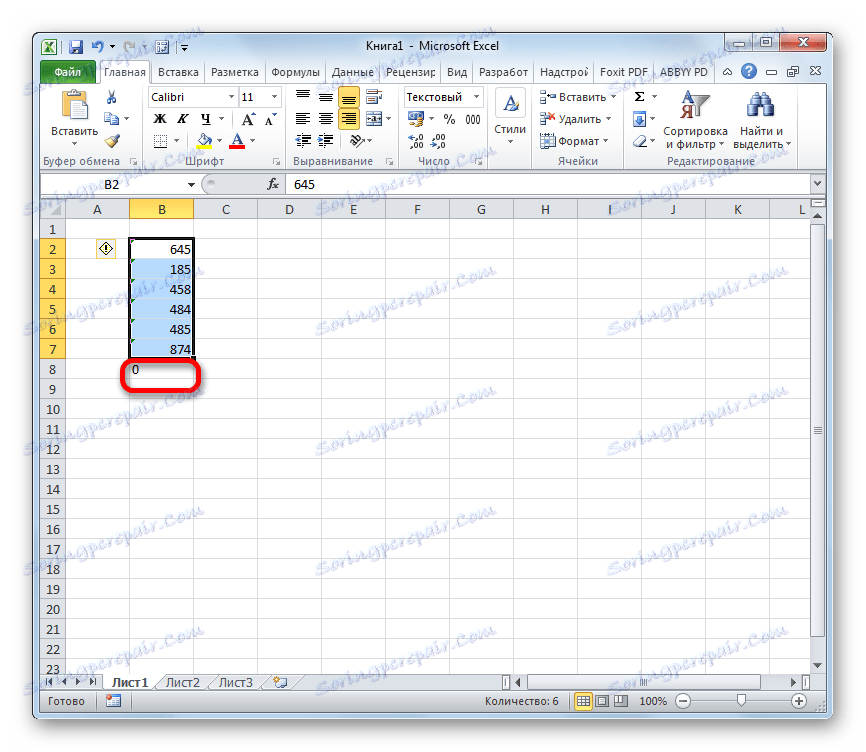
Lekcja: Jak zmienić format w programie Excel
Metoda 2: narzędzia na taśmie
Możesz również przekonwertować liczbę na formę tekstową za pomocą narzędzi na taśmie, w szczególności za pomocą tego pola, aby wyświetlić format opisany powyżej.
- Wybierz elementy, których dane chcesz przekonwertować na tekst. Na karcie "Strona główna" kliknij ikonę trójkąta po prawej stronie pola, w którym wyświetlany jest format. Znajduje się w skrzynce narzędziowej "Liczba" .
- Na otwartej liście opcji do formatowania wybierz pozycję "Tekst" .
- Następnie, podobnie jak w poprzedniej metodzie, ustaw kursor kolejno dla każdego elementu zakresu, klikając dwukrotnie lewym przyciskiem myszy lub naciskając klawisz F2 , a następnie klikając klawisz Enter .
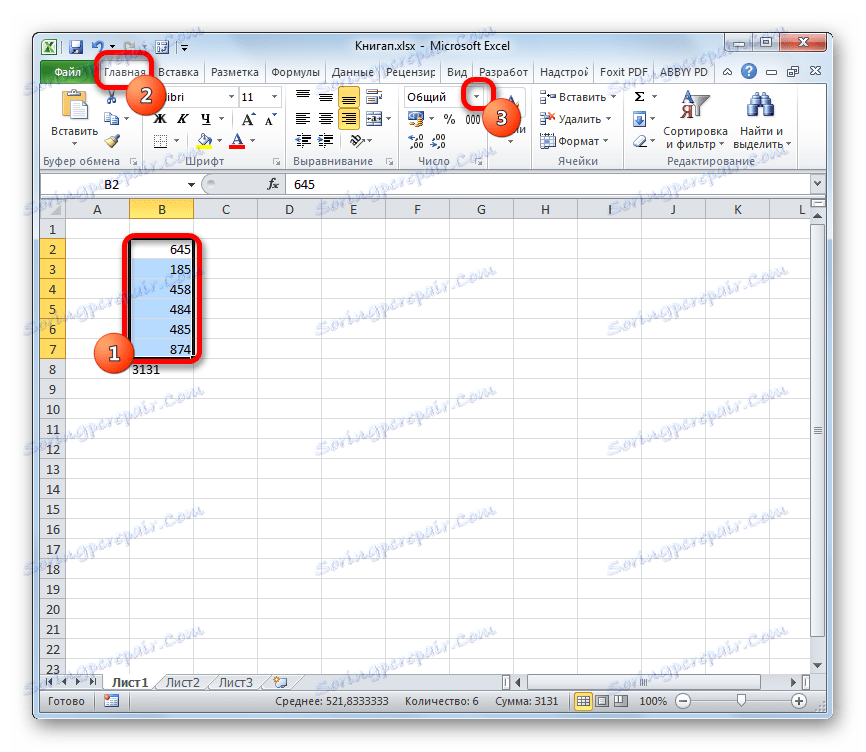
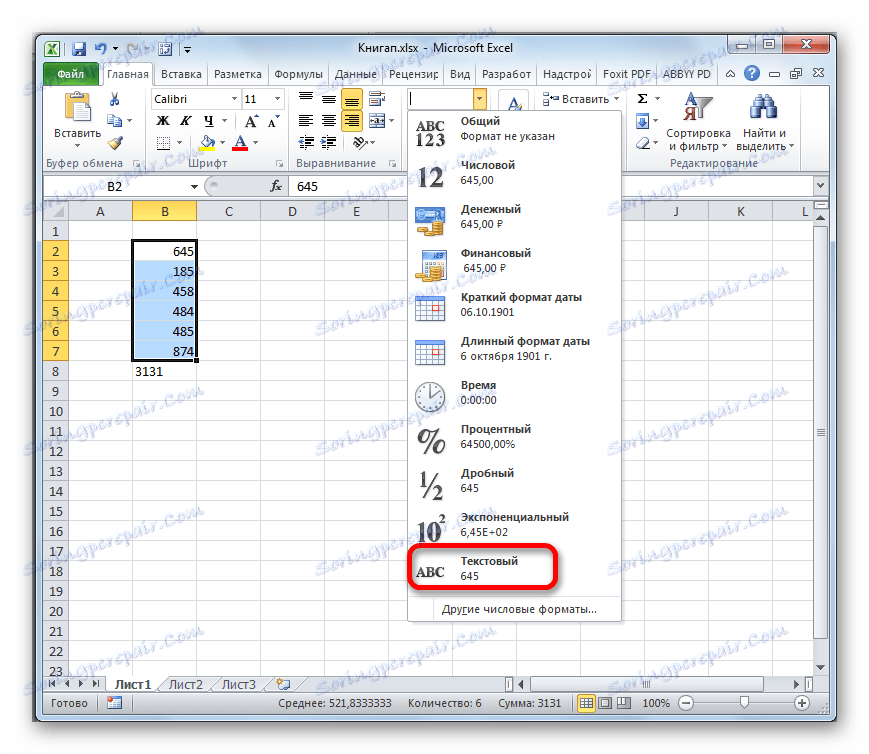
Dane zostaną przekonwertowane na wersję tekstową.
Metoda 3: Użyj funkcji
Inną opcją konwersji danych numerycznych do przetestowania w Excelu jest użycie specjalnej funkcji o nazwie - TEKST . Ta metoda jest przede wszystkim odpowiednia, jeśli chcesz przenieść liczby jako tekst w oddzielnej kolumnie. Ponadto zaoszczędzi czas na konwersji, jeśli ilość danych jest zbyt duża. Przecież zgodzisz się, że każda komórka perekchelkivat w zakresie zawierającym setki lub tysiące linii - to nie jest najlepsze rozwiązanie.
- Ustaw kursor na pierwszym elemencie zakresu, w którym będzie wyświetlany wynik konwersji. Klikamy na ikonę "Wstaw funkcję" , która jest umieszczona obok linii formuły.
- Otworzy się okno Wizards . W kategorii "Tekst" wybierz element "TEKST" . Następnie kliknij przycisk "OK" .
- Otwiera okno argumentów operatora TEKST . Ta funkcja ma następującą składnię:
=ТЕКСТ(значение;формат)Otwarte okno ma dwa pola odpowiadające tym argumentom: "Wartość" i "Format" .
W polu "Wartość" należy podać liczbę do konwersji lub odniesienie do komórki, w której się znajduje. W naszym przypadku będzie to odniesienie do pierwszego elementu przetworzonego zakresu liczbowego.
W polu "Format" należy określić opcję wyświetlenia wyniku. Na przykład, jeśli wprowadzimy "0" , wersja tekstowa na wydruku będzie wyświetlana bez wartości dziesiętnych, nawet jeśli były one w źródle. Jeśli wprowadzimy "0,0" , wynik zostanie wyświetlony z jedną kropką dziesiętną, jeśli "0,00" , a następnie z dwoma itd.
Po wprowadzeniu wszystkich wymaganych parametrów, kliknij przycisk "OK" .
- Jak widać, wartość pierwszego elementu określonego zakresu była wyświetlana w komórce, którą wskazaliśmy w pierwszym akapicie tego podręcznika. Aby przenieść inne wartości, musisz skopiować formułę do sąsiednich elementów arkusza. Ustaw kursor w prawym dolnym rogu elementu zawierającego formułę. Kursor zostanie przekonwertowany na znacznik wypełnienia, który wygląda jak mały krzyżyk. Zacisnąć lewy przycisk myszy i przeciągnąć wzdłuż pustych komórek równolegle do zakresu, w którym znajdują się oryginalne dane.
- Teraz cała seria jest wypełniona wymaganymi danymi. Ale to nie wszystko. W rzeczywistości wszystkie elementy nowego zakresu zawierają formuły. Wybierz ten obszar i kliknij ikonę "Kopiuj" , która znajduje się na karcie "Strona główna" na pasku narzędzi do grupy "Schowek" .
- Ponadto, jeśli chcemy zachować oba zakresy (źródłowy i skonwertowany), nie usuwaj zaznaczenia z obszaru zawierającego formuły. Kliknij na nim prawym przyciskiem myszy. Rozpocznie się lista działań kontekstowych. W tym miejscu wybieramy pozycję "Wstawianie specjalne" . Wśród opcji działań na otwartej liście wybierz "Wartości i formaty liczb" .
![Specjalna wstawka w programie Microsoft Excel]()
Jeśli użytkownik chce zastąpić dane w oryginalnym formacie, zamiast określonego działania należy go wybrać i wstawić w taki sam sposób jak powyżej.
- W każdym przypadku wybrany zakres zostanie wstawiony danych w formie tekstowej. Jeśli nadal chcesz wstawić do obszaru źródłowego, komórki zawierające formuły można wyczyścić. Aby to zrobić, zaznacz je, kliknij prawym przyciskiem myszy i wybierz element "Wyczyść zawartość" .
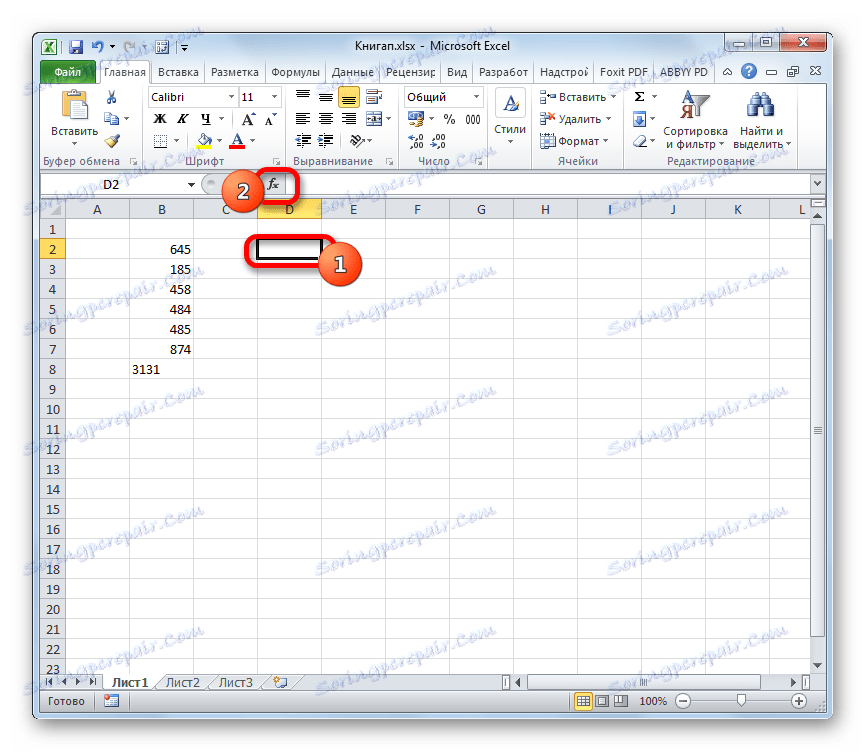

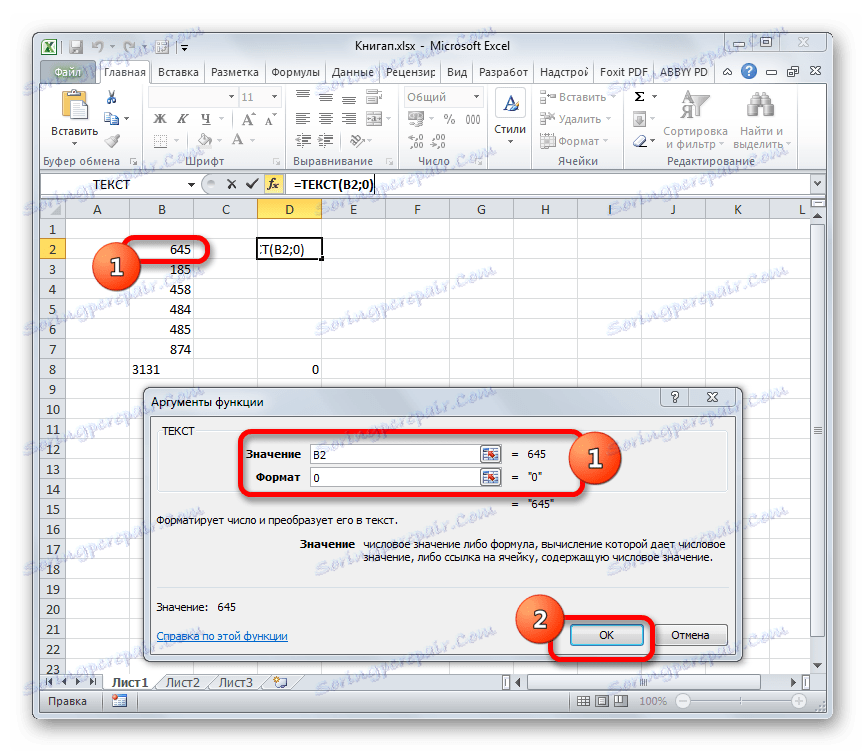
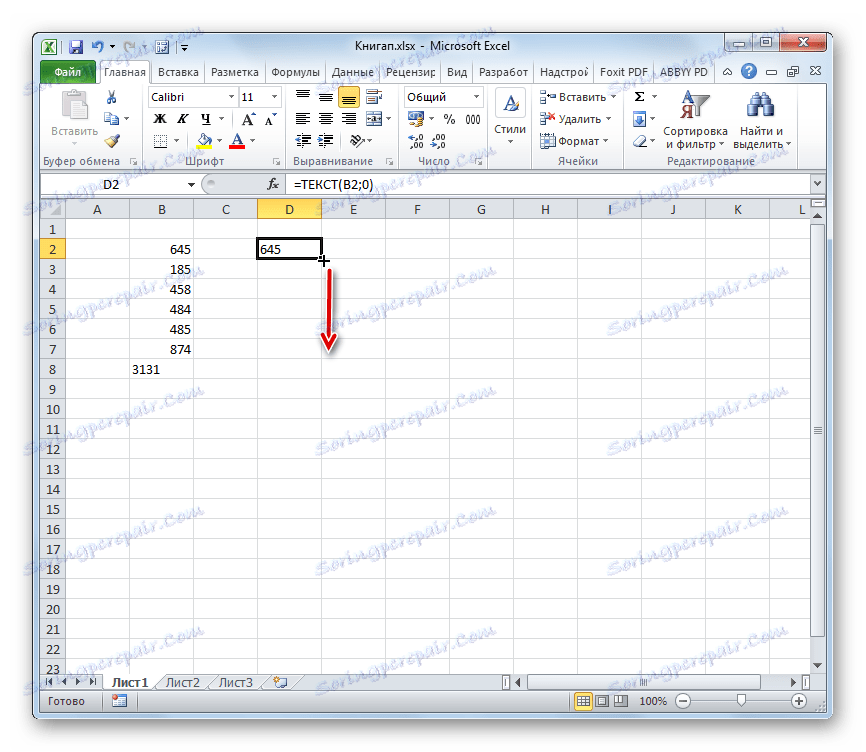
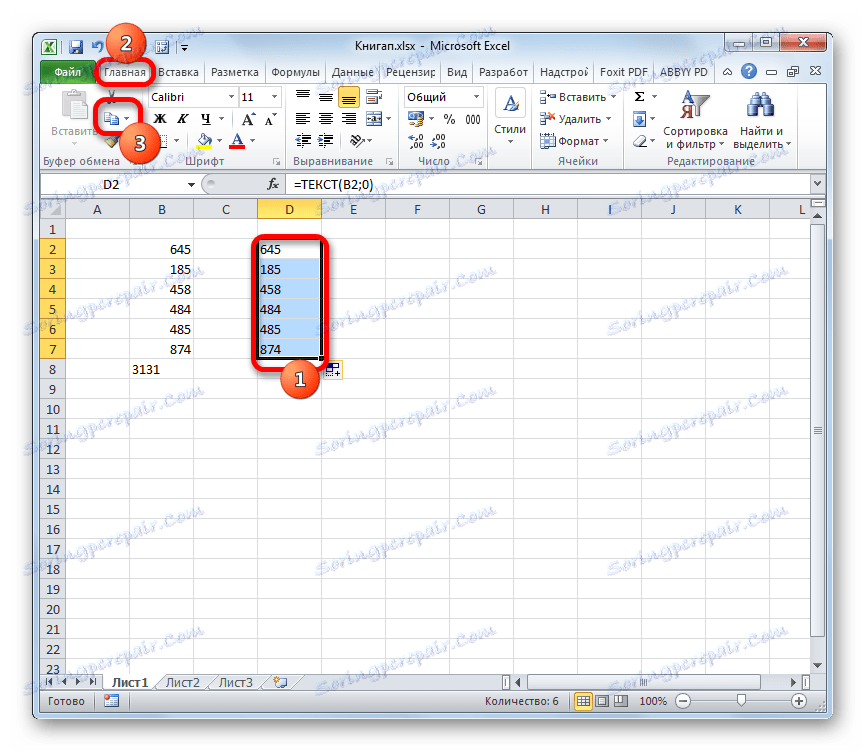
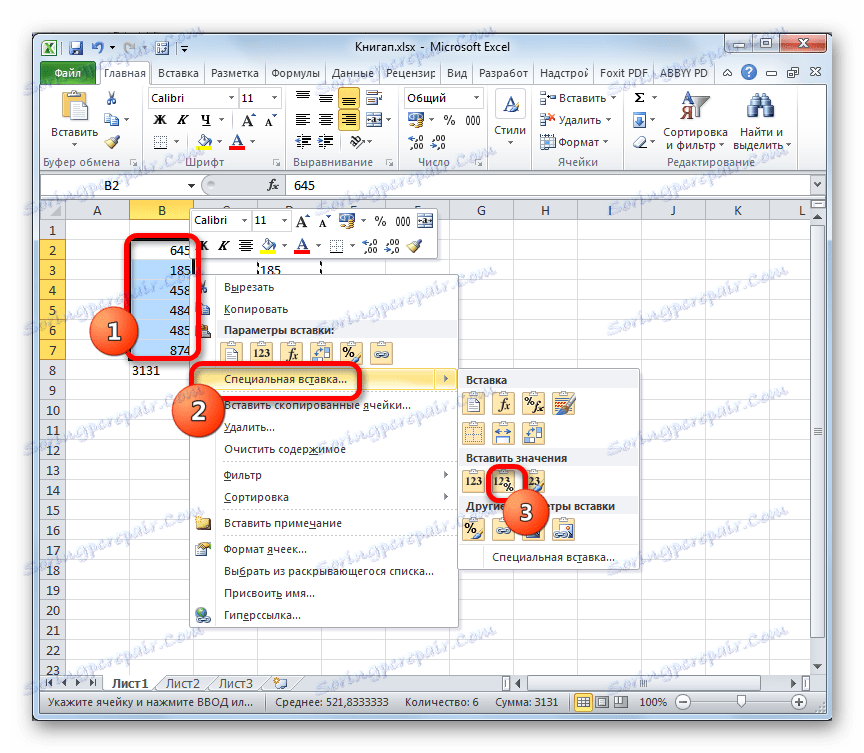
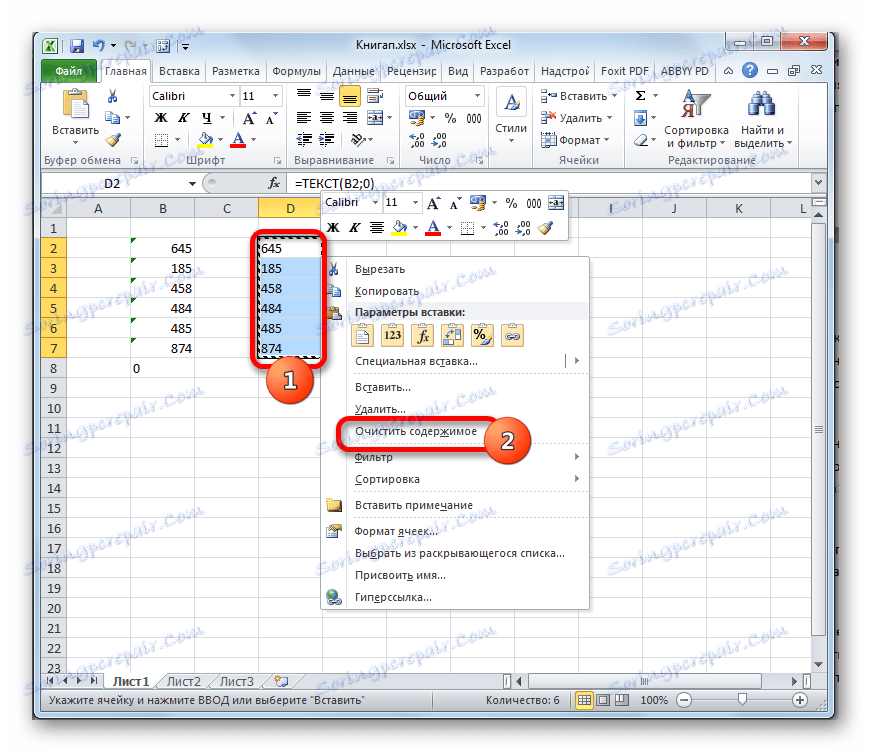
To kończy procedurę konwersji.
Lekcja: Kreator funkcji w programie Excel
Konwertuj tekst na numer
Teraz zastanówmy się, jak możesz rozwiązać problem odwrotny, a mianowicie jak przekonwertować tekst na numer w Excelu.
Metoda 1: Konwertuj za pomocą ikony błędu
Łatwiejsze i szybsze jest przekonwertowanie wersji tekstowej za pomocą specjalnej ikony zgłaszającej błąd. Ta ikona ma postać wykrzyknika wpisanego w ikonę w kształcie diamentu. Pojawia się, gdy wybierzesz komórki oznaczone zielonym kolorem w lewym górnym rogu, o czym mówiliśmy wcześniej. Ten znak jeszcze nie wskazuje, że dane w komórce są koniecznie błędne. Ale liczby znajdujące się w komórce, która ma wygląd tekstowy, powodują podejrzenie w programie, że dane mogą być wprowadzane niepoprawnie. Tak więc na wszelki wypadek zaznacza je tak, aby użytkownik zwracał na siebie uwagę. Ale niestety, Excel nie zawsze podaje takie notacje, nawet jeśli liczby są przedstawione w formie tekstowej, więc opisana poniżej metoda nie jest odpowiednia dla wszystkich przypadków.
- Wybierz komórkę, która zawiera zielone światło wskazujące możliwy błąd. Kliknij wyświetlony piktogram.
- Wyświetlana jest lista akcji. Wybierz wartość " Konwertuj na numer" .
- W wybranym elemencie dane zostaną natychmiast przekształcone do postaci liczbowej.
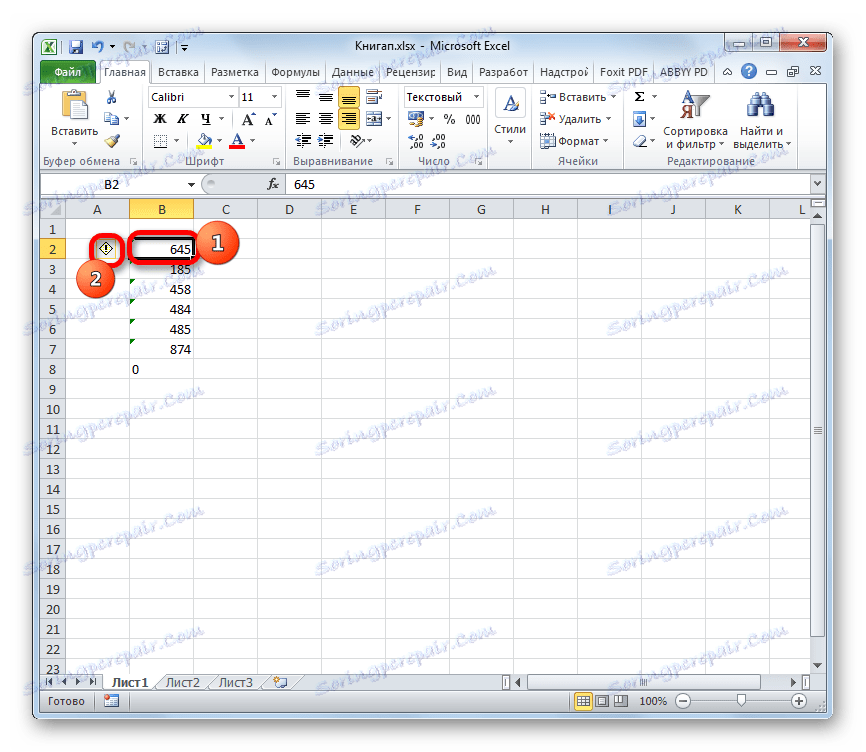
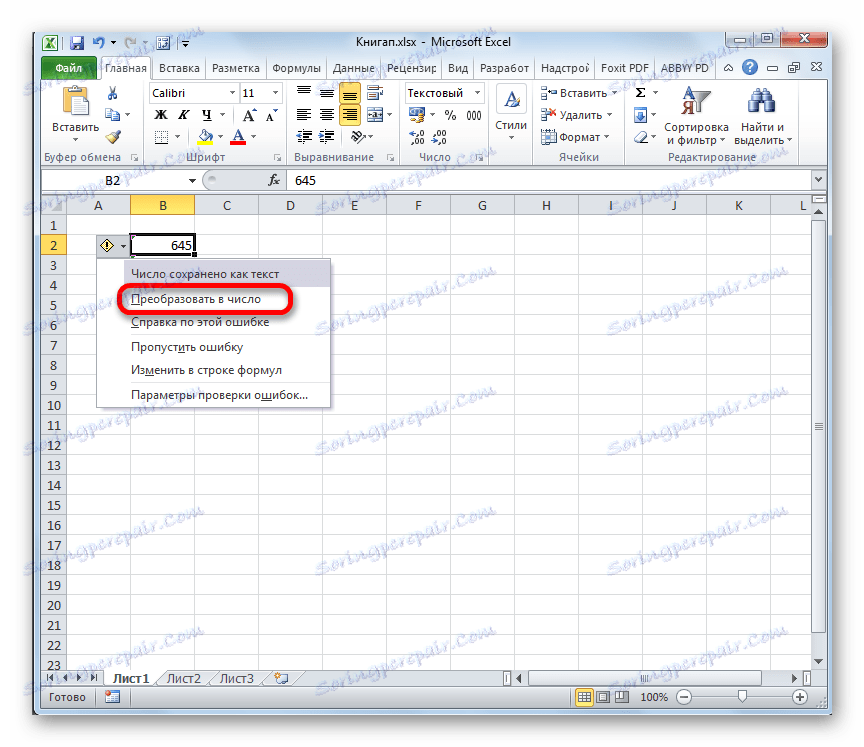

Jeśli istnieje więcej niż jedna konwersja wartości tekstowych i wiele, to w tym przypadku możesz przyspieszyć procedurę konwersji.
- Wybierz cały zakres, w którym znajdują się dane tekstowe. Jak widać, piktogram pojawił się jeden dla całego obszaru, a nie dla każdej komórki osobno. Klikamy na niego.
- List już nam znany otwiera się. Tak jak ostatnio, wybierz pozycję "Konwertuj na numer" .
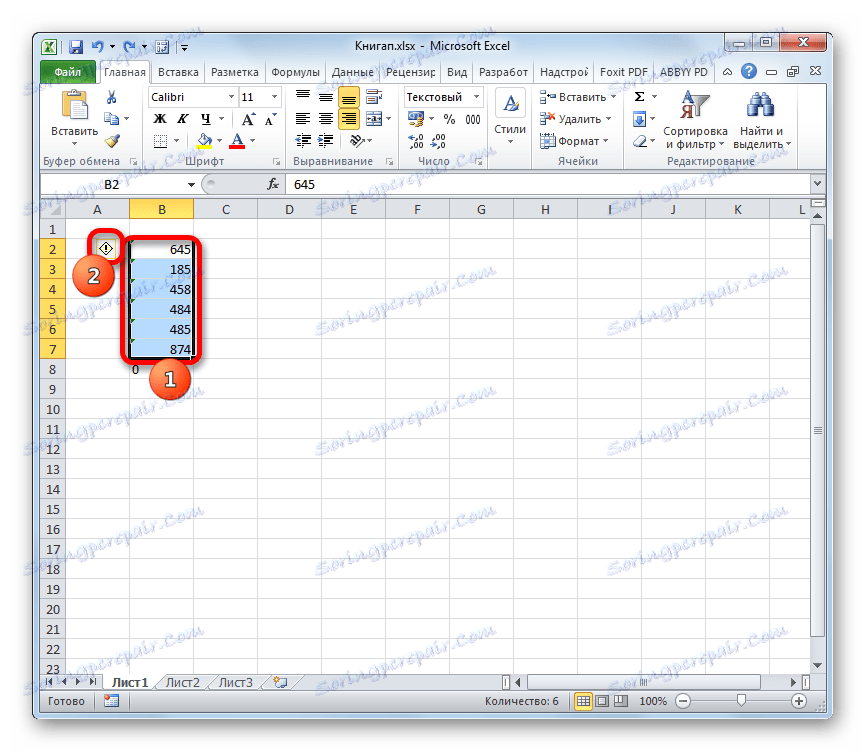
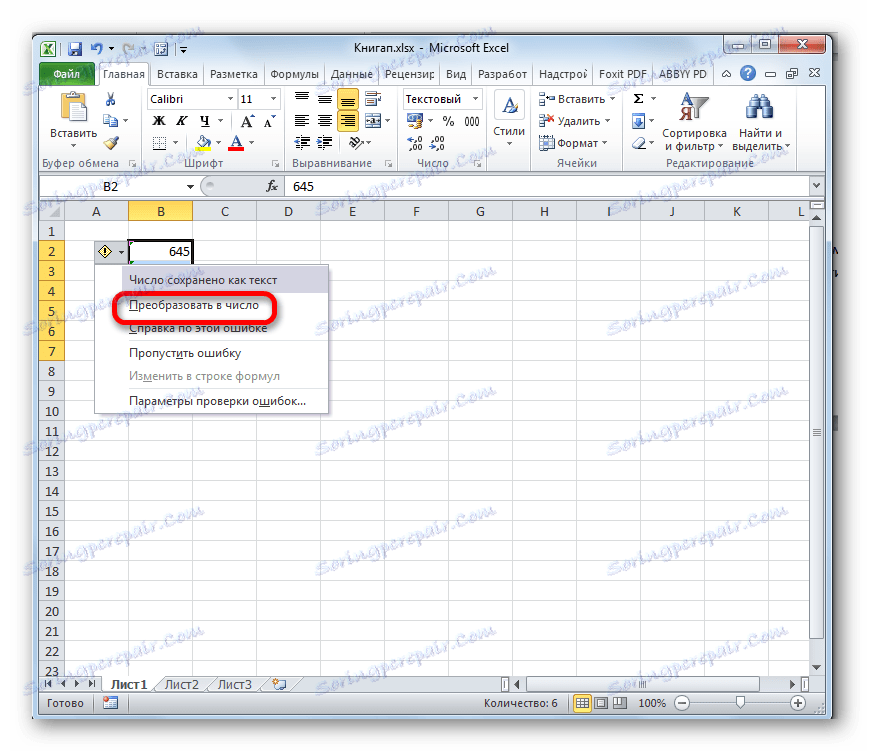
Wszystkie dane tablicy zostaną przekonwertowane na określony widok.

Metoda 2: Konwersja przy użyciu okna formatu
Podobnie jak w przypadku konwertowania danych z widoku numerycznego na tekst, w programie Excel można odwrócić konwersję za pomocą okna formatowania.
- Wybierz zakres zawierający liczby w wersji tekstowej. Kliknij prawym przyciskiem myszy. W menu kontekstowym wybierz pozycję "Formatuj komórki ..." .
- Okno formatu zostanie uruchomione. Podobnie jak w poprzednim czasie, przejdź do zakładki "Liczba" . W grupie "Formaty numeryczne" musimy wybrać wartości, które pozwolą nam przekonwertować tekst na liczbę. Należą do nich pozycje "Ogólne" i "Numeryczne" . Niezależnie od tego, który wybierzesz, program będzie traktował liczby wprowadzone w komórce jako liczby. Dokonaj wyboru i kliknij przycisk. Jeśli wybierzesz wartość "Numerical" , prawa część okna pozwoli ci dostosować reprezentację liczb: ustaw liczbę miejsc dziesiętnych po przecinku, ustaw separatory między cyframi. Po zakończeniu konfiguracji kliknij przycisk "OK" .
- Teraz, podobnie jak w przypadku konwersji liczby na tekst, musimy kliknąć wszystkie komórki, ustawiając kursor na każdym z nich, a następnie naciskając klawisz Enter .
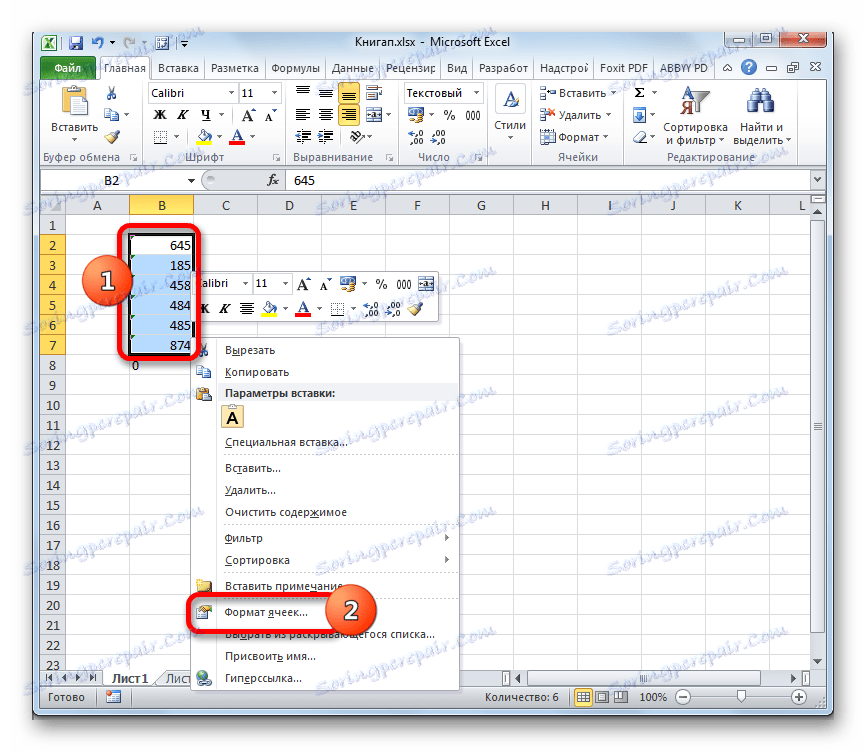

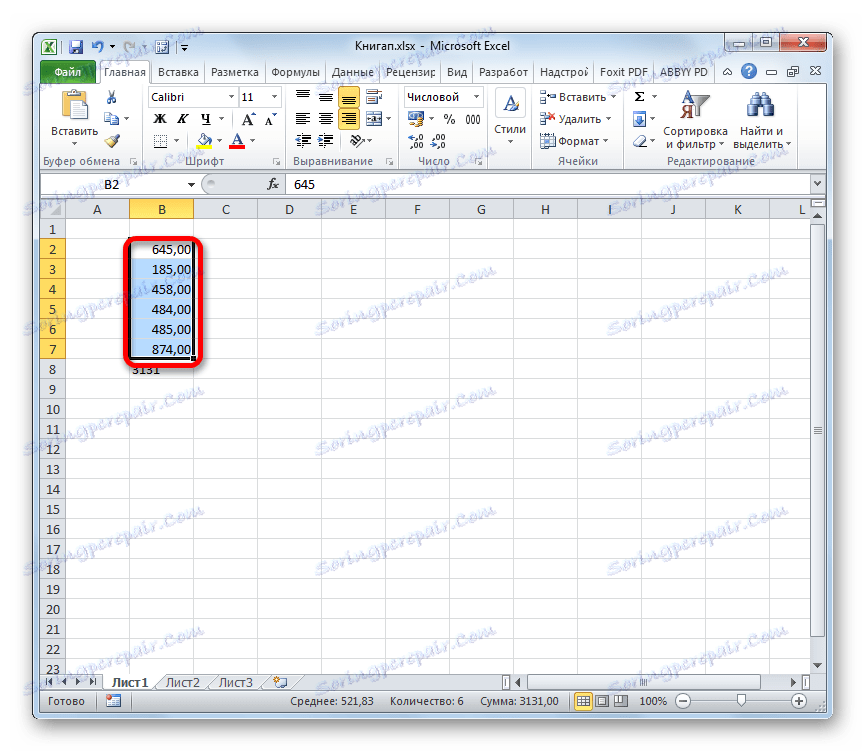
Po wykonaniu tych czynności wszystkie wartości wybranego zakresu zostaną przekonwertowane na wymagany formularz.
Metoda 3: konwersja za pomocą narzędzi na taśmie
Przetłumacz dane tekstowe na dane numeryczne, używając specjalnego pola na taśmie narzędzi.
- Wybierz zakres do transformacji. Przejdź do karty Strona główna na wstążce. Klikamy na pole z wyborem formatu w grupie "Numer" . Wybierz pozycję "Numeryczne" lub "Ogólne" .
- Następnie klikamy każdą komórkę obszaru, który ma zostać przekonwertowany więcej niż raz, za pomocą klawiszy F2 i Enter .
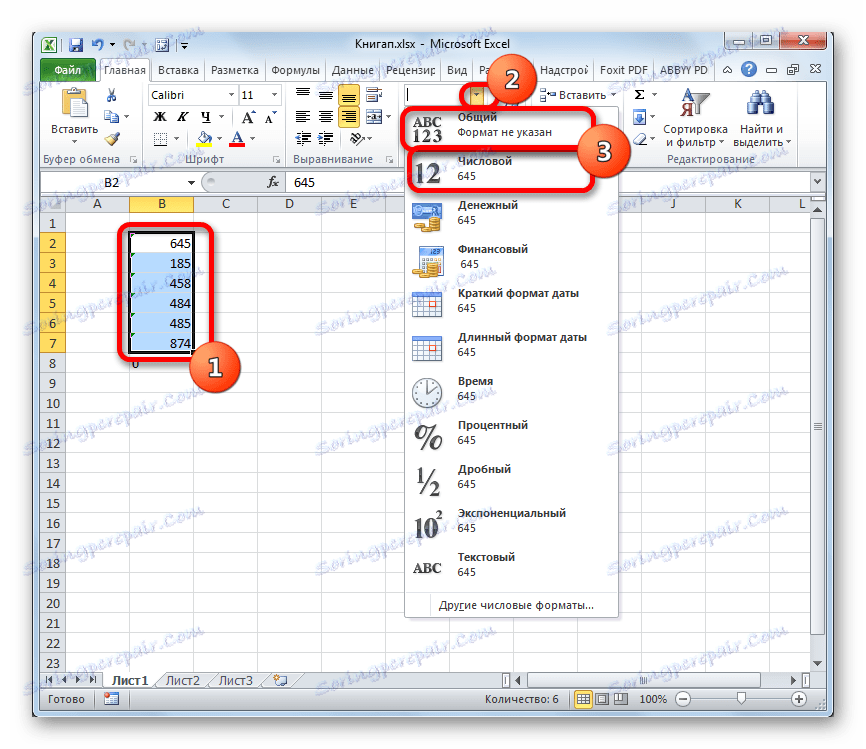
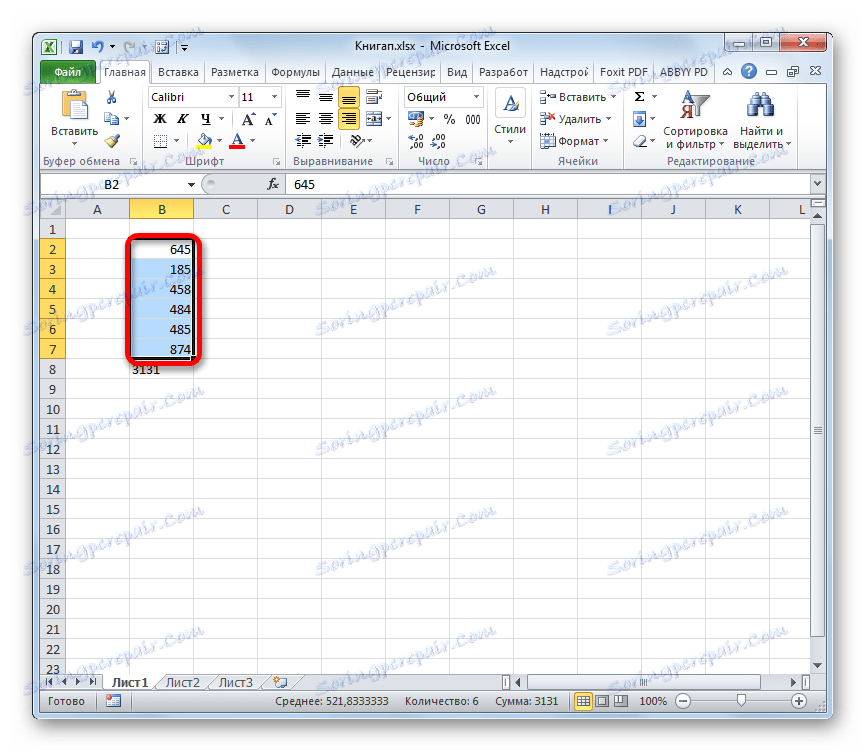
Wartości w zakresie będą konwertowane z tekstu na numeryczne.
Metoda 4: zastosowanie formuły
Możesz także użyć specjalnych formuł do konwersji wartości tekstowych na wartości numeryczne. Zastanówmy się, jak to zrobić w praktyce.
- W pustej komórce znajdującej się równolegle do pierwszego elementu konwertowanego zakresu, umieść znak równości (=) i podwójny znak minus (-) . Następnie określamy adres pierwszego elementu przekształconego zakresu. Tak więc występuje podwójne mnożenie przez wartość "-1" . Jak wiesz, pomnożenie "minus" przez "minus" daje "plus". Oznacza to, że w komórce docelowej otrzymujemy tę samą wartość, która była pierwotnie, ale już w postaci liczbowej. Ta procedura nazywa się podwójną negacją binarną.
- Naciśnij klawisz Enter , a następnie otrzymamy gotową wartość konwertowaną. Aby zastosować tę formułę do wszystkich innych komórek w zakresie, użyj znacznika wypełnienia, który poprzednio zastosowaliśmy do funkcji TEKST .
- Teraz mamy zakres, który jest wypełniony wartościami z formułami. Wybierz go i kliknij przycisk "Kopiuj" na karcie "Strona główna" lub użyj skrótu klawiaturowego Ctrl + C.
- Wybierz obszar źródłowy i kliknij prawym przyciskiem myszy. Na aktywowanej liście kontekstowej przejdź do pozycji "Specjalne wstawianie" i "Wartości i formaty liczb" .
- Wszystkie dane są wstawiane w formularzu, którego potrzebujemy. Teraz możesz usunąć zakres tranzytowy, w którym znajduje się podwójna formuła negacji binarnej. Aby to zrobić, wybierz ten obszar, kliknij prawym przyciskiem myszy menu kontekstowe i wybierz element "Wyczyść zawartość" .
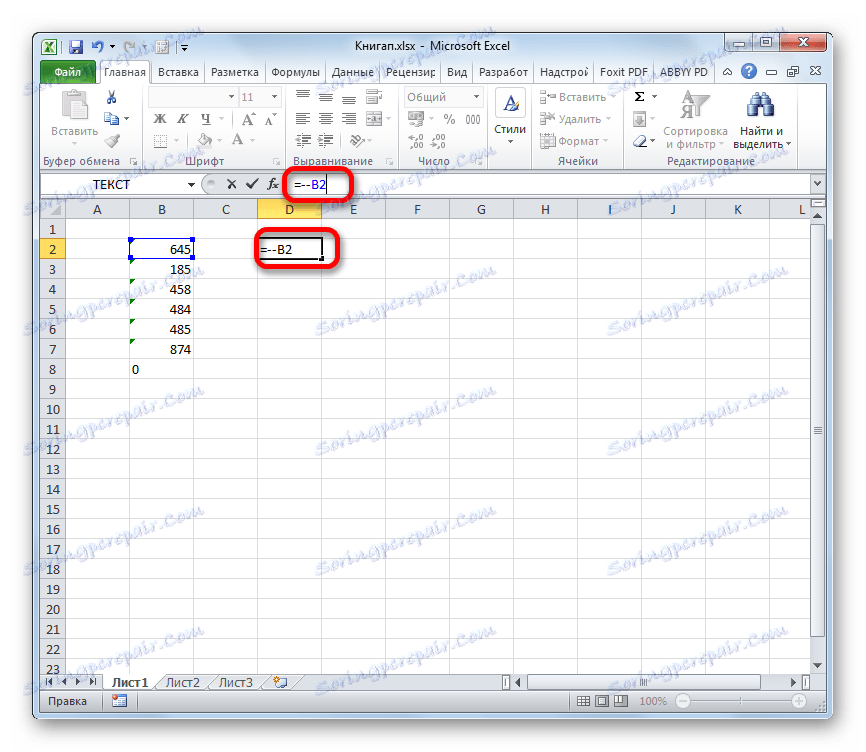
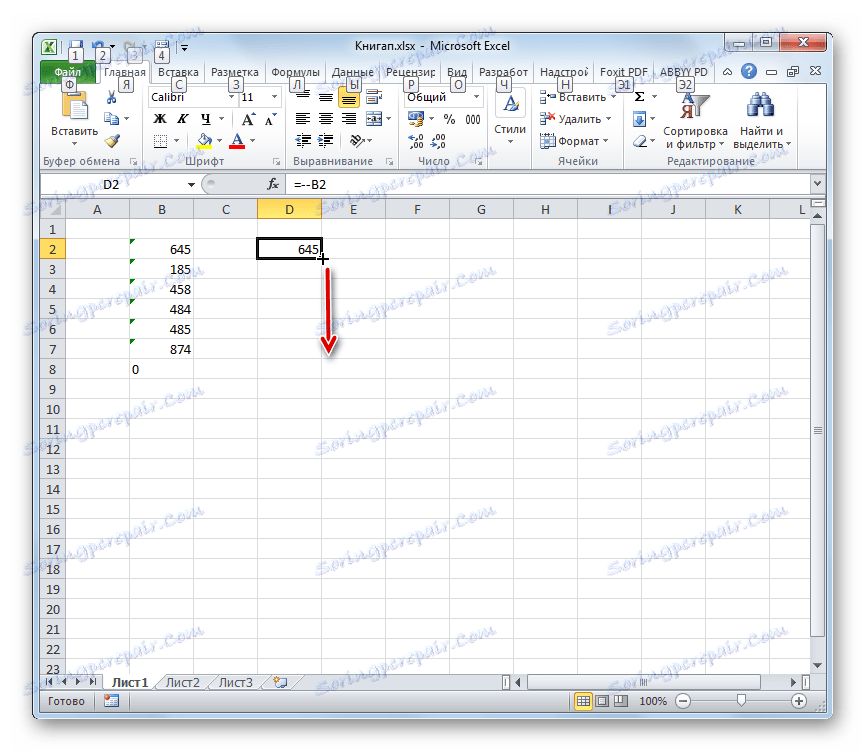
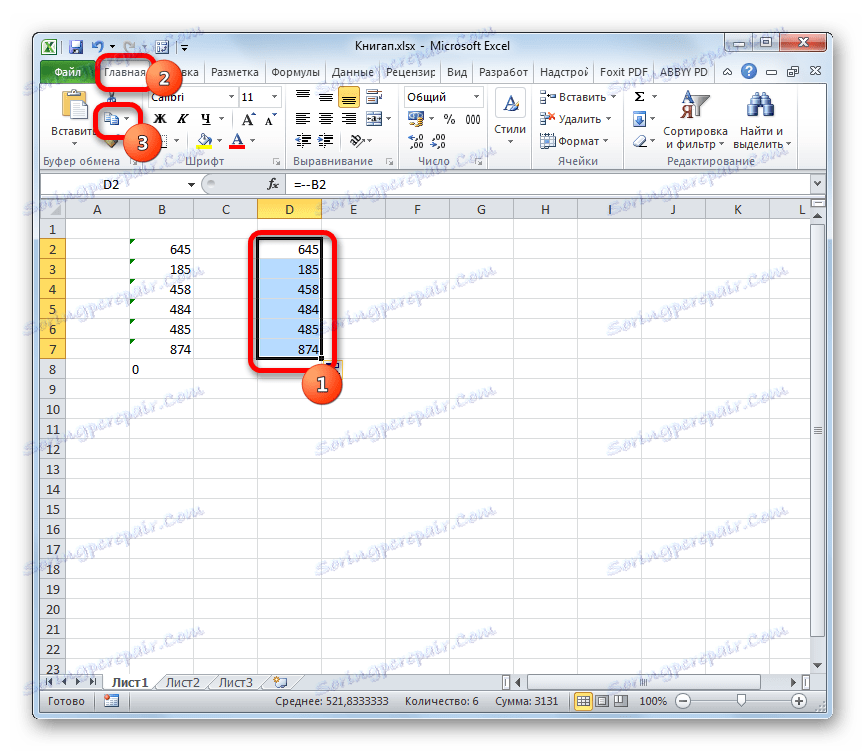
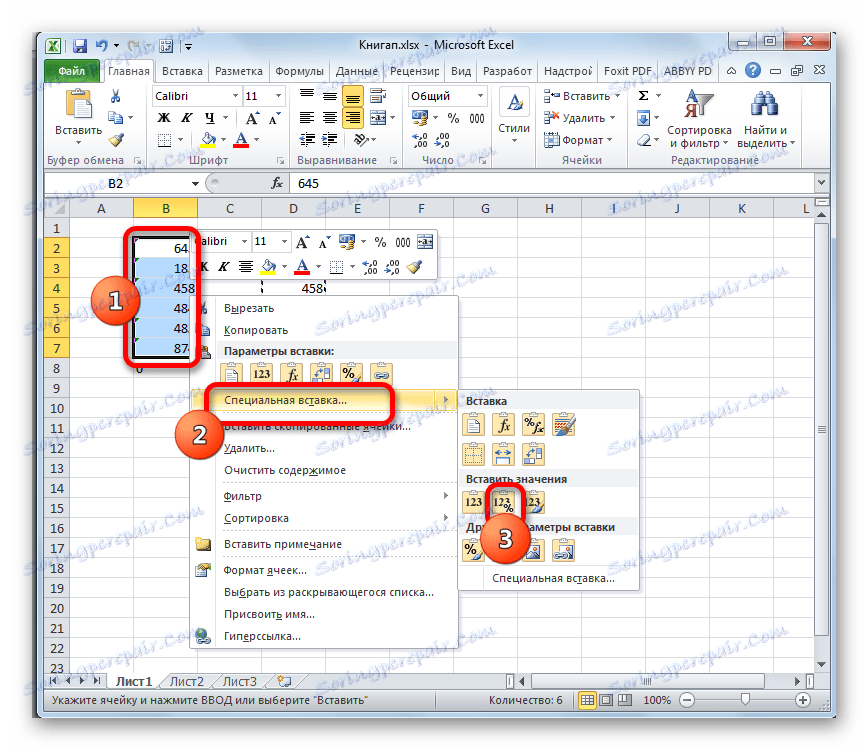
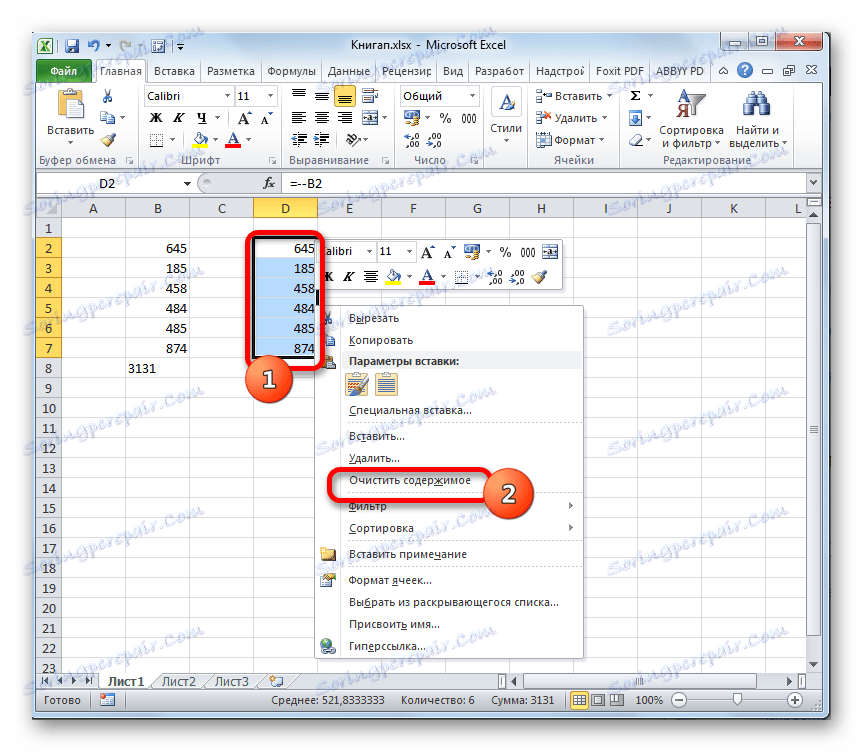
Nawiasem mówiąc, do transformacji wartości tą metodą nie jest konieczne używanie tylko podwójnego mnożenia przez "-1" . Możesz użyć dowolnego działania arytmetycznego, które nie prowadzi do zmiany wartości (dodawanie lub odejmowanie zera, wydajność podnoszenia do pierwszej mocy itd.)
Lekcja: Jak przeprowadzić autouzupełnianie w programie Excel
Metoda 5: użycie specjalnej wkładki
Następna metoda jest bardzo podobna do poprzedniej, z tą tylko różnicą, że nie trzeba tworzyć dodatkowej kolumny, aby z niej skorzystać.
- W dowolnej pustej komórce na arkuszu wpisz liczbę "1" . Następnie wybierz i kliknij znaną ikonę "Kopiuj" na wstążce.
- Wybierz obszar na przekształcanym arkuszu. Kliknij na nim prawym przyciskiem myszy. W wyświetlonym menu kliknij dwukrotnie pozycję "Pasta specjalna" .
- W oknie specjalnej wstawki ustaw przełącznik w bloku "Praca" na pozycję "Pomnóż" . Następnie kliknij przycisk "OK" .
- Po wykonaniu tej czynności wszystkie wartości wybranego obszaru zostaną przekonwertowane na wartości liczbowe. Teraz, jeśli chcesz, możesz usunąć numer "1" , którego użyliśmy do celów konwersji.
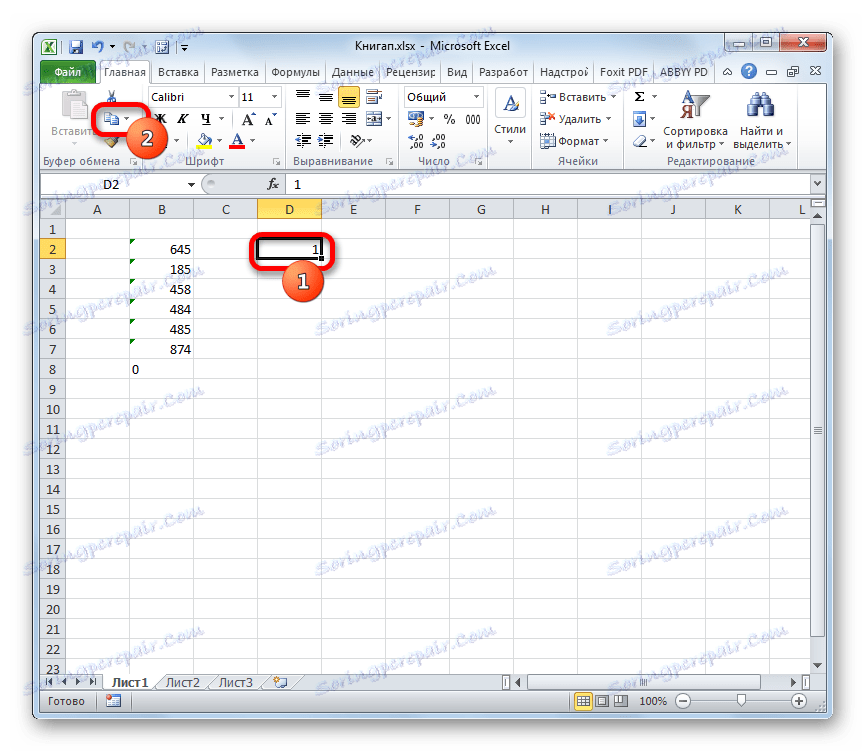
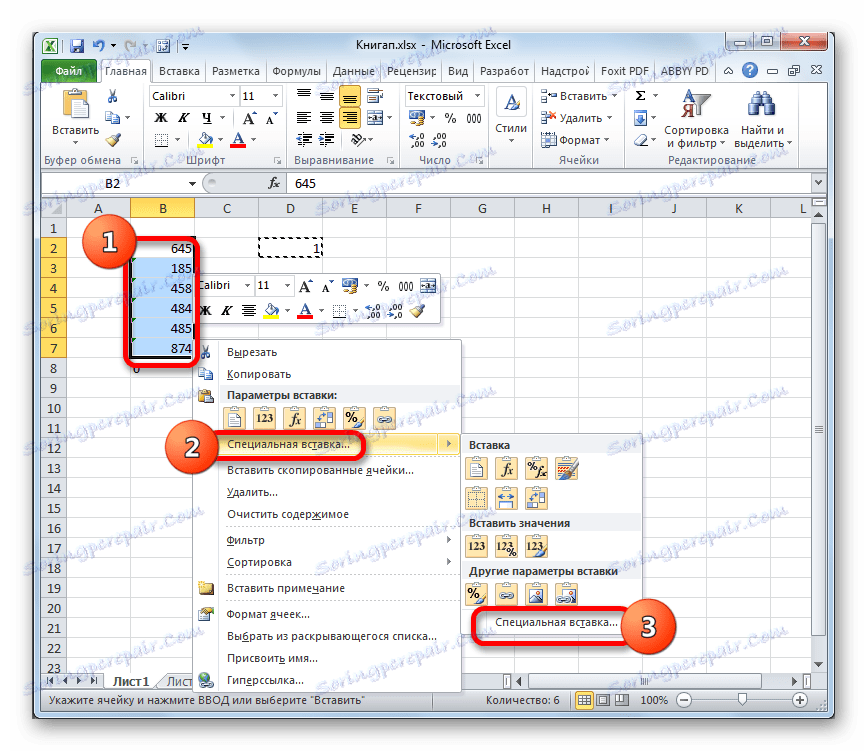
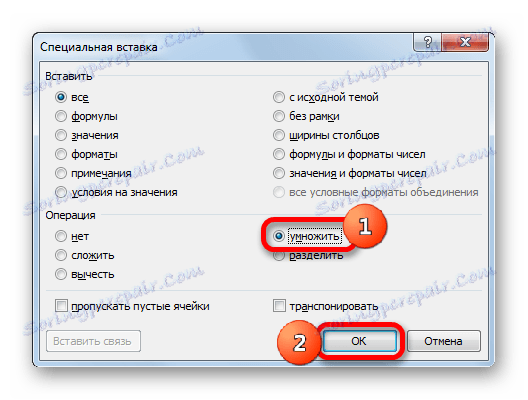

Metoda 6: Użyj narzędzia "Kolumny tekstu"
Inną opcją, w której można konwertować tekst na postać numeryczną, jest użycie narzędzia "Kolumny tekstowe" . Ma to sens, gdy zamiast przecinka stosuje się kropkę jako separator dziesiętny, a apostrof jest używany jako separator przestrzeni zamiast spacji. Ta opcja jest postrzegana w angielskojęzycznym programie Excel jako numeryczny, ale w rosyjskiej wersji tego programu wszystkie wartości zawierające powyższe znaki są traktowane jako tekst. Oczywiście można ręcznie przerwać dane, ale jeśli jest ich dużo, zajmie to dużo czasu, zwłaszcza, że istnieje możliwość znacznie szybszego rozwiązania problemu.
- Wybierz fragment arkusza, którego zawartość chcesz przekonwertować. Przejdź do zakładki "Dane" . Na pasku narzędzi w bloku "Praca z danymi" kliknij ikonę "Tekst według kolumn" .
- Rozpocznie się Kreator tekstu . W pierwszym oknie zwróć uwagę, że przełącznik formatu danych znajduje się w pozycji "Rozdzielone" . Domyślnie powinien znajdować się w tej pozycji, ale sprawdzanie stanu nie będzie zbyteczne. Następnie kliknij przycisk "Dalej" .
- W drugim oknie pozostaw wszystko bez zmian i kliknij przycisk "Dalej".
- Ale po otwarciu trzeciego okna Kreatora tekstu musisz kliknąć przycisk "Więcej szczegółów" .
- Zostanie wyświetlone dodatkowe okno do importowania tekstu. W polu "Integer i frakcyjny separator części" ustaw punkt, a w "Ogranicznik separatora" - apostrof. Затем делаем один щелчок по кнопке «OK» .
- Возвращаемся в третье окно Мастера текстов и жмем на кнопку «Готово» .
- Как видим, после выполнения данных действий числа приняли привычный для русскоязычной версии формат, а это значит, что они одновременно были преобразованы из текстовых данных в числовые.
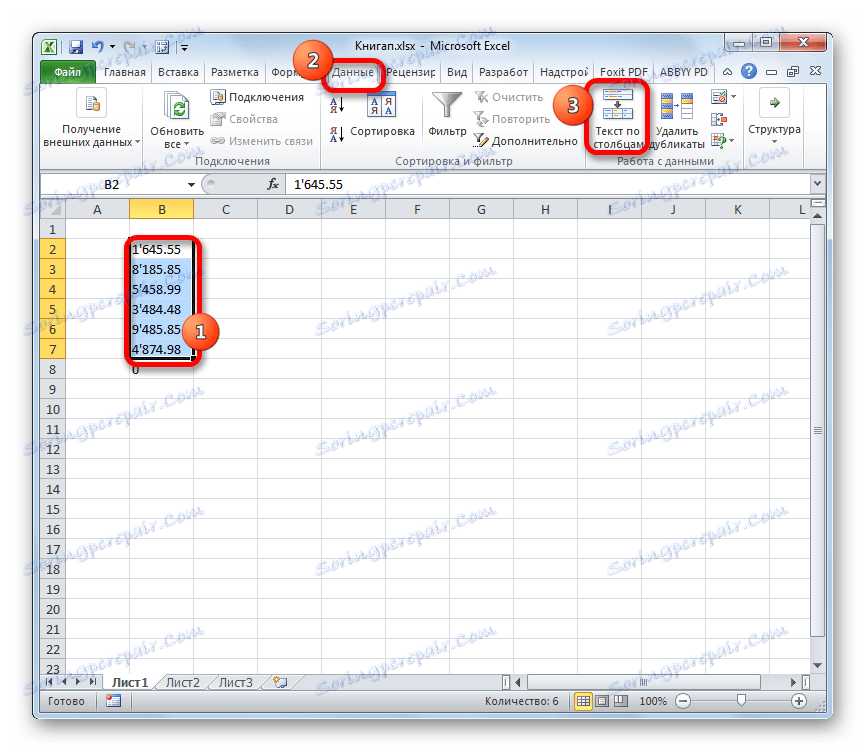
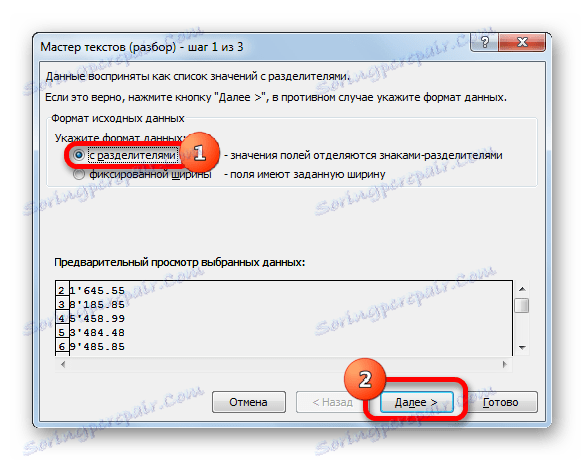

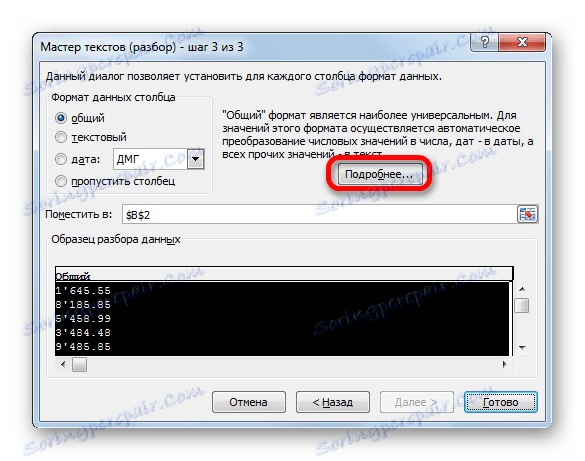
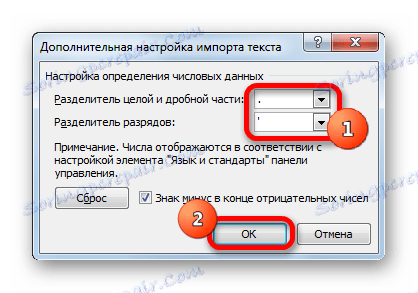
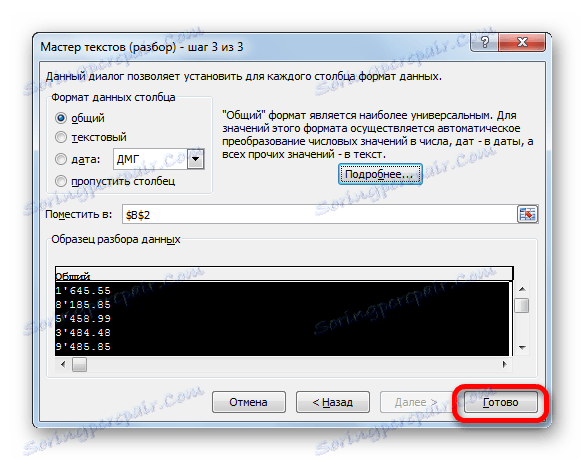
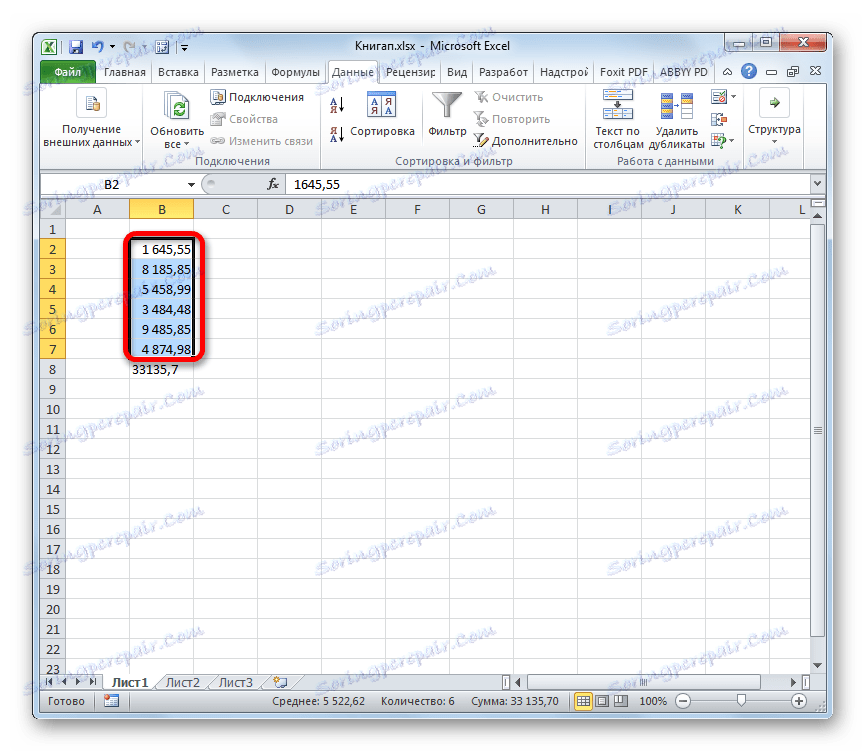
Способ 7: применение макросов
Если вам часто приходится преобразовывать большие области данных из текстового формата в числовой, то имеется смысл в этих целях записать специальный макрос, который будет использоваться при необходимости. Но для того, чтобы это выполнить, прежде всего, нужно в своей версии Экселя включить макросы и панель разработчика, если это до сих пор не сделано.
- Переходим во вкладку «Разработчик» . Жмем на значок на ленте «Visual Basic» , который размещен в группе «Код» .
- Запускается стандартный редактор макросов. Вбиваем или копируем в него следующее выражение:
Sub Текст_в_число()
Selection.NumberFormat = "General"
Selection.Value = Selection.Value
End SubПосле этого закрываем редактор, выполнив нажатие стандартной кнопки закрытия в верхнем правом углу окна.
- Выделяем фрагмент на листе, который нужно преобразовать. Жмем на значок «Макросы» , который расположен на вкладке «Разработчик» в группе «Код» .
- Открывается окно записанных в вашей версии программы макросов. Находим макрос с наименованием «Текст_в_число» , выделяем его и жмем на кнопку «Выполнить» .
- Как видим, тут же происходит преобразование текстового выражения в числовой формат.
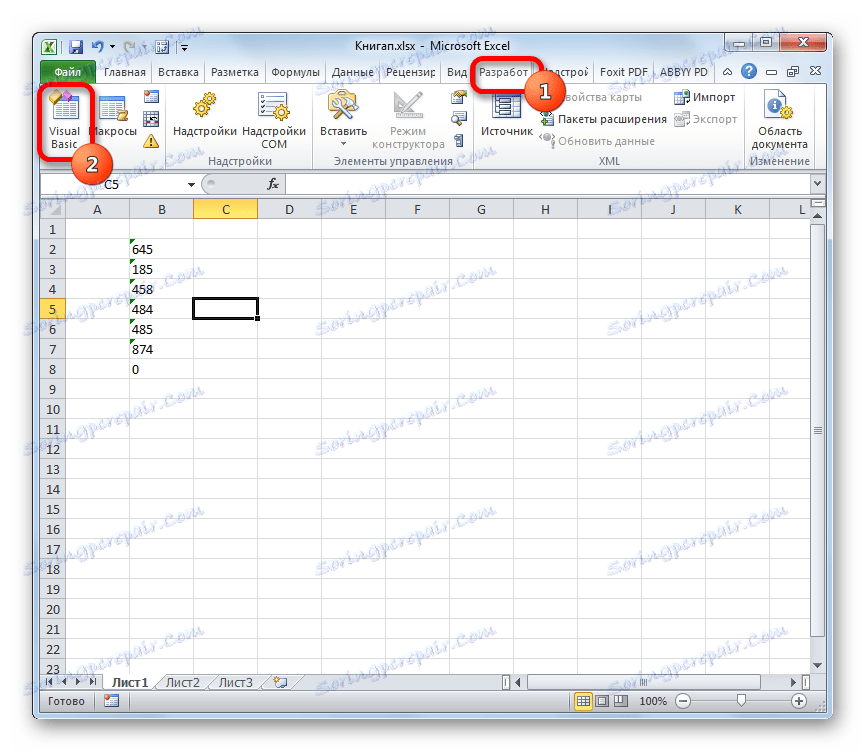
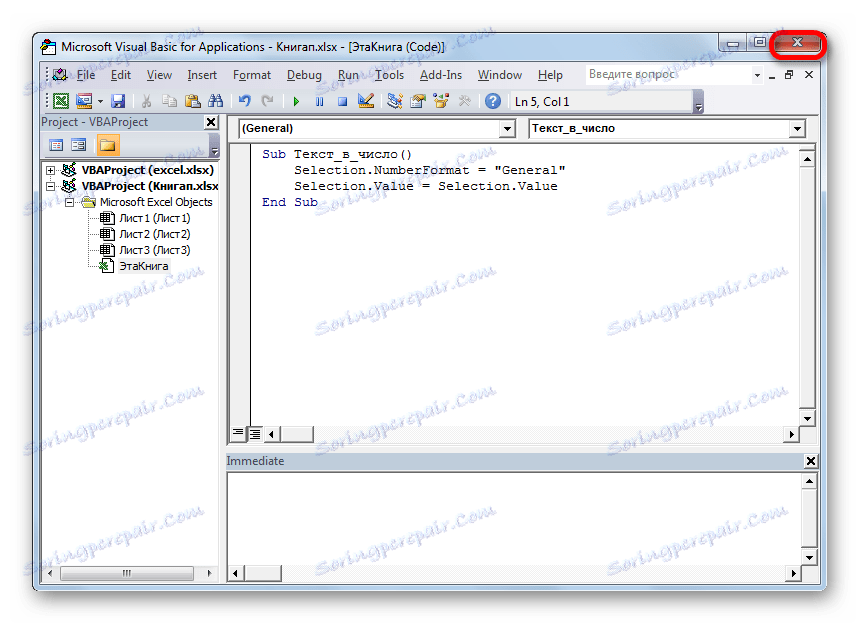
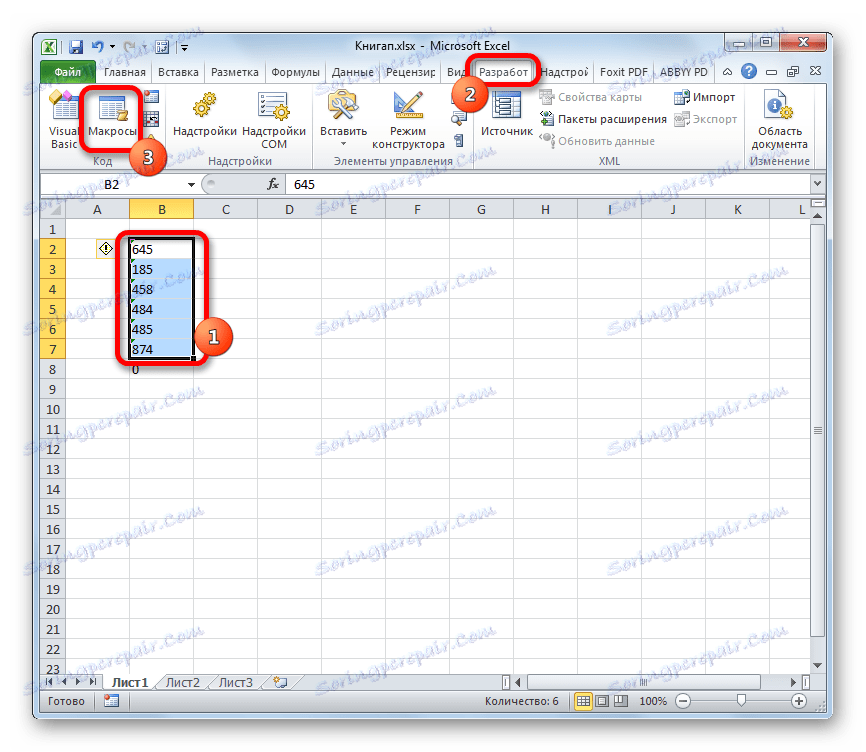
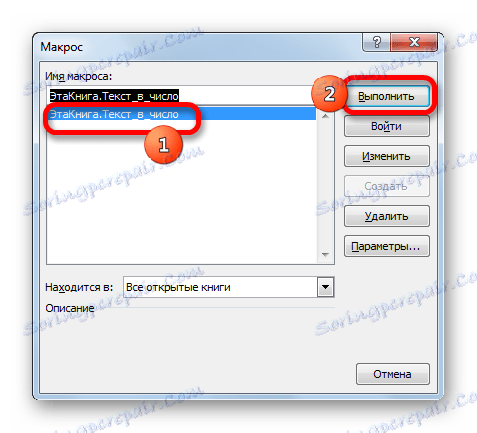

Lekcja: Как создать макрос в Экселе
Как видим, существует довольно много вариантов преобразования в Excel цифр, которые записаны в числовом варианте, в текстовый формат и в обратном направлении. Выбор определенного способа зависит от многих факторов. Прежде всего, это поставленная задача. Ведь, например, быстро преобразовать текстовое выражение с иностранными разделителями в числовое можно только использовав инструмент «Текст столбцами» . Второй фактор, который влияет на выбор варианта – это объемы и частота выполняемых преобразований. Например, если вы часто используете подобные преобразования, имеет смысл произвести запись макроса. И третий фактор – индивидуальное удобство пользователя.