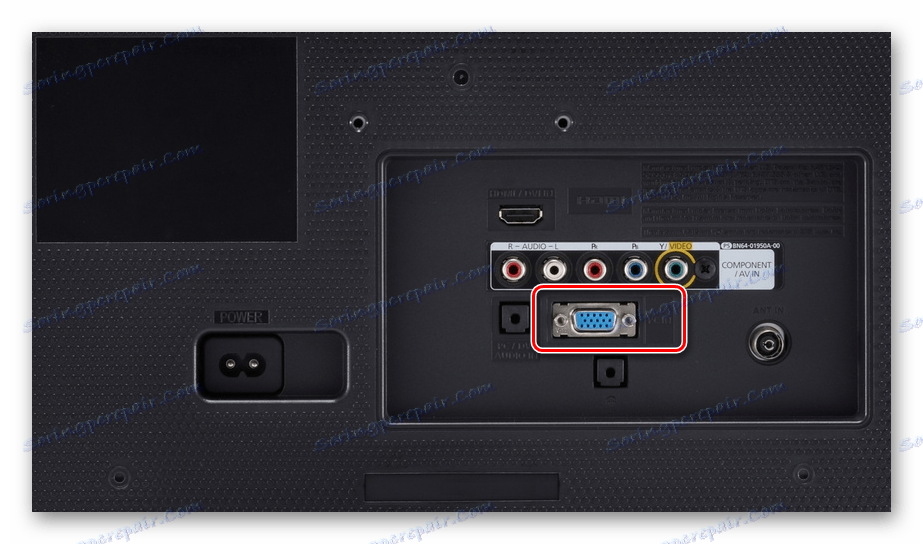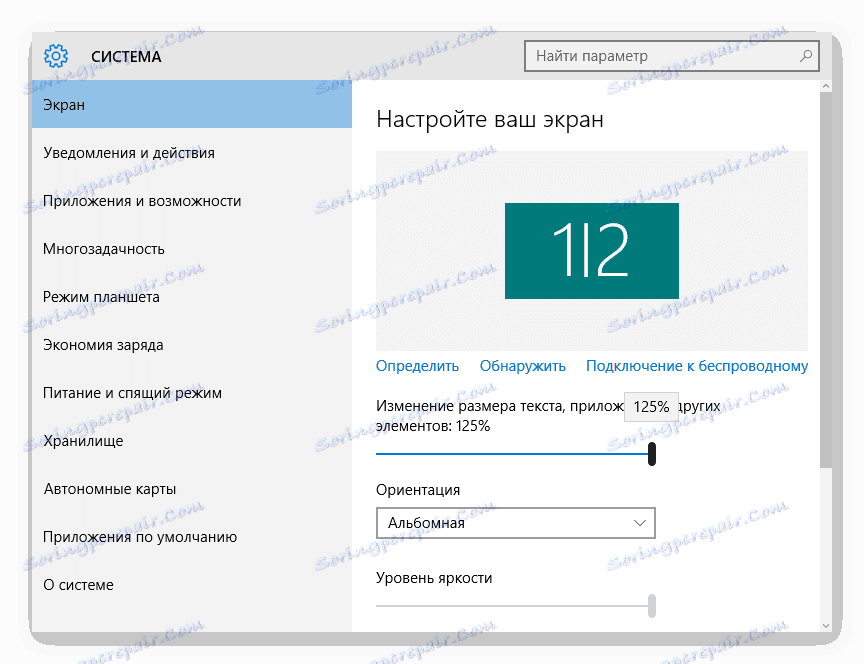Podłączanie komputera do telewizora za pomocą kabla VGA
Wiele nowoczesnych kart wideo i telewizorów jest domyślnie wyposażonych w interfejsy VGA, które umożliwiają bezproblemowe podłączenie tych urządzeń. Chodzi o ten rodzaj połączenia i jego późniejszą konfigurację, które opiszemy w dalszej części artykułu.
Treść
Podłącz komputer do telewizora przez VGA
Niezależnie od czynności opisanych w opisie podłączenia komputera do telewizora głównym urządzeniem w każdym przypadku będzie komputer.
Krok 1: Przygotowanie
Dwustronny kabel VGA można kupić w dowolnym sklepie z akcesoriami komputerowymi. W takim przypadku jego długość powinna być wybrana na podstawie osobistej wygody.

W przypadku braku złącza VGA na jednym z podłączonych urządzeń można użyć specjalnego adaptera, którego zmienność zależy od obecności innych interfejsów. Jedno z tych urządzeń, VGA-HDMI, pokazano poniżej.

Podobnie jak wiele odmian, kabel VGA może być wykonany niezależnie. Jednak ten drut nie jest najprostszą strukturą i bez odpowiedniej wiedzy lepiej się przygotować.
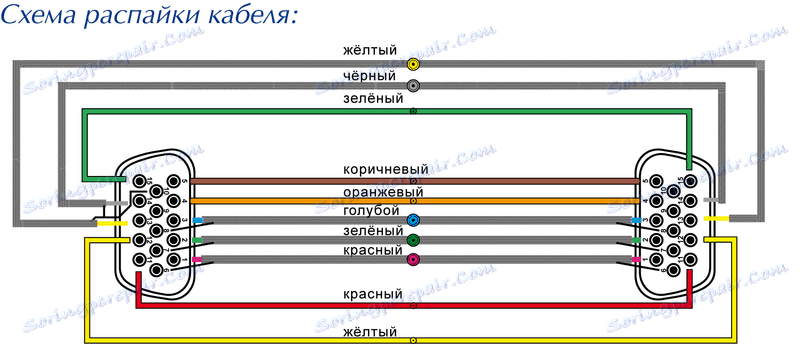
Jedynym celem interfejsu VGA jest przesyłanie sygnału wideo. Ten typ połączenia nie zezwala na przesyłanie plików ani dźwięku.

W związku z powyższym będziesz potrzebować zewnętrznych głośników podłączonych do komputera.

Zobacz także: Wybór głośników do komputera
Po dokonaniu wyboru i nabyciu komponentów można przejść do połączenia.
Krok 2: Połącz
Pod wieloma względami połączenie między telewizorem a komputerem jest podobne do procesu podobnego do projektora.
Zobacz także: Jak podłączyć projektor do komputera
- Po odłączeniu urządzeń od sieci podłącz kabel VGA do odpowiedniego portu w telewizorze.
![Wyszukaj złącze VGA na telewizorze]()
W razie potrzeby podłącz przewód do złącza adaptera.
- Podłącz drugą wtyczkę VGA do portu z tyłu komputera.
Uwaga: Żądane złącze VGA może znajdować się zarówno na płycie głównej, jak i na karcie graficznej.
- W obu przypadkach mocno dokręć wtyczkę za pomocą zacisków.


Po wykonaniu akcji ekran telewizora stanie się dodatkowym monitorem komputera, zachowując przy tym jego oryginalne funkcje.
Krok 3: Konfiguracja
W przypadku wielu modeli telewizorów po podłączeniu sygnał wideo może nie zostać przesłany. Jest to spowodowane nieprawidłowymi ustawieniami na komputerze i telewizorze.
TV
- Na standardowym pilocie telewizora naciśnij przycisk oznaczony "Wejście" .
- Czasami, zamiast określonego przycisku, może istnieć "Źródło" , klikając, które źródło sygnału należy wybrać z menu.
- Niektóre modele wymagają ustawienia źródła wideo za pośrednictwem menu telewizora, choć dość rzadko.


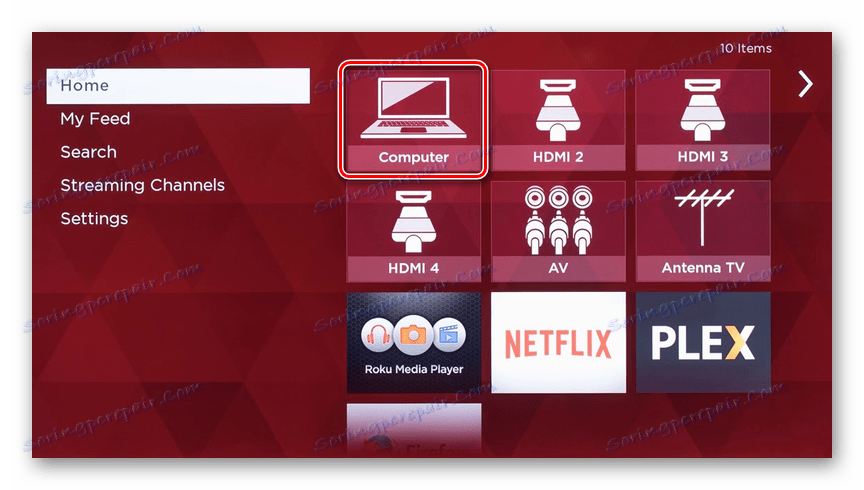
Komputer
- Korzystając z menu kontekstowego na pulpicie, otwórz okno "Rozdzielczość ekranu" .
- Z rozwijanej listy wybierz swój telewizor.
- Ustaw dla siebie najbardziej akceptowalną rozdzielczość ekranu.
Zobacz także: Jak zmienić skalę na komputerze
- Kliknij łącze "Wyświetl obraz na drugim ekranie" lub użyj kombinacji klawiszy "Win + P", aby otworzyć menu ustawień wyświetlacza.
- Wybierz odpowiedni tryb wyświetlania, jak ma to miejsce w przypadku drugiego monitora.
- Jeśli jesteś użytkownikiem systemu operacyjnego Windows 10 , Kroki konfiguracji nieco różnią się od innych wersji systemu Windows.
![Proces konfigurowania dwóch ekranów w systemie Windows 10]()
Więcej szczegółów: Zmień rozdzielczość ekranu w systemie Windows 10

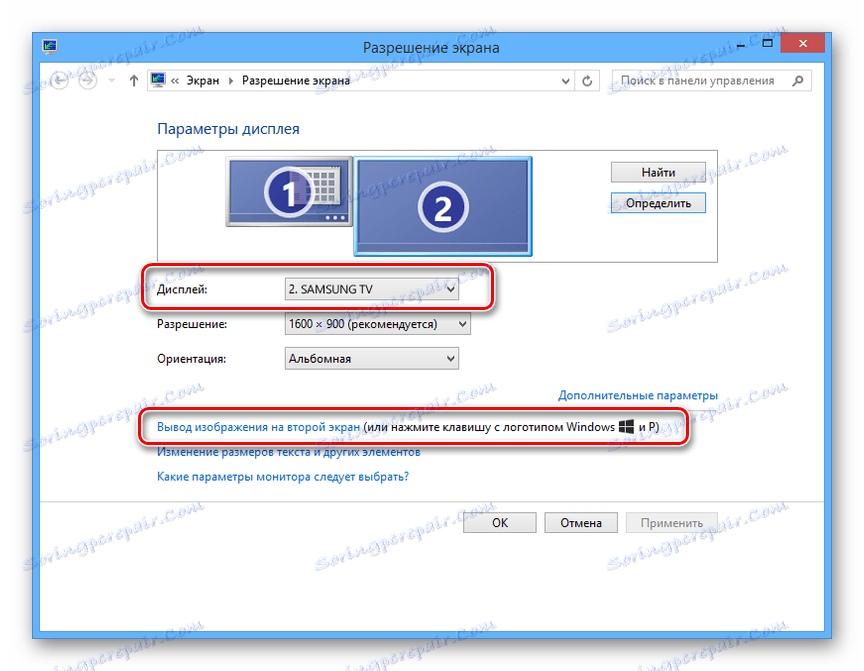
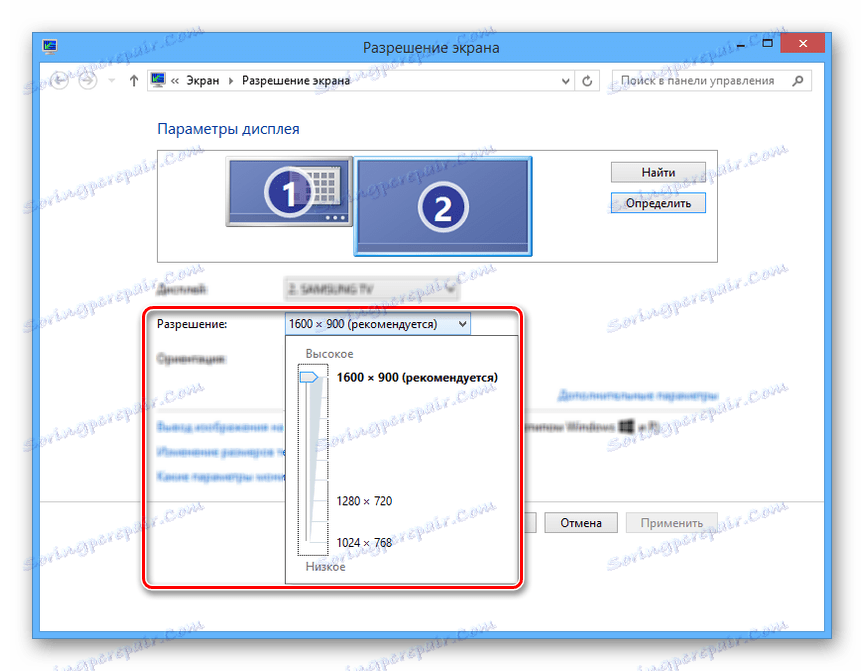
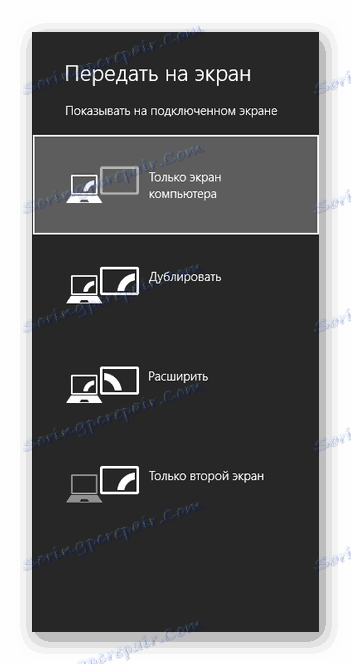

W tym procesie połączenia i konfiguracji można uznać za kompletny.
Wniosek
Metoda połączenia przedstawiona w artykule jest najprostsza, ponieważ interfejsy VGA są zwykle wyposażone nie tylko w komputery i telewizory, ale także w wiele laptopów. Jednak jakość tego połączenia pozostawia wiele do życzenia i, jeśli to możliwe, należy użyć kabla HDMI.