Podłączanie laptopa do telewizora przez USB
Nowoczesne modele telewizorów są często wyposażone w porty USB, za pomocą których można łączyć różne źródła informacji. Jednak te porty nie nadają się do bezpośredniego połączenia z komputerem, co nie ma miejsca w przypadku złączy na laptopie.
Treść
Podłączamy laptopa do telewizora przez USB
Rozważany rodzaj podłączenia laptopa do telewizora dotyczy tylko stosunkowo nowych modeli telewizorów, na których jest złącze HDMI lub co najmniej VGA. Jeśli nie ma takiego wejścia na urządzeniu, dalsze działania zakończą się niepowodzeniem.
Krok 1: Przygotowanie
Domyślnie portu USB telewizora i laptopa nie można podłączyć za pomocą podwójnego kabla USB ze względu na jego cechy techniczne. W takim przypadku można to zrealizować za pomocą specjalnej zewnętrznej karty wideo USB, która konwertuje sygnał z komputera na HDMI dla telewizora.

Uwaga: Konwerter może być zorientowany zarówno na interfejsy HDMI, jak i VGA. Co więcej, czasami te złącza mogą być obecne jednocześnie.
Oprócz konwertera dostępne jest również urządzenie Q-Waves Wireless USB AV do bezprzewodowej transmisji sygnału z komputera na telewizor. To urządzenie jest wyposażone w standard nie tylko w HDMI, ale także w wyjście VGA.

Przed zakupem urządzenia upewnij się, że Twój laptop jest wyposażony w port "USB 3.0" , co jest warunkiem koniecznym w obu przypadkach.

Najlepszą opcją jest konwerter, ponieważ jego jedynym ograniczeniem jest tylko długość kabla, podczas gdy bezprzewodowy analog jest ograniczony do strefy w promieniu 10 metrów. Niezależnie od wybranej opcji urządzenie musi zostać zakupione.

Jeśli brakuje wymaganych przewodów, będziesz musiał je sam kupić.

Poprzez sygnał audio HDMI będzie transmitowany bez użycia dodatkowego połączenia, a kabel VGA będzie wymagał adaptera. Możesz dostosować dźwięk za pomocą standardowego systemu operacyjnego Windows.
Zobacz także: Jak dostosować dźwięk na komputerze
Krok 2: Połącz
Po załatwieniu zakupu i przygotowaniu sprzętu możesz zacząć się łączyć. Rozważymy proces korzystania z obu wspomnianych urządzeń.
Połączenie przewodowe
- Podłącz kabel USB do jednego z odpowiednich portów w komputerze.
- Podłącz ten sam przewód do portu USB konwertera.
- W niektórych modelach kabel USB można wbudować bez możliwości rozłączenia.
- Podłącz podwójny kabel HDMI do konwertera.
- Podłącz tylną wtyczkę do portu HDMI w telewizorze.
- Konwerter odbiera wystarczającą ilość energii elektrycznej z portu USB laptopa.





Połączenie bezprzewodowe
- Podłącz wtyczkę HDMI do odpowiedniego złącza w telewizorze.
- Podłącz drugą stronę kabla do bezprzewodowego portu USB Q-Waves Wireless AV.
Uwaga: To samo urządzenie można podłączyć do telewizora za pomocą kabla VGA.
- Teraz użyj zasilacza, aby podłączyć Q-Waves Wireless USB AV do sieci wysokiego napięcia.
- Podłącz bezprzewodowy nadajnik do portu USB w laptopie.
- Włóż dostarczony nośnik optyczny do napędu notebooka i automatycznie zainstaluj sterowniki.
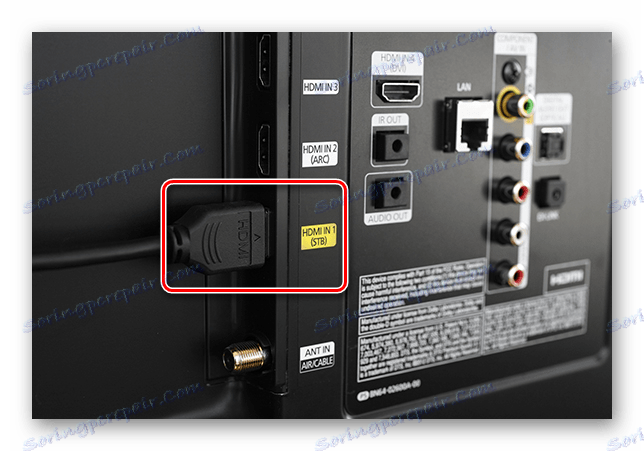



W tym momencie proces połączenia może zostać zakończony, ponieważ po powyższych krokach oba urządzenia zaczną przesyłać sygnał z laptopa do telewizora.
Krok 3: Konfiguracja
Po podłączeniu laptopa do telewizora przez USB, musisz skonfigurować urządzenie, aby działało prawidłowo. Dotyczy to zarówno samego telewizora, jak i ustawień systemu Windows.
TV
- Naciśnij przycisk "Input" lub "Source" na PU telewizora.
- Wybierz port HDMI jako źródło z menu.


Laptop
- W oknie "Rozdzielczość ekranu" możesz zmienić rozdzielczość podłączonego telewizora. Maksymalna wartość jest ograniczona tylko możliwościami samego telewizora.
- Korzystając z listy Wiele ekranów , można sterować trybem wyświetlania. Na przykład rozszerzenie pulpitu za pomocą telewizora lub nadawanie obrazu z laptopa na ekran.
- Te same ustawienia są dostępne po kliknięciu łącza "Wyświetl obraz na drugim ekranie" lub naciśnij kombinację klawiszy "Win + P" na klawiaturze.
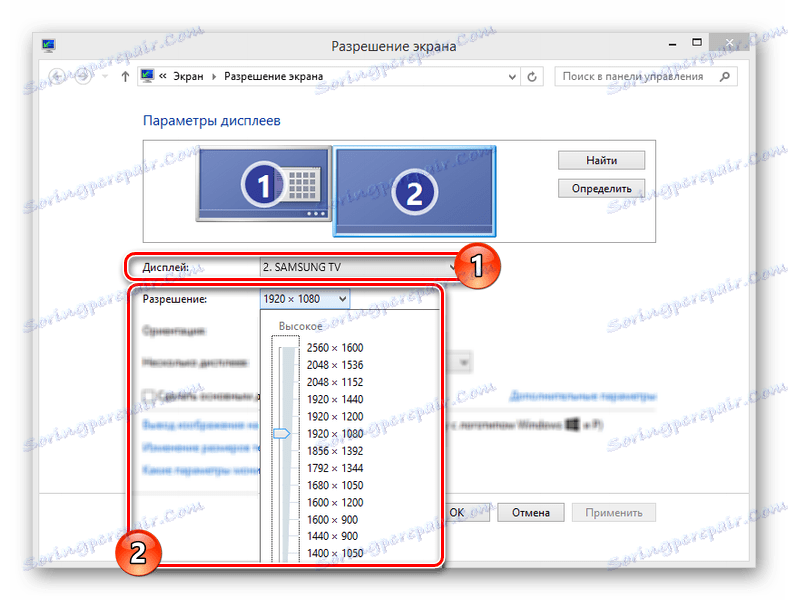
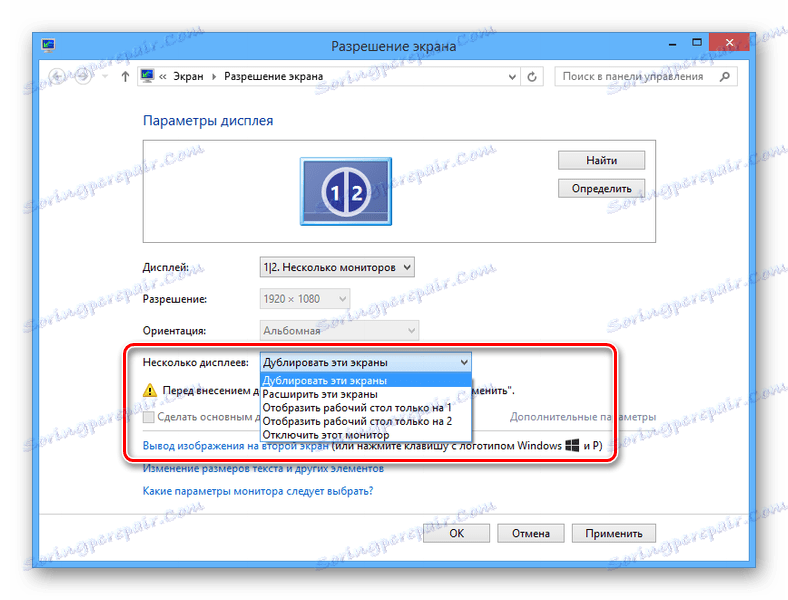
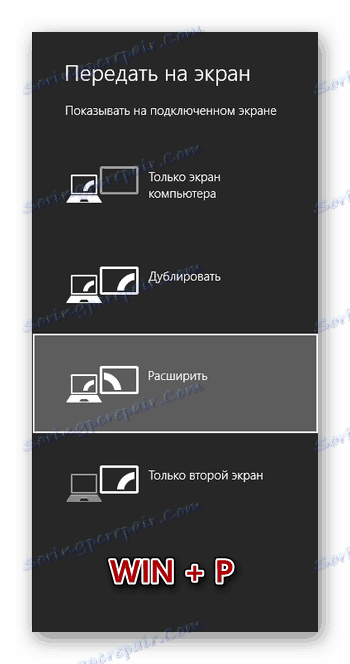
Rozważane podejście można wykorzystać do podłączenia nie tylko laptopa do telewizora, ale także niektórych innych urządzeń. Na przykład ta metoda jest idealna do podłączenia komputera do projektora.
Zobacz także: Jak podłączyć projektor do komputera
Wniosek
Dzięki temu połączeniu możesz z łatwością korzystać z telewizora, aby oglądać filmy z laptopa lub komputera. Jednak takie połączenie jest tylko alternatywą dla tradycyjnego HDMI, na przykład w przypadku awarii lub braku odpowiedniego złącza.