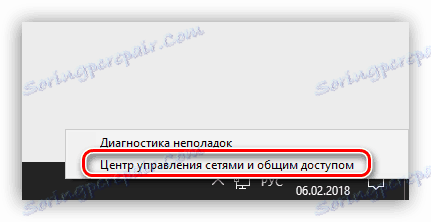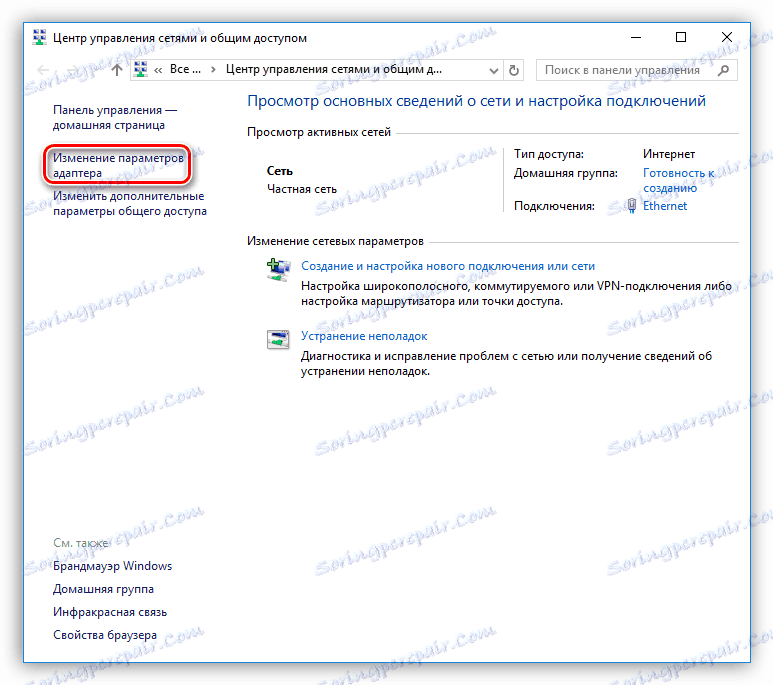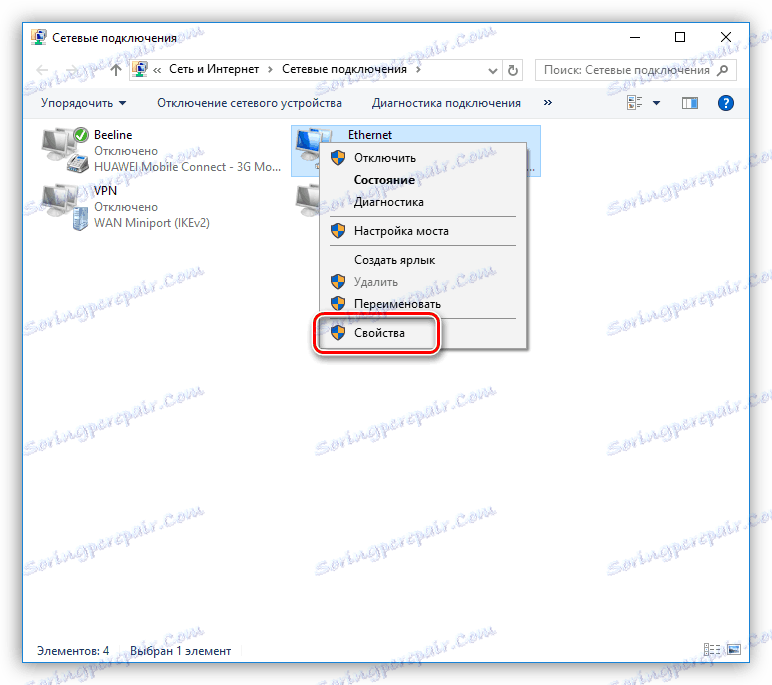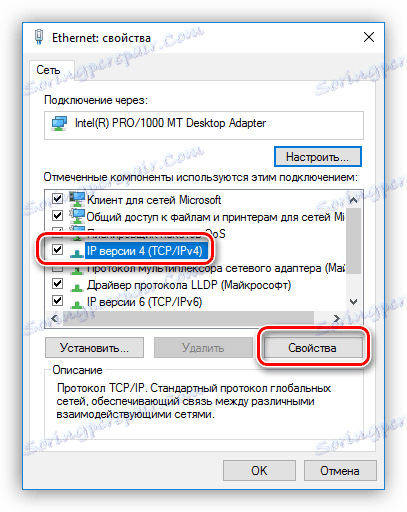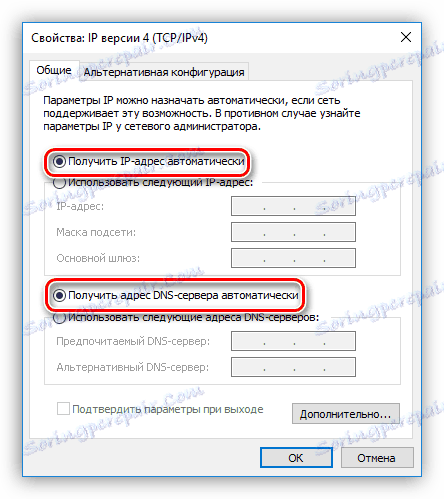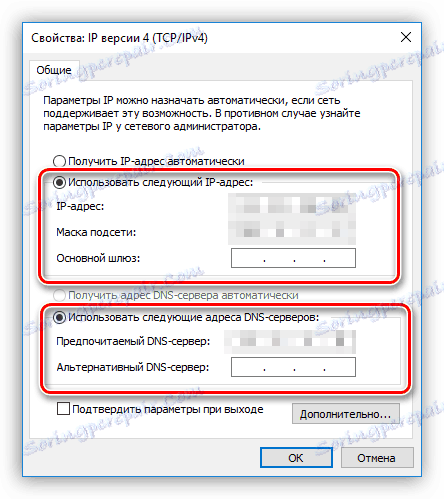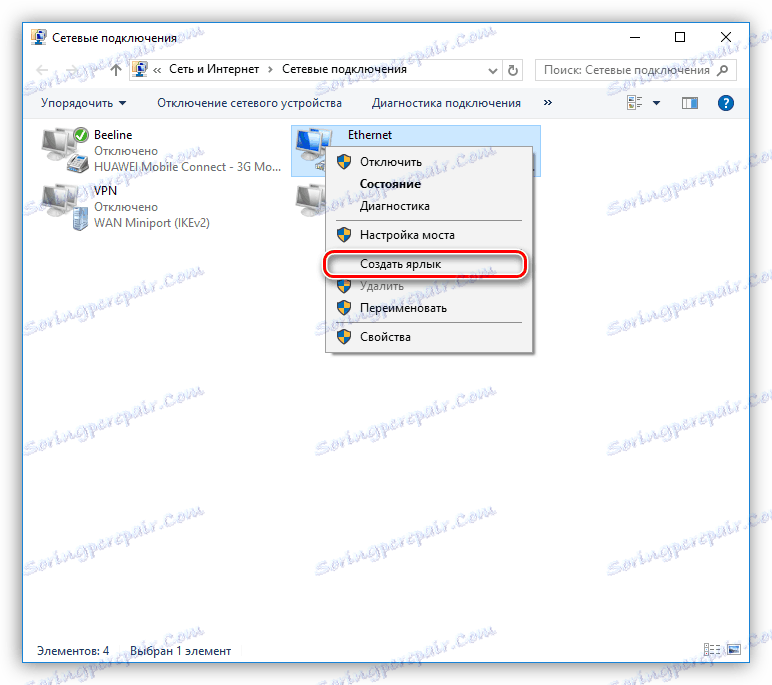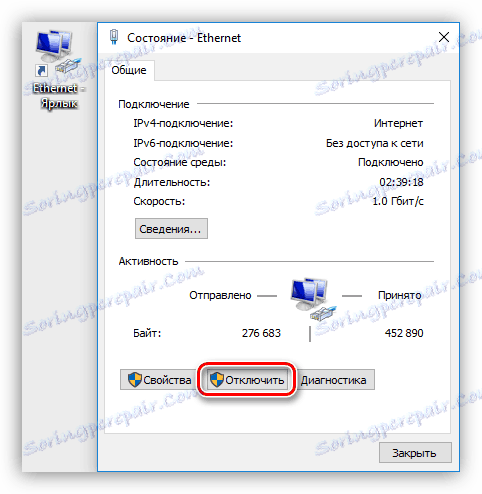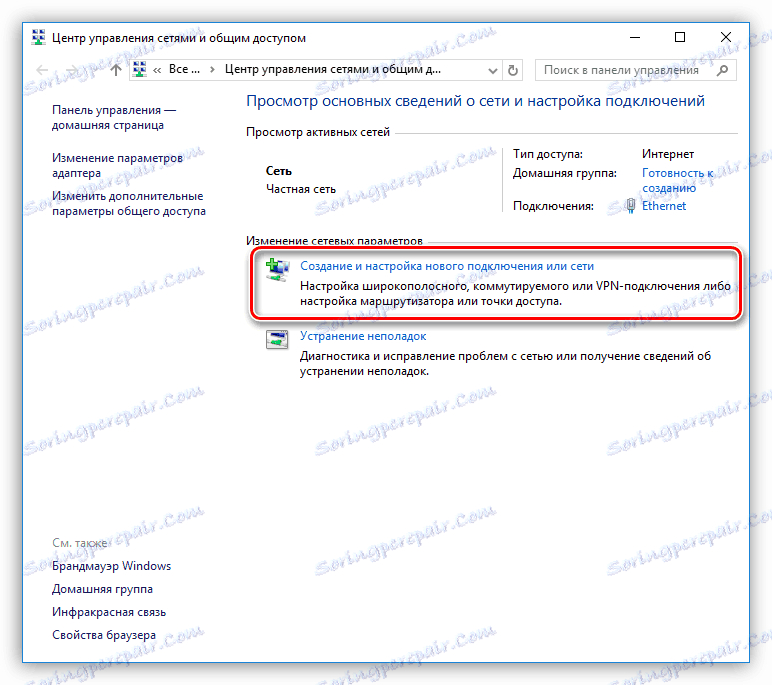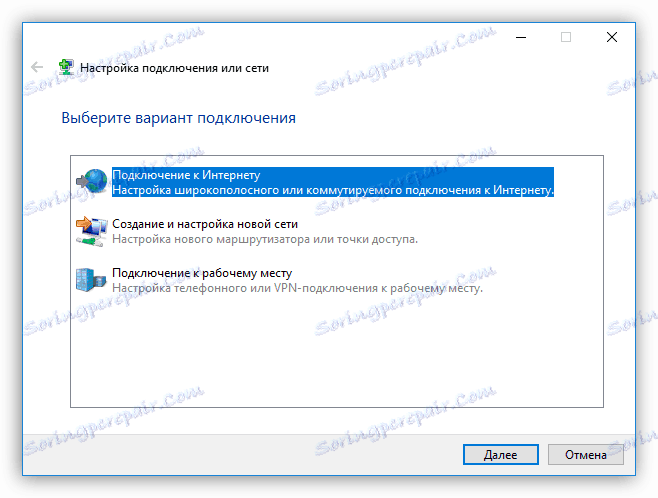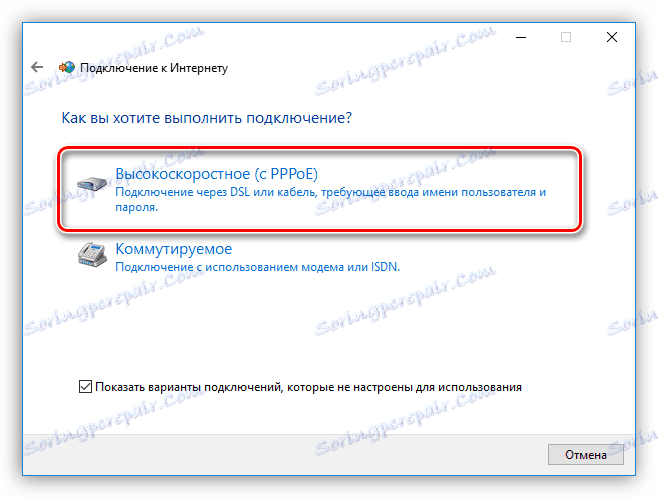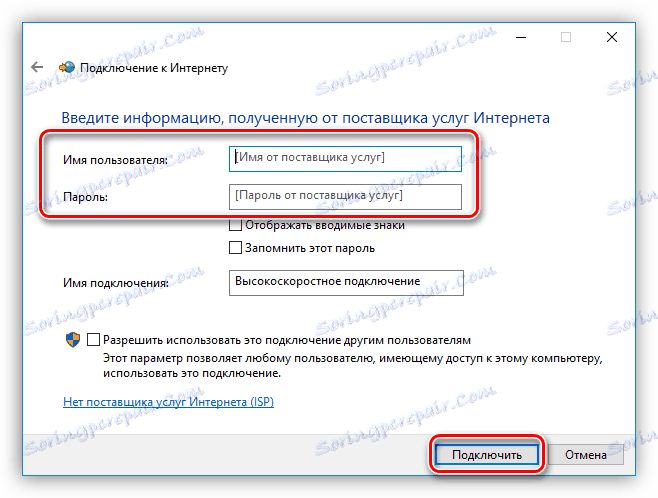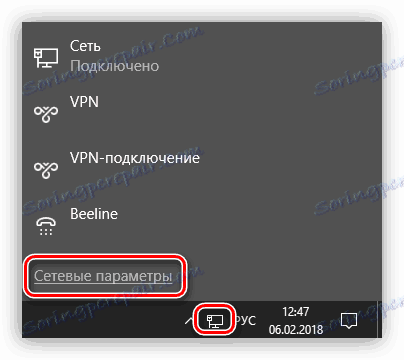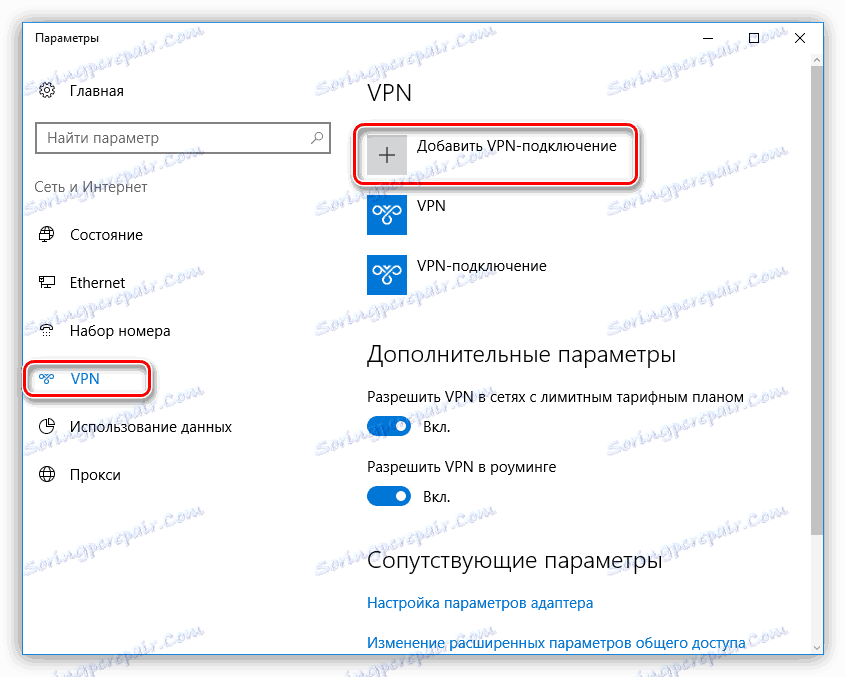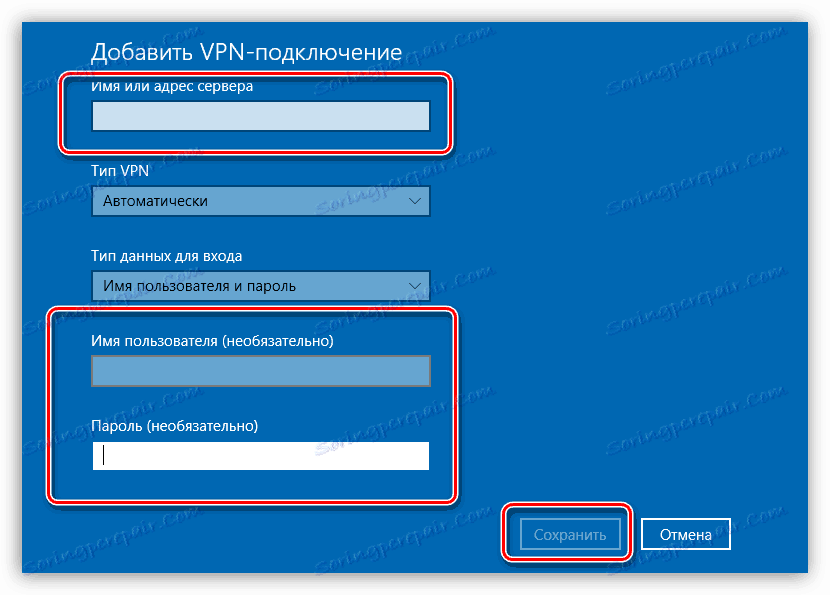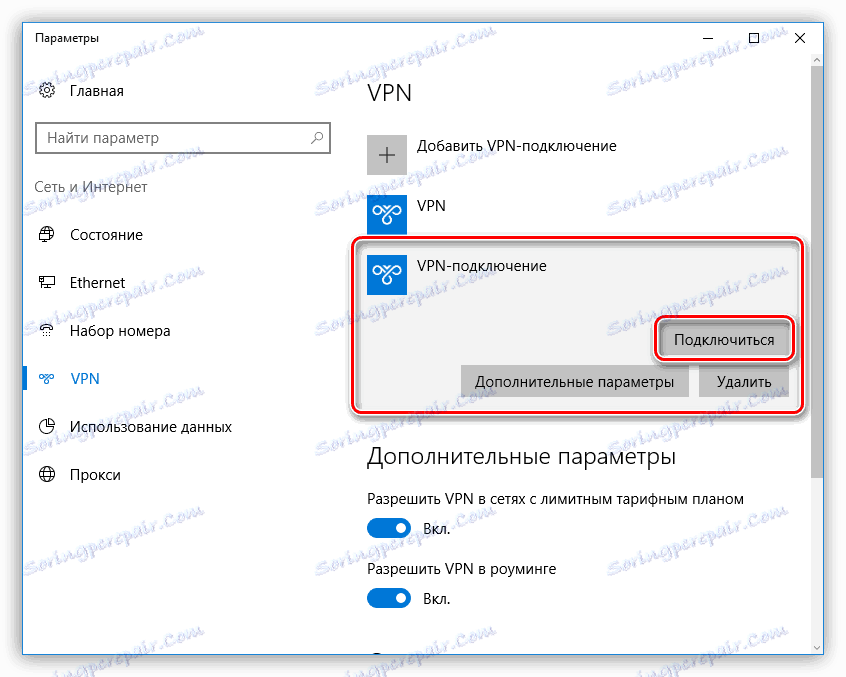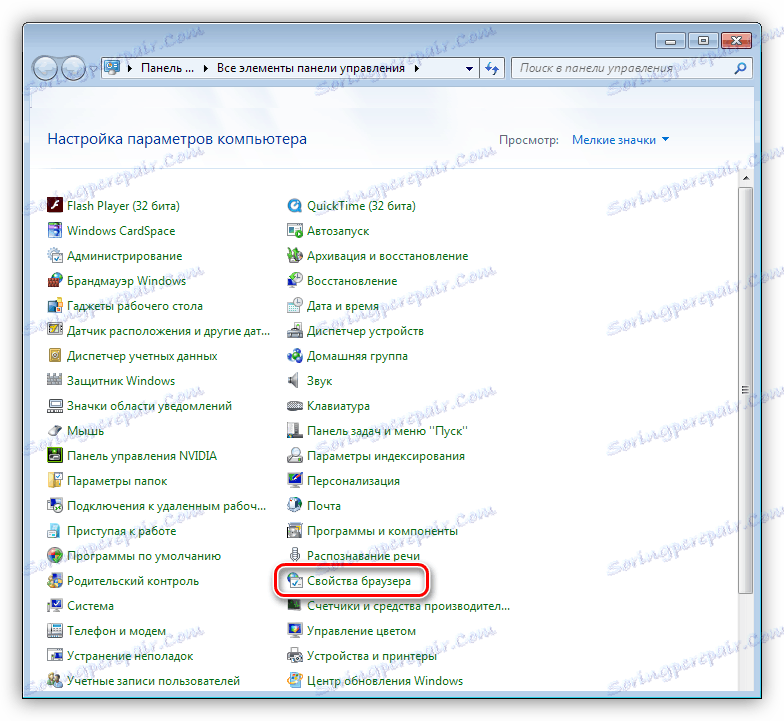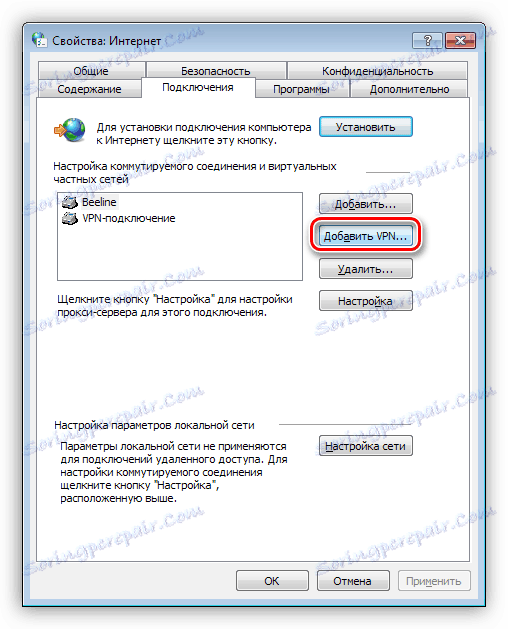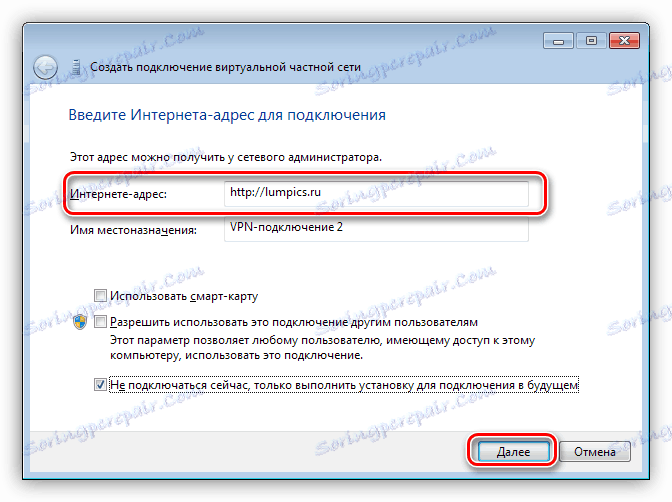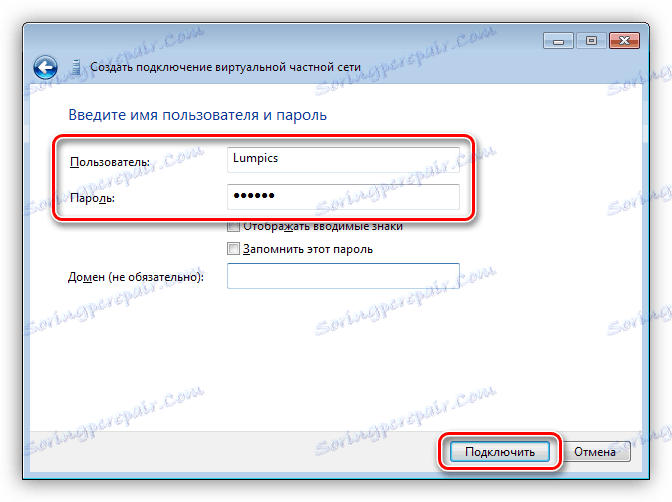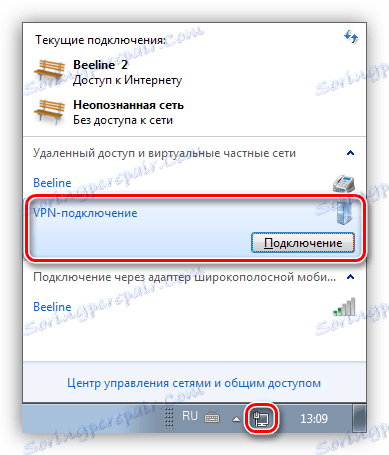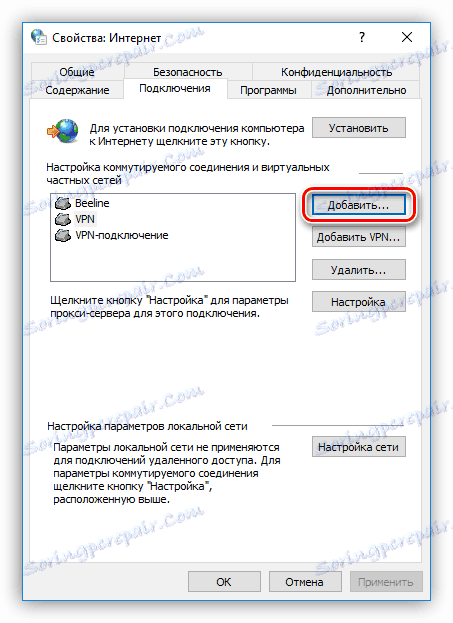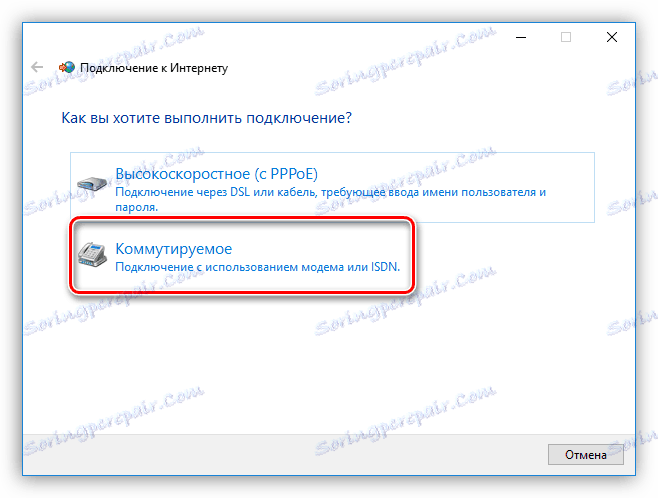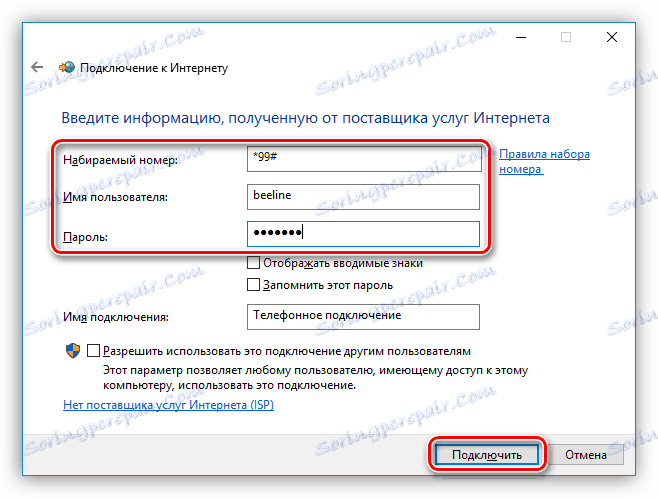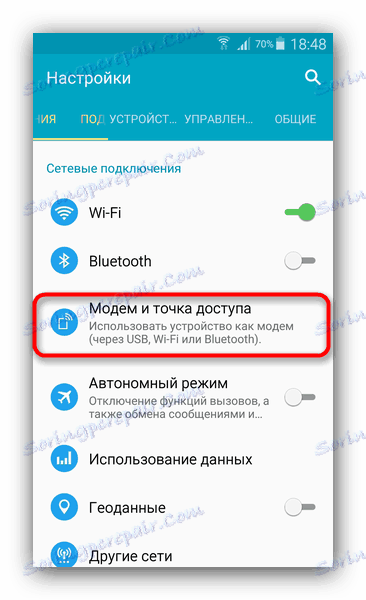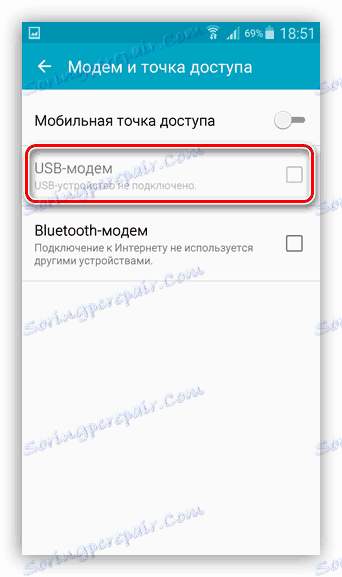5 sposobów łączenia komputera z Internetem
Internet jest integralną częścią życia współczesnego użytkownika komputera. Dla niektórych jest to środek komunikacji i sposób rozrywki, a ktoś, korzystając z globalnej sieci, zarabia na życie. W tym artykule porozmawiajmy o tym, jak podłączyć komputer do Internetu na wiele sposobów.
Spis treści
Połącz się z Internetem
Możesz połączyć się z WAN na kilka sposobów, wszystko zależy od twoich możliwości i (lub) potrzeb.
- Połączenie kablowe. Jest to najczęstsza i najprostsza opcja. Dostawca w tym przypadku zapewnia abonentowi linię - kabel, który jest wysyłany do pokoju, który jest podłączony do komputera lub routera. Istnieją trzy rodzaje takich połączeń - konwencjonalne, PPPoE i VPN.
- Bezprzewodowy. Tutaj wyjście do sieci jest realizowane za pośrednictwem routera Wi-Fi, do którego podłączony jest ten sam kabel dostawcy. Do bezprzewodowych sposobów można również przypisać i mobilnego Internetu 3G / 4G.
- Omówmy oddzielnie możliwość korzystania z telefonu komórkowego jako modemu lub punktu dostępowego.
Metoda 1: Ethernet
Ten rodzaj świadczenia usług internetowych nie przewiduje szczególnych wymagań dostępu - login i hasło. Kabel jest bezpośrednio podłączony do złącza LAN w komputerze lub routerze.
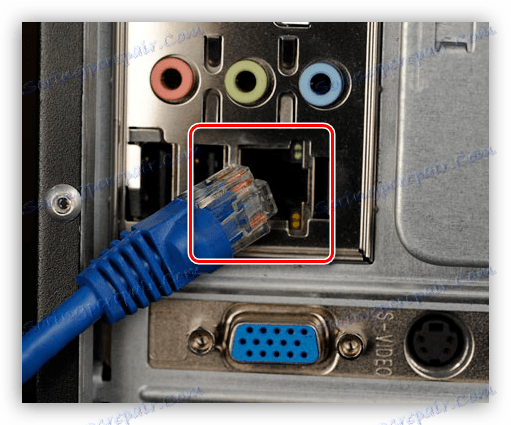
W większości przypadków przy takim połączeniu dodatkowe czynności nie są wymagane, ale jest jeden wyjątek - gdy dostawca udostępnia abonentowi oddzielny adres IP i własny serwer DNS. Dane te muszą być zarejestrowane w ustawieniach sieci w systemie Windows. To samo będzie musiało zostać zrobione, jeśli nastąpiła zmiana dostawcy, to znaczy, dowiedzieć się, który IP dostarczał poprzedni dostawca i jaki jest obecny dostawca.
- Najpierw musimy przejść do odpowiedniego bloku ustawień. Naciśnij przycisk PCM na ikonie sieci w obszarze powiadomień i przejdź do "Centrum zarządzania siecią" .
![Przejdź do Centrum sieci i udostępniania w systemie Windows 10]()
- Następnie przejdź do linku "Zmień ustawienia adaptera".
![Nawigacja do ustawień karty sieciowej w systemie Windows 10]()
- Tutaj kliknij na "Ethernet" PCM i kliknij przycisk "Właściwości" .
![Przejście do Właściwości połączenia sieciowego Ethernet w systemie Windows 10]()
- Teraz musisz skonfigurować wersję protokołu TCP / IP 4. Wybierz ją na liście komponentów i przejdź do właściwości.
![Przejście do właściwości TCP-IP v4 w systemie Windows 10]()
- Sprawdzamy dane IP i DNS. Jeśli dostawca udostępnia dynamiczny adres IP, wszystkie przełączniki muszą znajdować się w pozycji "Automatyczny" .
![Automatycznie pobieraj adresy IP i DNS w systemie Windows 10]()
Jeśli otrzymamy od niego dodatkowe parametry, dodajemy je do odpowiednich pól i klikamy OK. To kończy konfigurację, możesz korzystać z sieci.
![Konfigurowanie statycznych adresów IP i DNS w systemie Windows 10]()
- Ethernet ma jedną cechę - połączenie jest zawsze aktywne. Aby móc go wyłączyć ręcznie i zrobić to szybko (domyślnie będziesz musiał za każdym razem przełączyć się na ustawienia sieciowe), utwórz skrót na pulpicie.
![Utwórz skrót połączenia Ethernet na pulpicie systemu Windows 10]()
Teraz, jeśli Internet jest podłączony, to po uruchomieniu skrótu pojawi się okno "Status-Ethernet" , w którym można znaleźć informacje i odłączyć się od sieci. Aby ponownie się połączyć, po prostu uruchom skrót ponownie i wszystko stanie się automatycznie.
![Wyłączanie połączenia Ethernet za pomocą skrótu w systemie Windows 10]()
Metoda 2: PPPOE
PPPOE jest szybkim połączeniem, z tą różnicą, że trzeba utworzyć połączenie z określonym loginu i hasłem dostarczonym przez dostawcę. Istnieje jednak jeszcze jedna funkcja: PPPOE potrafi kompresować i szyfrować dane. Jak już wspomniano, wyjście do sieci odbywa się również za pomocą kabla podłączonego do komputera lub routera.
- Udajemy się do "Centrum zarządzania siecią" i przechodzimy do "Master", aby utworzyć nowe połączenia.
![Przejdź do Kreatora nowego połączenia w systemie Windows 10]()
- Tutaj wybieramy pierwszy element - "Połączenie z Internetem" i klikamy "Dalej" .
![Wybór typu połączenia do utworzenia w kreatorze w systemie Windows 10]()
- W następnym oknie kliknij duży przycisk o nazwie "High-speed (c PPPOE)" .
![Tworzenie szybkiego połączenia internetowego PPPOE w systemie Windows 10]()
- Wprowadź login i hasło otrzymane od dostawcy, dla wygody zapisujemy hasło, ustawiamy nazwę i ogólny dostęp, a następnie klikamy "Połącz" . Jeśli wszystko zostanie wykonane poprawnie, to w ciągu kilku sekund Internet będzie działał.
![Wprowadzanie danych uwierzytelniających podczas tworzenia szybkiego połączenia w systemie Windows 10]()
Możesz kontrolować PPPOE w taki sam sposób, jak Ethernet - za pomocą skrótu.
Metoda 3: VPN
VPN to wirtualna sieć prywatna lub po prostu "tunel", przez który niektórzy dostawcy udostępniają Internet. Ta metoda jest najbardziej niezawodna pod względem bezpieczeństwa. W takim przypadku musisz również ręcznie utworzyć połączenie i uzyskać dostęp do danych.
Czytaj także: Typy połączeń VPN
- Przejdź do "Ustawienia sieciowe" , klikając ikonę sieci.
![Przejdź do ustawień ustawień połączenia sieciowego w systemie Windows 10]()
- Otwórz sekcję "VPN" i utwórz nowe połączenie.
![Przejdź do dodawania nowego połączenia VPN w systemie Windows 10]()
- Wprowadź dane uwierzytelniające dostarczone przez dostawcę i kliknij "Zapisz" .
![Konfigurowanie nowego połączenia VPN w systemie Windows 10]()
- Aby połączyć się z siecią, otwórz listę ponownie, klikając ikonę i wybierz utworzone połączenie.
![Przejdź do ustawień utworzonego połączenia VPN w systemie Windows 10]()
Otworzy się okno parametrów, w którym należy ponownie kliknąć nasze połączenie, a następnie kliknąć przycisk "Połącz" .
![Jak nawiązać połączenie za pomocą VPN w systemie Windows 10]()
Czytaj także: Połączenie VPN w systemie Windows 10
To była instrukcja dla Windows 10, w "siódemce" wszystko dzieje się trochę inaczej.
- Aby utworzyć połączenie, przejdź do "Panel sterowania" - "Właściwości przeglądarki" .
![Przejdź do właściwości przeglądarki, aby utworzyć nowe połączenie VPN w systemie Windows 7]()
- Następnie na zakładce "Połączenie" kliknij przycisk "Dodaj VPN" .
![Dodawanie nowego połączenia VPN do systemu Windows 7]()
- W pierwszym oknie wprowadź adres.
![Wprowadź nazwę użytkownika i hasło podczas tworzenia nowego połączenia VPN w systemie Windows 7]()
- W drugim - login, hasło i kliknij "Połącz" .
![Kończenie tworzenia nowego połączenia VPN w systemie Windows 7]()
- Następnie w celu połączenia należy wykonać tylko kilka czynności: otworzyć listę połączeń, wybrać wymaganą i kliknąć "Połączenie" .
![Jak połączyć się z VPN w Windows 7]()
Metoda 3: Wi-Fi
Podłączenie komputera do routera Wi-Fi jest podobne do prostego kabla: wszystko dzieje się tak prosto i szybko, jak to tylko możliwe. Wymaga to tylko adaptera. W laptopach jest już wbudowany w system, a na PC konieczne będzie wykupienie osobnego modułu. Takie urządzenia występują w dwóch rodzajach - wewnętrznym, podłączonym do złączy PCI-E na płycie głównej i zewnętrznym, do portu USB.

W tym miejscu warto zauważyć, że niedrogie karty mogą mieć problemy z sterownikami w różnych systemach operacyjnych, dlatego przed zakupem dokładnie przeanalizuj opinie na tym urządzeniu.
Po zainstalowaniu modułu i określeniu jego systemu operacyjnego w obszarze powiadomień, pojawi się nowe połączenie sieciowe, z którym otrzymamy Internet, wystarczy kliknąć i kliknąć "Połącz" .

Czytaj więcej:
Jak włączyć Wi-Fi w systemie Windows 7
Jak skonfigurować Wai-Fi na laptopie
Oczywiście odpowiednia sieć Wai-Fee musi być skonfigurowana na routerze. Jak to zrobić, możesz przeczytać instrukcje dołączone do routera. Konfiguracja nowoczesnych urządzeń w większości przypadków nie spowoduje trudności.
Czytaj więcej: Konfigurowanie routera TP-LINK
Sieć Wi-Fi ze wszystkimi jej zaletami jest bardzo kapryśna. Przejawia się to w przerwach w komunikacji, braku połączenia z urządzeniami i Internetem. Powody są różne - od problemów ze sterownikami po nieprawidłowe ustawienia sieciowe.
Czytaj więcej:
Rozwiązywanie problemu wyłączenia WI-FI na laptopie
Rozwiązywanie problemów z punktem dostępu WI-FI na laptopie
Metoda 4: modem 3G / 4G
Wszyscy mobilni dostawcy Internetu udostępniają użytkownikom modemy wyposażone we wbudowaną pamięć z oprogramowaniem w niej napisanym - sterownikami i aplikacją kliencką. Dzięki temu możesz łączyć się z siecią bez niepotrzebnych gestów. Podłączając taki modem do portu USB komputera, należy zainstalować program i uruchomić go. Jeśli autorun urządzeń zewnętrznych jest wyłączony w systemie operacyjnym, a instalator nie uruchamia się automatycznie, przejdź do folderu "Komputer" , znajdź dysk z odpowiednią ikoną, otwórz go i uruchom instalator ręcznie.
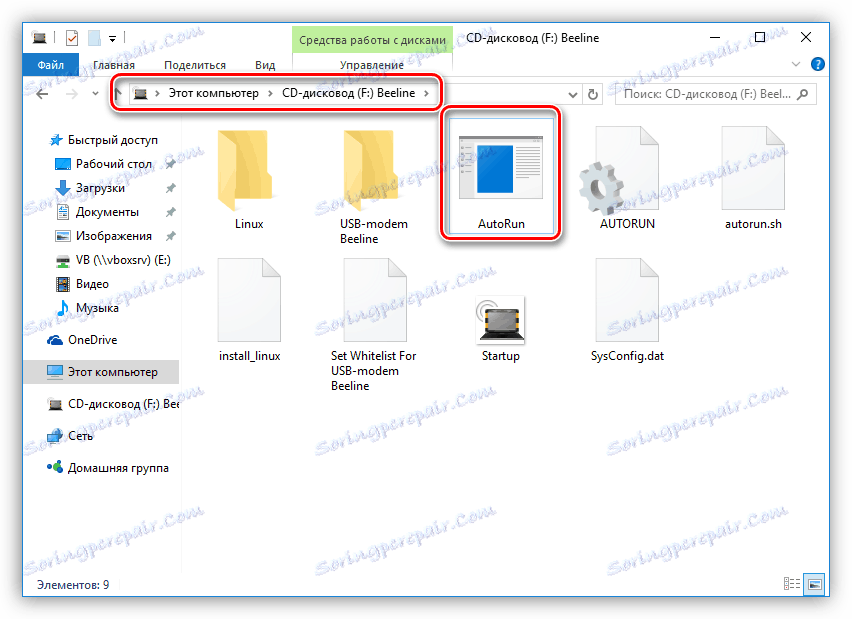
Aby uzyskać dostęp do Internetu, po prostu kliknij przycisk "Połączenie" w programie.
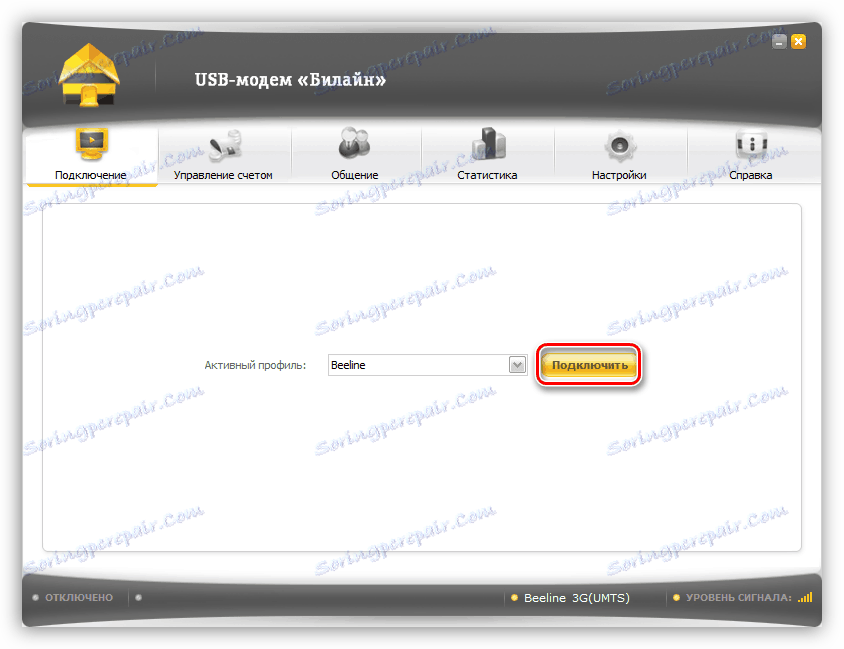
Jeśli nie chcesz ciągle korzystać z aplikacji klienckiej, możesz użyć automatycznie utworzonego połączenia.
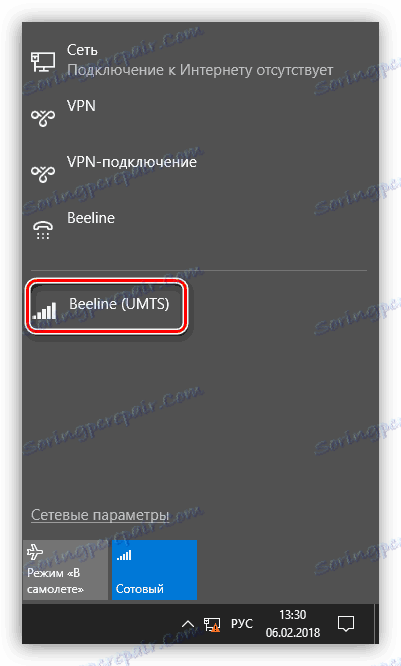
Jeśli na liście nie pojawi się nowy element, możesz utworzyć połączenie ręcznie.
- W "Właściwościach przeglądarki" w "Panelu sterowania" na zakładce "Połączenia" klikamy przycisk "Dodaj" .
![Dodawanie nowego połączenia internetowego w Panelu sterowania systemu Windows 10]()
- Wybierz "Switched" .
![Tworzenie połączenia internetowego dial-up w systemie Windows 10]()
- Wprowadź nazwę użytkownika i hasło. W większości przypadków nazwa operatora jest wprowadzana w obu polach. Na przykład "beeline" . Wybrany numer to * 99 # . Po wszystkich ustawieniach kliknij "Połącz" .
![Wprowadzanie danych w celu utworzenia połączenia dial-up z Internetem w Windwos 10]()
Praca z tym połączeniem w Windows 10 jest dokładnie taka sama jak w przypadku VPN, czyli w oknie parametrów.
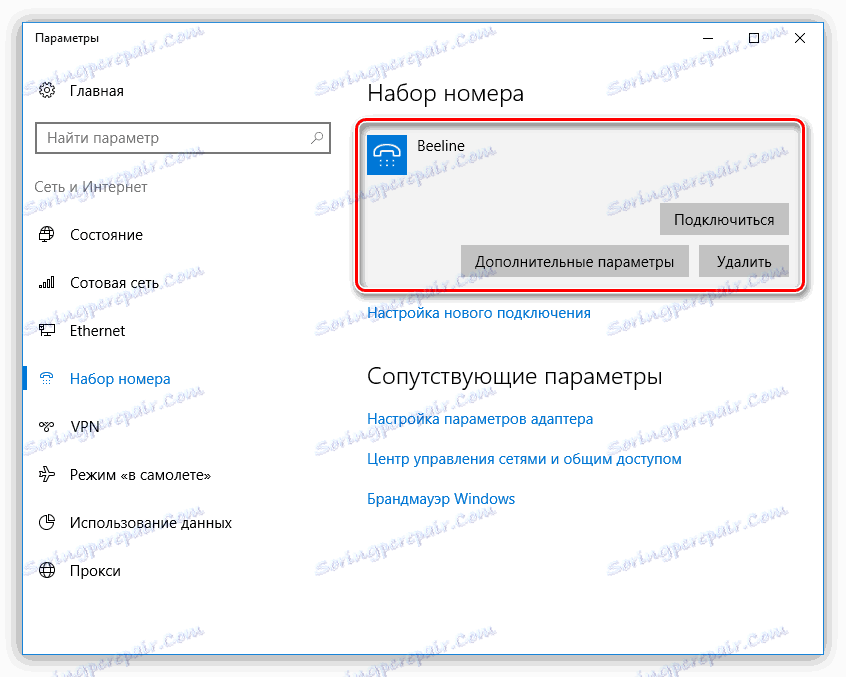
W Windows 7 wszystko jest jeszcze prostsze. Otwórz listę, kliknij nazwę, a następnie kliknij przycisk "Połącz" .
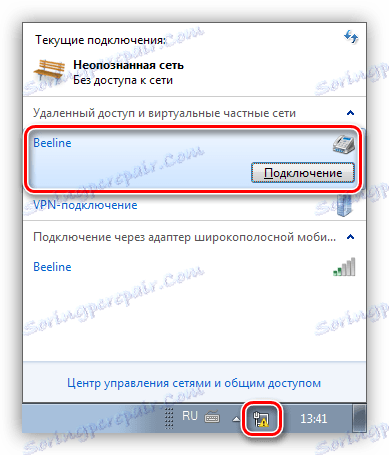
Metoda 5: Telefon komórkowy
Jeśli nie możesz połączyć swojego komputera z Internetem w powyższy sposób, możesz użyć smartfonu jako punktu dostępu Wi-Fi lub zwykłego modemu USB. W pierwszym przypadku potrzebujesz adaptera bezprzewodowego (patrz wyżej), w drugim - kabla USB.
Czytaj więcej: Podłącz urządzenia mobilne do komputera
Aby normalnie korzystać z punktu dostępowego, musisz wprowadzić kilka ustawień w menu telefonu lub użyć specjalnego programu.
Czytaj więcej: Dystrybucja Wi-Fi z urządzenia z systemem Android
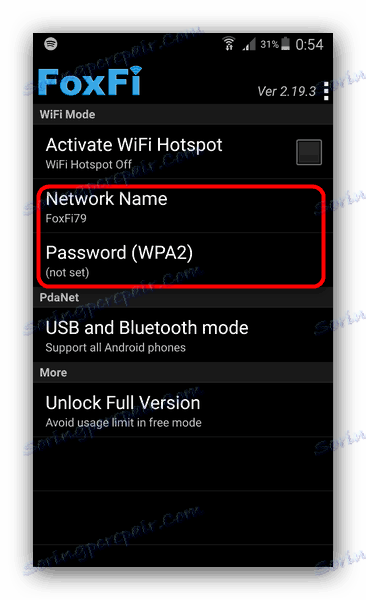
Jeśli komputer nie jest wyposażony w moduł komunikacji bezprzewodowej, dostępna jest tylko jedna opcja - używanie telefonu jako normalnego modemu.
- Przejdź do ustawień połączeń sieciowych i wybierz sekcję zarządzania punktem dostępu i modem. W innych przypadkach ten blok można znaleźć w sekcji "System - Another - Hot Spot" , a także "Networks - Shared Modem and Networks" .
![Przejdź do konfiguracji sieci w systemie Android]()
- Następnie umieść świt obok elementu "USB-modem".
![Włączanie funkcji modemu w ustawieniach telefonu komórkowego na urządzeniu z systemem Android]()
- Zarządzanie takimi połączeniami na komputerze jest podobne do pracy z 3G / 4G.
Wniosek
Jak widać, istnieje wiele sposobów na uzyskanie dostępu do globalnej sieci z komputera i nie ma w tym nic skomplikowanego. Wystarczy mieć jedno z narzędzi opisanych powyżej, a także wykonać, jeśli wymagane są kilka prostych czynności.