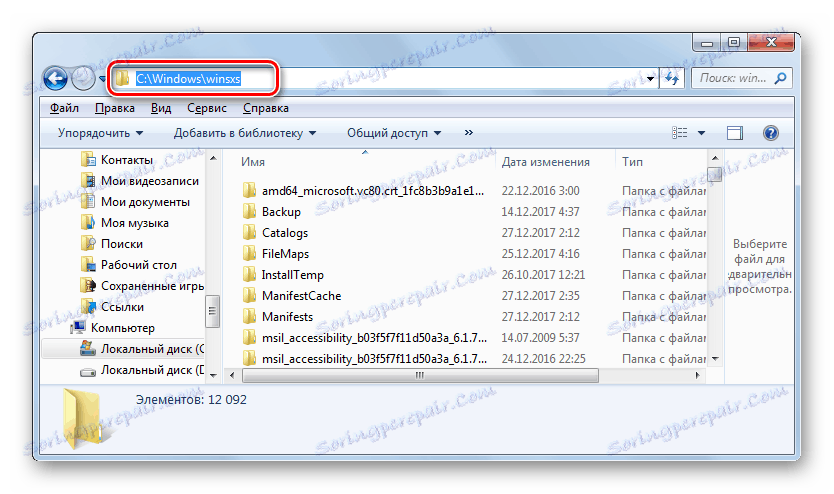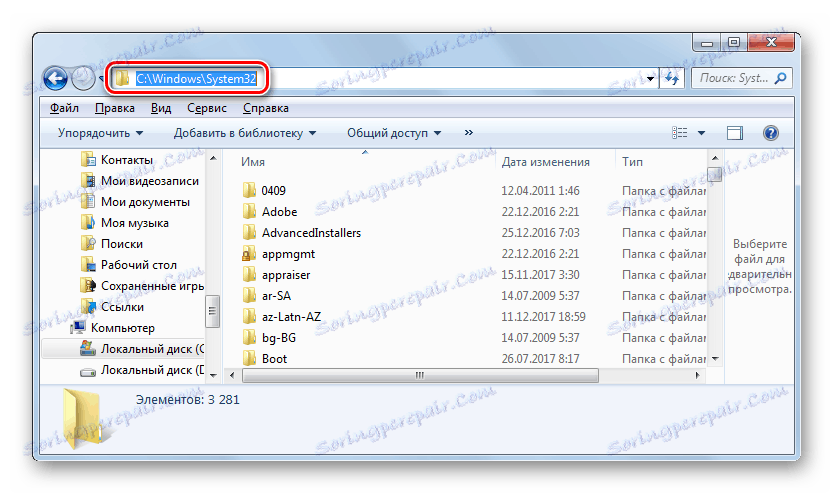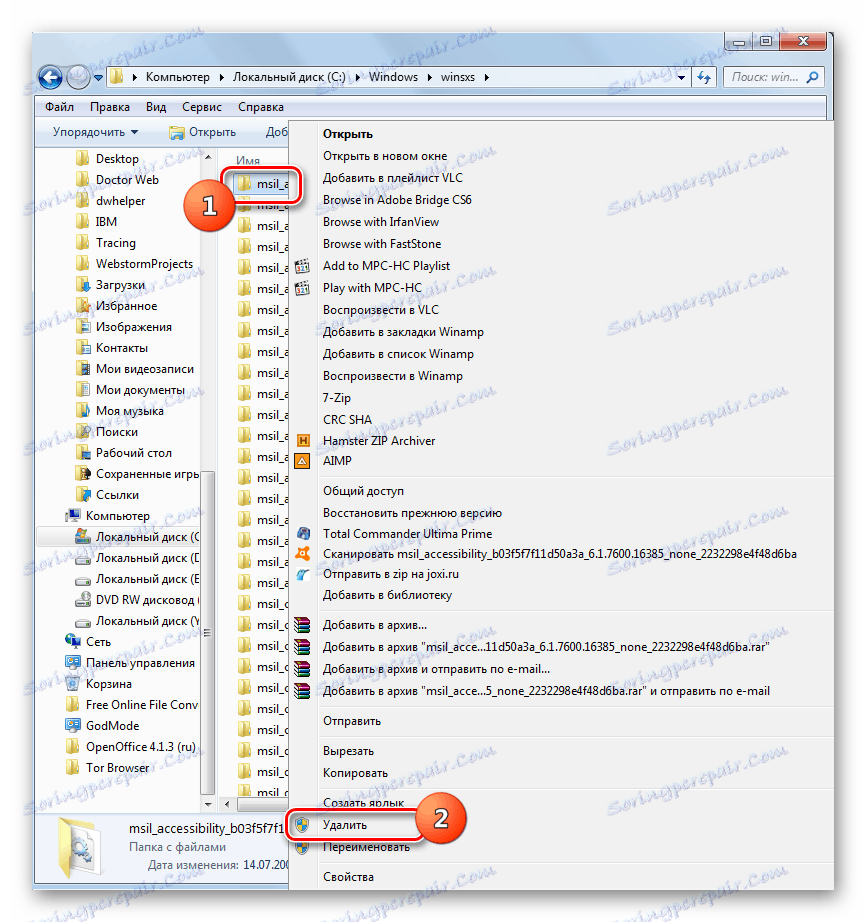Czyszczenie folderu Windows ze śmieci w systemie Windows 7
Nie jest tajemnicą, że wraz z upływem czasu, w miarę działania komputera, folder "Windows" jest wypełniony niezbędnymi lub niezbyt potrzebnymi elementami. Ten drugi nazywa się śmieciem. Korzyści z takich plików są praktycznie zerowe, a czasem nawet szkodliwe, wyrażone w spowolnieniu systemu i innych nieprzyjemnych rzeczach. Ale najważniejsze jest to, że "śmieci" zajmują dużo miejsca na dysku twardym, który można wykorzystać bardziej produktywnie. Dowiedzmy się, jak usunąć niepotrzebną zawartość z określonego katalogu na komputerze z systemem Windows 7.
Czytaj także: Jak zwolnić miejsce na dysku C w systemie Windows 7
Spis treści
Metody czyszczenia
Folder "Windows" znajdujący się w katalogu głównym dysku C jest najsilniej zatkany katalog na komputerze, ponieważ znajduje się w nim system operacyjny. Jest to czynnik ryzyka dla czyszczenia, ponieważ jeśli przez pomyłkę usuniesz ważny plik, konsekwencje mogą być bardzo przygnębiające, a nawet katastrofalne. Dlatego przy czyszczeniu tego katalogu należy przestrzegać specjalnej delikatności.
Wszystkie metody czyszczenia określonego folderu można podzielić na trzy grupy:
- Korzystanie z oprogramowania stron trzecich;
- Korzystanie z wbudowanego narzędzia OS;
- Czyszczenie ręczne.
Pierwsze dwie metody są mniej ryzykowne, ale ta druga opcja jest nadal odpowiednia dla bardziej zaawansowanych użytkowników. Następnie omówimy szczegółowo poszczególne sposoby rozwiązania problemu.
Metoda 1: CCleaner
Najpierw przyjrzyjmy się używaniu programów innych firm. Jednym z najpopularniejszych narzędzi do czyszczenia komputera, w tym folderu Windows , jest CCleaner .
- Uruchom program CCleaner z prawami administratora. Przejdź do sekcji "Czyszczenie" . Na karcie "Windows" sprawdź elementy, które chcesz oczyścić. Jeśli nie rozumiesz, co one oznaczają, możesz pozostawić ustawienia domyślnie ustawione. Następnie kliknij "Analiza" .
- Analiza wybranych elementów komputera odbywa się na obecność treści, które można usunąć. Dynamika tego procesu jest odzwierciedlona w procentach.
- Po zakończeniu analizy okno CCleaner wyświetla informacje o tym, ile treści zostanie usuniętych. Aby rozpocząć procedurę dezinstalacji, naciśnij "Wyczyść" .
- Pojawi się okno dialogowe wskazujące, że wybrane pliki zostaną usunięte z komputera. Muszę potwierdzić moje działania. Aby to zrobić, kliknij "OK" .
- Rozpoczęto procedurę czyszczenia, której dynamika jest również odzwierciedlona w procentach.
- Po zakończeniu określonego procesu okno CCleaner wyświetla informacje, które wskazują, ile miejsca zostało zwolnione. Zadanie można uznać za spełnione, a program można zamknąć.
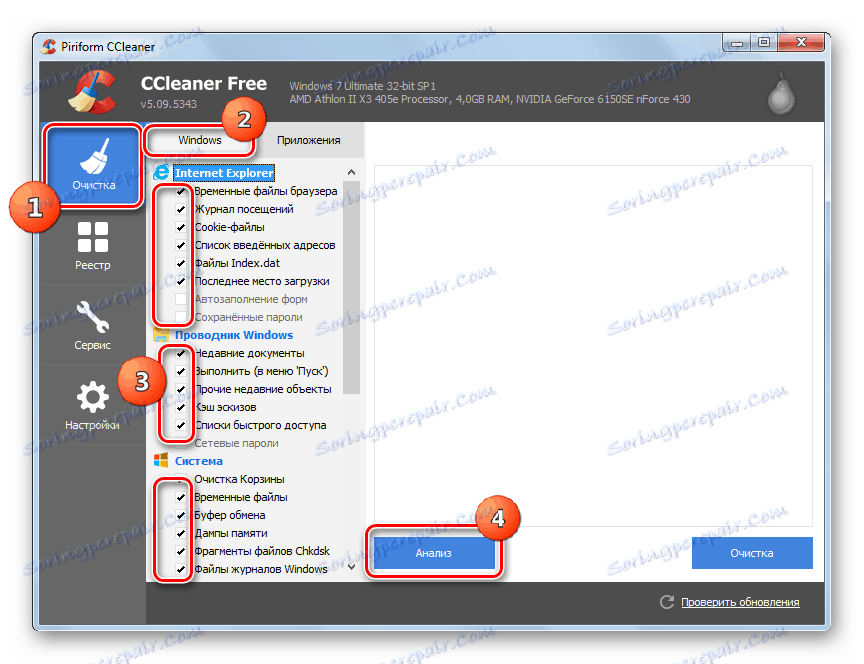
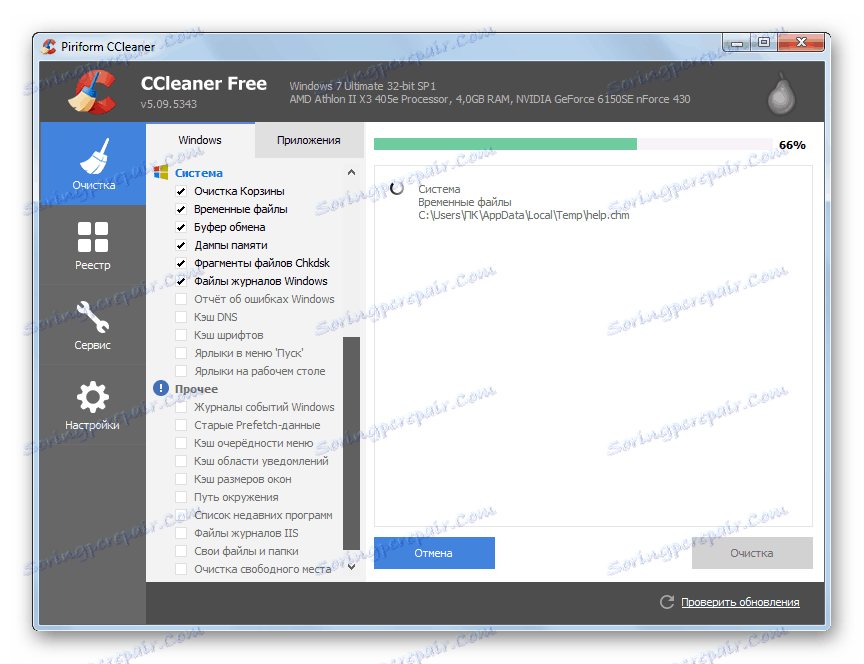
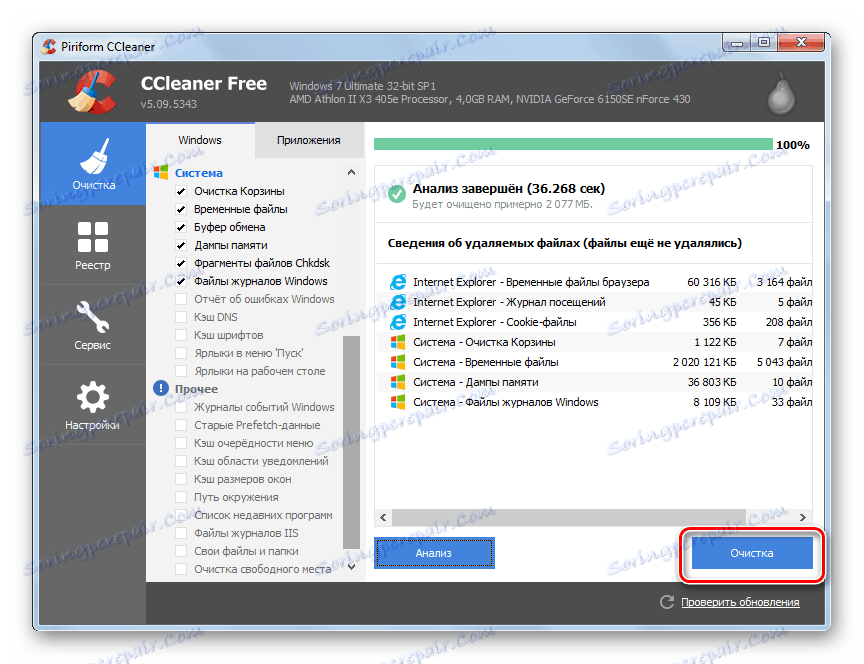
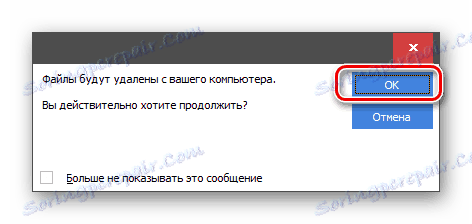
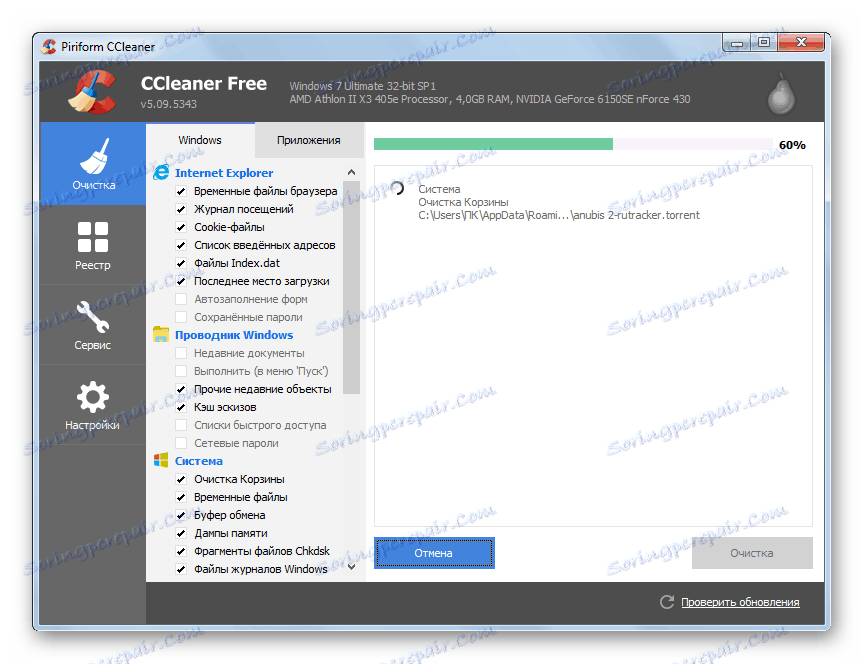
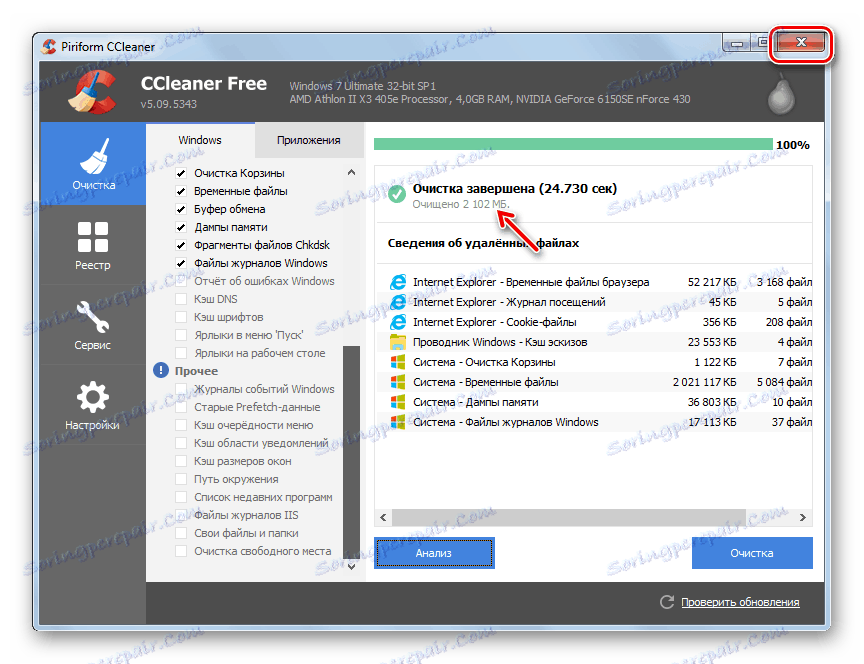
Istnieje wiele aplikacji innych firm zaprojektowanych do czyszczenia katalogów systemowych, ale zasada działania w większości z nich jest taka sama jak w CCleaner.
Lekcja: Wyczyść komputer "śmieci" za pomocą programu CCleaner
Metoda 2: Czyszczenie za pomocą wbudowanych narzędzi
Jednak nie jest konieczne używanie oprogramowania innej firmy do czyszczenia folderu Windows . Ta procedura może być z powodzeniem wykonana, ograniczona tylko do narzędzi oferowanych przez system operacyjny.
- Kliknij Start . Przejdź do "Komputera" .
- Na otwartej liście dysków twardych kliknij prawym klawiszem myszy ( PCM ) nazwą sekcji C. Z listy, która się otworzy, wybierz Właściwości .
- W otwartej powłoce na zakładce "Ogólne" kliknij "Oczyszczanie dysku" .
- Uruchomione zostanie narzędzie "Oczyszczanie dysku" . Analizuje ilość danych do usunięcia w sekcji C.
- Następnie pojawi się okno "Oczyszczanie dysku" z jedną zakładką. Tutaj, podobnie jak w przypadku CCleaner, można wyświetlić listę elementów, w których można usuwać zawartość, z wyświetlaną ilością wolnego miejsca, która ma być wyświetlona naprzeciwko każdego z nich. Zaznaczając, określasz, co musisz usunąć. Jeśli nie wiesz, co oznaczają nazwy produktów, pozostaw ustawienia domyślne. Jeśli chcesz wyczyścić jeszcze więcej miejsca, w tym przypadku kliknij "Wyczyść pliki systemowe" .
- Narzędzie ponownie ocenia ilość danych do usunięcia, ale już biorąc pod uwagę pliki systemowe.
- Następnie ponownie otworzy się okno z listą elementów, w których zawartość zostanie wyczyszczona. Tym razem całkowita ilość danych do usunięcia musi być większa. Zaznacz pola obok przedmiotów, które chcesz wyczyścić, lub odznacz obiekty, w których nie chcesz ich usuwać. Następnie kliknij "OK" .
- Otworzy się okno, w którym musisz potwierdzić swoje działania, klikając "Usuń pliki" .
- Narzędzie systemowe wykona procedurę czyszczenia dysku C , w tym folderu "Windows" .
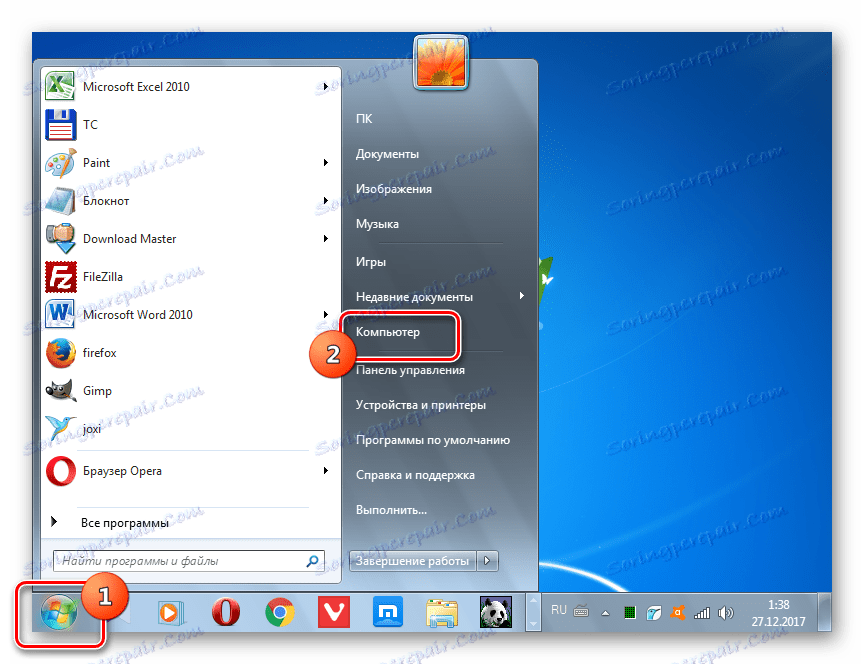
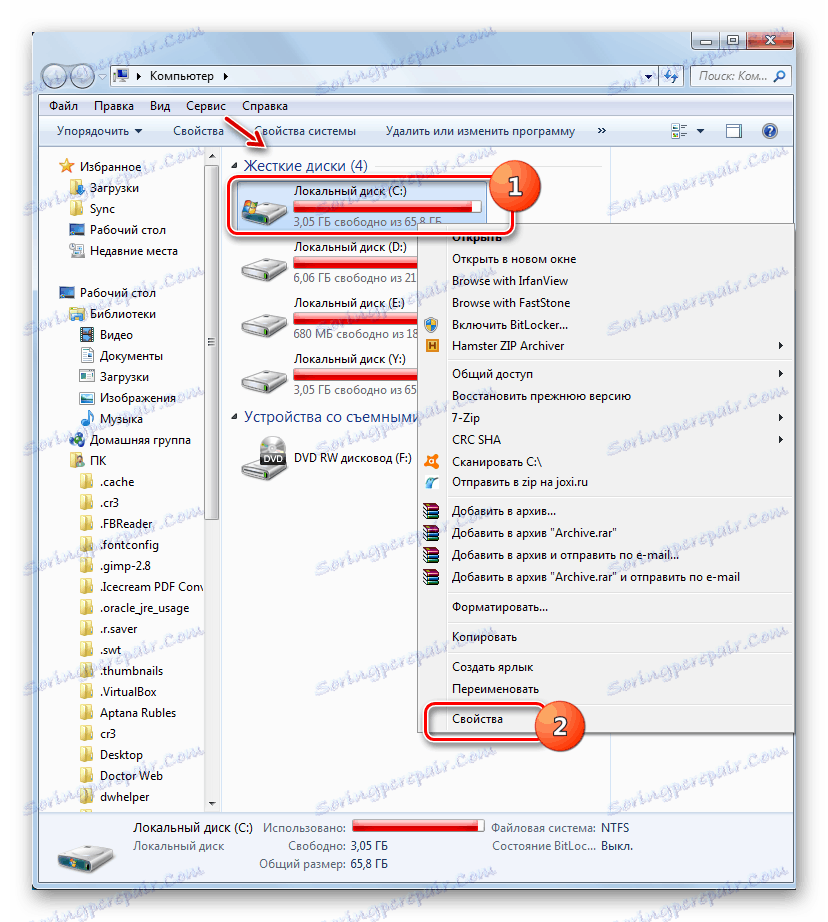
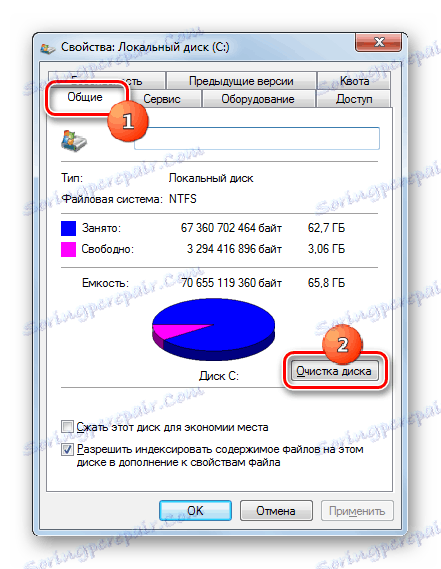



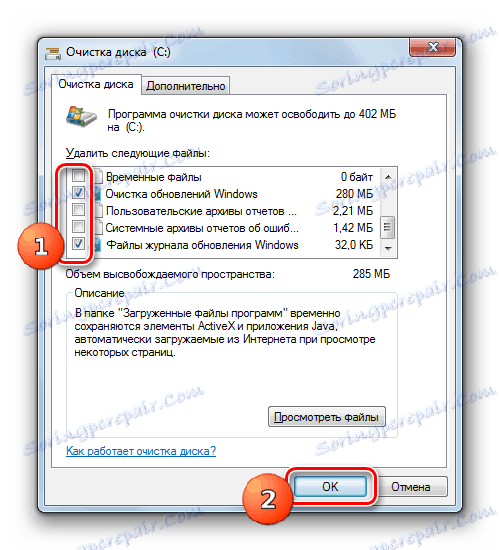


Metoda 3: Ręczne czyszczenie
Możesz również ręcznie wyczyścić folder Windows . Ta metoda jest dobra, ponieważ umożliwia, w razie konieczności, usuwanie poszczególnych elementów. Ale jednocześnie wymaga szczególnej troski, ponieważ możliwe jest usuwanie ważnych plików.
- Biorąc pod uwagę, że niektóre z poniższych katalogów są ukryte, musisz wyłączyć ukrywanie plików systemowych w systemie. Aby to zrobić, podczas gdy w "Eksploratorze" przejdź do menu "Narzędzia" i wybierz "Opcje folderów ..." .
- Następnie przejdź do zakładki "Widok" , odznacz "Ukryj chronione pliki" i umieść przycisk opcji w pozycji "Pokaż ukryte pliki" . Kliknij "Zapisz" i "OK" . Teraz zostaną wyświetlone niezbędne katalogi i cała ich zawartość.
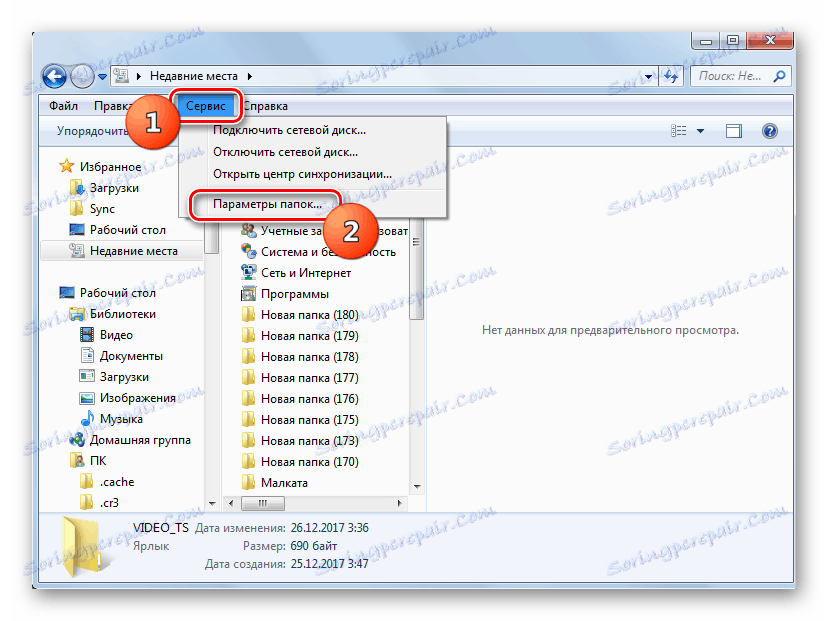
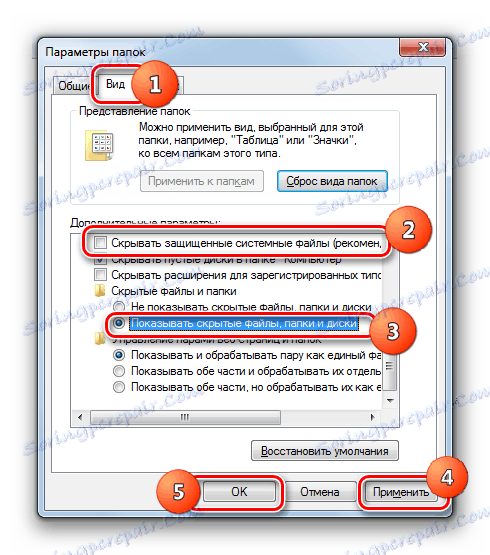
Folder tymczasowy
Przede wszystkim możesz usunąć zawartość folderu "Temp" , który znajduje się w katalogu "Windows" . Katalog ten jest w zasadzie uzależniony od wypełniania różnych "śmieci", ponieważ przechowuje pliki tymczasowe, ale ręczne usuwanie danych z tego katalogu jest praktycznie niezwiązane z żadnym ryzykiem.
- Otwórz Explorer i wprowadź następującą ścieżkę w pasku adresu:
C:WindowsTempNaciśnij Enter .
- Zostaniesz przeniesiony do folderu "Temp" . Aby wybrać wszystkie elementy znajdujące się w tym katalogu, zastosuj kombinację Ctrl + A. Kliknij na PCM, aby go wybrać i wybierz "Usuń" z menu kontekstowego. Lub po prostu naciśnij "Del" .
- Zostanie aktywowane okno dialogowe, w którym musisz potwierdzić swoje intencje, klikając "Tak" .
- Następnie większość elementów w folderze "Temp" zostanie usunięta, to znaczy zostanie wyczyszczona. Ale najprawdopodobniej pozostaną w nim niektóre przedmioty. Są to foldery i pliki aktualnie zajmowane przez procesy. Nie zmuszaj ich.
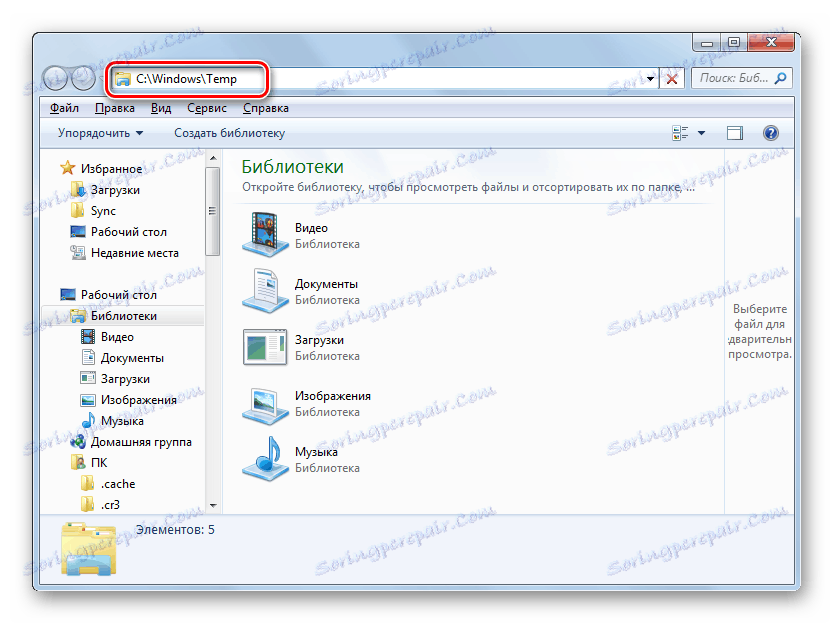
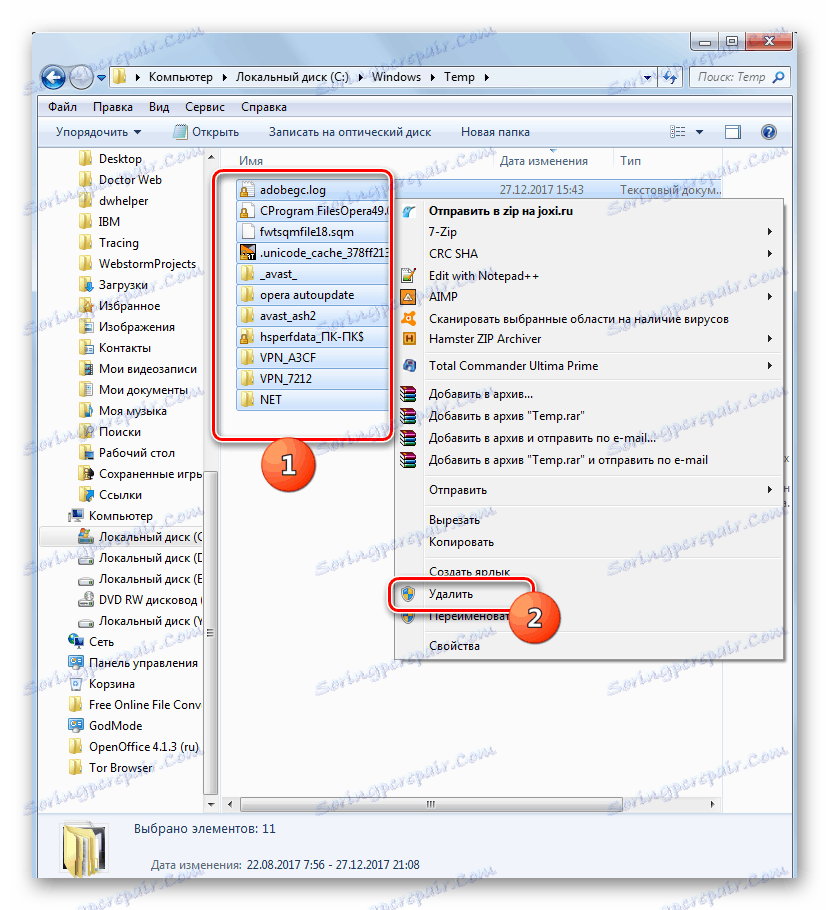

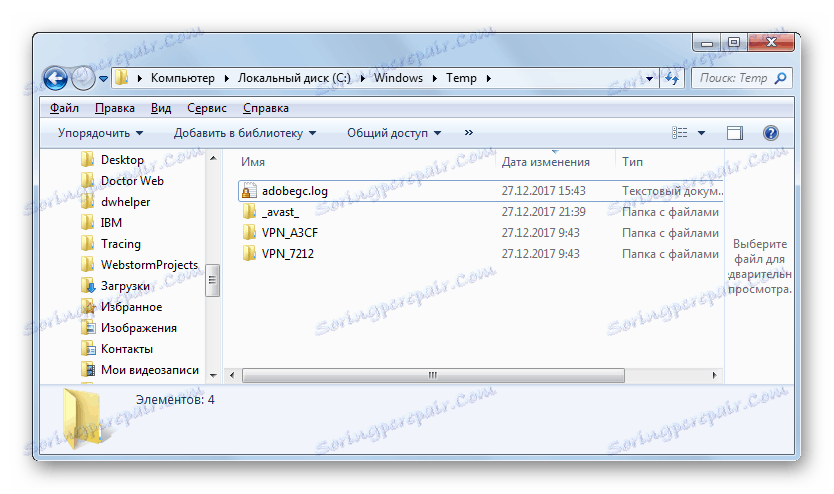
Czyszczenie folderów Winsxs i System32
W przeciwieństwie do ręcznego czyszczenia folderu "Temp" , odpowiednia manipulacja katalogami "Winsxs" i "System32" jest dość niebezpieczną procedurą, która bez głębokiej znajomości Windows 7 lepiej nie zaczynać wcale. Generalnie jednak zasada jest taka sama jak opisana powyżej.
- Przejdź do katalogu docelowego, wpisując następującą ścieżkę w pasku adresu "Eksploratora" dla folderu "Winsxs" :
C:Windowswinsxs![Przejdź do folderu Winsxs, wpisując ścieżkę w pasku adresu w Eksploratorze Windows 7]()
W przypadku katalogu "System32" wprowadź ścieżkę:
C:WindowsSystem32![Przejdź do folderu System32, wpisując ścieżkę w pasku adresu w Eksploratorze Windows 7]()
Kliknij Enter .
- Przejdź do żądanego katalogu, usuń zawartość folderów, w tym pozycje znajdujące się w podkatalogach. Ale w tym przypadku musisz wykonać usuwanie selektywnie, to znaczy, w żadnym wypadku nie używaj kombinacji Ctrl + A do podświetlania i usuwania określonych elementów, wyraźnie rozumiejąc konsekwencje każdego działania.
![Usuwanie elementów z folderu Winsxs za pomocą menu kontekstowego w Eksploratorze Windows]()
Uwaga, proszę! Jeśli nie znasz dokładnie struktury systemu Windows, wyczyść katalogi Winsxs i System32, lepiej nie używać ręcznego usuwania, ale użyj jednej z dwóch pierwszych metod w tym artykule. Każdy błąd ręcznego usuwania w tych folderach jest obarczony poważnymi konsekwencjami.
Jak widać, istnieją trzy główne opcje czyszczenia folderu systemu Windows na komputerach z systemem Windows 7. Tę procedurę można wykonać za pomocą programów innych producentów, wbudowanej funkcji systemu operacyjnego i ręcznego usuwania elementów. Ta ostatnia metoda, jeśli nie dotyczy czyszczenia zawartości katalogu Temp , jest zalecana do korzystania tylko z zaawansowanych użytkowników, którzy mają jasne zrozumienie konsekwencji każdego z ich działań.