Zmień nazwę użytkownika w Windows 7
Czasami zdarzają się sytuacje, w których konieczna jest zmiana istniejącej nazwy użytkownika w systemie komputerowym. Na przykład taka potrzeba może powstać, jeśli używasz programu, który działa tylko z nazwą profilu w cyrylicy, a twoje konto ma nazwę po łacinie. Dowiedzmy się, jak zmienić nazwę użytkownika na komputerze z systemem Windows 7.
Czytaj także: Jak usunąć profil użytkownika w systemie Windows 7
Spis treści
Opcje zmiany nazwy profilu
Istnieją dwie możliwości wykonania zadania. Pierwszy z nich jest dość prosty, ale nazwę profilu można zmienić tylko na ekranie powitalnym, w Panelu sterowania iw menu Start . Oznacza to, że jest to tylko wizualna zmiana wyświetlanej nazwy konta. Nazwa folderu pozostanie taka sama, ale w przypadku systemu i innych programów nic się nie zmieni. Druga opcja obejmuje zmianę nie tylko wyświetlacza zewnętrznego, ale także zmianę nazwy folderu i zmianę wpisów w rejestrze. Należy jednak zauważyć, że ta metoda rozwiązania problemu jest znacznie trudniejsza niż pierwsza. Przyjrzyjmy się bliżej obu opcjom i różnym sposobom ich implementacji.
Metoda 1: Wizualna zmiana nazwy użytkownika za pomocą "Panelu sterowania"
Po pierwsze, należy rozważyć prostszą wersję, która obejmuje tylko wizualną zmianę nazwy użytkownika. Jeśli zmienisz nazwę konta, na którym jesteś zalogowany, nie musisz mieć uprawnień administracyjnych. Jeśli chcesz zmienić nazwę innego profilu, musisz uzyskać uprawnienia administratora.
- Kliknij Start . Przejdź do "Panelu sterowania" .
- Przejdź do "Konta użytkowników ..." .
- Teraz przejdź do sekcji konta.
- Jeśli chcesz zmienić nazwę konta, które jest aktualnie zalogowany, kliknij "Zmień nazwę swojego konta" .
- Otworzy się narzędzie "Zmień imię" . W pojedynczym polu wprowadź nazwę, którą chcesz zobaczyć na ekranie powitalnym, gdy system jest włączony lub w menu Start . Następnie kliknij Zmień nazwę .
- Nazwa konta została wizualnie zmieniona na wybraną.
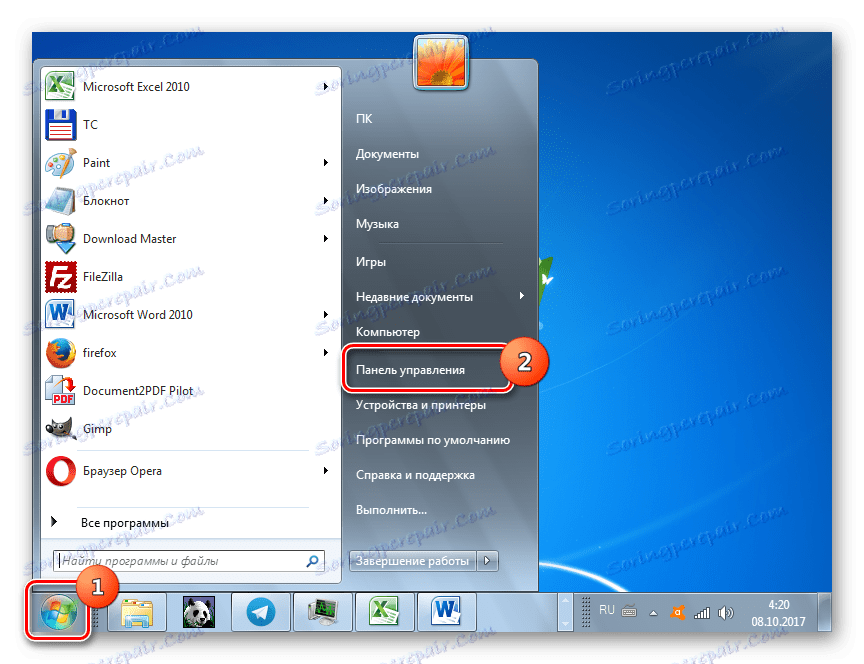
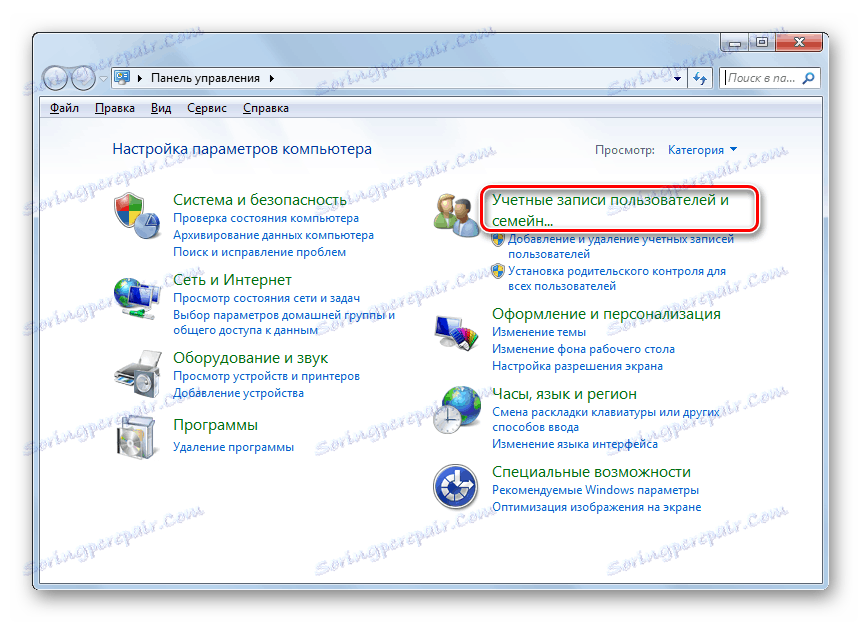
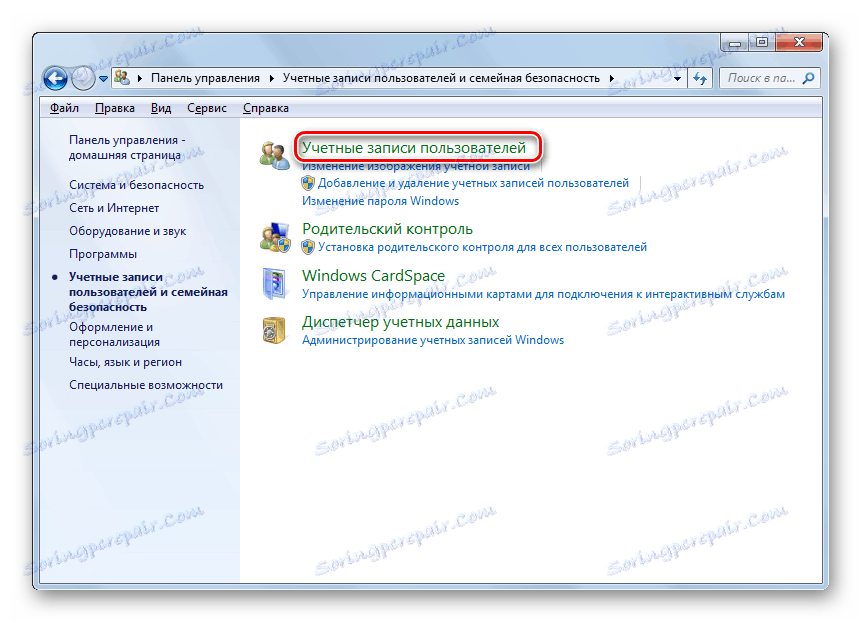
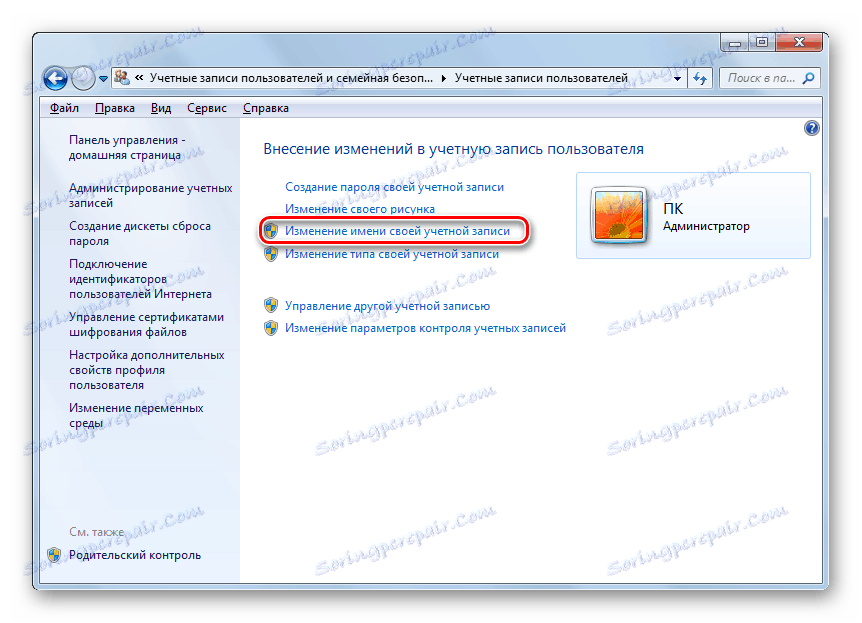
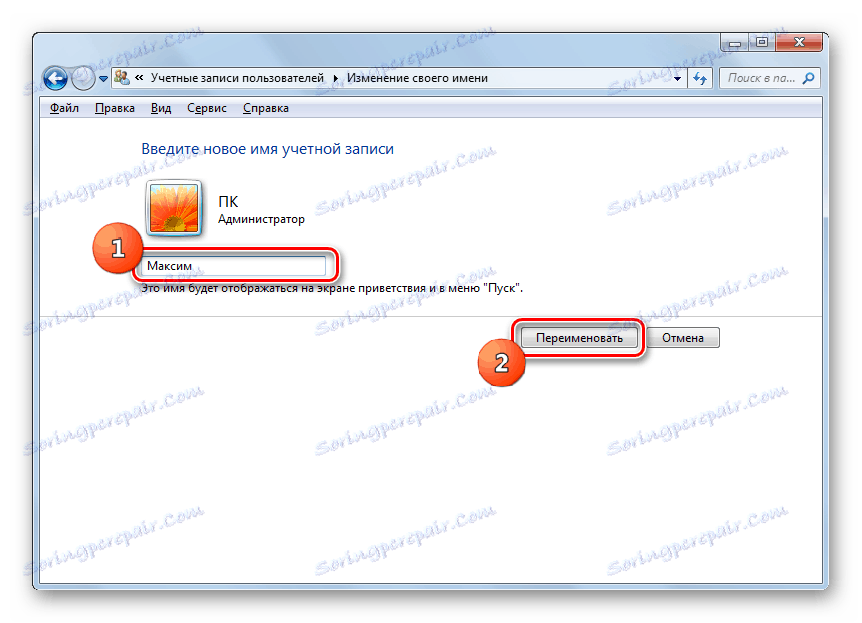

Jeśli chcesz zmienić nazwę profilu, który nie jest aktualnie zalogowany, kolejność działań jest nieco inna.
- Z uprawnieniami administracyjnymi w oknie Konta kliknij Zarządzaj innym kontem .
- Powłoka otwiera się z listą wszystkich kont użytkowników istniejących w systemie. Kliknij ikonę tego, którego nazwę chcesz zmienić.
- Po wprowadzeniu ustawień profilu kliknij "Zmień nazwę konta" .
- Otworzy się prawie dokładnie to samo okno, co wcześniej obserwowaliśmy podczas zmiany nazwy konta. Wprowadź nazwę żądanego konta w polu i użyj "Zmień nazwę" .
- Nazwa wybranego konta zostanie zmieniona.
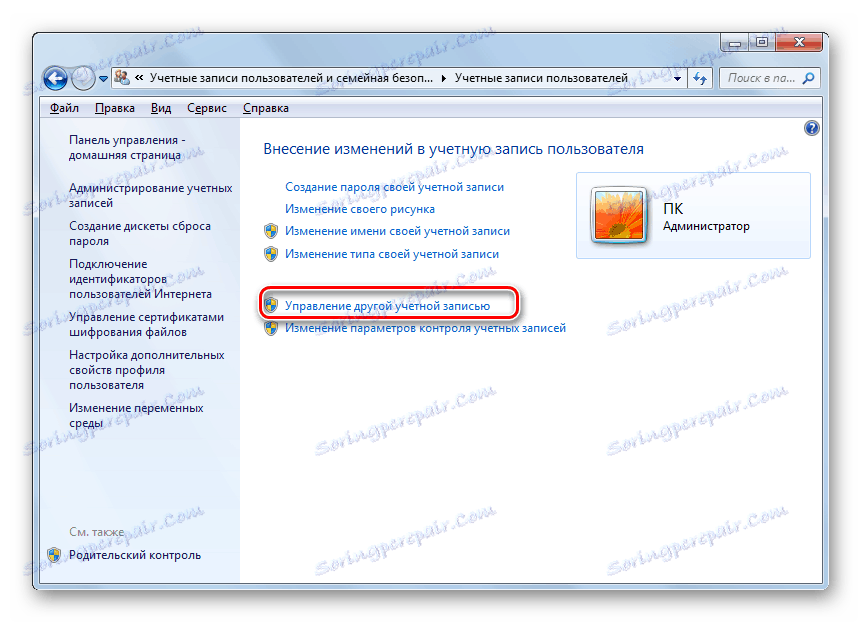
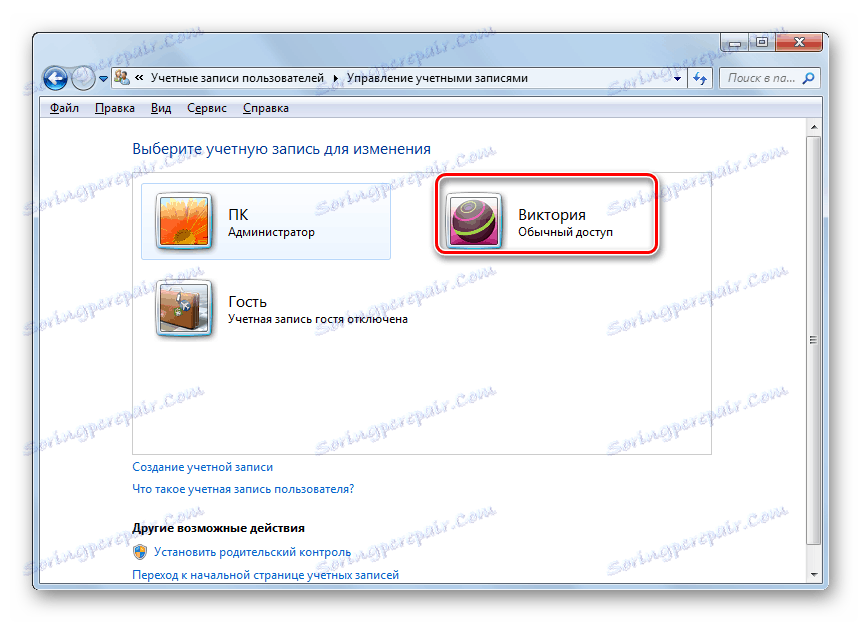
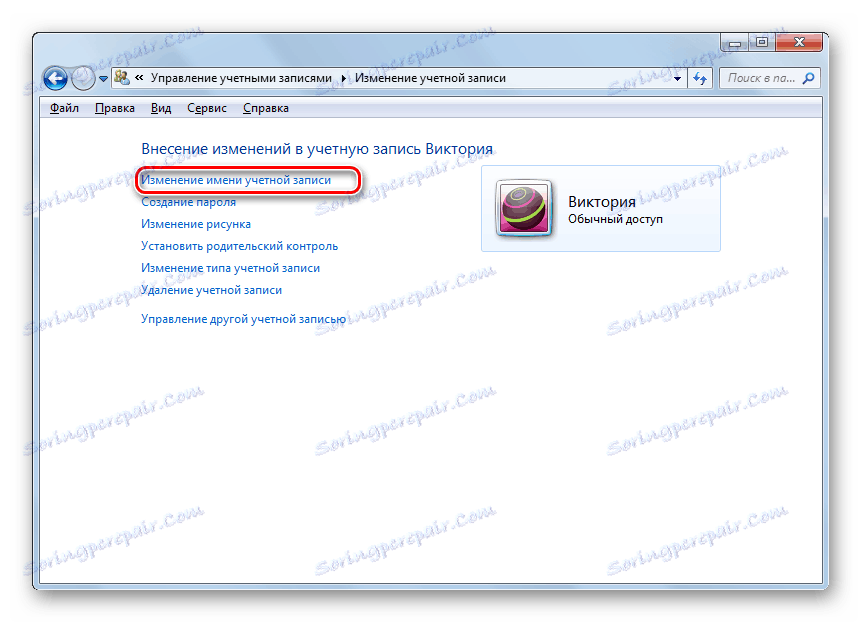
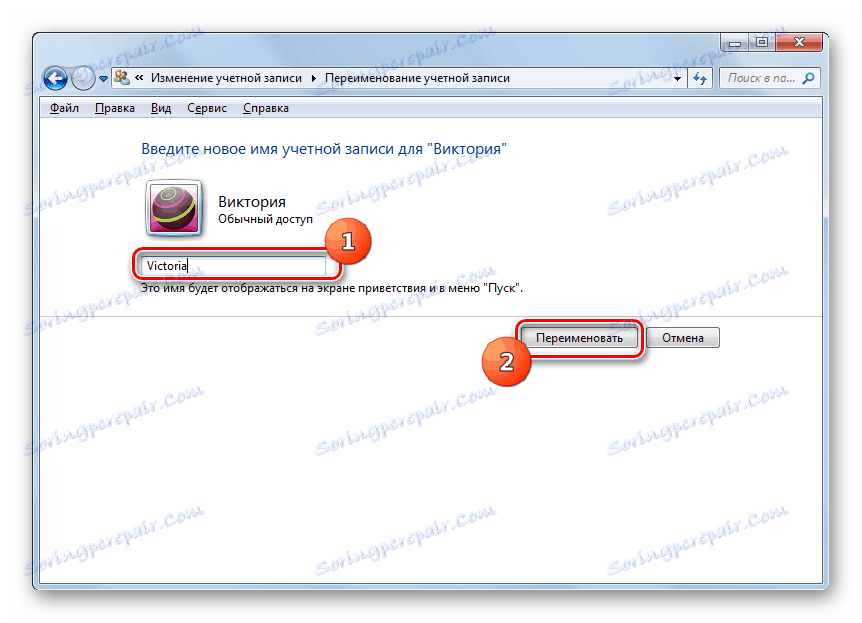
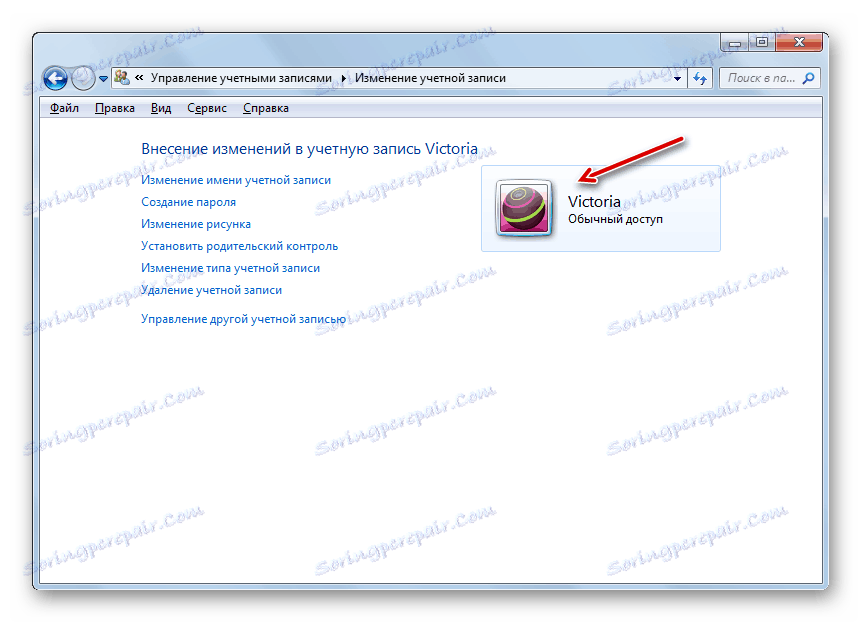
Warto przypomnieć, że powyższe działania doprowadzą jedynie do zmiany wizualnego wyświetlania nazwy konta na ekranie, ale nie do rzeczywistej zmiany w systemie.
Metoda 2: Zmień nazwę konta za pomocą narzędzia Lokalni użytkownicy i grupy
Teraz zastanówmy się, jakie kroki należy podjąć, aby całkowicie zmienić nazwę konta, w tym zmienić nazwę folderu użytkownika i wprowadzić zmiany w rejestrze systemowym. Aby wykonać wszystkie wymienione poniżej procedury, musisz zalogować się do systemu na innym koncie, tj. Nie pod tym, którego nazwę chcesz zmienić. Jednak ten profil musi mieć uprawnienia administratora.
- Aby wykonać to zadanie, przede wszystkim musisz wykonać manipulacje opisane w metodzie 1 . Następnie wywołaj narzędzie Lokalni użytkownicy i grupy . Można to zrobić za pomocą wejścia komend w polu "Uruchom" . Naciśnij przycisk Win + R. W polu uruchomionego okna wpisz:
lusrmgr.mscKliknij Enter lub kliknij OK .
- Okno "Lokalni użytkownicy i grupy" otworzy się natychmiast. Zaloguj się do katalogu Users .
- Otwiera okno z listą użytkowników. Znajdź nazwę profilu, którego nazwę chcesz zmienić. W kolumnie "Pełna nazwa" pojawia się już wyświetlana nazwa, którą zmieniliśmy w poprzedniej metodzie. Ale teraz musimy zmienić wartość w kolumnie "Nazwa" . Kliknij prawym przyciskiem myszy ( PCM ) po nazwie profilu. Wybierz polecenie Zmień nazwę z menu.
- Pole nazwy użytkownika staje się aktywne.
- Wypełnij to pole nazwą, którą uważasz za konieczną, i naciśnij Enter . Po wyświetleniu nowej nazwy w miejsce starej można zamknąć okno "Lokalni użytkownicy i grupy" .
- Ale to nie wszystko. Musimy zmienić nazwę folderu. Otwórz "Explorer" .
- W pasku adresu "Eksploratora" wprowadź następującą ścieżkę:
C:UsersKliknij Enter lub kliknij strzałkę po prawej stronie pola, aby wprowadzić adres.
- Otwierany jest katalog, w którym znajdują się foldery użytkowników z odpowiednimi nazwami. Kliknij PCM dla katalogu, którego nazwę chcesz zmienić. Wybierz w menu "Zmień nazwę" .
- Podobnie jak w przypadku akcji w oknie Lokalni użytkownicy i grupy , nazwa staje się aktywna.
- Wprowadź żądaną nazwę w aktywnym polu i naciśnij Enter .
- Teraz nazwa folderu została zmieniona tak, jak powinna i możesz zamknąć bieżące okno "Explorera" .
- Ale to nie wszystko. Musimy wprowadzić pewne zmiany w "Edytorze rejestru" . Aby tam wejść, wywołaj okno "Uruchom" ( Win + R ). Młotek w polu:
RegeditKliknij OK .
- Okno "Edytor rejestru" jest otwarte. Klucze rejestru w postaci folderów powinny być wyświetlane po lewej stronie. Jeśli ich nie widzisz, kliknij nazwę "Komputer" . Jeśli wszystko jest wyświetlane, po prostu pomiń ten krok.
- Po wyświetleniu nazw partycji przejdź kolejno do folderów "HKEY_LOCAL_MACHINE" i "SOFTWARE" .
- Istnieje bardzo duża lista katalogów, których nazwy ułożone są w kolejności alfabetycznej. Znajdź folder "Microsoft" na liście i przejdź do niego.
- Następnie przejdź do nazw "Windows NT" i "CurrentVersion" .
- Po przejściu do ostatniego folderu ponownie otworzy się duża lista katalogów. Przejdź do sekcji "ProfilLista" . Pojawi się kilka folderów, których nazwa zaczyna się od "S-1-5-" . Wybierz każdy folder po kolei. Po wybraniu okna "Edytor rejestru" po prawej stronie okna wyświetli się szereg parametrów ciągu. Zwróć uwagę na parametr "ProfileImagePath" . Przed zmianą nazwy sprawdź w polu "Wartość" ścieżkę do folderu o zmienionej nazwie. Podobnie jak w przypadku każdego folderu. Po znalezieniu odpowiedniej opcji kliknij ją dwukrotnie.
- Pojawi się okno "Zmień parametr ciągu" . W polu "Wartość" , jak widać, znajduje się stara ścieżka do folderu użytkownika. Jak pamiętamy, wcześniej ten katalog został zmieniony ręcznie w "Explorerze" . Oznacza to, że w rzeczywistości taki katalog po prostu nie istnieje.
- Zmień wartość na aktualny adres. Aby to zrobić, po prostu wpisz nazwę nowego konta po slashu, który następuje po słowie "Użytkownicy" . Następnie kliknij OK .
- Jak widać, wartość parametru "ProfileImagePath" w "Edytorze rejestru" została zmieniona na bieżącą. Możesz zamknąć okno. Następnie uruchom ponownie komputer.
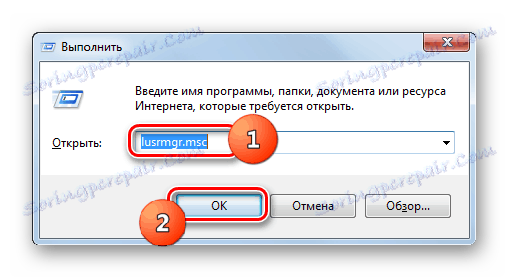
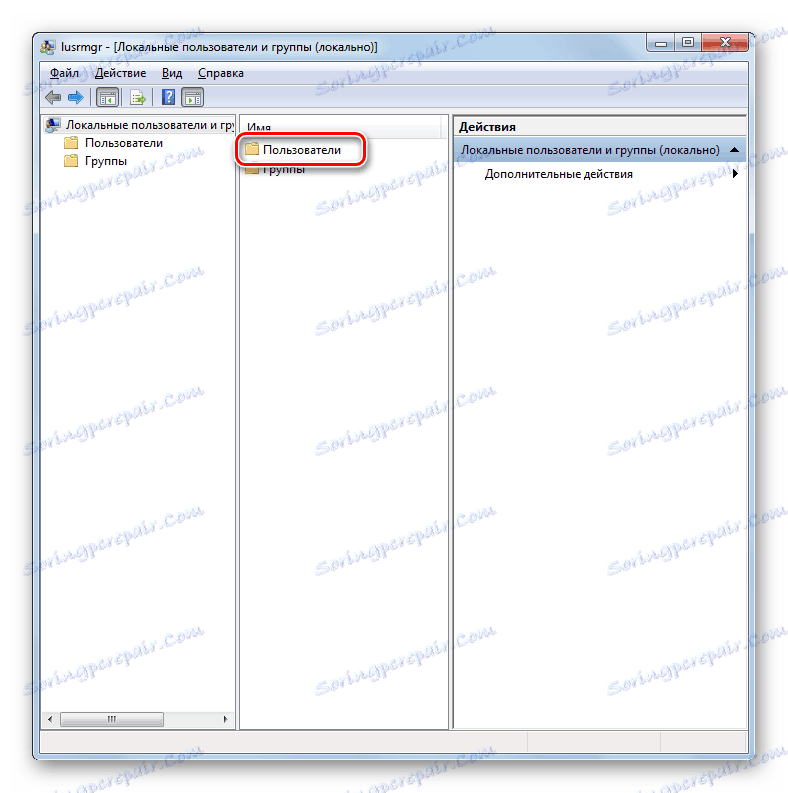
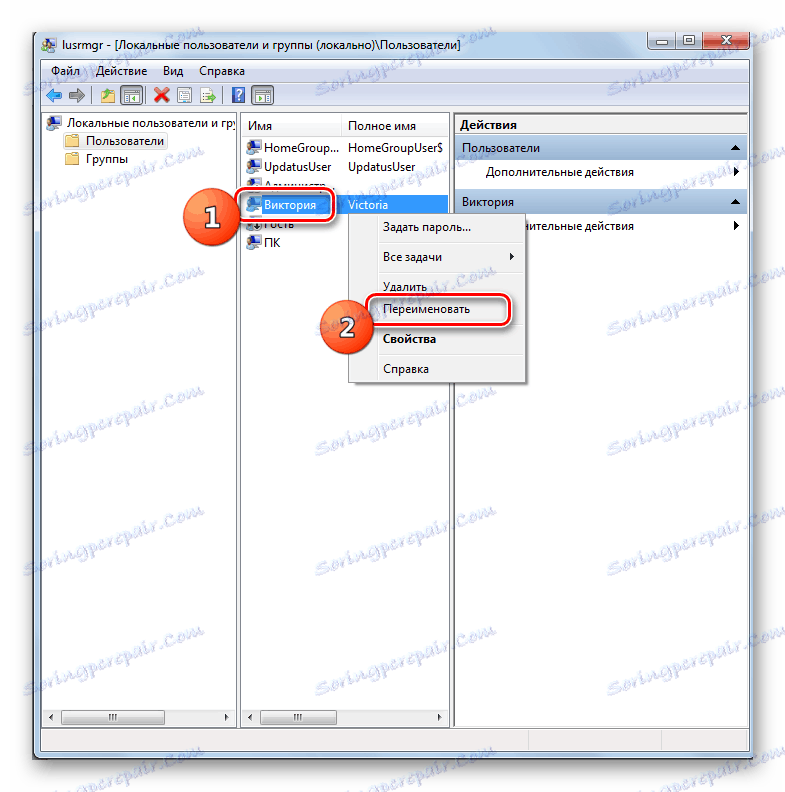
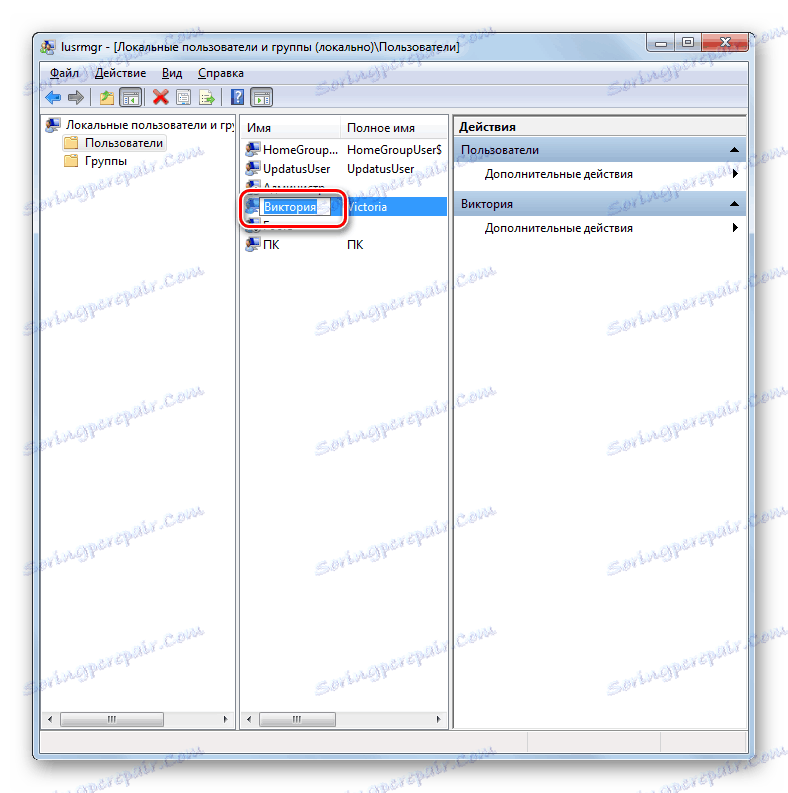
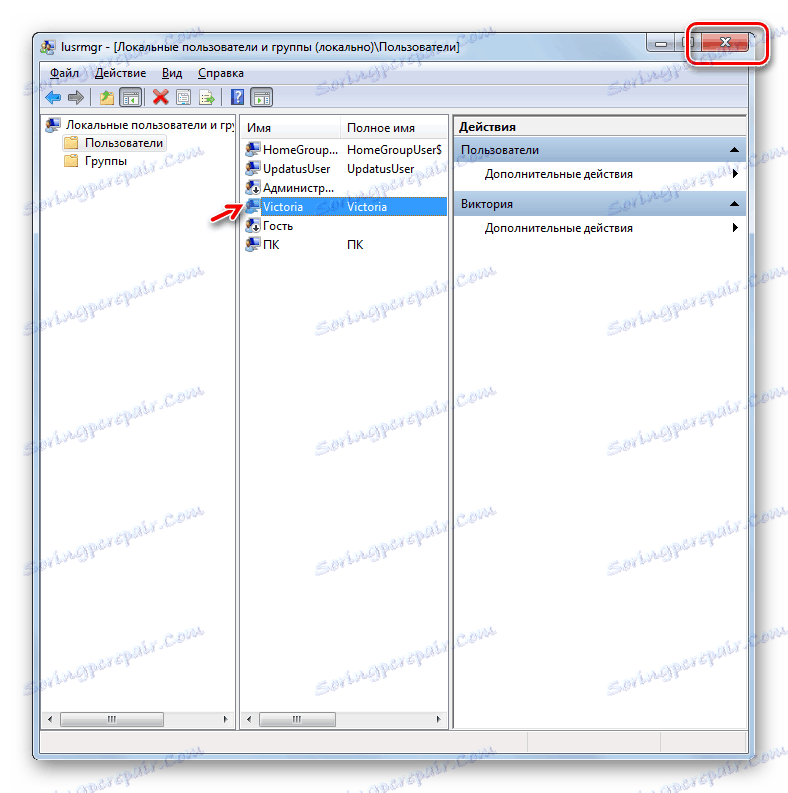

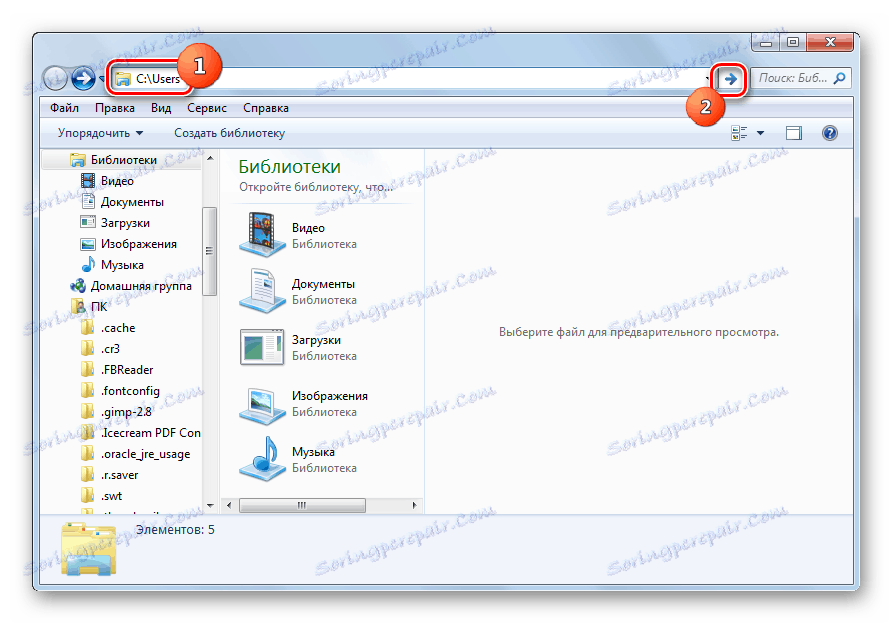
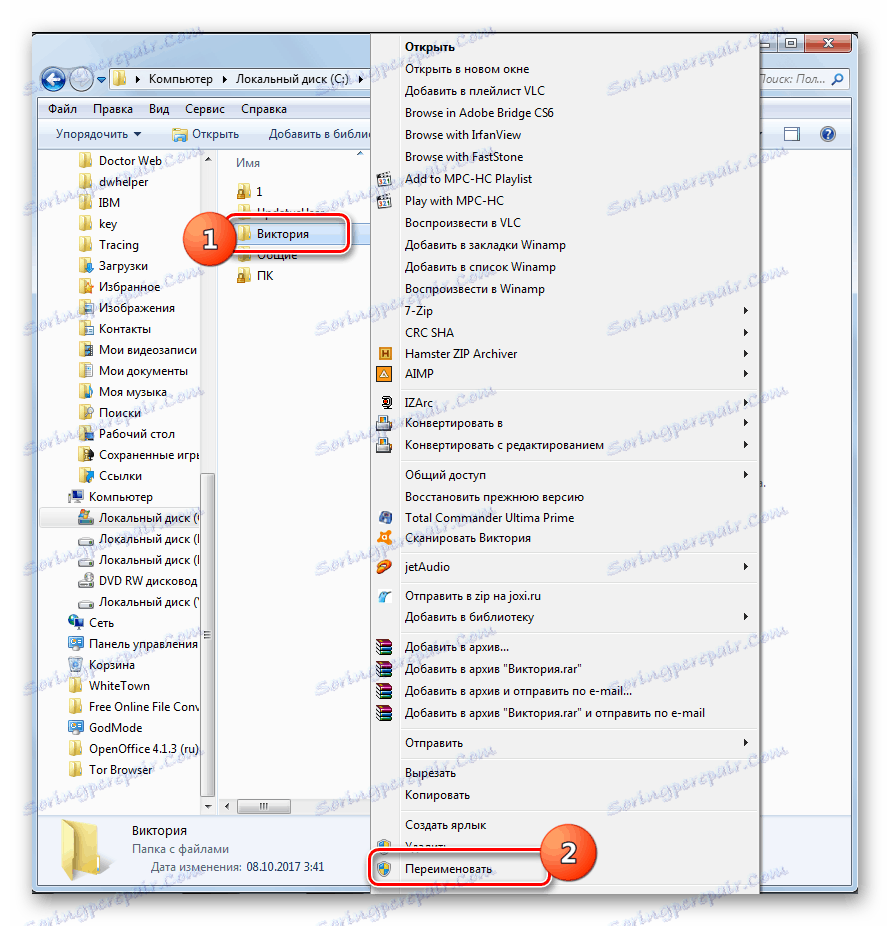
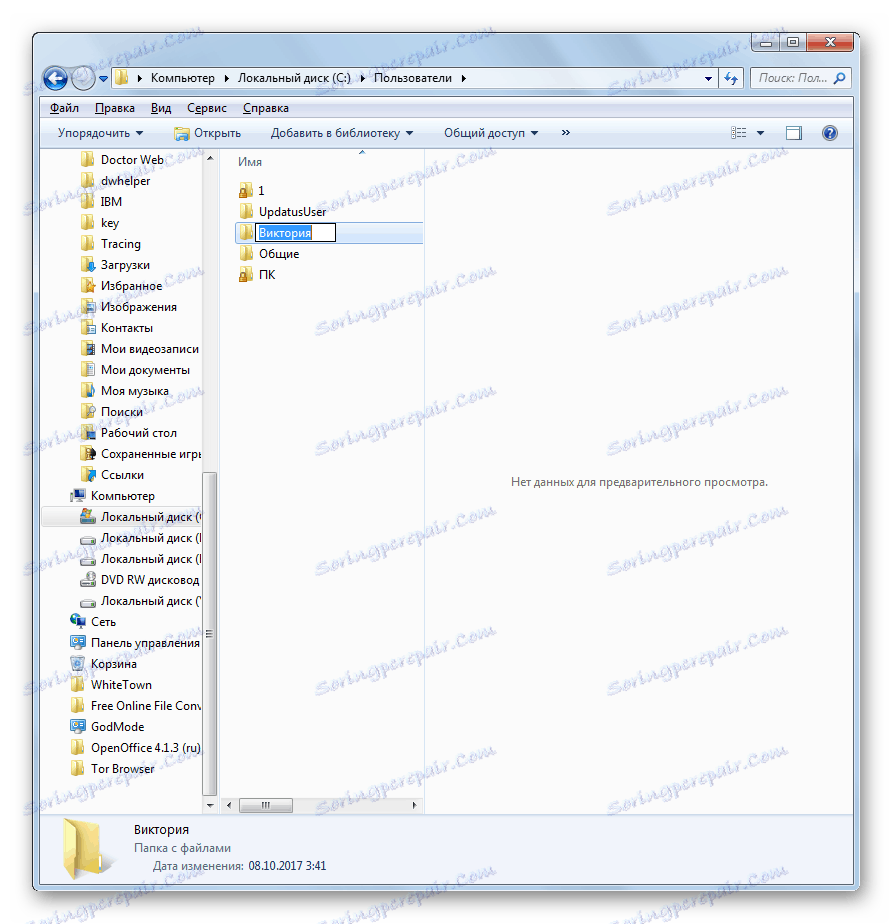
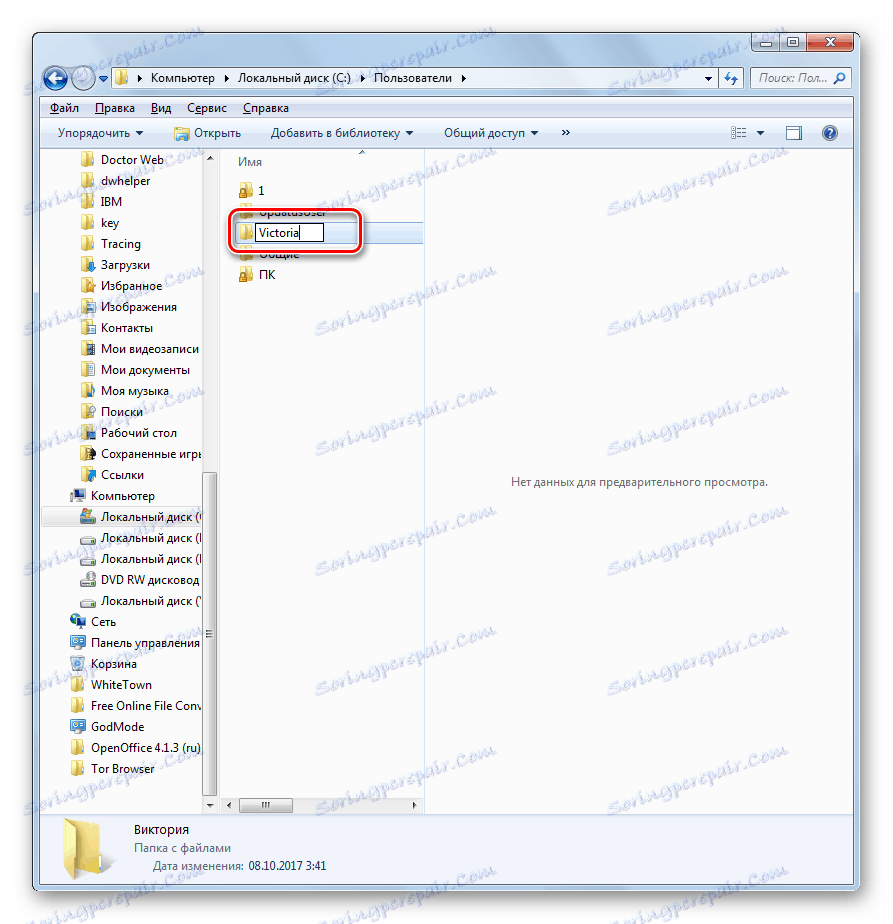
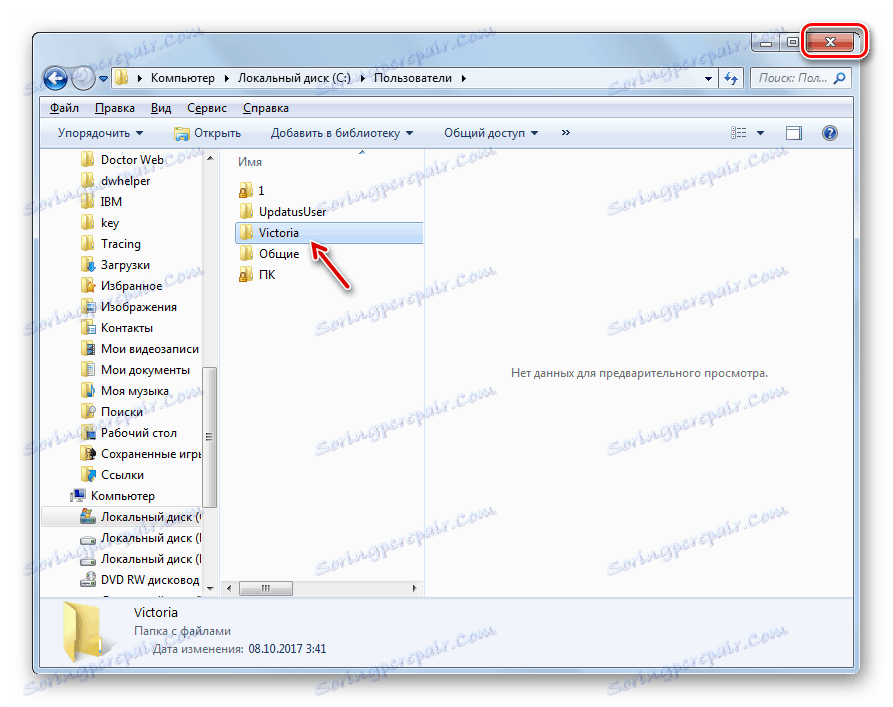
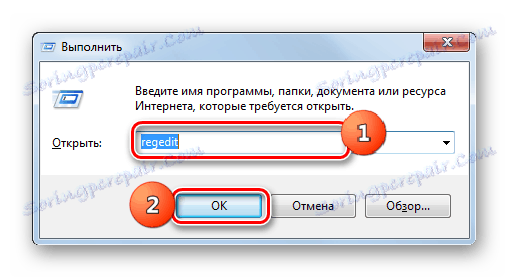
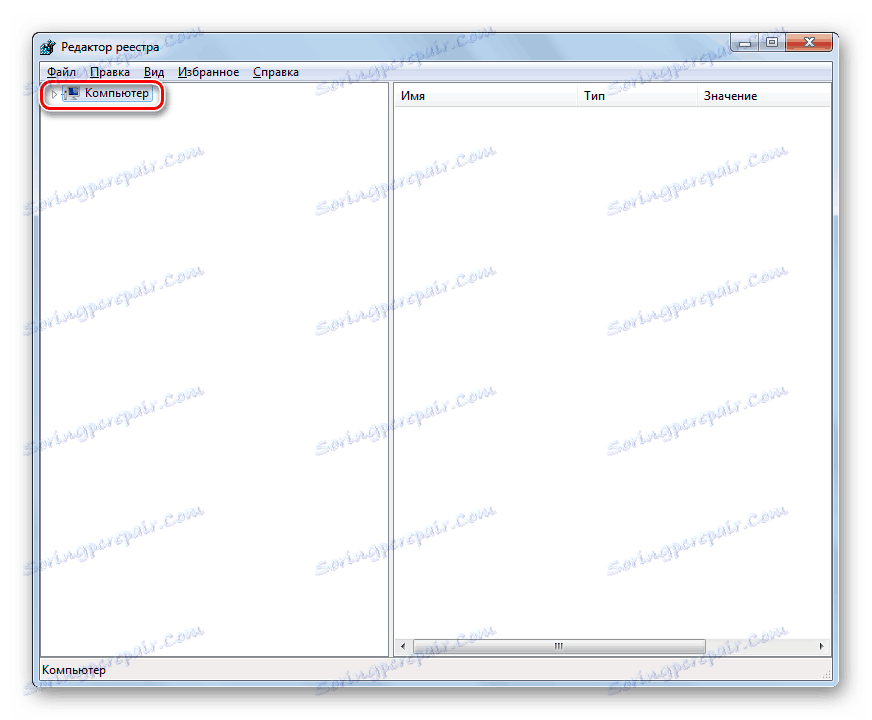
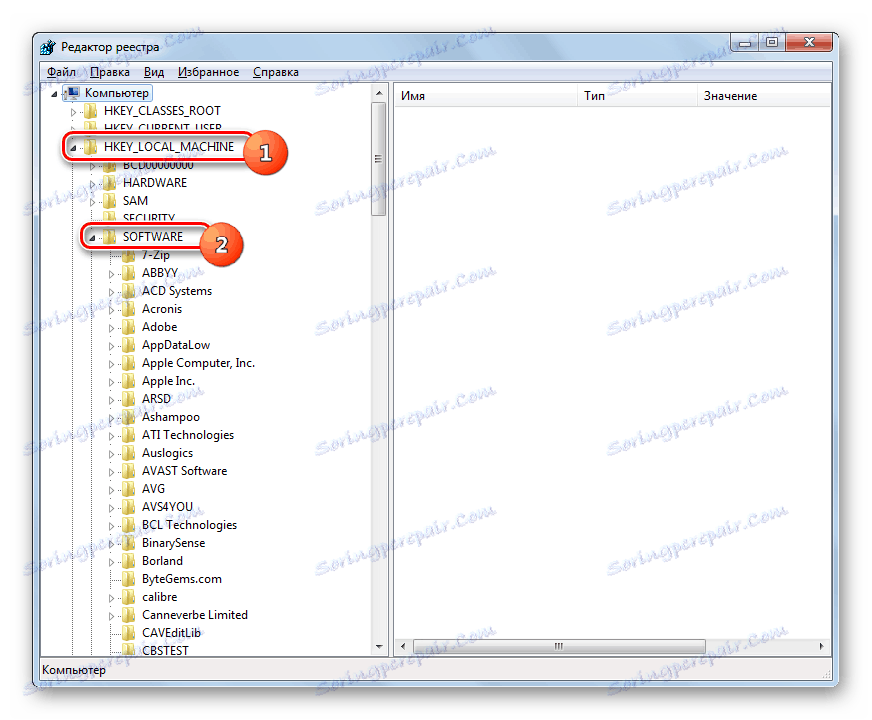
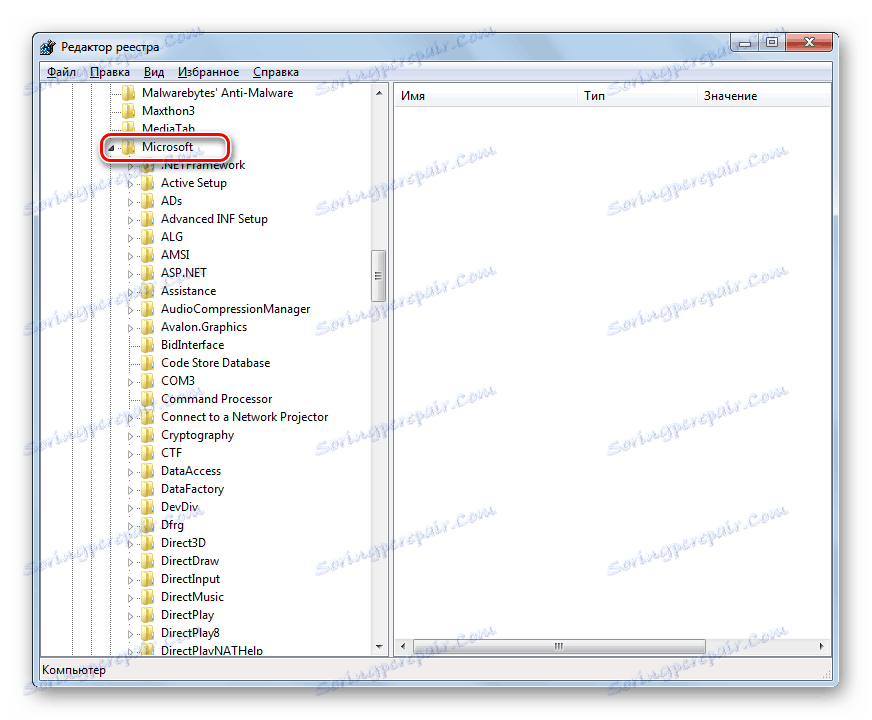
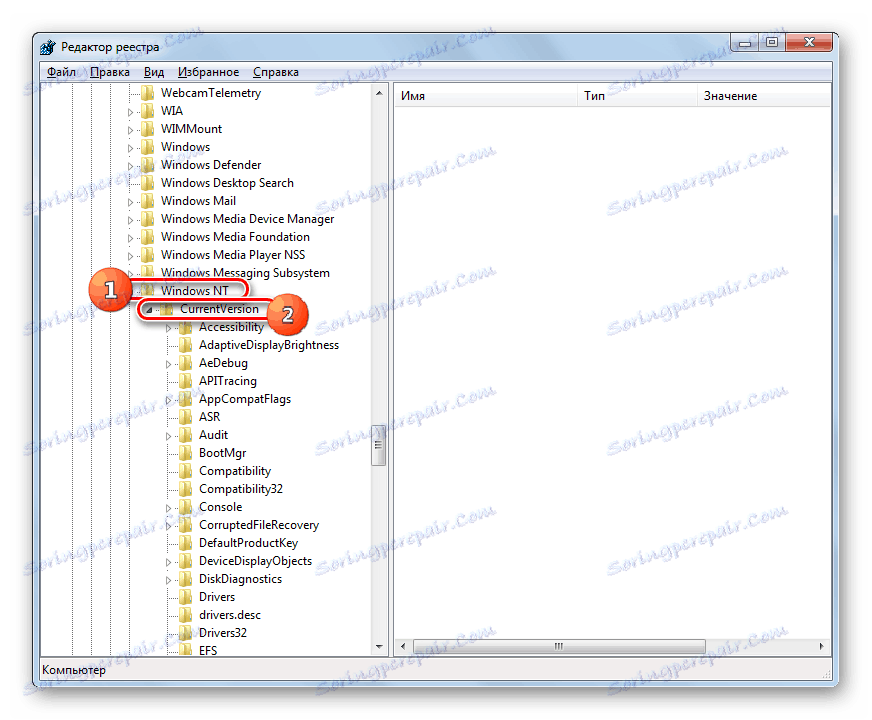
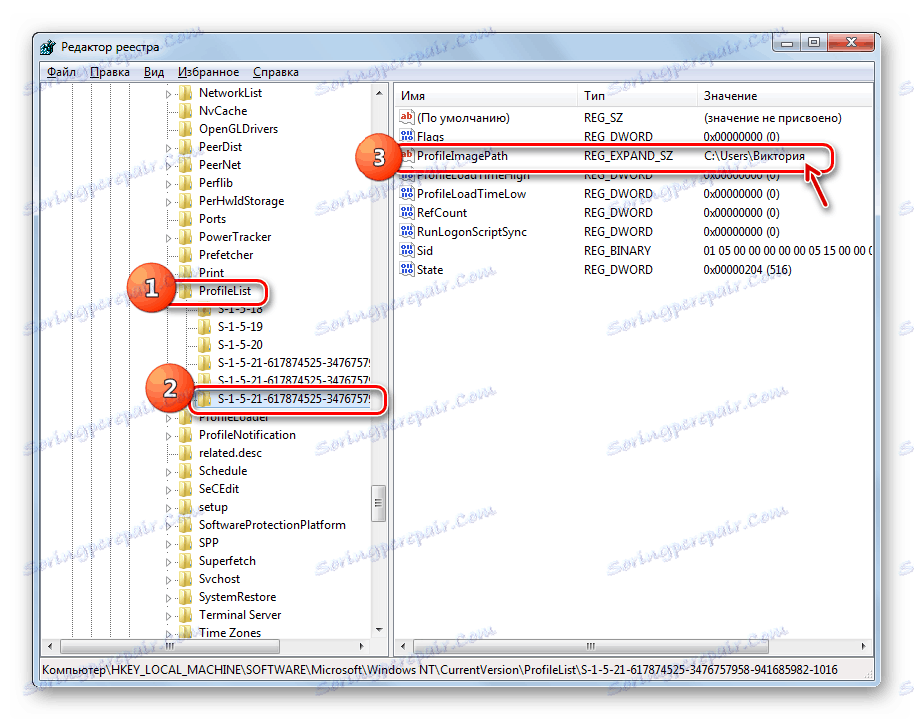
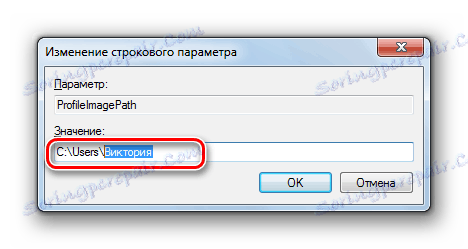
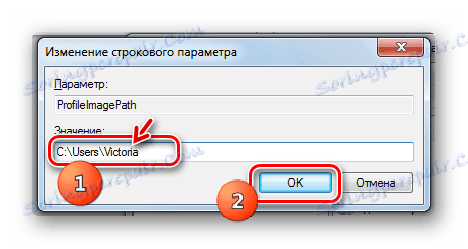
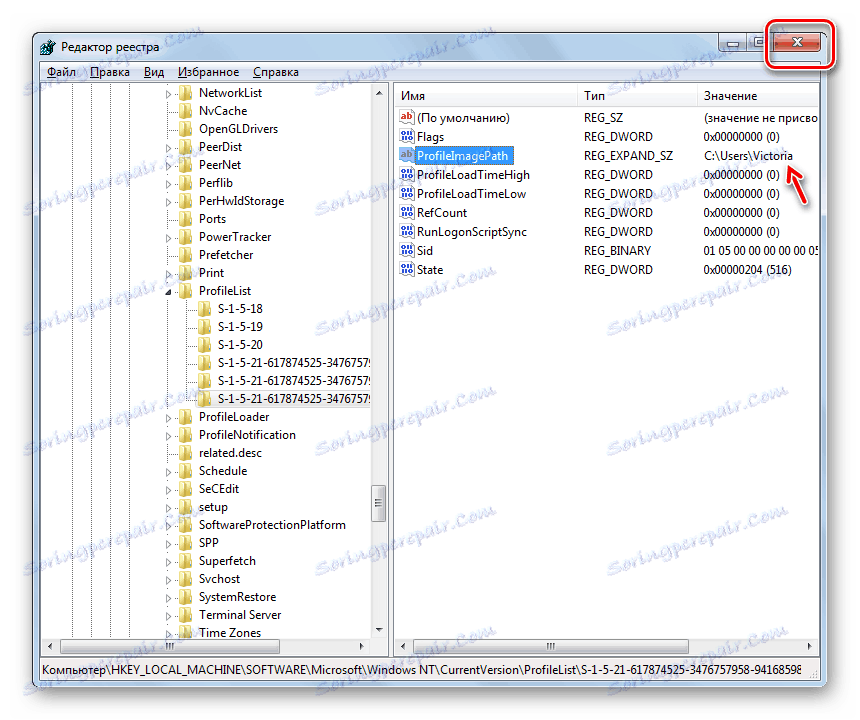
Twoje konto zostało całkowicie zmienione. Teraz nowa nazwa będzie wyświetlana nie tylko wizualnie, ale zmieni się dla wszystkich programów i usług.
Metoda 3: Zmień nazwę konta za pomocą narzędzia "Control userpasswords2"
Niestety zdarzają się przypadki, gdy zmiana nazwy konta jest zablokowana w polu "Użytkownicy lokalni i grupy" . Następnie zadanie pełnej zmiany nazwy można wypróbować za pomocą narzędzia "Control userpasswords2" , które nazywa się "Kontami użytkowników" w inny sposób.
- Wywołaj narzędzie "Control userpasswords2" . Można to zrobić za pomocą okna "Uruchom" . Włącz Win + R. Wpisz narzędzie:
control userpasswords2Kliknij OK .
- Uruchomi się Kreator konfiguracji konta. Upewnij się, że zaznaczono element "Wymagaj wprowadzenia nazwy ..." . Jeśli go nie ma, zainstaluj, w przeciwnym razie po prostu nie będziesz mógł dokonywać dalszych manipulacji. W bloku "Użytkownicy tego komputera" wybierz nazwę profilu, którego nazwę chcesz zmienić. Kliknij Właściwości .
- Otworzy się powłoka właściwości. W obszarach "Użytkownik" i "Nazwa użytkownika" wyświetlane są bieżące nazwy kont dla systemu Windows i na wyświetlaczu wizualnym dla użytkowników.
- W polu wpisz nazwę, do której chcesz zmienić istniejące nazwy. Kliknij OK .
- Zamknij okno narzędzia "Control userpasswords2" .
- Teraz musisz zmienić nazwę folderu użytkownika w Eksploratorze i wprowadzić zmiany w rejestrze systemu z dokładnie tym samym algorytmem, który został opisany w Trybie 2 . Po wykonaniu tych kroków uruchom ponownie komputer. Pełną zmianę nazwy konta można uznać za kompletną.
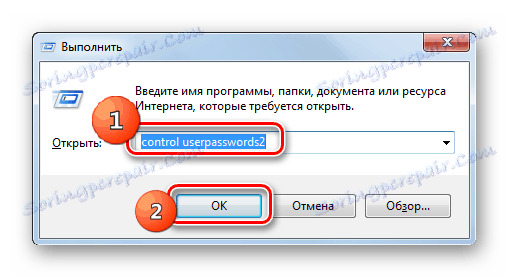
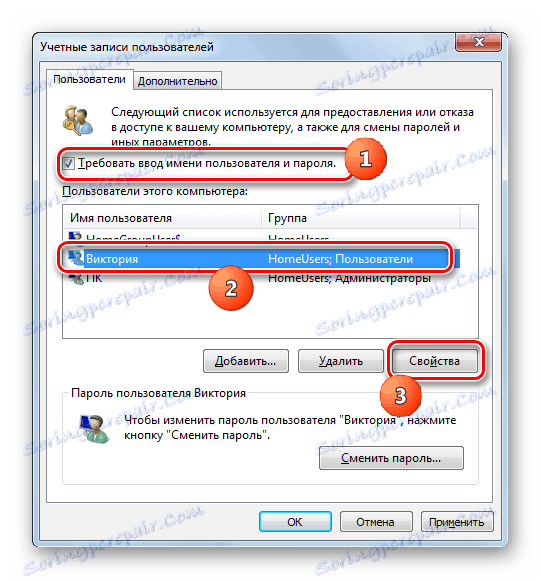
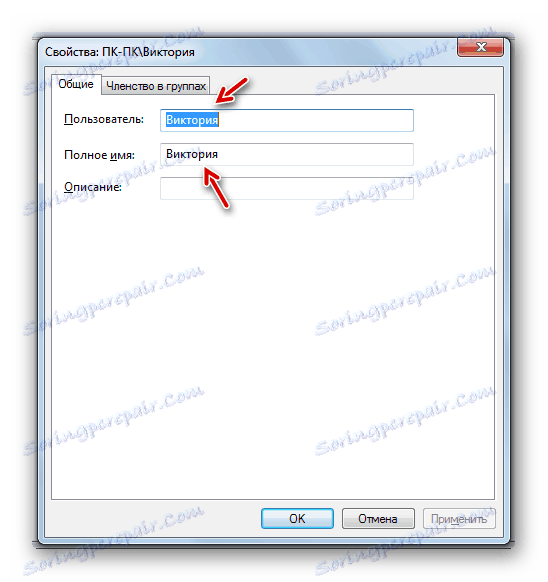
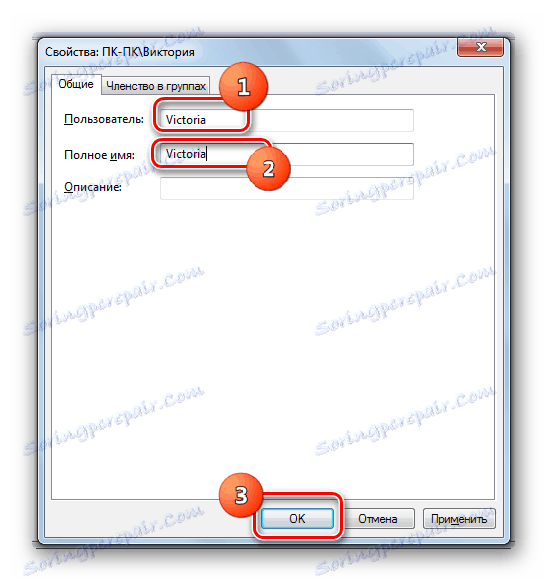
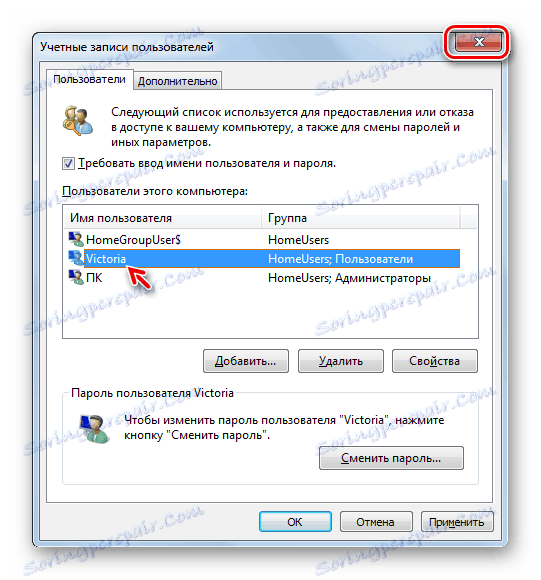
Doszliśmy do wniosku, że nazwę użytkownika w systemie Windows 7 można zmienić, zarówno wizualnie, gdy jest wyświetlana na ekranie, jak i całkowicie, łącznie z jej postrzeganiem systemu operacyjnego i programów innych firm. W tym ostatnim przypadku należy zmienić nazwę "Panelu sterowania" , a następnie wykonać akcje, aby zmienić nazwę za pomocą narzędzi "Lokalni użytkownicy i grupy" lub "Kontrola userpasswords2" , a następnie zmienić nazwę folderu użytkownika w "Eksploratorze" i edytować rejestr systemu przy ponownym uruchomieniu systemu. komputer.