Dostosowywanie wyglądu menu Start w systemie Windows 10
"Ekran początkowy" w systemie Windows 10 pożyczył pewne elementy z poprzednich wersji systemu operacyjnego. Z Windows 7 zrobiono zwykłą listę, aw Windows 8 - kafelki na żywo. Użytkownik może łatwo zmienić wygląd menu Start za pomocą wbudowanych narzędzi lub specjalnych programów.
Czytaj także: 4 sposoby zwrócenia przycisku Start w Windows 8
Spis treści
Zmień wygląd menu Start w systemie Windows 10
W tym artykule przyjrzymy się niektórym aplikacjom, które zmieniają wygląd "ekranu głównego" , a także opiszemy, jak to zrobić bez dodatkowego oprogramowania.
Metoda 1: StartIsBack ++
StartIsBack ++ to płatny program z wieloma narzędziami konfiguracyjnymi. Otwieranie "Pulpitu" odbywa się bez interfejsu Metro. Przed instalacją pożądane jest utworzenie "Punkt odzyskiwania" .
Pobierz program StartIsBack ++ z oficjalnej strony
- Zamknij wszystkie programy, zapisz wszystkie pliki i zainstaluj StartIsBack ++.
- Po kilku minutach zostanie zainstalowany nowy interfejs i zostanie wyświetlona krótka instrukcja. Przejdź do "Configure StartIsBack", aby zmienić ustawienia wyglądu.
- Możesz poeksperymentować trochę z wyglądem przycisku lub menu Start .
- Domyślnie menu i przycisk będą wyglądać tak.
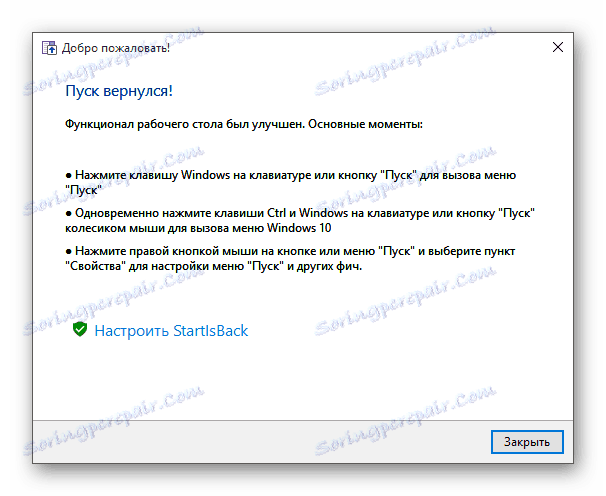
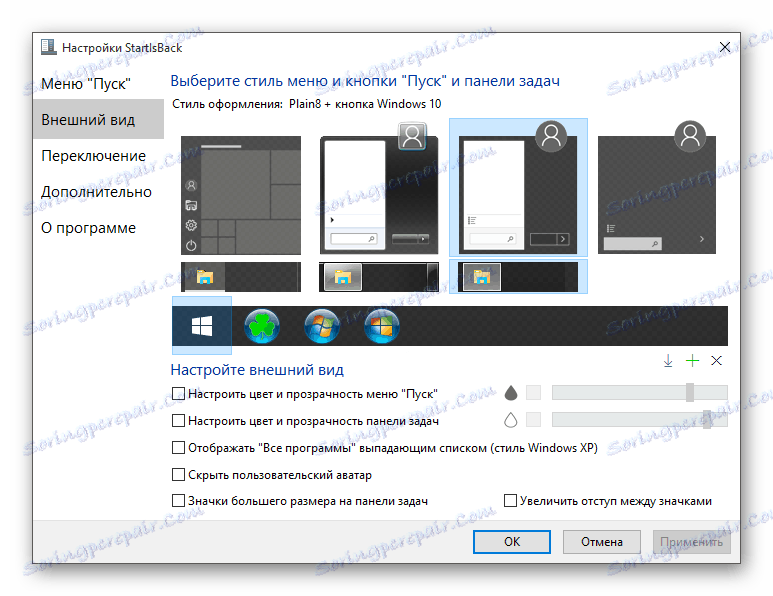
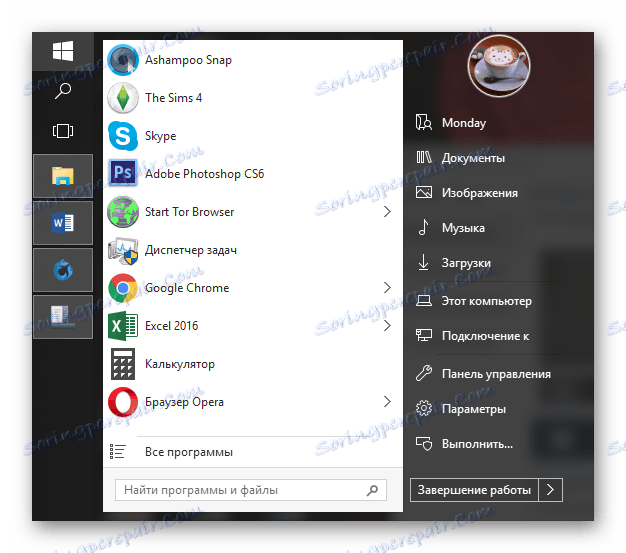
Metoda 2: Menu Start X.
Menu Start programu X ustawia się jako znacznie wygodniejsze i ulepszone menu. Istnieje płatna i darmowa wersja oprogramowania. Następnie przyjrzymy się menu Start X PRO.
Pobierz menu Start X z oficjalnej strony
- Zainstaluj aplikację. Ikona pojawi się w zasobniku. Aby aktywować menu, kliknij prawym przyciskiem myszy menu i wybierz "Pokaż menu ..." .
- Tak wygląda "Start" z ustawieniami standardowymi.
- Aby zmienić parametry, wywołaj menu kontekstowe na ikonie programu i kliknij "Ustawienia ..." .
- Tutaj możesz dostosować wszystko do własnych upodobań.

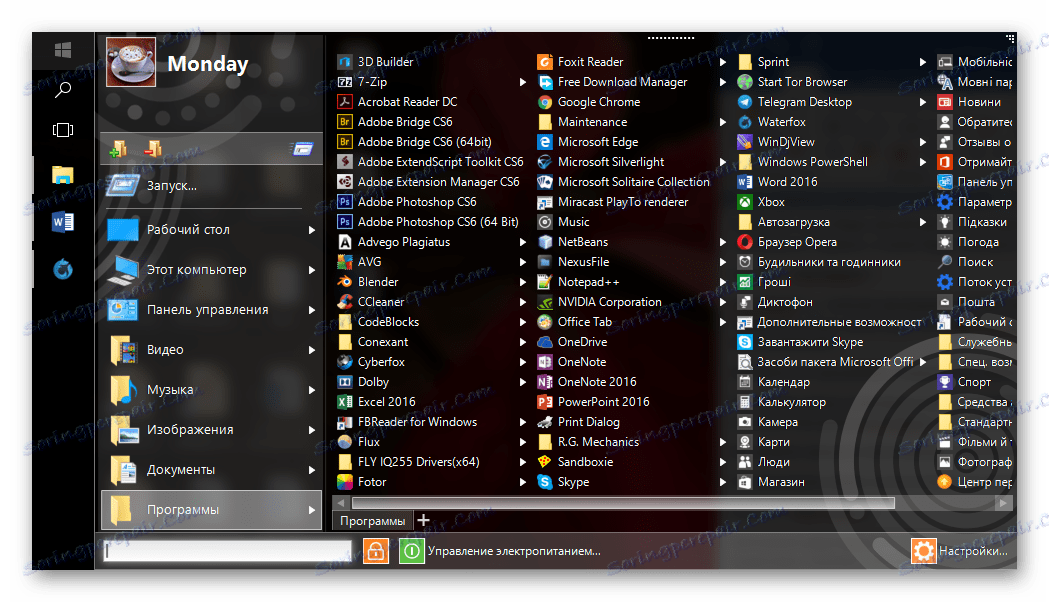
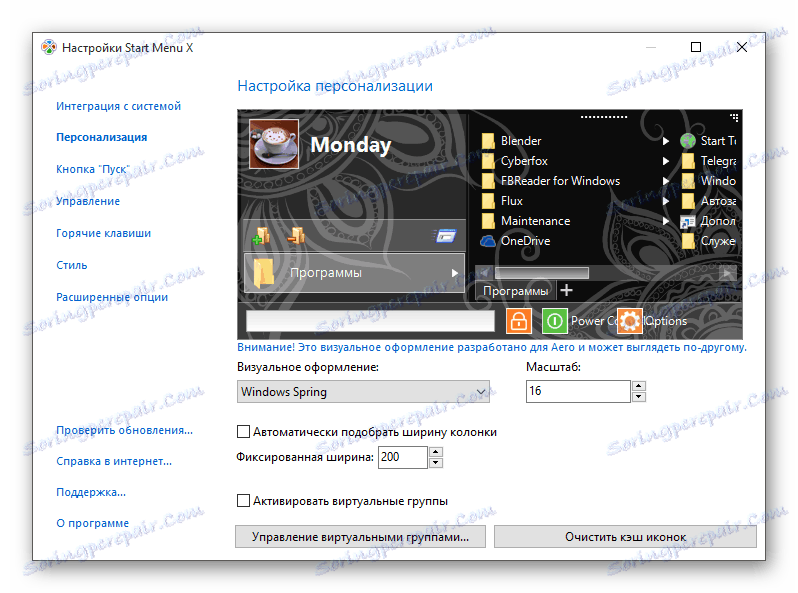
Metoda 3: Klasyczna powłoka
Klasyczna powłoka, podobnie jak poprzednie programy, zmienia wygląd menu Start . Składa się z trzech komponentów: klasycznego menu startowego (dla menu Start ), klasycznego explorera (zmienia pasek narzędzi Explorer), klasycznego IE (zmienia także pasek narzędzi, ale dla standardowej przeglądarki Internet Explorer . Kolejną zaletą Classic Shell jest to, że oprogramowanie jest całkowicie bezpłatne.
Pobierz program Classic Shell z oficjalnej strony
- Po instalacji pojawi się okno, w którym możesz wszystko skonfigurować.
- Domyślnie menu ma ten widok.
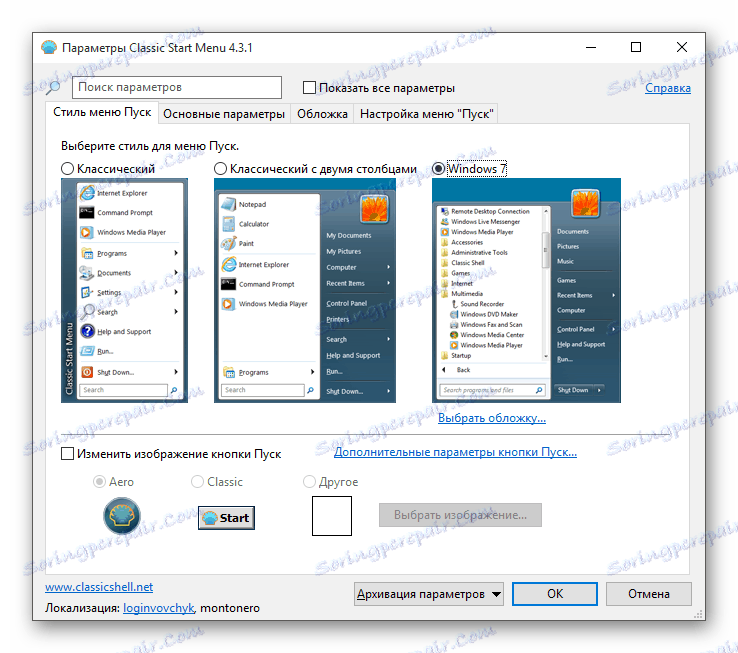

Metoda 4: Standardowe narzędzia dla systemu Windows 10
Twórcy udostępnili wbudowane narzędzia do zmiany wyglądu "Ekranu głównego" .
- Zadzwoń do menu kontekstowego na pulpicie i kliknij "Personalizacja" .
- Przejdź do karty Start . Dostępne są różne ustawienia wyświetlania programów, folderów itd.
- W zakładce "Kolory" dostępne są opcje zmiany koloru. Przetłumacz suwak "Pokaż kolor w menu Start ..." do stanu aktywnego.
- Wybierz kolor, który Ci odpowiada.
- Menu Start będzie wyglądać następująco.
- Jeśli włączysz "Automatyczny wybór ..." , system sam odbierze kolor. Istnieje również ustawienie dla przejrzystości i wysokiego kontrastu.
- W samym menu możesz odpiąć lub naprawić potrzebne programy. Po prostu wywołaj menu skrótów na żądanym elemencie.
- Aby zmienić rozmiar płytek, kliknij prawym przyciskiem myszy i wskaż polecenie "Zmień rozmiar" .
- Aby przenieść element, przytrzymaj go lewym przyciskiem myszy i przeciągnij go do wybranej lokalizacji.
- Jeśli przesuniesz kursor na górę płytek, zobaczysz ciemny pasek. Klikając na nią, możesz nazwać grupę elementów.

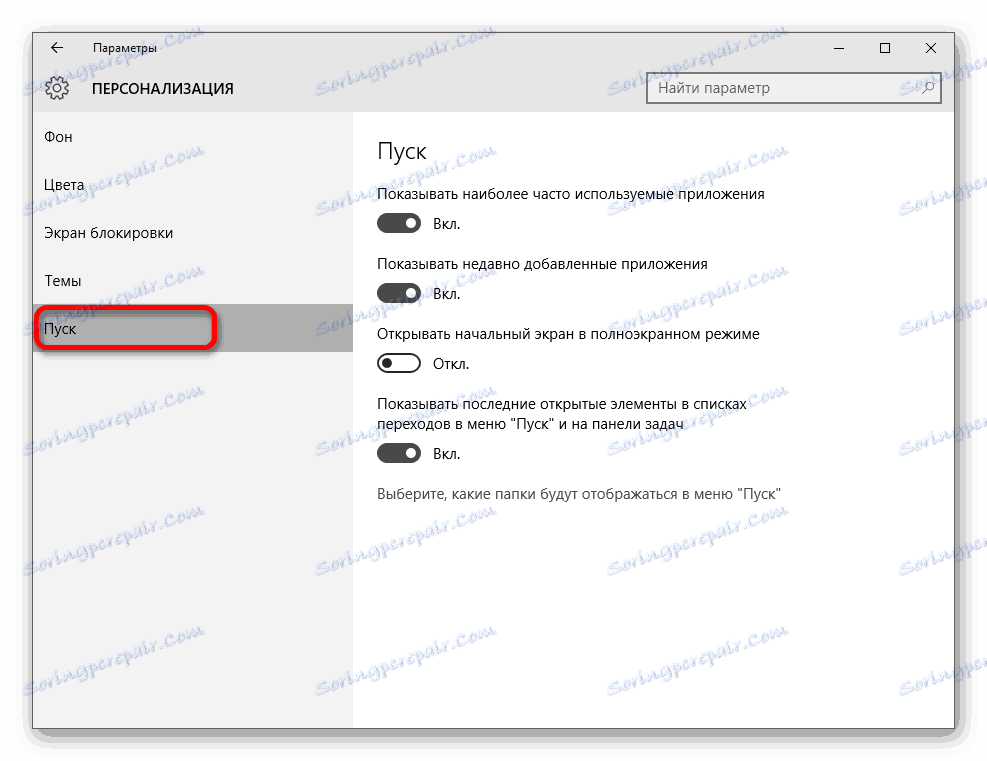

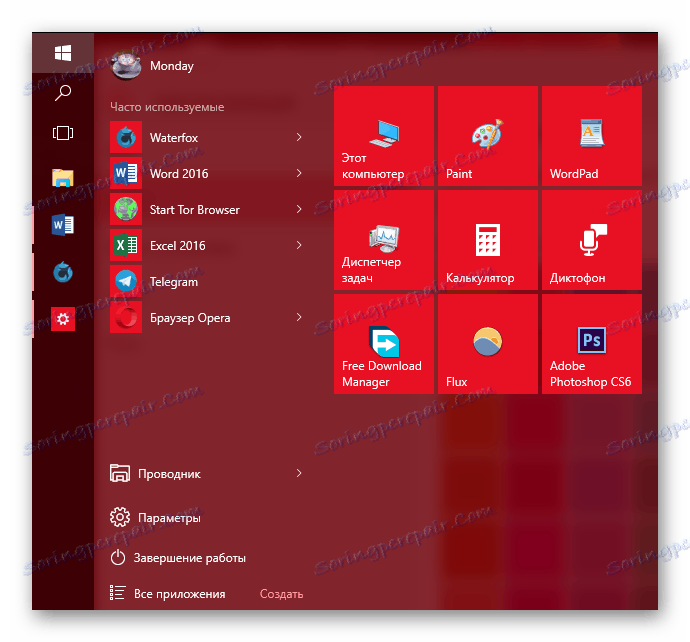

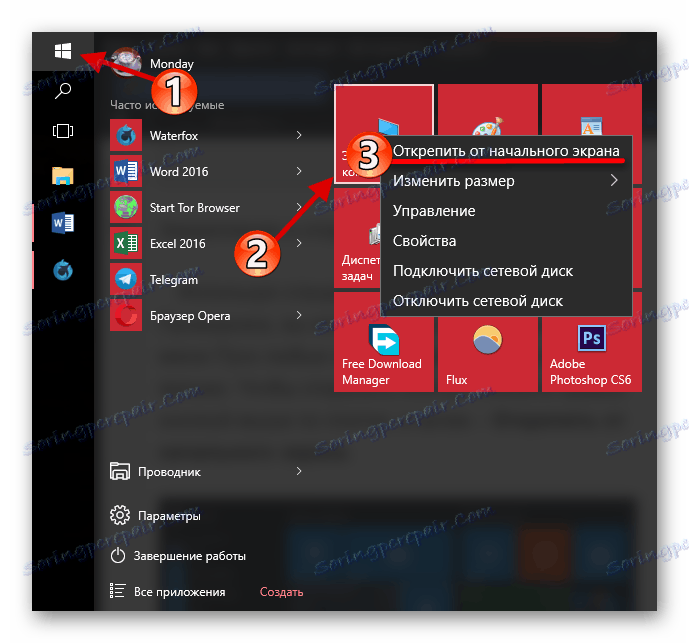
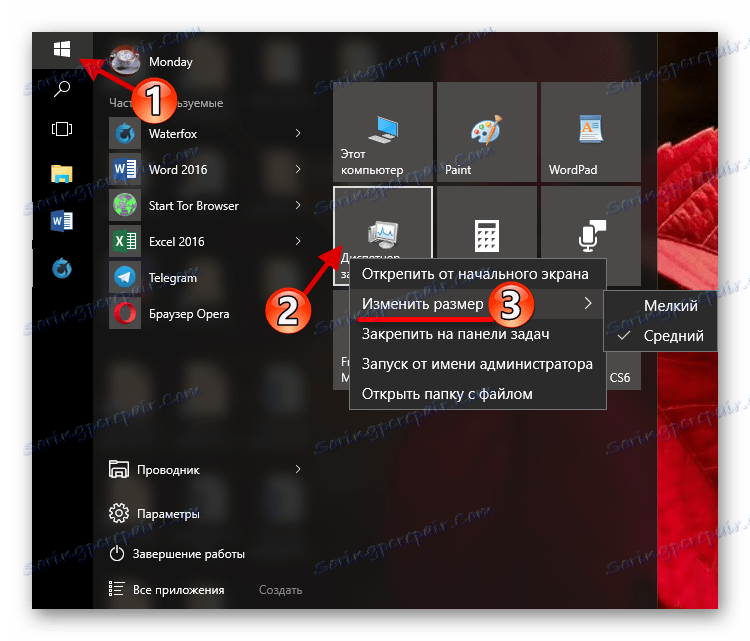
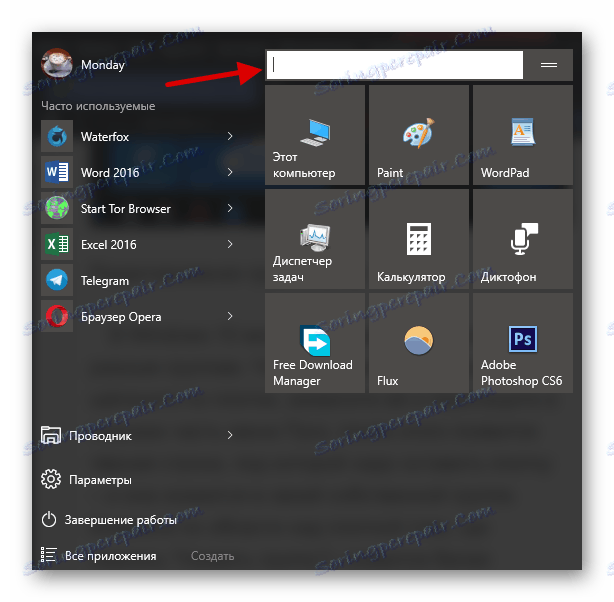
Tutaj opisano główne metody zmiany wyglądu menu Start w Windows 10.