Zmień literę dysku w systemie Windows 10
System operacyjny Windows automatycznie przydziela wszystkim urządzeniom zewnętrznym i wewnętrznym podłączonym do komputera literę alfabetu od A do Z, dostępną w danym momencie. Zakłada się, że znaki A i B są zarezerwowane dla dyskietek, a C dla dysku systemowego. Ale taki automatyzm nie oznacza, że użytkownik nie może niezależnie przedefiniować liter, które są używane w odniesieniu do dysków i innych urządzeń.
Spis treści
Jak mogę zmienić literę dysku w systemie Windows 10?
W praktyce nazwa litery dysku nie działa, ale jeśli użytkownik chciałby spersonalizować system zgodnie z jego potrzebami, lub jakiś program zależy od bezwzględnych ścieżek określonych w inicjalizacji, można wykonać taką operację. Na podstawie takich rozważań rozważymy, w jaki sposób można zmienić literę dysku.
Metoda 1: Acronis Disk Director
Acronis Disk Director - płatny program, który od kilku lat jest liderem rynku IT. Potężna funkcjonalność i łatwość użytkowania sprawiają, że pakiet ten jest prawdziwym pomocnikiem przeciętnego użytkownika. Przeanalizujmy, jak możesz rozwiązać zadanie zmiany litery dysku za pomocą tego narzędzia.
- Otwórz program, kliknij dysk, dla którego chcesz zmienić literę i wybierz odpowiedni element z menu kontekstowego.
- Przypisz nową literę do nośnika i kliknij OK .
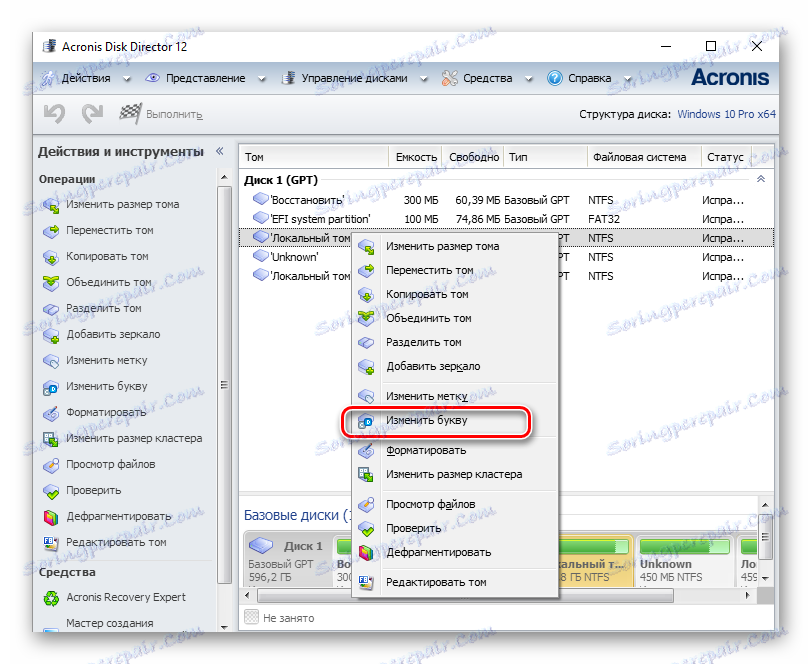
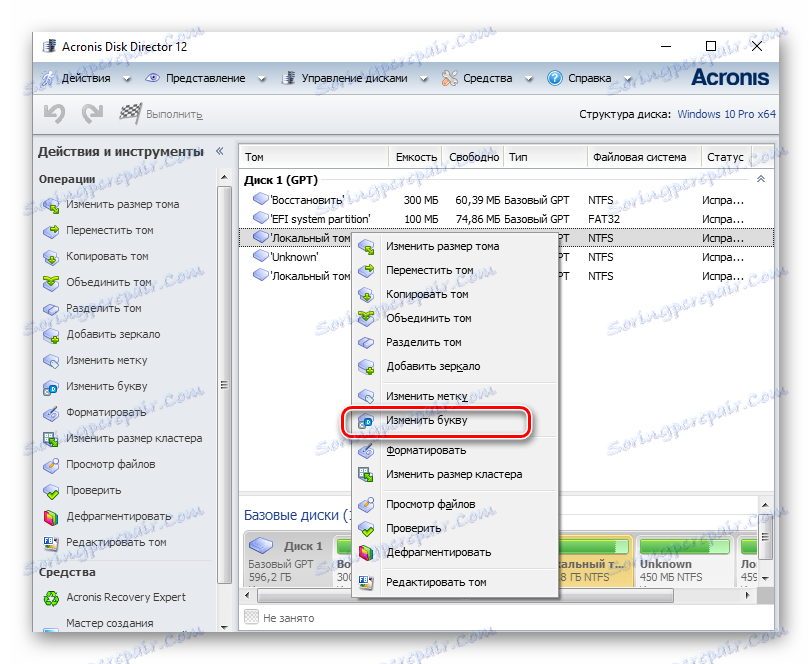
Metoda 2: Asome Partition Assistant
Ta aplikacja, dzięki której możesz zarządzać dyskami komputera. Użytkownik może korzystać z różnych funkcji do tworzenia, tyczenia, zmiany rozmiaru, aktywacji, scalania, czyszczenia, zmiany etykiet i zmiany nazw urządzeń dyskowych. Jeśli weźmiemy pod uwagę ten program pod względem zadania, to doskonale go wykona, ale nie dla dysku systemowego, ale dla innych woluminów systemu operacyjnego.
Pobierz najnowszą wersję programu z oficjalnej strony
Tak więc, jeśli chcesz zmienić literę dysku niesystemowego, wykonaj następujące kroki.
- Pobierz narzędzie z oficjalnej strony i zainstaluj je.
- W głównym menu programu kliknij dysk, którego nazwę chcesz zmienić, a następnie z menu wybierz "Zaawansowane" i po "Zmień literę dysku" .
- Przypisz nową literę i kliknij OK .
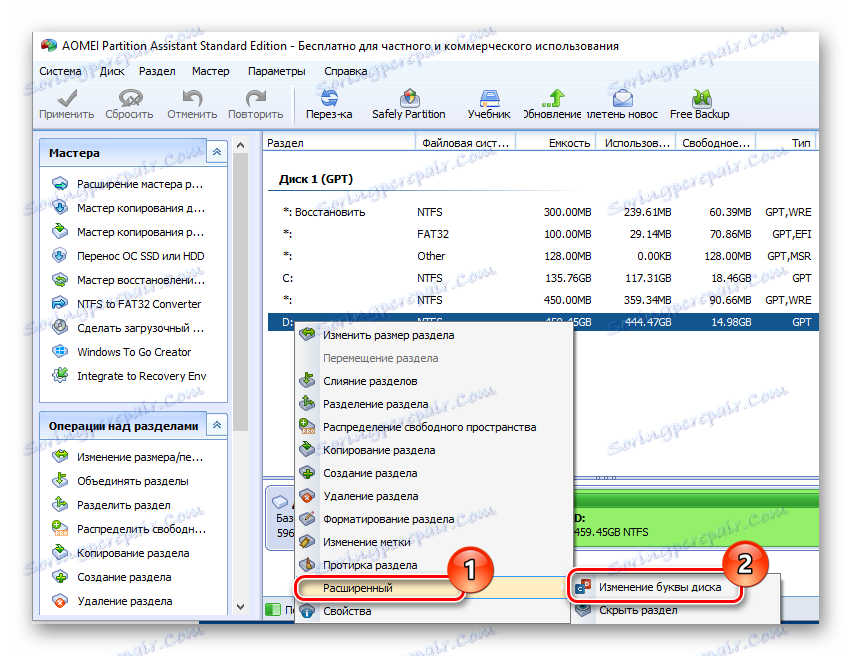
Metoda 3. Używanie przystawki Zarządzanie dyskami
Najczęstszym sposobem wykonania operacji zmiany nazwy jest użycie znanego przystawki "Zarządzanie dyskami" . Sama procedura wygląda następująco.
- Konieczne jest naciśnięcie "Win + R", aw oknie "Uruchom" wpisz diskmgmt.msc , a następnie kliknij "OK"
- Następnie użytkownik musi wybrać napęd, dla którego zmieni się litera, kliknij prawym przyciskiem myszy dysk i wybierz z menu kontekstowego element wskazany na poniższym obrazku.
- Kliknij przycisk "Zmień" .
- Po zakończeniu procedury wybierz żądaną literę dysku i kliknij OK .
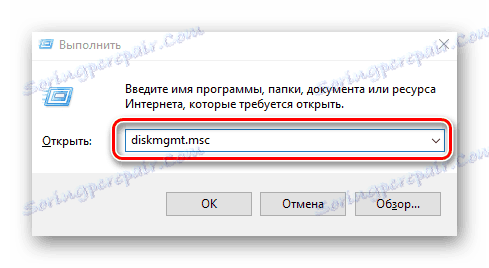
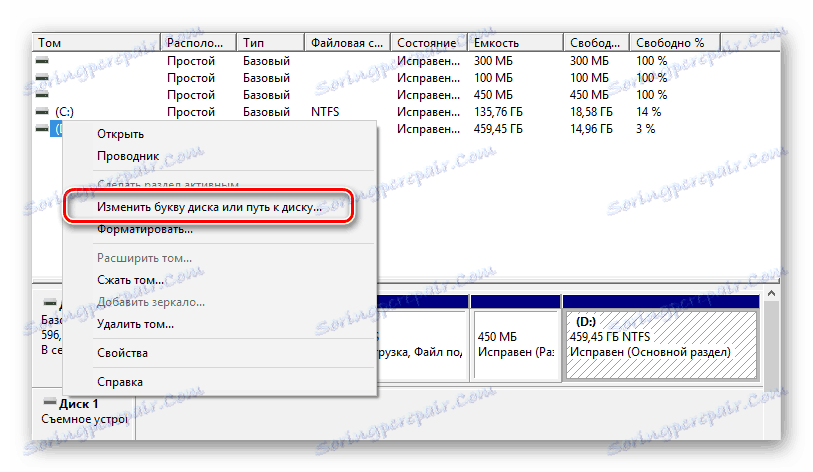


Warto zauważyć, że operacja zmiany nazwy może spowodować, że niektóre programy korzystające z poprzednio używanej litery dysku do inicjowania przestaną działać. Ale problem ten rozwiązuje się, ponownie instalując oprogramowanie lub konfigurując go.
Metoda 4: DISKPART
"DISKPART" to narzędzie, za pomocą którego można zarządzać woluminami, partycjami i dyskami w wierszu poleceń. Dość wygodna opcja dla zaawansowanych użytkowników.
Ta metoda nie jest zalecana dla początkujących, ponieważ "DISKPART" jest dość potężnym narzędziem, wykonywanie poleceń z nieudolnymi manipulacjami może zaszkodzić systemowi operacyjnemu.
Aby użyć funkcji DISKPART do zmiany litery dysku, musisz wykonać następujące kroki.
- Otwórz cmd z uprawnieniami administratora. Możesz to zrobić za pomocą menu "Start" .
- Wpisz
diskpart.exei naciśnij klawisz Enter . - Użyj
list volumeaby uzyskać informacje o woluminach logicznych dysku. - Wybierz numer dysku logicznego za pomocą polecenia
select volume. Na przykład wybrano napęd D, który ma numer 2. - Przypisz nową literę.
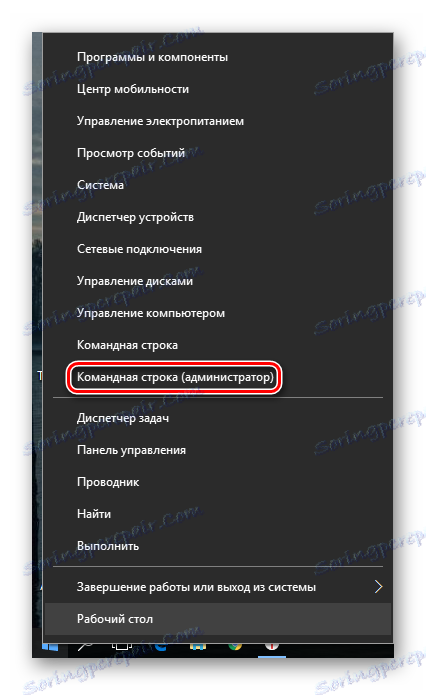
Warto zauważyć, że po każdym poleceniu trzeba jeszcze nacisnąć przycisk "Enter" .
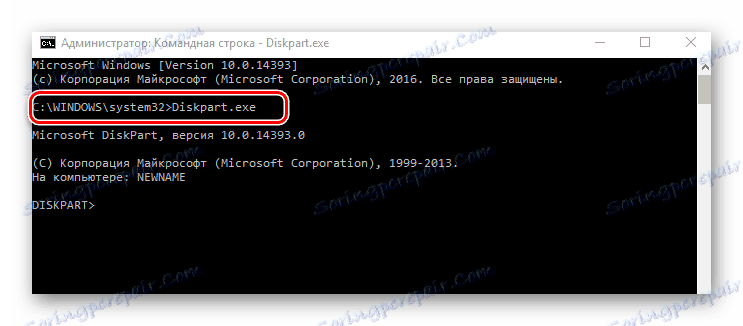
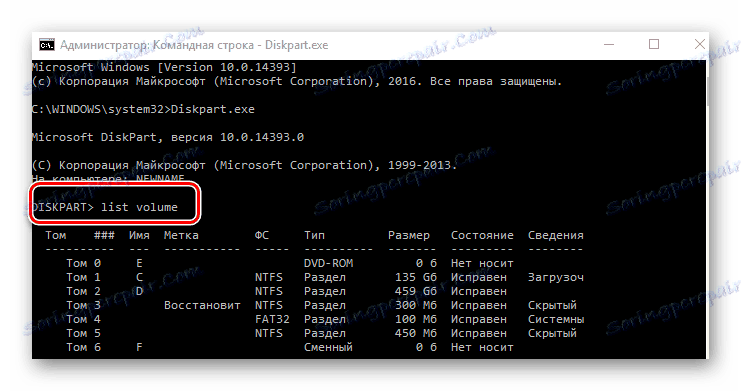
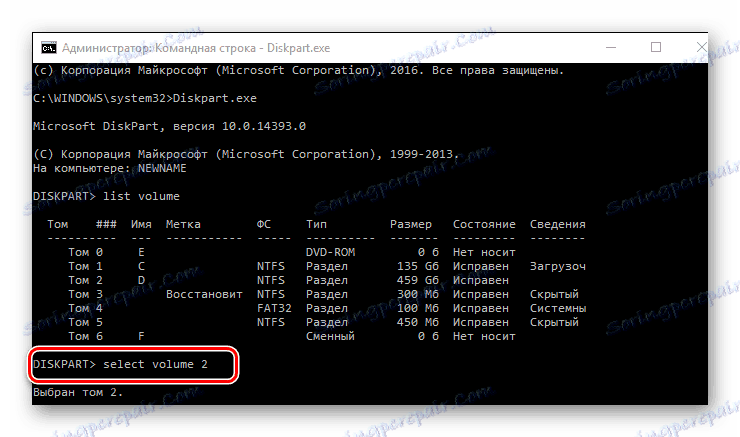
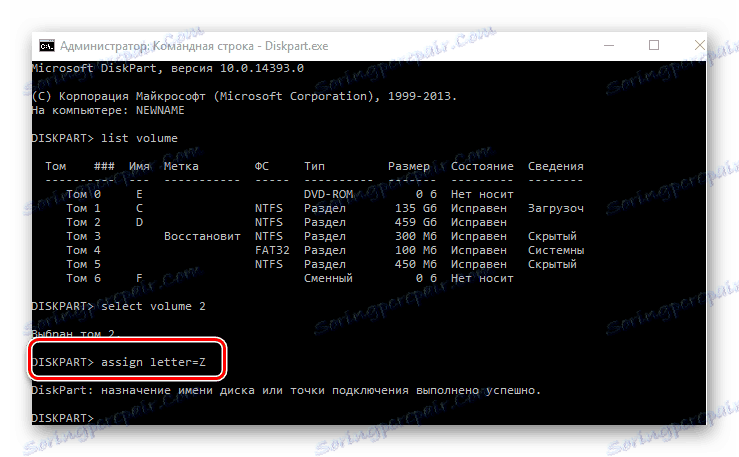
Oczywiście istnieje wystarczająco dużo sposobów na rozwiązanie zadania. Pozostaje wybrać tylko ten, który najbardziej Ci się podobał.